Как сделать шейп в premiere pro
Задача, разговор о которой пойдет в данной статье, — задача композитинга. И решать ее нужно было бы с помощью соответствующей программы, например, Adobe After Effects. И все же мы попробуем воспользоваться тем, что у нас имеется, что мы достаточно хорошо изучили. А именно — связкой двух программ: Adobe Premiere Pro 2.0 и Adobe Photoshop CS2.
Данный прием довольно популярен, он часто используется как в рекламных роликах, так и в заставках к играм. Несмотря на относительную простоту изготовления такой заставки, ее зрелищность привлечет внимание любого, даже самого рассеянного зрителя.
Суть приема, который мы сегодня рассмотрим, проста. Например, имеется захваченное видео, представляющее собой съемку в городских условиях — главное, чтобы в кадре присутствовали объекты с четкими границами: дома, машины, люди. Мы попытаемся добиться появления в кадре этих объектов по очереди — сначала один объект, за ним следующий и так далее. После того, как все объекты окажутся на своих местах — начнется дальнейшее проигрывание видео. Итак, приступим.
Все, что нам нужно, чтобы начать работу — это найти момент, где движение объектов в кадре минимально. Здесь, конечно, и «эффект гребенки» на границах предметов выражен минимально. Выберите инструмент Razor Tool © и разрежьте клип в этом месте. Теперь экспортируйте выбранный кадр, создав рисунок (Ctrl+Shift+M). Присвойте рисунку любое имя, например, snap.bmp — мы недолго будем нуждаться в этом файле.

В окне проекта появится созданный файл, нажмите на нем правой кнопкой мыши и выберите из выпадающего меню самый нижний пункт: Edit in Adobe Photoshop.


Теперь продублируйте (Ctrl+J) слой с рисунком столько раз, сколько объектов присутствует в вашем кадре. Присвойте понятное вам имя каждому из слоев, пусть эти имена будут представлять собой названия объектов, которые вы хотите сделать героями заставки. Если проект состоит из большого количества объектов (а, соответственно, и слоев), не постесняйтесь нарисовать на листе бумаги примерную схему вашей будущей работы. Она вам здорово поможет в дальнейшем, когда придется практически вслепую импортировать в Adobe Premiere Pro заготовленные слои.


Теперь начинается самая трудоемкая часть работы: вам придется, используя инструмент выделения Polygonal Lasso Tool (L) , выделить, "оконтурить" каждый объект и удалить окружающий его фон. Сделайте видимым лишь тот слой, с которым в данный момент хотите работать, щелкнув мышкой в палитре слоев по пиктограмме с глазом, относящейся к выбранному слою, удерживая при этом клавишу Alt, и начинайте выделять объект по контуру. После того, как контур создан, нажмите сочетание клавиш Shift+Ctrl+I - выделение инвертируется, охватив все пространство вокруг объекта. Чтобы удалить этот фон, нажмите Del.

До сих пор мы работали с отдельно расположенным объектом, но далее начинаются сложности: следующий обрабатываемый объект частично перекрыт другим, находящимся ближе к оператору. На рисунке ниже видно, как девушка, находящаяся в центре кадра, закрывает собой расположенное на заднем плане сооружение. Как бы то ни было, но, прежде всего, необходимо это сооружение отделить от остального фона, и лишь потом заниматься ретушью отдельных участков.


Выбрав инструмент Healing Brush Tool (J), измените режим его работы с Normal на Replace. Размер кисти и ее форму выберите, исходя из размера и формы вашего объекта.

Прежде чем начать работу, не забудьте выделить обрабатываемый объект — для этого щелкните по миниатюре текущего слоя в панели слоев, удерживая при этом клавишу Ctrl. Выделение необходимо, чтобы работа велась строго в пределах объекта. Теперь выберите на рисунке место, не загороженное никакими лишними объектами, и щелкните по нему левой кнопкой мыши, зажав при этом клавишу Alt (обратите внимание — как только вы нажали Alt, курсор принял вид прицела — круг с перекрестием в центре). Щелкнув прицелом по нужному участку, вы тем самым выбрали группу пикселов, которая теперь будет копироваться в то место рисунка, которое вы выберете. Отпустите Alt, и начинайте зарисовывать лишний объект. Перекрестие, уже лишенное окружности, будет неотступно следовать вслед за кистью, однако, стоит вам отпустить кнопку мыши и нажать ее снова, перекрестие опять окажется в своем первоначальном положении, продолжая «забирать» изображение с прежнего участка.
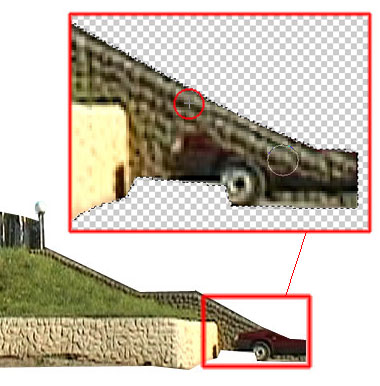
Особо не усердствуйте, постарайтесь не переборщить, закрасив пространство, не занятое находящимися спереди объектами — ведь впоследствии, когда видео оживет, явное несоответствие оригинала искусственно сделанной подложке сразу бросится в глаза.

Обработав таким образом все объекты, приступайте к созданию фона. Разумеется, ничто не запрещает нам сделать заставку и на черном фоне при полном отсутствии какого-либо изображения. Но все же гораздо правдоподобнее станет выглядеть появление домов и людей на чем-то осязаемом: пусть это будет земля и голубое небо.
Нажмите клавишу Shift+Ctrl и выделите все объекты, кроме фона, попеременно щелкая мышью по миниатюрам в палитре слоев.

Таким образом, вы получите выделение, которое необходимо закрасить под цвет фона.

Наши полуфабрикаты готовы: сооружение с покатым газоном, два отдельно стоящих здания, припаркованный автомобиль, ожидающая своего дебюта девушка и, наконец, фон.

Мысленно представьте, в каком порядке лучше всего преподнести появление этих объектов в кадре. Правила композиции требуют в рисунке наличия равновесия, но видео - это такой же, только движущийся, рисунок. Пусть на фоне неба сперва появится сооружение с газоном, после него — здание справа, за ним одновременно последуют стоящее выше здание и автомобиль. А девушка пусть появится необычным образом — заставим ее выполнить пару кульбитов.
Пора завершать работу в Photoshop и переходить к созданию ролика, но прежде нужно сохранить созданный документ под именем, например, background.psd. Перед сохранением документа не забудьте переименовать слои, присвоив им нумерацию в соответствии с очередностью их будущего появления.

Зайдите в настройки Adobe Premiere Pro 2.0, выбрав пункт меню Edit->Preferences->General. Выставьте значение длительности рисунков, равное 150 кадрам (при 25 кадрах в секунду это составит 6 секунд, что вполне достаточно для короткой заставки).

Теперь начинайте импортировать созданный файл background.psd: нажмите Ctrl+I и найдите в открывшемся диалоговом окне ваш рисунок. При импортировании многослойных графических файлов Adobe Premiere Pro предлагает на выбор два действия — импортировать файл, слив все слои воедино, либо выбрать нужный слой. Для этого мы по окончании работы над этим файлом переименовали слои, добавив к их именам цифры: слои отображаются в алфавитном порядке, и теперь гораздо проще выбрать нужный, не запутавшись при большом количестве слоев.

Импортируйте поочередно все слои документа, после чего создайте новую таймлинию (Sequence) и назовите ее как угодно, например, «Слои». Новая таймлиния в нашем случае должна содержать не менее шести видеотреков и хотя бы три аудиотрека.


Вернемся к созданной пустой пока таймлинии «Слои». Приступайте к размещению на ней импортированных рисунков. Начать следует, конечно, с фона: Background/background.psd. Поместите его на первую видеодорожку и потяните за правый край клипа, сделав его длительность равной 5-10 секундам. Позже вы определитесь окончательно, какой должна быть длительность каждого из рисунков, а пока необходимо произвести лишь предварительное последовательное размещение клипов согласно порядку их появления в кадре.

Каждый импортированный рисунок, помещенный на таймлинию, занимает в кадре свое исходное, «правильное» положение — ведь данный рисунок полностью соответствует размерам кадра. Нам необходимо вывести эти объекты за пределы кадра. Для этого выделите видеоклип, находящийся на второй видеодорожке (кстати, первую дорожку, где находится фон, лучше всего сразу заблокировать от случайного изменения), клавишами Page Up/Page Down переместите курсор времени на самое начало выделенного клипа. Теперь, при выделенной второй дорожке, в окне Program мышью переместите объект, принадлежащий выделенному рисунку, в самый левый верхний угол рабочей области, так, чтобы он полностью исчез из кадра.

Перейдите на вкладку Effect Controls и последовательно нажмите кнопки с изображением часов у пунктов Position и Scale. Затем передвиньте индикатор времени на несколько кадров вперед — достаточно будет десяти, поскольку клип у нас динамичный, и падать, и появляться каждый объект должен стремительно. А теперь, чтобы восстановить изначальную позицию объекта (какая была сразу после его помещения на таймлинию), нажмите кнопку с пиктограммой стрелки, бегущей по кругу (Reset). Объект сразу окажется на своем прежнем месте — вы можете наблюдать за его поведением в окне Program.

Изменение параметров появления остальных объектов будет зависеть лишь от вашей фантазии, однако не забывайте о способе быстрого клонирования этих параметров. Этот способ не только быстр — он удобен и нагляден. После того, как вы включили запись анимации, нажав кнопку с изображением часов, каждое движение слоя, каждое действие, произведенное над ним, записывается в виде ключевой точки. Точки эти последовательно отображаются в окне Effect Controls - своеобразном подобии таймлинии, где вместо дорожек с клипами — дорожки с эффектами, наложенными на один, выделенный в данный момент, клип. Итак, выберите ключевые точки, которые вы хотите скопировать, обведя мышью вокруг них.

Нажав правую кнопку мыши, выберите из контекстного меню команду Copy (либо нажмите Ctrl+C). Далее вам останется лишь выделить тот клип, которому вы хотите присвоить скопированные параметры движения, и, активировав окно Effect Controls, вставить ключевые точки командой Paste (Ctrl+V).


С копирование и вставкой нужно быть осторожнее — зрителю неинтересно будет наблюдать за повторяющимся движением объектов, пусть и разных. Однообразие - враг хорошего. Так, давайте добавим вариаций в траектории и характер движения разных объектов. Пусть здание, находящееся справа, не падает сверху, подобно предыдущему объекту, а появляется снизу, поворачиваясь против часовой стрелки. Правда, чтобы, кроме движения и изменения размера слоя, создались ключевые точки еще и поворота, вам придется активировать их запись, нажав кнопку с изображением часов, находящуюся рядом с параметром Rotation . Теперь вы можете не только передвигать слой влево/вправо/вверх и вниз, но и поворачивать его вокруг своей оси, и все эти движения будут записаны в виде ключевых точек.
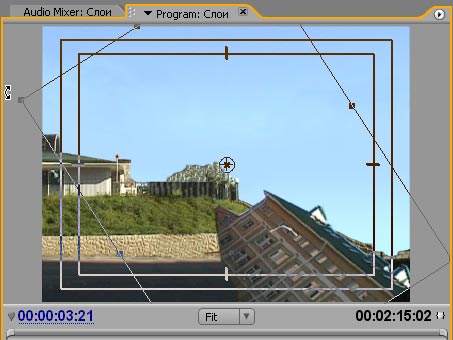


Объект примет свое изначальное положение в пространстве, однако перед этим он изменит свой размер и вдобавок совершит три поворота вокруг оси. Если такое порхание еще и соответственно озвучить (добавить звук крыльев или шорох бумаг) — получится самый настоящий анонс.



Вдобавок, чтобы некоторые мелкие огрехи не бросались в глаза, можно сделать появление видео постепенным через изменение его прозрачности: просто добавьте пару ключевых точек в начале клипа, уведя первую точку вниз.

Пропорция определяет отношение ширины к высоте. Кадры видео и фотоснимков обладают пропорцией кадра (формат кадра), а пикселы, составляющие кадр, — попиксельной пропорцией (иногда называемой PAR). В различных стандартах видеозаписи используются разные пропорции. Например, видео для телевидения записывается с пропорцией кадра (форматом кадра) 4:3 или 16:9. Дополнительную информацию см. в разделе Пропорция кадра.
Пропорции кадра и попиксельные пропорции задаются при создании проекта в Premiere Pro. После создания пропорций для проекта их изменение невозможно. Однако пропорцию эпизода можно изменить. В проекте можно использовать ресурсы, созданные с другими пропорциями.
Premiere Pro автоматически пытается компенсировать пропорции пиксела для исходных файлов. Если ресурс по-прежнему выглядит искаженным, можно вручную задать его пропорции пиксела. Перед согласованием пропорций кадра сначала необходимо согласовать попиксельные пропорции, так как ошибочные пропорции кадра могут привести к неправильной интерпретации попиксельных пропорций.
Типы пропорций
Часто используемые пропорции:
Широкий экран (16:9)
Это стандартная пропорция, широко используемая в веб-видео, документальных и художественных фильмах. Она позволяет получить большие объемы данных с подробностями.

Вертикальная (9:16)
Видео, записанного на телефоне.

Полный экран (4:3)
Эта пропорция использовалась в телевидении, до появления широких экранов. Она позволяет одномоментно сфокусироваться на определенном элементе.

Квадрат (1:1)
Это точная квадратная пропорция, которая широко используется в Instagram.

Анаморфная (2.40:1)
Это широкоэкранная пропорция часто используется в фильмах. Она похожа на 16:9, но при этом верхняя и нижняя части обрезаны. Этот эффект дает ощущение кинематографичности.

Чтобы задать пропорцию эпизода:
Создайте новый эпизод. Выберите Файл > Создать > Эпизод.
Дополнительные сведения см. в разделе Создание и изменение эпизодов.
Перейдите на вкладку «Настройки» диалогового окна «Создать эпизод».
Перейдите на вкладку «Настройки».
В разделе «Видео» введите размер кадра по высоте и по горизонтали (ширина). Premiere Pro автоматически создает пропорцию.
Заполните соответствующие поля, назовите эпизод и нажмите кнопку ОК.
Пропорция эпизода задана.
Пропорции кадра задают отношение ширины к высоте в размерах изображения. Кадры видео и фотоснимков обладают пропорцией кадра.
Например, DV NTSC использует пропорции кадра 4:3 (ширина 4,0 к высоте 3,0). Типичный широкоэкранный кадр обладает пропорциями 16:9. Многие камеры, поддерживающие широкоэкранный режим, могут вести запись с пропорциями кадра 16:9. Многие пленки были отсняты даже с еще более широкими пропорциями кадра.

В Premiere Pro можно реализовать леттербоксинг или метод панорамирования и сканирования, используя свойства эффекта «Движение», такие как «Положение» и «Масштаб».
Леттербоксинг
При импорте клипов, снятых с одними пропорциями кадра, в проект, использующий другие пропорции кадра, нужно выбрать способ согласования разных значений. В этом случае над и под кадром фильма отображаются черные полосы, что называется почтовым ящиком (леттербоксинг).
Например, для показа фильма 16:9 на стандартном телевизоре 4:3 используются два типичных метода. Можно поместить кадр фильма 16:9 в кадр телевизора 4:3 по всей ширине.
Панорамирование и сканирование
Панорамирование и сканирование — это альтернативный способ использования проекта с другой пропорцией. Сохраняется только часть кадра, а все остальное теряется.
Например, еще один способ показа фильма с пропорцией 16:9 на стандартном телевизоре 4:3 — заполнить кадр 4:3 по вертикали кадром 16:9 так, чтобы их высоты совпадали. Затем, кадр 16:9 панорамируется по горизонтали в более узком кадре 4:3 так, чтобы важные действия всегда оказывались в кадре 4:3.

Попиксельная пропорция определяет отношение ширины к высоте для одного пиксела кадра. Пикселы, составляющие кадр, обладают попиксельной пропорцией (иногда называемой PAR). Попиксельные пропорции могут меняться, так как разные видеосистемы делают собственные предположения о числе пикселов, необходимых для заполнения кадра.
Например, во многих компьютерных видеостандартах кадр с пропорцией 4:3 определен как 640 пикселов в ширину на 480 пикселов в высоту, что приводит к квадратному пикселу. Пикселы компьютерного видео имеют попиксельную пропорцию 1:1 (квадратную). В таких видеостандартах, как DV NTSC, кадр с пропорцией 4:3 определяется как кадр размером 720x480 пикселей, что приводит к более узким, прямоугольным пикселам. Пикселы DV NTSC имеют пропорцию пиксела 0,91 (неквадратная). Пикселы DV, всегда прямоугольные, ориентированы вертикально в системах, создающих видео NTSC, и горизонтально в системах, создающих видео PAL. Premiere Pro отображает пропорции пиксела клипа рядом с его миниатюрой на панели «Проект».
![]()
A. Изображение 4:3 с квадратными пикселами, выведенное на монитор 4:3 (компьютерном) с квадратными пикселами B. Изображение 4:3 с квадратными пикселами, правильно интерпретированное для отображения на мониторе 4:3 (ТВ) с неквадратными пикселами C. Изображение 4:3 с квадратными пикселами, неправильно интерпретированное для отображения на мониторе 4:3 (ТВ) с неквадратными пикселами
Чистая диафрагма — часть изображения, свободная от артефактов и искажений, появляющихся на краях изображения. Производственная диафрагма представляет собой все изображение.
Искаженные изображения
Если без изменений отобразить прямоугольные пикселы на мониторе с квадратными пикселами, изображения будут выглядеть искаженными, например, круги превратятся в овалы. Но при отображении на контрольном видеомониторе пропорции изображений выглядят правильно, поскольку на контрольных видеомониторах используются прямоугольные пикселы. Premiere Pro может без искажений отображать и выводить клипы с разными пропорциями пиксела. Premiere Pro пытается автоматически согласовать их с попиксельной пропорцией проекта.

При импорте ресурса Premiere Pro пытается сохранить пропорции кадров, попиксельные пропорции и размеры кадров, чтобы ресурс не отображался обрезанным или искаженным.
Для ресурсов с метаданными такие вычисления выполняются автоматически и точно. Например:
- При съемке или импорте видеоряда NTSC с размером кадра ATSC 704x480, размером кадра D1 720x486 или размером кадра DV 720x480 попиксельные пропорции задаются как отношение D1/DV NTSC (0,91).
- При съемке или импорте видеоряда высокой четкости с размером кадра 1440x1080 задается попиксельная пропорция HD 1080 Анаморфная (1,33).
- При съемке или импорте материала PAL с разрешением D1 или DV 720x576 попиксельные пропорции задаются как отношение D1/DV PAL (1,094).
Для ресурсов без метаданных требуется набор правил интерпретации попиксельной пропорции. Для других размеров кадра Premiere Pro предполагает, что ресурс был разработан с квадратными пикселами, и изменяет попиксельные пропорции и размер кадра так, чтобы сохранить для пропорции изображения. Если импортированный ресурс искажен, можно задать попиксельные пропорции вручную.
Ресурсы в эпизоде
Если перетащить ресурс в эпизод, ресурс по умолчанию размещается в центре кадра программы. В зависимости от размера кадра получившееся изображение может быть слишком мало или слишком сильно обрезано для потребностей проекта. Premiere Pro может изменить его масштаб автоматически при перетаскивании ресурса на эпизод или его можно изменить вручную.
Это всегда важно для правильной интерпретации файлов. Размеры кадра и пропорции пиксела для ресурса можно узнать рядом с миниатюрой предпросмотра и в столбце «Данные видео» на панели «Проект». Эти данные также можно найти в диалоговом окне «Свойства» ресурса, в диалоговом окне «Интерпретировать материал» и на панели «Информация».
Искажение пропорций в эпизоде
Шаблон настроек эпизода, выбранный при его создании, определяет для эпизода пропорции кадра и попиксельные пропорции. После создания эпизода пропорции изменить нельзя, но можно изменить попиксельные пропорции, предполагаемые в Premiere Pro для отдельных ресурсов.
Сначала процесс создания графики заголовков в Adobe Premiere может показаться запутанным, и вы можете столкнуться с некоторыми препятствиями, если не знаете, что делать. В этой статье вы найдете инструкции по созданию новых заголовков и их использованию в вашем видео, а также о добавлении некоторых простых эффектов для создания анимированной графики заголовков.

Как создать графику для заголовков в Adobe Premiere
После открытия проекта, в который вы хотите добавить графическое изображение заголовка, перейдите на шкале времени в область, где вы хотите разместить графическое изображение заголовка.
Есть несколько способов создать заголовок.
Метод 1 (старый способ)
- Перейдите в File> New> Legacy Title. Выберите OK во всплывающем окне, после чего должно появиться новое окно, в котором вы можете создать свой заголовок.

- Инструмент «Текст» уже должен быть выбран, и вы можете щелкнуть в любом месте изображения, чтобы начать ввод.

- Когда вы закончите, вы сможете найти свой заголовок на панели «Проект». Перетащите его на шкалу времени в любое место.

Устаревшие игры скоро выйдут из Premiere Pro, поэтому рекомендуется начать использовать следующий метод, описанный ниже.
Метод 2 (рекомендуется)
- Выберите инструмент «Текст» в левой части панели инструментов.

- На панели программы выберите место, где должен располагаться заголовок, и щелкните с помощью инструмента «Текст».

- Введите название, которое хотите отобразить. Вы также должны увидеть панель «Элементы управления эффектами», появившуюся после того, как вы создали заголовок.

- На панели «Элементы управления эффектами» вы можете изменить множество различных аспектов текста, таких как шрифт, размер, цвет и т. Д.
Редактирование ваших заголовков
Если вы используете второй метод, вы можете редактировать графику заголовка и то, как она отображается внутри, другим способом. Ваше видео в Adobe Premiere. Этот метод упрощает редактирование заголовков после их вставки в проект.
Выполните следующие действия, чтобы использовать функцию Premiere Essential Graphics для редактирования заголовков.
- Следуйте методу 2 выше, чтобы создать заголовок.
- Перейдите в Window> Essential Graphics. Панель появится рядом с вашим видео.

- Выберите опцию Edit, затем выберите текстовый слой, который вы уже создали. Затем появятся ваши параметры редактирования, и вы сможете изменить размер, шрифт, цвет, выравнивание и многое другое.

- Вы можете добавить больше текстовых слоев, если хотите, выбрав значок бумаги под слоем в списке. Щелкните значок «Новый слой» и выберите «Текст» или «Вертикальный текст». Таким же образом можно добавлять фигуры, например прямоугольник или эллипс.

- Вы также можете выбрать заголовки на панели программы, чтобы изменить их размер или положение.
Сохранение стиля текста заголовка
Вы также можете сохранить созданный текстовый стиль для использования в будущем. Вы можете сделать это с помощью функции «Стили».
- Создав нужный стиль текста, перейдите к параметру «Стили» и выберите «Создать стиль».


- В следующем проекте, в котором вы хотите использовать этот текстовый стиль, просто перейдите в раскрывающийся список «Стили» и выберите его.

Использование шаблонов графики заголовков
В рамках функции Essential Graphics Adobe также предоставила несколько шаблонов, которые можно использовать для быстрого форматирования текста так, как вы хотите. У них есть много популярных форматов. Вот как их найти и использовать.
- Откройте панель «Основные графические элементы» и выберите опцию «Обзор».
- Выберите «Мои шаблоны» под «Основные графические элементы» и выберите, какой тип текстового формата вы хотите использовать. Затем щелкните и перетащите его на свою шкалу времени, где вы хотите, чтобы он появился.

- Выделите образец текста в шаблоне на панели вашей программы, и затем вы сможете удалить и изменить текст.

Использование этих шаблонов позволяет относительно быстро создавать красивый текст. Однако вы можете не найти тот тип шаблона, который ищете, или, может быть, вы захотите создать свою собственную анимацию для своего заголовка. Вы также можете сделать это, если хотите потратить больше времени на создание заголовка.
Создание анимированной графики титров
Например, если у вас есть один ключевой кадр в каком-то тексте, где значение непрозрачности сначала равно 100%, а затем другой ключевой кадр после него, где непрозрачность составляет 0%, ваш текст будет анимироваться с этим пониженным уровнем непрозрачности, чтобы выглядеть так, как будто он исчезает. .
Чтобы создать собственную анимационную графику, выполните следующие действия.
- Следуйте методу 2, чтобы создать текст в видео. Если хотите, вы также можете добавить любые слои-фигуры, которые хотите использовать.
- Откройте панель «Основные графические элементы» и выберите слой с текстом или фигурой, который нужно анимировать.
- Перейдите на панель «Элементы управления эффектами», прокрутите вниз до раскрывающегося списка «Движение» или «Непрозрачность» и найдите эффект, который вы хотите анимировать с помощью текста. Это может быть масштаб, положение, непрозрачность и т. Д. Или их сочетание.

- Чтобы анимировать эффект, установите начальное значение (как вы хотите, чтобы текст отображался вначале) и щелкните значок таймера (Переключить анимацию), чтобы установить ключевой кадр. Например, если вы делаете постепенное исчезновение с непрозрачностью, установите непрозрачность на 100%.

- Переместите курсор на временной шкале ключевого кадра (которая появляется рядом с элементами управления эффектами) к следующей точке, где вы хотите изменить текстовую анимацию. Затем установите значение, в котором вы хотите, чтобы текст заканчивался. Опять же, для постепенного исчезновения вы должны теперь установить непрозрачность на 0%.

- Воспроизведите видео, чтобы анимация выглядела так, как вы хотите. Вы можете изменить скорость анимации, перемещая ключевые кадры ближе друг к другу или дальше друг от друга.
Как только вы поймете, как это делается, создание простой анимированной графики станет очень легким делом и добавит особого изюминки вашим видео. Вы также можете поиграть с эффектами, чтобы создать классную графику.
Создание графики заголовков в Premiere Pro
Используя инструменты Premiere Pro, легко создавать красивые заголовки, а также анимированную графику для ваших заголовков. Немного поработав с элементами управления эффектами, вы скоро создадите профессионально выглядящую графику для заголовков. Premiere Pro очень мощное редактирование программа по этой причине среди многих других.
FLIP (РАЗВОРОТ КАРТИНКИ)
В Adobe Premier есть специальный эффект во вкладке «Effects» — Horizontal Flip (Горизонтальный разворот).
Применяем (перетаскиваем) его на наше видео на таймлинии и картинка разворачивается.
До применения эффекта
После применения эффекта
Вот так просто мы развернули картинку в кадре и поправили монтаж по движению, если он нарушен. Также можно разворачивать вертикальную картинку. Во вкладке «Effects» — Vertical Flip (Вертикальный разворот).
ADJUSTMENT LAYER (КОРРЕКТИРУЮЩИЙ СЛОЙ)
Во время монтажа на таймлинии образуется много видеоотрезков. Мы работаем с определенным отрезком и применяем к нему разные эффекты, к примеру, производим цветокоррекцию. Когда мы закончили работать с нужным нам отрезком и применили к нему нужные эффекты и настройки, мы хотим поставить те же эффекты и настройки на другие отрезки. Но как это сделать быстро и без настройки каждого эффекта заново?
Создаем отдельный слой Adjustment layer. В окне Project выбираем значок New Item – далее Adjustment layer.
Во время создания слой Adjustment layer уже настроен под размер вашей картинки, но вы, конечно, можете изменять его как хотите (ширину, высоту, частоту кадров и параметры пикселя). Но мой совет – оставьте все как есть.
После создания, слой Adjustment layer появляется в окне Project, и мы можем использовать
его на таймлинии.
Ставим его на дорожку выше над нашим видео.
Применяем именно на слой Adjustment layer эффект для цветокоррекции простым перетаскиванием, пусть это будет Fast color correction (эффектов для цветокоррекции в программе много) и делаем этот отрезок светлее.
До применения эффекта
После применения эффекта
Допустим, что мы окончательно определились с цветом и теперь хотим применить этот же эффект на соседний отрезок. Для этого нам нужно всего лишь растянуть слой Adjustment layer, который стоит выше, и цветокоррекция применится и на соседний отрезок.
До применения на соседний отрезок
После. Растянули слой Adjustment layer и картинка тоже стала светлее.
Таким образом, мы можем применять большое количество эффектов на слой Adjustment layer и резать его, двигать на нужные отрезки видео, где мы хотим применить тот или иной эффект и не настраивать его заново на каждом отрезке. Если мы, по каким-либо причинам, не хотим больше использовать эффект на определенном участке, то просто отключаем или удаляем слой Adjustment layer.
ТЕНЬ В ТИТРАХ
Тень в титрах достаточно важная вещь, ведь она позволяет нам четко разглядеть титры в нашем произведении и прочитать текст, который хотят донести до зрителя авторы произведения.
Самый просто способ применить тень – это эффект Drop Shadow.
Лично я создаю титры в Adobe After Effect, экспортирую оттуда их в png и импортирую титры в Adobe Premier, как png sequence. Титры импортируются отдельным слоем, который я ставлю над видео.
Применим эффект Drop Shadow. Для этого перетащим эффект на слой с титрами.
После применения эффекта Drop Shadow
После применения эффекта, титры стали видны, но все равно они еще сливаются с фоном и нечётко читаются, даже несмотря на то, что настройки эффекта я применил на 100 процентов. Можно пользоваться Drop Shadow, пока не добьетесь нужно результата, но есть другой более эффективный способ сделать титры читаемыми. Конечно, можно просто поменять цвет титров и добиться того, что их будет хорошо видно, но что, если вы столкнулись с задачей оставить определенный цвет титров и при этом они должны хорошо читаться?
Давайте снова вернемся к окну Project и создадим Color Matte (слой с цветом).
Project – New Item – Color Matte
Color matte так же можно настроить под себя, но он уже создается с исходными настройками картинки.
Выбираем нужный нам цвет. Я выберу черный, так как тень хочу сделать черного цвета.
Даем имя нашему слою с цветом.
Слой создается отдельно в окне Project.
Ставим слой Color Matte под слой с титрами. Сейчас он закрывает весь кадр, но мы его подрежем, а для этого применим на него эффект Crop.
Подрезаем Color Matte.
Уменьшаем прозрачность слоя Color Matte. Мне хватает 50 процентов, но вы подстраивайте под свою картинку, так как вам удобно.
А теперь к нашему слою Color Matte нужно применить Fast blur, и тогда он не будет таким четким и станет размытым.
Применяем Fast blur.
РЕЗУЛЬТАТ
Мы проделали достаточно долгий путь, а не просто накинули эффект Drop Shadow. Получили красивый результат и оставили нужный цвет титров, который задумали. Слой Color Matte, который стоит под титрами всегда можно отключить или изменить, а самое приятное, что его можно перетаскивать из проекта в проект, но главное условие, чтобы была одна версия программы Adobe Premier Pro.
Читайте также:


