Как сделать шейк в премьер про
Slow motion - это эффект, который вы можете использовать, если вы намерены оживить момент видео. Возможность замедления в видео позволяет сфокусировать внимание на вещах, которые можно упустить. Но как создать данный эффект самостоятельно?
Adobe Premiere Pro является одним из самых профессиональных инструментов для редактирования видео на рынке, и он популярен среди профессионалов в сфере видео. Поэтому, если у вас есть Premiere Pro на ПК или Mac, вы можете напрямую использовать его для создания slow motion.
Если у вас его нет или вы раньше не использовали такое ПО для редактирования видео, в этой статье, вы также найдете простую в использовании альтернативу Adobe Premiere. Кроме того, у вас есть возможность выбрать нужную из нижеприведенных программ для создания slow motion.
Теперь, давайте перейдем к следующим разделам:
Что вы должны знать об эффекте Slow Motion
Для создания slow motion есть ряд требований, которые необходимо учесть. Чтобы достичь красивого slow motion, видео должно иметь минимальную частоту кадров около 48 в секунду. То есть это частота, с которой отображаются видеокадры. Чем больше частота кадров, тем более плавным будет видео.
Существует два метода для создания видео в замедленной съемке:
Если вы используете этот метод, чтобы замедлить видео, то вы должны захватывать видео намного быстрее, чем при воспроизведении. Когда видео будет воспроизводиться со стандартной скоростью в реальном времени, видео не только замедляется, но и останется плавным и красивым.
То есть, где новые кадры создаются из первоначально предшествующих. Новые созданные кадры вставляются между исходными кадрами. Цифровое программное обеспечение, такое как Adobe Premiere Pro, можно использовать при создании кадров и их соответствующей вставке.
Adobe Premiere Pro Slow Motion - как замедлить кадр в Premiere Pro?
1. Начните с нажатия на видео, и вы увидите, что оно было снято со скоростью 60 кадров в секунду, что дает пространство для работы.
2. Нажмите на кнопку "New > Sequence" , чтобы создать композицию, вам нужно установить t-it. Вы можете установить на 30 кадров в секунду, в такой скорости вы можете его экспортировать.
3. Нажмите и перетащите видео,после установки последовательность, затем установите начало и конец.
4. Щелкните правой кнопкой мыши на видео и выберите Скорость/длительность. Вы можете уменьшить скорость до 50%, что замедлит его наполовину.
5. Slow motion сделано, при воспроизведении видео’ вы сразу заметите этот эффект
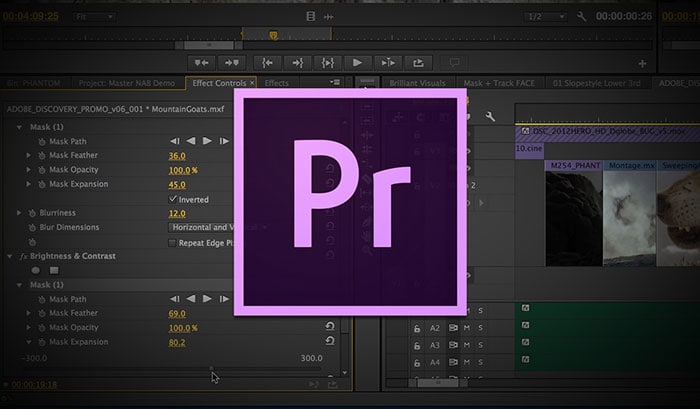
Filmora Video Editor - лучший видеоредактор для создания Slow Motion для начинающих & полупрофессионалов
Filmora Video Editor это простой, но высококачественный инструмент для редактирования видео с отличными функциями. Его простой в использовании и интуитивно понятный пользовательский интерфейс, который оснащен элементами анимации, накладками, переходами, фильтрами и выбором бесплатной музыки. Это программное обеспечение поможет выполнить профессиональное редактирование видео довольно легко и быстро. Помимо интуитивно понятного интерфейса, он также имеет широкий диапазон инструментов редактирования и расширенных функций, которые помогают создавать видео-шедевры.

Filmora Video Editor
- Action Cam Tool - стабилизируйте дрожащее видео, эффект исправления глаз, применяйте эффекты замедления или ускорения, добавляйте цветовые стили популярных телешоу и фильмов.
- Полнофункциональный редактор - сотни инструментов редактирования и специальных эффектов на интуитивно понятном интерфейсе. Вы можете напрямую использовать эти простые инструменты для выполнения настройки вашего видео.
- Фильтры, переходы, накладки, названия и эффекты - широкий спектр фильтров, титров, переходов, наложений как для бесплатной пробной версии, так и для платной подписки.
- Вывод - десятки форматов или устройств для вывода созданных видео. Вы можете экспортировать и сохранять отредактированное видео в определенном формате, на необходимом портативном устройство или загружать на сайты: YouTube, Vimeo, или записывать на DVD.
- .
Как создать эффект замедленной съемки в Filmora Video Editor? (Пошаговая инструкция)
Для начала,убедитесь, что Filmora Video Editor (Windows или Mac) установлен на вашем ПК или Mac. Затем запустите его и выберите "Action Cam Tool". Вы увидите интерфейс, как показано ниже:

Затем, нажмите кнопку "Import" для загрузки видеоклипов. После этого, вы можете войти в меню "Speed" нажав на левую панель. Затем сделайте это следующим образом:
- Перетащите ползунок в положение, где вы хотите создать эффект slow-motion. Затем нажмите кнопку "Add Marker".
- Перетащите ползунок для определения длительности выполнения данного эффекта в видео.
- Теперь отметьте опцию "Speed" и перетащите ползунок назад. Здесь, вы также можете выбрать функцию "Replay".

Наконец, после выполнения вышеуказанных настроек, можете нажать кнопку "Export" там вы сможете указать название видео, место сохранения, разрешение, частоту кадров и т. д. (Рекомендуется "Same As Source"!)
Примечание:
- Чтобы избежать повреждения эффектов видео, будьте осторожны при изменении разрешения и частоты кадров видео.
- Для редактирования видео с эффектами, вы можете использовать "Full Feature Mode" в программе еще раз.
Заключение
Выше приведены способы создания slow motion в Adobe Premiere Pro или Filmora Video Editor, какую программу вы готовы попробовать в первую очередь?
На самом деле:
Adobe Premiere Pro - более сложный редактор для новичка или полупрофессионала; это не бесплатный инструмент, в нем требуется ежемесячная оплата.
Filmora Video Editor также не является бесплатным, но он предоставляет пользователям бесплатную пробную версию, которая позволяет протестировать все функции без ограничений. Более того, вы можете экспортировать видео на локальный диск с логотипом Filmora.
Слайдшоу - это показ чередующихся изображений (слайдов). В этой статье я очень кратко расскажу, как создать слайдшоу в формате видео в Adobe Premiere. Тем, кто не имеет достаточного опыта работы с монтажом видео, эта статья точно будет полезна.
Допустим у нас имеются фотографии. Они имеют разный размер и даже ориентацию (альбомная\горизонтальная). Ничего пересохранять не нужно, мы отмасштабируем их в Adobe Premiere. Итак, открываем Premiere и создаем новый проект. А далее по пунктам.
1. Создаем новую секвенцию через File->New->Sequence (Ctrl+N). Выбираем пресет Digital SLR->1080p->DSLR 1080p30. Т.е. мы создаем Full HD слайдшоу.
2. Импортируем свои фотографии через File->Import (Ctrl+I). Выбираем свои фотографии, жмем Open.
3. В окне Project выбираем все фотографии и через контекстное меню выбираем Speed/Duration. По умолчанию длительность показа фотографий - 5 секунд (4 секунды и 29 кадров). Допустим, я хочу показывать всего три секунды, и для этого я указываю Duration - 00;00;02;29.

4. Выделенные фотографии из окна Project забрасываем в окно таймлинии.

5. Выделяем на таймлинии все фотографии и через контекстное меню выбираем Scale to Frame Size. При этом размер изображений подгонится под размер нашего видео.
6. Вставляем переходы между фотографиями. Для этого открываем окно Effects. Допустим мне интересен эффект Cross Dissolve. В Video Transitions->Dissolve через контекстное меню на эффекте Cross Dissolve выбираем Set Selected as Default Transition.

7. Выделяем на таймлинии все фотографии и через меню Sequence выбираем Apply Video Transition (Ctrl+D). При этом переход Cross Dissolve вставится между всеми фотографиями и даже в начале и в конце нашего видео.
8. Экспортируем полученное видео через File->Export->Media (Ctrl+M). Рекомендую использовать формат H.264, пресет YouTube 1080p HD. Жмем кнопку Export.
Разумеется, слайдшоу можно создать и в других программах, причем проще и буквально за пару кликов. Adobe Premiere предоставляет очень мощные возможности и то, что описано в этой статье - это достаточно базовые и примитивные действия. Предполагается, что помимо этого в слайдшоу будут добавлена звуковая дорожка, возможно видео, некие надписи, закадровый голос и т.д.. Все в ваших руках, было бы желание.

Список полезных горячих клавиш в Adobe Premiere Pro +видео

Список полезных горячих клавиш в Adobe Premiere Pro +видео
Хочешь стать профессионалом видео монтажа в программе Adobe Premiere Pro? Работать быстро, удобно и не напрягаясь? Значит тебе нужно выучить "горячие клавиши" (хоткеи) этой программы! Полезность любых, часто используемых, сочетаний клавиш доказана клинически британскими учеными еще в 18 веке.
Быстрее хватай карандаш и чистый листок бумаги, смотри внимательно мой видос и аккуратно записывай все, о чем я тут тебе расскажу. Если выучишь хотя бы половину, будешь неимоверно крут!
О пользе горячих клавиш вообще я уже писал тут:
Список самых полезных горячих клавиш в Adobe After Effects (shortcuts и hotkeys) с примерами +видео
Общий вывод такой - учить надо, так как это очень удобно. Хотя бы те, которыми чаще всего пользуйтесь.
Система клавиш JKL
Alt используется для выделения частей линкованых клипов
Alt + перенос клипа делает его копию на таймлайне
Ctrl + перенос клипа перемещает и сдвигает другие клипы (В 2015 версии работает как то странно)
Ctrl + Alt сдвигает и закрывает дырку
стрелки ВВЕРХ/ВНИЗ переход по стыкам назад/вперед
стрелки ВЛЕВО/ВПРАВО переход по кадрам назад/вперед
ALT + <> движение клипа по кадрам как с Slide Tool (Shift увеличивает количество кадров)
Ctrl + ALT + стрелки ВЛЕВО/ВПРАВО движение клипа по кадрам как с Slip Tool (Shift увеличивает количество кадров)
Движение по таймлайну.jpg (170.25 КБ) 27283 просмотра Движение по таймлайну.jpg (170.25 КБ) 27283 просмотра
Интересная информация по всем вопросам видеопроизводства.
Adobe Premiere Pro CC. Как отредактировать темное видео?
Понятно что с более-менее нормальным клипом работать просто. А что делать, если Вы снимали фильм при недостатке освещения и видеоклип у Вас получился темным, или по другому недоэкспонированным?
Конечно, можно много говорить о том, что нужно правильно выставлять свет, пользоваться накамерным светильником, правильно настраивать камеру и так далее. Все это верно. Но случаи бывают разными. Что делать, если у нас вот такой вот клип, снятый при недостатке освещения:

Как нам его вытянуть и сделать приемлемым для просмотра:

Всего Вам доброго. С уважением, Алексей Днепров.
Если Вам понравилась статья, пожалуйста, поделитесь с другими:
Получите прямо сейчас ценный подарок - книгу "Adobe Premiere Pro CC. Быстрый старт"
Читайте также:


