Как сделать шар в про 100
Главная Архитектура (BIM) Pro100 Уроки PRO100
Если вы начинающий пользователь программы PRO100, этот урок будет для вас не только интересным, но и довольно простым. Нарисуем самую обычную карту раскроя. Чтобы сделать её для нашего шкафа из предыдущих уроков, поработаем немного над списком деталей объекта:
Для этого запустим работу нового проекта через программу PRO100. Нужно задать требуемые параметры помещения, которые полностью соответствуют размерам стандартного листа материПодробнее
В этом уроке мы подробно разберемся с тем, как правильно переносить данные по деталям из программы PRO100 в Cutting. Всё это можно сделать в ручном режиме, но автоматический перевод будет гораздо проще. Чтобы проще разобраться с поставленной задачей, нужно дополнить процедуру промежуточным этапом работы с Exel.
Перенос детализации в Exel должен выглядеть следующим образом:
Чтобы удалить столбики Подробнее

Продолжим изучать функционал программы PRO100, полезный для работы с мебелью. Мы уже без труда справляемся с формированием трехмерной модели шкафа. Благодаря подробному пошаговому уроку вы всегда можете сравнить своё творение с примером.
Допустим, что прямо сейчас у вас перед глазами готова рабочая модель шкафа, которую вы хотите сделать реальной из материала ЛДСП. Для этого нам понадобится так называемая детализация. Составим Подробнее




Далее происходит процесс установки программы. Вам нужно выбрать папку, в которую будут скачиваться нужные Вам файлы.

Происходит завершение установки. Программа автоматически открывается и скачивает нужные Вам исходные файлы.
Если файл представлен в виде образа с расширением .iso его можно открыть с помощью бесплатной программы Daemon tools lite или Nero
После извлечение установочных файлов, найти и запустить исполняющий файл программы, который как правило имеет расширение .exe
Действовать согласно дальнейших подсказок программы установщика и не прерывать процесс установки программы некорректным способом.
Обратите внимание, что предоставляемое программное обеспечение выкладывается исключительно для личного использования и ознакомления. Все файлы, доступные для скачивания, не содержат вирусов и вредоносных программ.
Степень прозрачности элемента регулируется в свойствах текстуры материала ползунком "Прозрачность", вкладка "Поверхность". Если установлено значение "0", то элемент с выбранным материалом полностью непрозрачен, если установлено значение "100" - полностью прозрачен.
На описанный выше эффект сильное влияние оказывает параметр "Гладкость поверхности", который отвечает за матирование поверхности элемента (размытие изображения, расположенного за элементом). Если установлено значение "100" - это означает, что будет абсолютно гладкая поверхность материала, не происходит искажения объектов за элементом. Любое меньшее значение приводит к созданию эффекта матовой поверхности, размытию изображения. Эффект "Гладкость поверхности" можно использовать, например, для получения матового стекла. Матовая поверхность текстуры материала увеличивает время рендеринга элементов, использующих эту текстуру.
Ниже приводится пример настроек поверхности материала:
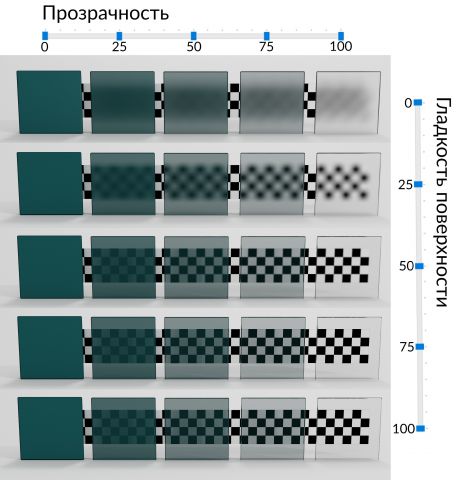
Пример работы и дополнительную информацию можно посмотреть в видео:
Общее (12)
PRO100 (34)
Рендер Kray (11)
Новый Раскрой (7)
- Учитывает ли Новый Раскрой толщину кромки?
- Рассчитывает ли программа Новый Раскрой длину кромки?
- Работает ли Новый Раскрой с пилами Altendorf?
- Как импортировать данные из MS Excel в программу Новый Раскрой.
- Вы хотите переместить детали на карте кроя вручную?
- Работает ли Новый Раскрой с форматно-раскроечными станками SCM?
- Работает ли Новый Раскрой с форматно-раскроечными станками Holzma?
PRO100
Поддержка
Контактная информация
Ecru Oprogramowanie
31-117 г. Краков, ул. Венеция 2B/7-8
ПОЛЬША
Способ работы зависит от задачи, поставленной пользователем при работе в программе PRO100. Создадим проект кухни из библиотечных элементов, с добавлением текстур фасадов МДФ, использованием материалов для отделки стен и пола, выставим в виртуальной комнате освещение. Ознакомление с внешним видом и функциональными возможностями программы позволяет максимально быстро создать проект при наличии библиотек сайта.
Интерфейс программы


Вместе с главным окном программы при первом запуске автоматически загружается дополнительное окно Библиотека, расположенное в правой части окна PRO100. Главное окно программы разделено на четыре основные части.

*Меню — содержит все команды и настройки программы и располагается сразу под заголовком окна.
*Панель инструментов — обеспечивает эффективную работу, предоставляя быстрый доступ к наиболее полезным командам, которые выбираются щелчком кнопки мыши на соответствующей кнопке. Чтобы узнать функцию кнопки, нужно подвести к ней указатель мыши — через секунду появится всплывающая подсказка.
*Рабочая область — виртуальная комната, в которой можно создавать мебель и разрабатывать интерьер. Красная сетка определяет пределы комнаты в трехмерном пространстве.
* Строка состояния — показывает необходимую техническую информацию: координаты указателя мыши, размеры элемента, подсказки и т. д. В правой части окна находится дополнительное окно Библиотека, в котором выбираются все доступные компоненты, расположенные на вкладках Мебель, Элементы, Материалы и Другое.
Вкладка Мебель содержит эскизы предметов мебели, вкладка Элементы — эскизы предметов интерьера, фурнитуры, оборудования для кухонь и многое другое. Вкладка Материалырасполагает богатой коллекцией эскизов покрытий, текстур, а также содержит множество разнообразных материалов различных фактур и цветов. На вкладке Другое находятся компоненты, не вошедшие ни в одну из названных категорий.
Все компоненты библиотеки распределены по папкам с обобщающим групповым названием.
Чтобы выбрать компонент в библиотеке, необходимо перейти на соответствующую вкладку и щелкнуть на папке группы материалов или элементов, а затем в групповой папке выбрать нужный компонент.
Панели инструментов
Рассмотрим панели инструментов. Как в любой программе с оконным интерфейсом, панели в PRO100 можно скрывать или перемещать, используя команду управления панелями Вид,Панели инструментов (рис. 5).

Всего в меню пять панелей инструментов: Стандартная, Вид, Набор инструментальных средств, Свойства, Передвинуть/Выровнять. Чтобы панель отображалась в окне программы, следует установить флажок рядом с ее названием. Если панель не нужна, то нужно снять соответствующий флажок.
Панель Стандартная расположена сразу под главным меню программы (см. рис. 4) и содержит инструменты, присущие программам, работающим под управлением операционной системы Windows, а также оригинальные кнопки, имеющиеся только в этом приложении:
*Новый — открывает новый проект;
*Открыть — загружает в рабочее окно программы сохраненный ранее проект;
*Сохранить — позволяет сохранить текущий проект;
*Свойства проекта — открывает окно Свойства проекта, в котором можно откорректировать данные по проекту, такие как имя заказчика и исполнителя, даты создания и окончания проекта и другое;
*Печать — распечатывает документы, создаваемые в программе;
*Просмотр печати — позволяет перед печатью предварительно просмотреть будущий документ и его внешний вид после печати;
*Удалить, Вырезать, Копировать, Вставить — кнопки для стандартных действий;
*Отменить/Вернуть — отменяет действие или возвращает отмененное действие;
*Свойства — открывает окно свойств выделенного объекта;
*Библиотеки мебели, Библиотеки материалов — открывают соответствующие библиотеки;
*Структура, Прайс-лист, Отчеты и расчеты — позволяют работать с документацией и спецификациями по заказу;
*Конфигурация — открывает окно настроек, в котором можно настроить внешний вид, указать папки для хранения библиотек, настроить режим автоматического сохранения проекта через заданные интервалы времени.
Прямо под панелью Стандартная находится панель Вид (рис. 6), позволяющая редактировать представление объектов в проекте.

Панель Вид содержит следующие кнопки:
*Каркас — отображает только каркас объекта;
*Набросок — позволяет представить объект в виде наброска;
*Цвета — показывает цвет объекта;
*Текстуры — отражает текстуру объекта;
*Контуры — отображает только контуры;
*Полупрозрачность — делает объект полупрозрачным;
*Затенение — позволяет добавить тени на объект;
*Выглаживание краев — скругляет, сглаживает края;
*Фотореалистическое отображение — при добавлении источника освещенности позволяет создать реалистичную картину падающего от источника света;
*Метки — представляет в проекте объект вместе с метками его по классификации в библиотеке материалов и элементов;
*Размеры — отображает на чертеже размеры помещения и установленной мебели;
*Сетка — делает сетку в рабочей области программы доступной для обозрения или убирает ее;
*Привязать к сетке — привязывает объекты к сетке;
*Автоцентрирование — включает автоматическое центрирование;
*Центрирование — центрирует один объект;
*Панель масштабирования — содержит кнопки Увеличить, Уменьшить и открывающийся список масштабов.

Над панелью Вид находится панель Свойства(рис. 7).
Панель Свойства содержит следующие кнопки:
*Выделить все — выделяет занимаемый объектами объем;
*Расширить выделение, Выделить внутри, Выделить скрытое — позволяют применить различные варианты выделения объектов;
*Сгруппировать, Разгруппировать — группирует объекты, ведущие себя как одно целое, а также производит обратное действие;
*Поворот на 90° против часовой стрелки и Поворот на 90° по часовой стрелке — поворачивают объект на 90°;
*Поворот — открывает окно Вращение, в котором можно настроить поворот, то есть указать ось вращения и угол;
*Переместить — открывает окно Перемещение, в котором настраивается перемещение, то есть выбирается ось и расстояние;
*Перевернуть — переворачивает объект
*Накрыть поверхностью — накрывает выделенный объект поверхностью, автоматически загружая в рабочую область выделенный элемент;
*Центрирование — выравнивает по центру.

Рядом с панелью Свойства находится панель инструментов Передвинуть/Выровнять (рис. 8).
Панель содержит кнопки, упрощающие размещение выделенных объектов в рабочей области окна программы и помогающие правильно определить места расположения объектов: Передвинуть влево, Передвинуть вправо, Передвинуть вверх, Передвинуть вниз, Передвинуть вперед,Передвинуть назад. Названия кнопок ясно указывают их функциональное назначение.
Создание собственного проекта
Для этого нужно выполнить следующие действия:
1. Запустить приложение и в окне приветствия щелкнуть на значке Новый проект — откроется окно Свойства проекта.
2. Ввести все необходимые данные о проекте и нажать кнопку OK — откроется окно Свойства помещения.
3. В числовых полях Длина, Ширина, Высота с помощью кнопок счетчика ввести размеры помещения — 5000, 4000 и 2700 — и нажать кнопку OK — окно закроется и появится окно редактора.
Создадим проект кухни из библиотечных элементов, с добавлением текстур фасадов МДФ, использованием материалов для отделки стен и пола и с добавлением освещения в виртуальную комнату.
1. Перейти на вкладку Мебель в папку Кухни дополнительного окна Библиотека — в окне отобразятся доступные варианты объектов кухонной мебели.
2. Дважды щелкнуть кнопкой мыши на понравившемся объекте, например шкаф нижний, — объект добавится в рабочую область окна программы (рис. 9).
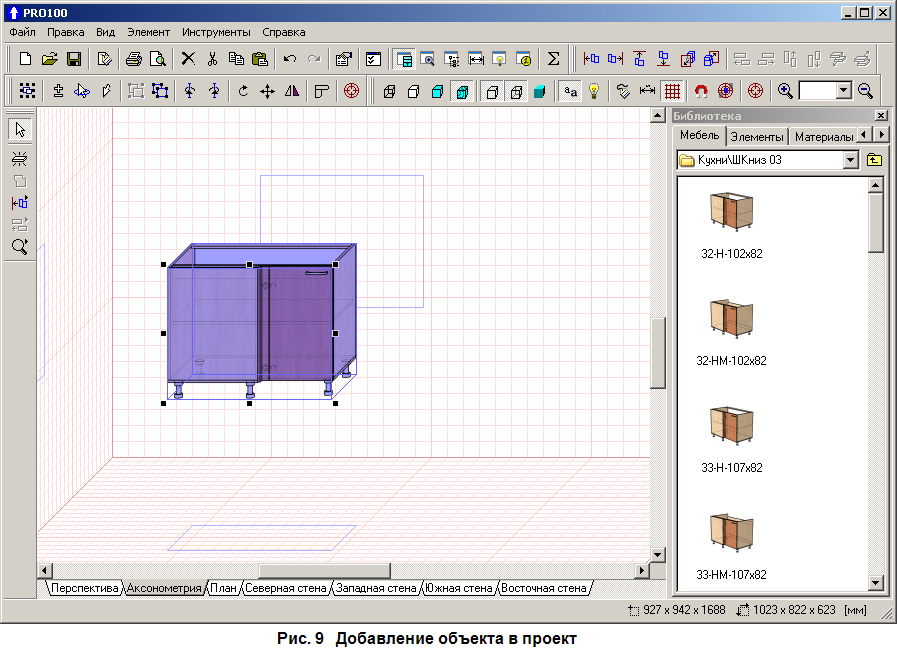
3. Для определения правильного расположения объекта в комнате можно воспользоваться широкими возможностями программы. Выделить объект, щелкнув на нем кнопкой мыши, — объект изменит цвет и будет выделен синими линиями с маркерами выделения — черными квадратиками.
- СОВЕТ
Если нужно быстро выделить все элементы в некоторой прямоугольной области, то можно применить множественное выделение, подведя указатель мыши к пустому пространству рабочей области и удерживая нажатыми клавишу Shift и кнопку мыши, растянуть область выделения. Все элементы, попавшие в растянутый прямоугольник, будут выделены.
4. Подвести указатель мыши к маркеру выделения — указатель изменит свой вид.
5. Нажать кнопку мыши, не отпуская ее, перетащить маркер в сторону и отпустить кнопку мыши — размеры объекта изменятся. Так можно видоизменять размеры мебели в редакторе.
6. Задействовать кнопки Передвинуть влево, Передвинуть вправо, Передвинуть вверх,Передвинуть вниз, Передвинуть вперед или Передвинуть назад панели инструментовПередвинуть/Выровнять, чтобы установить объект на нужное место в комнате.
Для большей наглядности и закрепления достигнутых успехов следует добавить еще другие объекты в проект и расположить их, используя кнопки панели инструментов Передвинуть/Выровнять, — все шкафы выстроятся вдоль стены. Чтобы повернуть один из шкафов к другой стене, нужно сделать следующее (рис. 10).

1. Выделить шкаф, щелкнув на нем кнопкой мыши в рабочей области программы.
2. Нажать кнопку Поворот на 90° против часовой стрелки или Поворот на 90° по часовой стрелке панели инструментов Свойства, чтобы добиться требуемого положения шкафа.
3. С помощью кнопок панели инструментов Передвинуть/Выровнять придвинуть шкаф к стене, возле которой его нужно установить.
4. Добавить все необходимые кухонные компоненты из библиотек Мебель и Элементы(рис.11).

5. Перейдем в дополнительном окне Библиотека на вкладку Элементы и дважды щелкнем кнопкой мыши на папке Двери Окна, чтобы выбрать один из элементов.
6. Щелкнем кнопкой мыши на понравившейся двери, выделим ее и перетащим в рабочую область окна программы, поместив в нужном месте на стене (рис. 12).
Для правильного расположения двери следует использовать кнопки панели инструментовПередвинуть/Выровнять.
Имея в комнате группу объектов, можно ознакомиться с режимами просмотра создаваемого проекта.

Режимы просмотра
В нижней части окна программы PRO100 над строкой состояния находятся переключающие режим просмотра вкладки Перспектива, Аксонометрия, План, Северная стена, Западная стена,Южная стена и Восточная стена. Щелчок на названии вкладки включает соответствующий режим просмотра. Правила для изменения ориентации виртуального рабочего пространства одинаковы во всех режимах просмотра. Если щелкнуть на вкладке Перспектива, то окно с созданным проектом будет выглядеть примерно так, как показано на рис. 13.
Повернуть виртуальную комнату и изменить перспективу можно только в режимеПерспектива. Установите указатель мыши на стену или пространство, не занятое виртуальной комнатой в рабочей области, и, удерживая нажатой кнопку мыши, переместите указатель в направлении стены, которую требуется увидеть. На время поворота указатель мыши меняет свой вид.
- СОВЕТ
Для того, чтобы управлять углом обзора в режиме Перспектива, удерживая кнопку Shift и левую кнопку мыши одновременно, переместите указатель в пространство рабочей области и приближайте или отдаляйте рабочую область редактора.
Перспектива — наиболее используемый режим просмотра, обеспечивающий объемное отображение проекта. По правилам перспективы элементы, находящиеся дальше от пользователя, отображаются меньшими. Можно вращать и увеличивать или уменьшать перспективу. Чтобы просмотреть проект в режиме Перспектива, нужно щелкнуть на одноименной вкладке в нижней части окна.

Если щелкнуть на вкладке Аксонометрия в нижней части окна программы, то вид окна редактора и рабочей области изменится в соответствии со свойствами вкладки.
В Аксонометрии и ортогональных проекциях вращение невозможно, поэтому аналогичные действия приведут к перемещению изображения в рабочей области. Полосы прокрутки внизу и справа от рабочей области дублируют эту функцию.
Чтобы увеличить или уменьшить масштаб изображения, нужно выполнить следующие действия.
1. Подвести указатель мыши к стене или пространству, не занятому виртуальной комнатой, в рабочей области.
2. Удерживая нажатой кнопку мыши, переместить указатель вверх для увеличения масштаба или вниз для уменьшения.
В Аксонометрии и ортогональных проекциях можно также использовать пунктыУвеличитьУменьшить меню Вид или аналогичные кнопки на панели инструментов Вид.
Можно также увеличить изображение так, чтобы желаемый элемент или группа оставались в центре рабочей области, для чего используются кнопки Центрирование и Автоцентрированиена панели инструментов Вид.
Аксонометрия — аксонометрическая проекция проекта, вращение в которой невозможно, а угол обзора при этом всегда 45°.
Ортогональные проекции — План (рис. 14), Северная стена, Восточная стена, Южная стена,Западная стена — результат проектирования содержимого проекта на четыре попарно перпендикулярные стены и пол.

Вращать виртуальную комнату в ортогональной проекции невозможно, а угол обзора здесь всегда 90° к выбранной стене. В этих проекциях можно пользоваться кнопкой Размеры панели инструментов Вид. Если нажать кнопку Размеры, то в рабочей области окна отобразятся размерные линии с нанесенными размерами. Размеры высчитываются автоматически, ориентируясь на первоначально заданные размеры помещения и предметов интерьера, что очень удобно.
- СОВЕТ
Для удобства при расстановке объектов мебели можно использовать различные режимы просмотра, переключаясь на вкладкиАксонометрия, План и другие. Для того, чтобы желаемый элемент или группа оставались в центре рабочей области в режиме просмотраПерспектива, используйте кнопку Центрирование для выделенных элементов.

Расставив все предметы мебели, можно сменить материал, из которого изготовлена мебель, дверь, текстуры фасадов МДФ, выполнив следующие действия:
1. Выделить объект мебели, щелкнув на нем кнопкой мыши.
2. На вкладке Материалы дополнительного окна Библиотека открыть папку Дерево и выбрать текстуру для объекта мебели, перетащив ее из окна Библиотеки на объект. Выполнить это действие для всех деревянных объектов мебели, назначая одинаковые или разные текстуры.
- СОВЕТ
Один из способов выбора материала для элементов состоит в перетаскивании материала при нажатой кнопке Shift на выбранный элемент, в результате чего все элементы в проекте, которые ранее имели одинаковый материал с элементом, также изменят свой материал.
3. Перейти на вкладке Материалы в папку Фасады и выбрать текстуру МДФ по размерам для конкретного кухонного фасада.
4. Перейти на вкладке Материалы в папку Столешницы и выбрать текстуру для столешниц, выделив ее и перетащив кнопкой мыши на поверхность (рис. 16).

Привет! На связи, Михаил Скрипник! ;)
Занимаюсь дизайном и проектированием мебели уже больше 14 лет.
Есть мебельное производство по индивидуальным заказам. Когда-то работал дизайнером-технологом мебели, после чего в 2012 году создал практический видеокурскурс "Дизайнер-технолог мебели в видеоформате"
Занимаюсь обучением по программе PRO100. Записал много практических курсов, как платных так и бесплатных. Посмотреть примеры можно на моих YouTube-каналах:
Для меня PRO100 – основной рабочий инструмент. Именно в этой программе я проектирую новомодные кухни с профилем GOLA, которые заказывают известные фирмы и обычные люди. Вы получите пакет, в котором я не только соблюдаю все тонкости и нюансы проектирования секций и кухонь в целом, но и раскрою свои личные профессиональные наработки.


Библиотека кухонных модулей с профилем GOLA и наполнением фурнитуры от мировых брендов BLUM и HETTICH
Эту библиотеку я создал для себя, поэтому никаких пустышек и не нужных модулей.
Все секции и модули наполнены фурнитурой и комплектующими от Blum и Hettich.
По мимо наполнения модулей и секций, собраны отдельные наборы с фурнитурой и техникой.
Вы сможете использовать библиотеку, создавая проекты кухонь, как в 5 версии ПРО100, так и в PRO100 6.
Давайте посмотрим что внутри
Пакет состоит из 200+ секций для кухонь без ручек с профилем GOLA
и с внутренним наполнением фурнитуры мировых брендов BLUM и HETTICH!









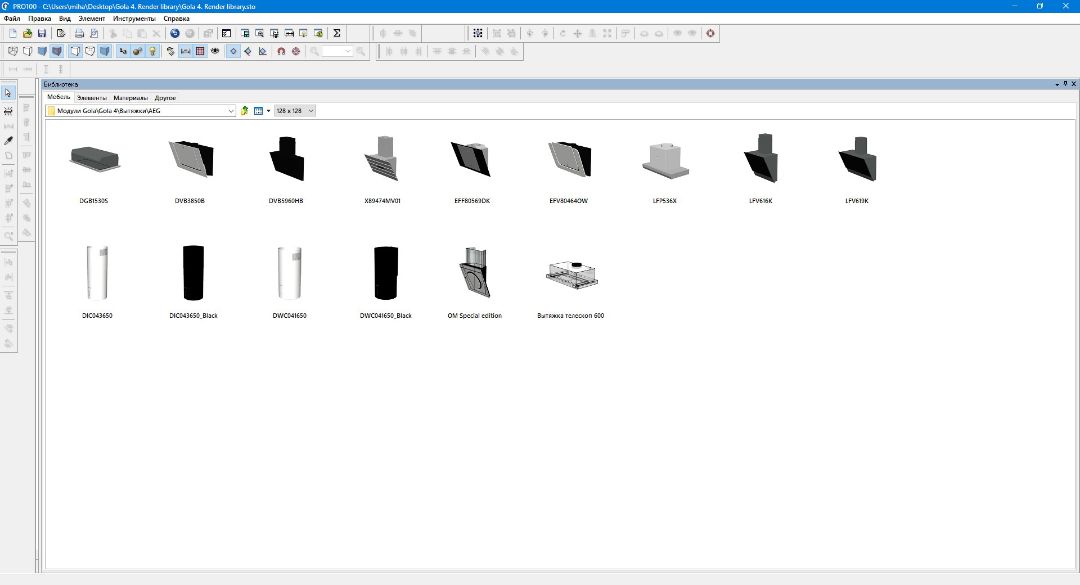


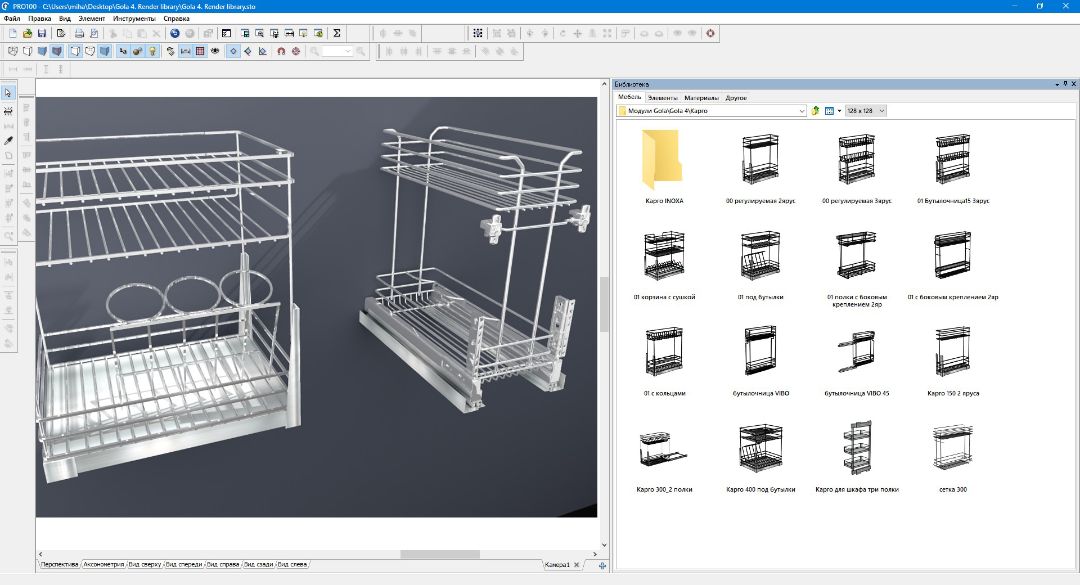
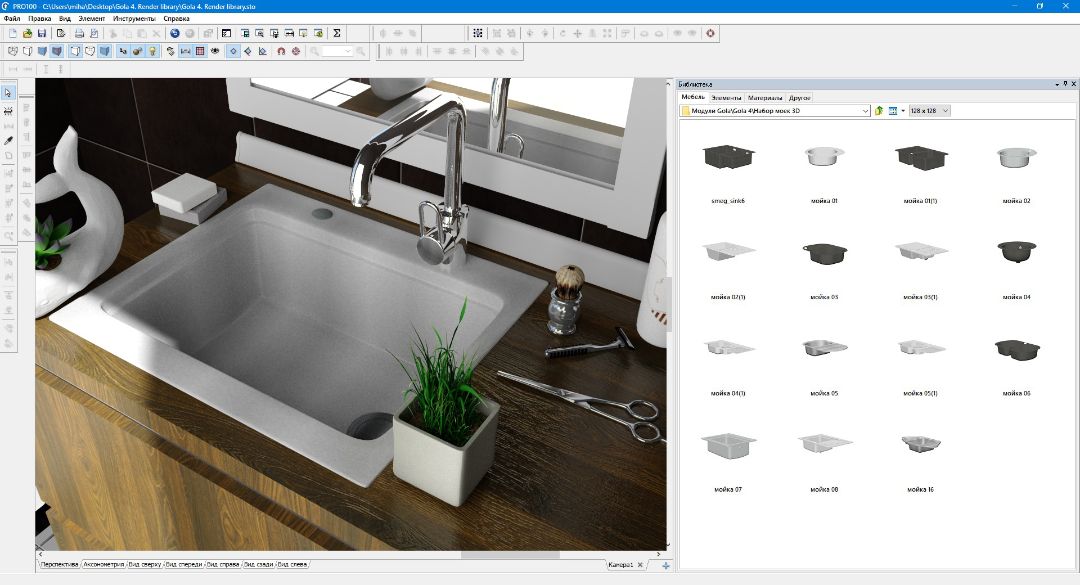
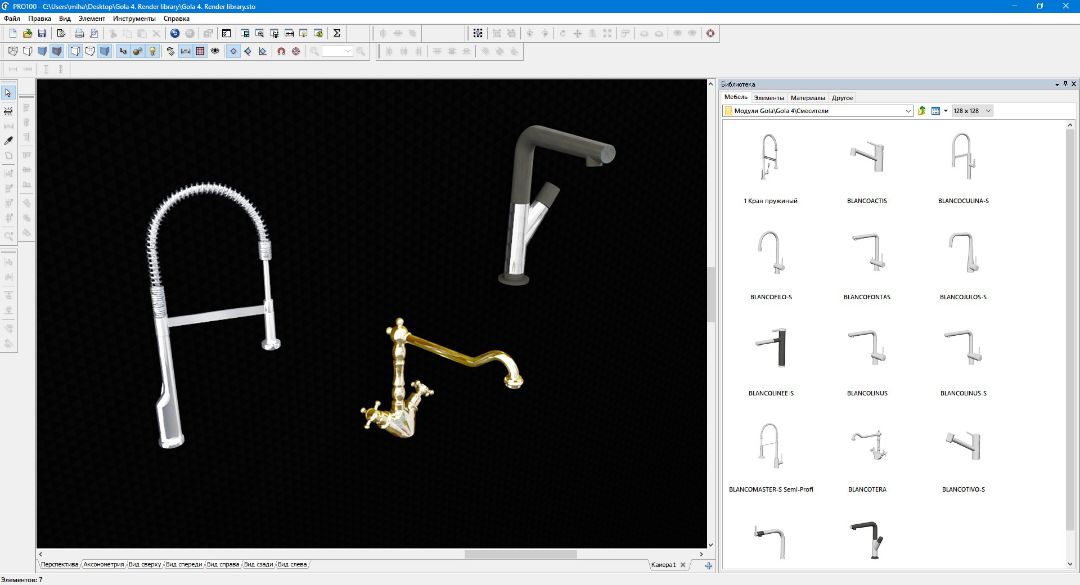
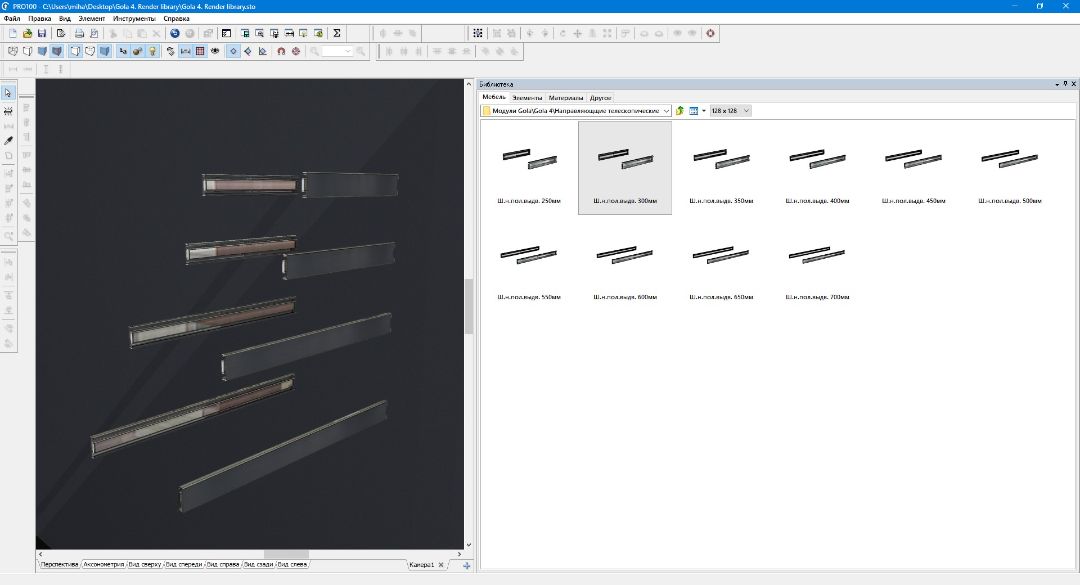
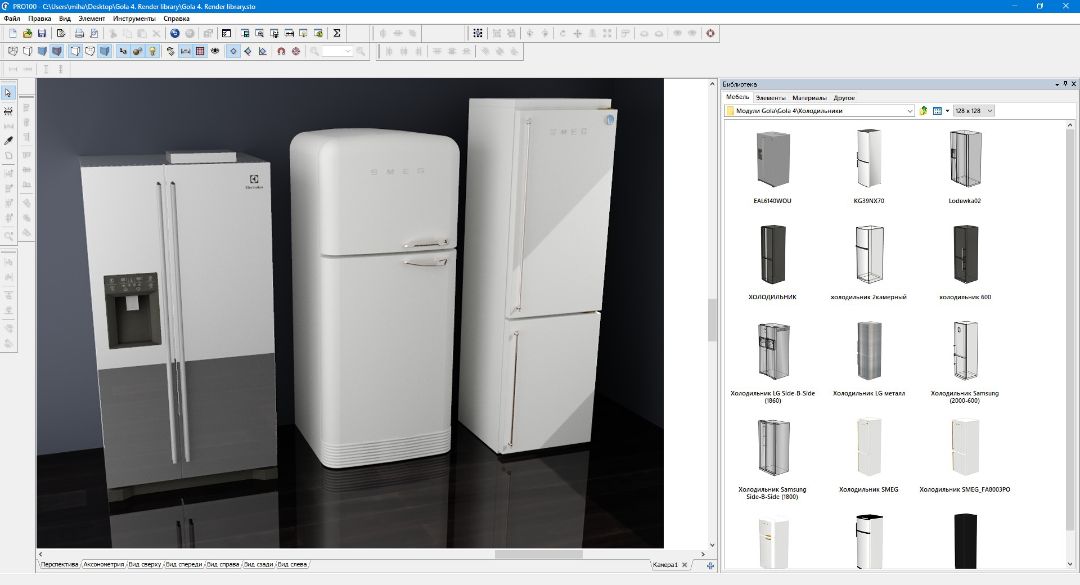
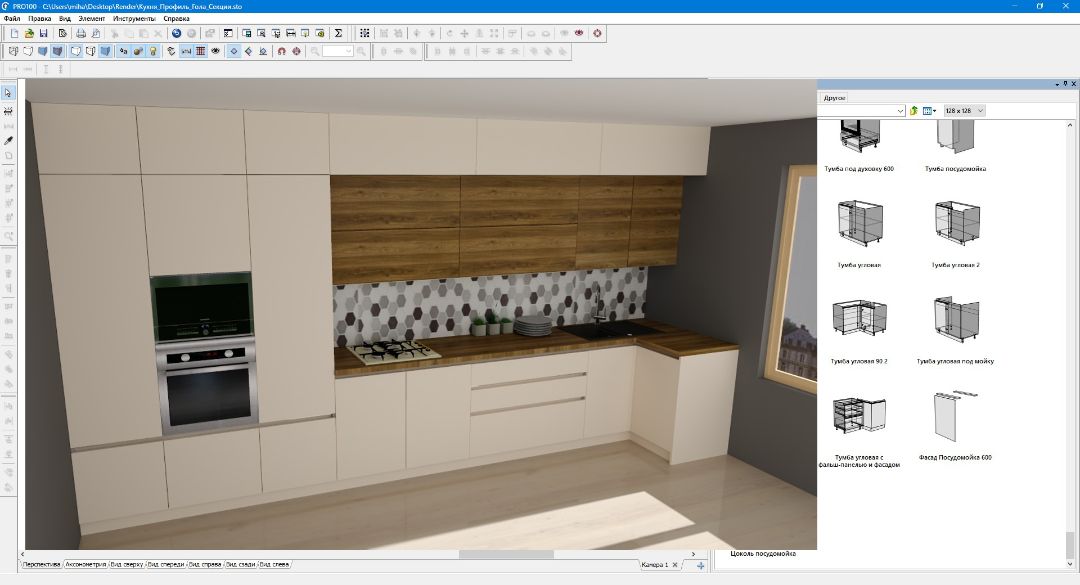


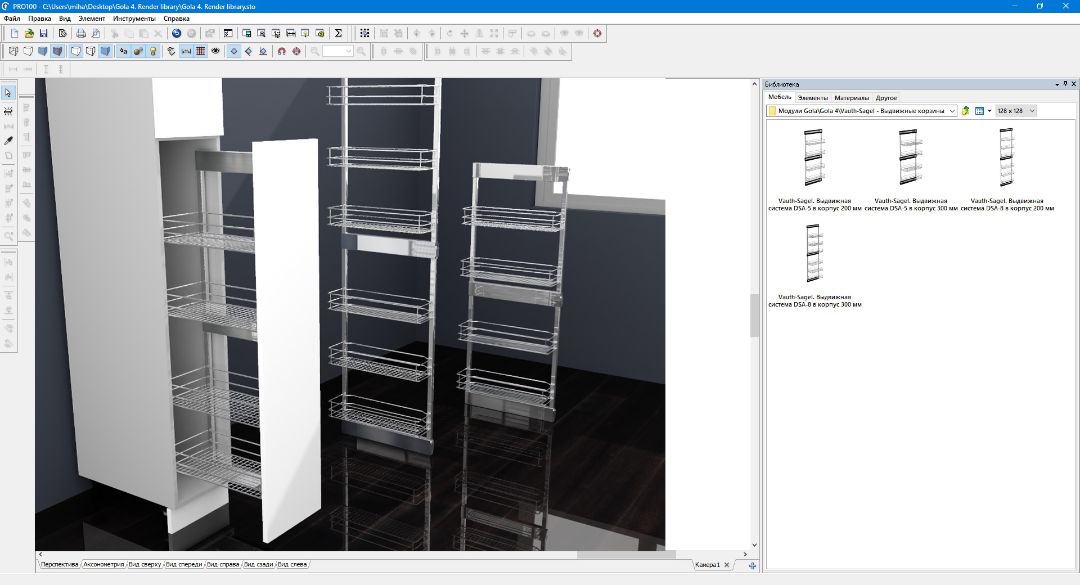
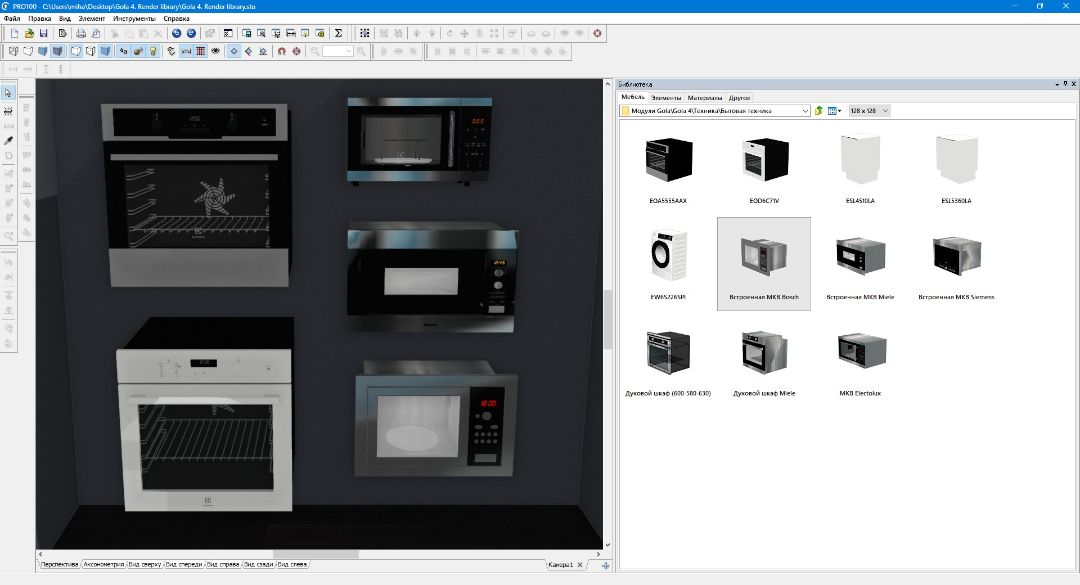
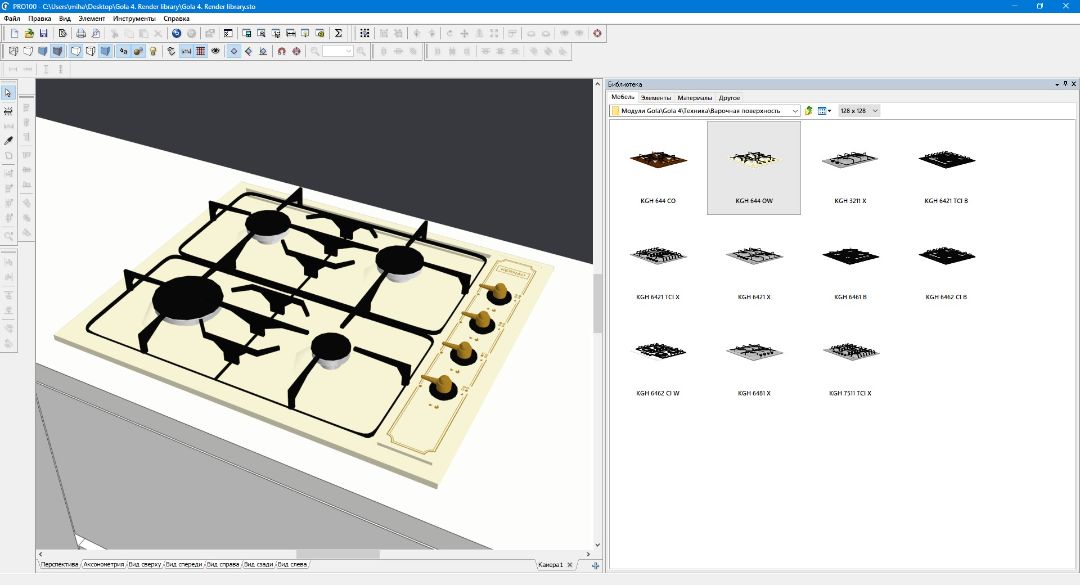

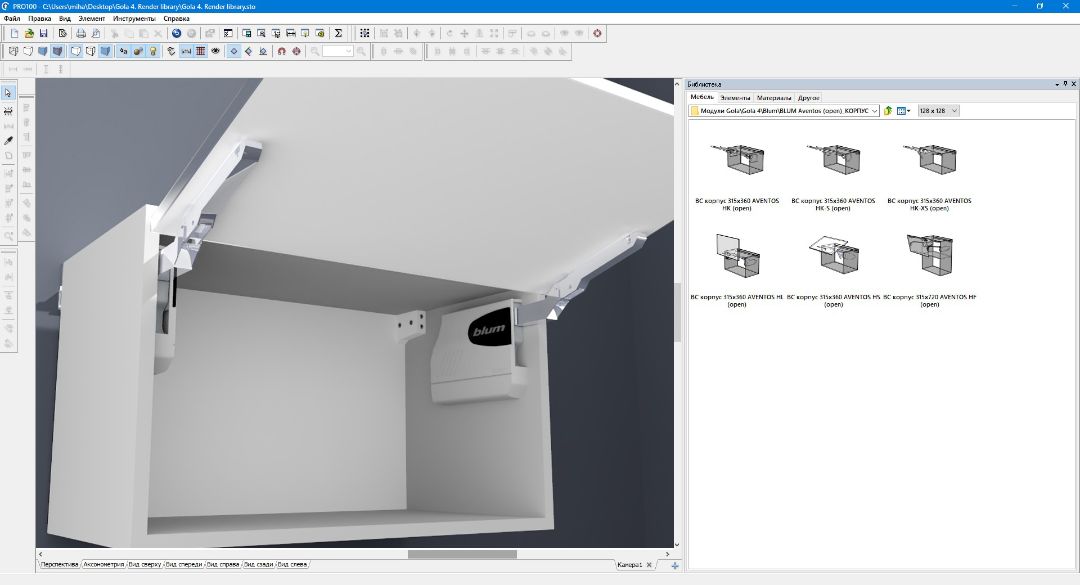
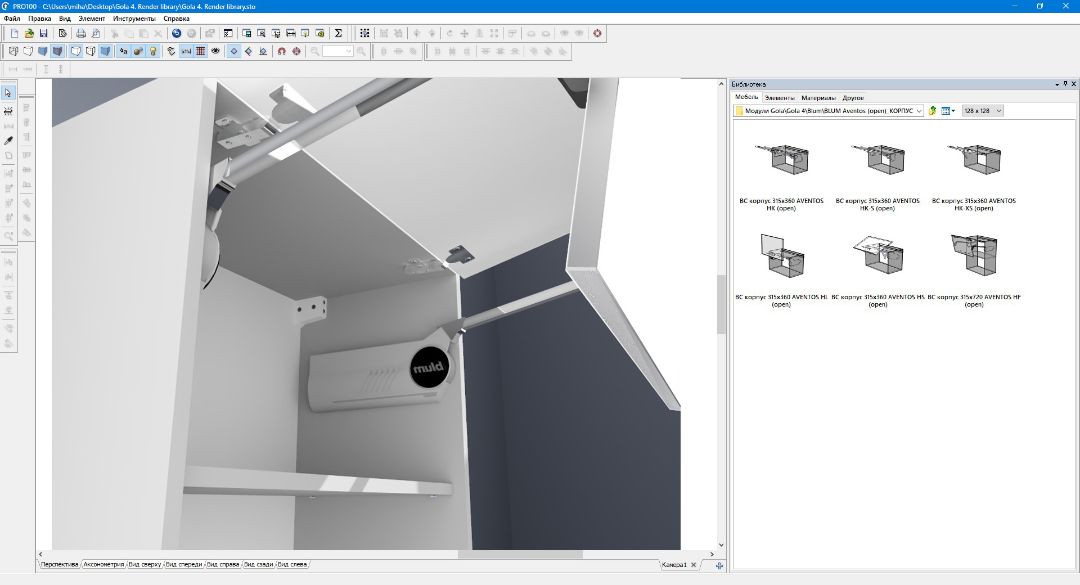

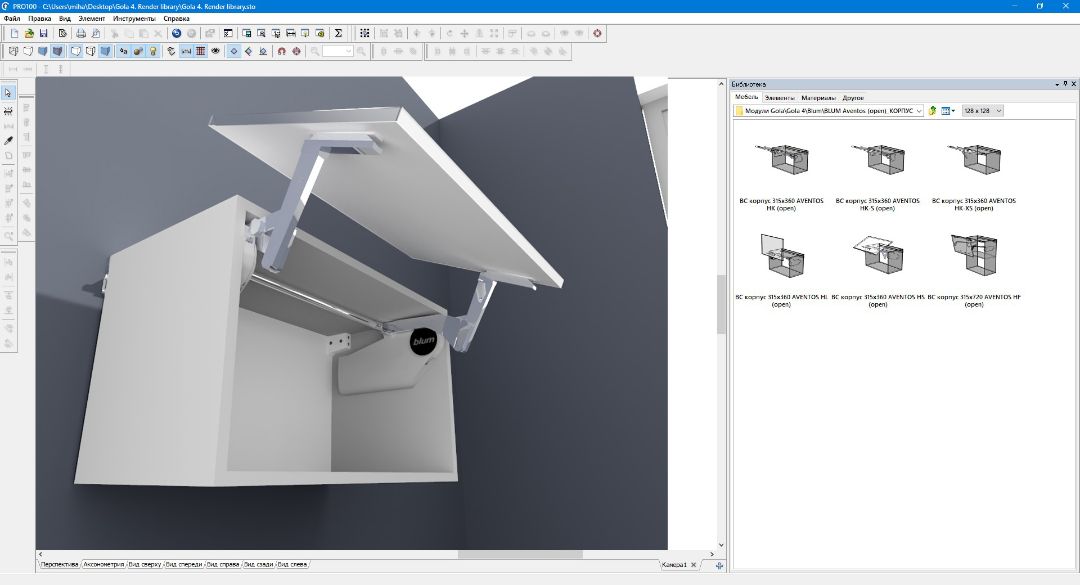
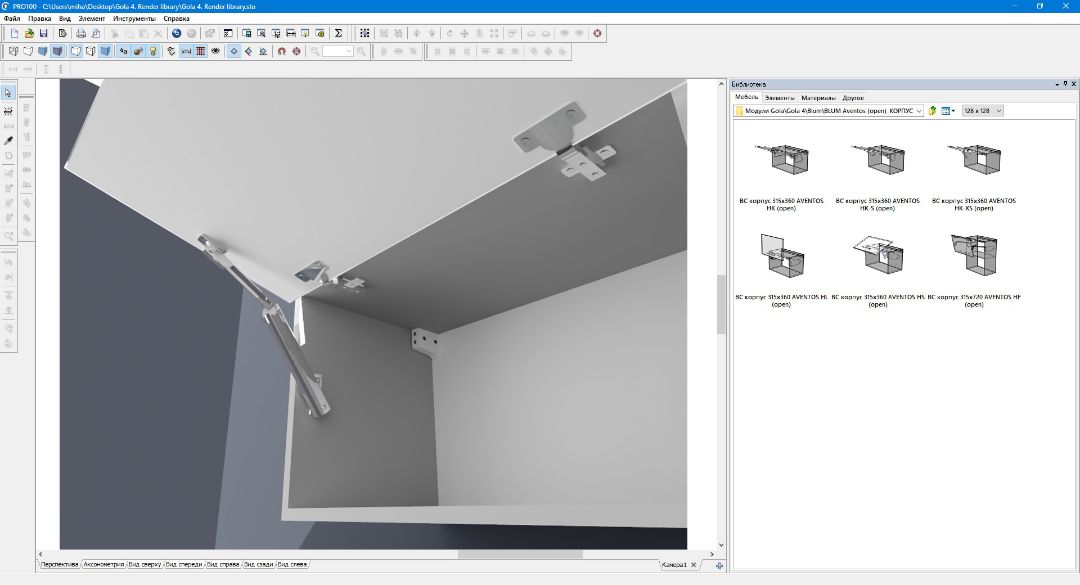
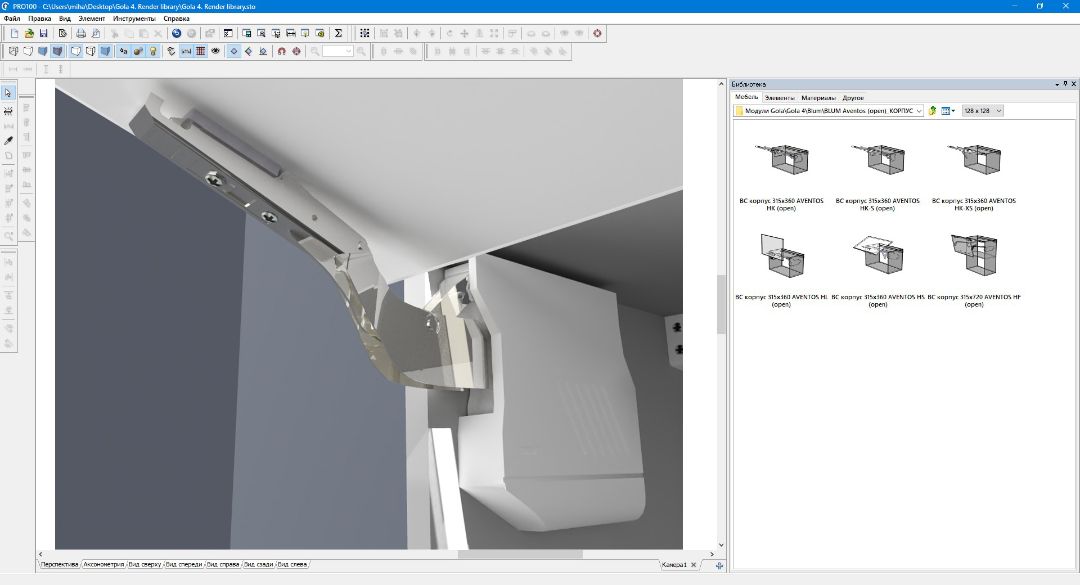
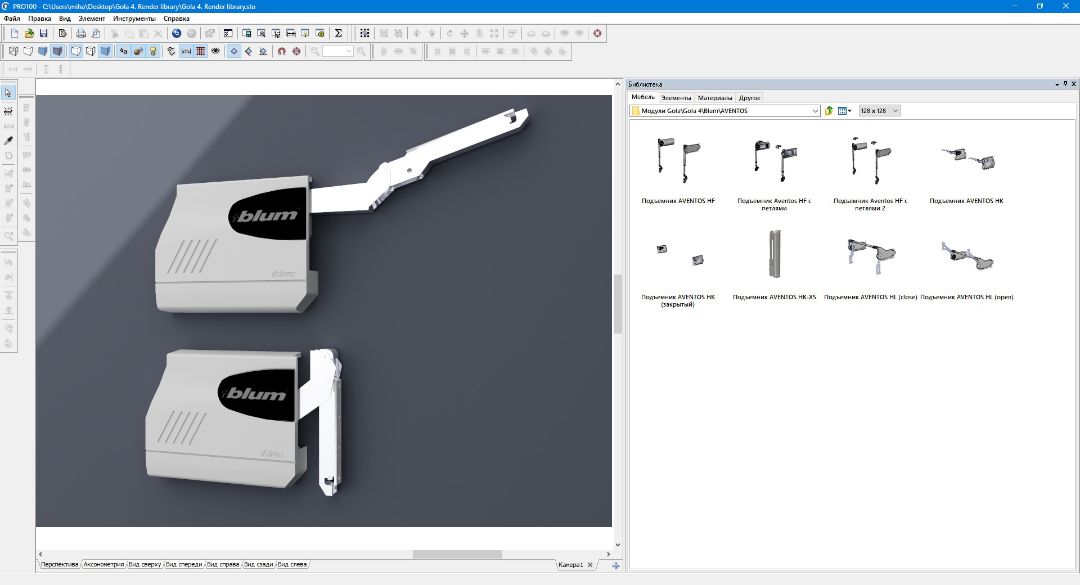
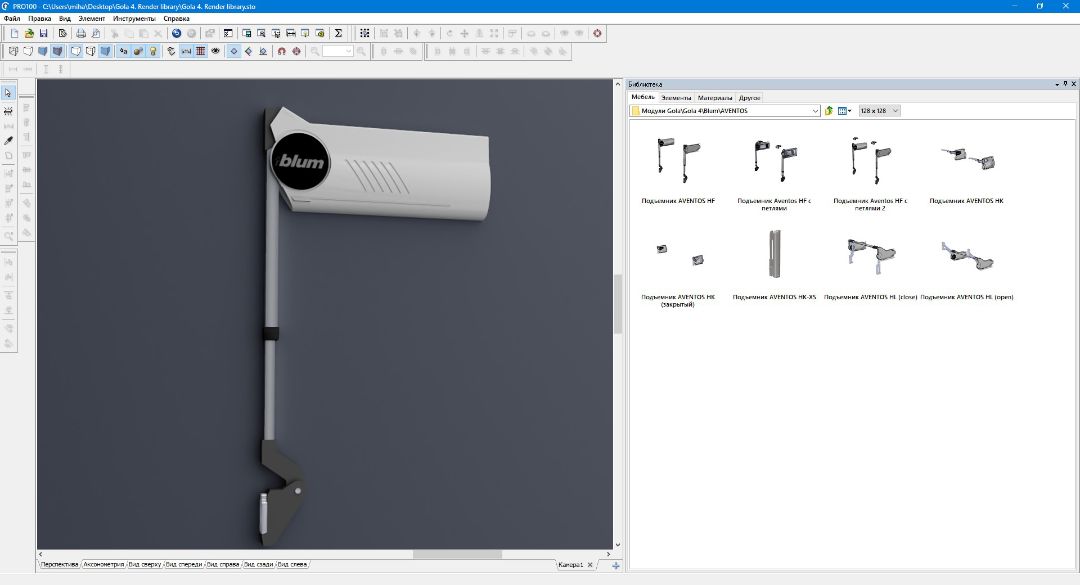
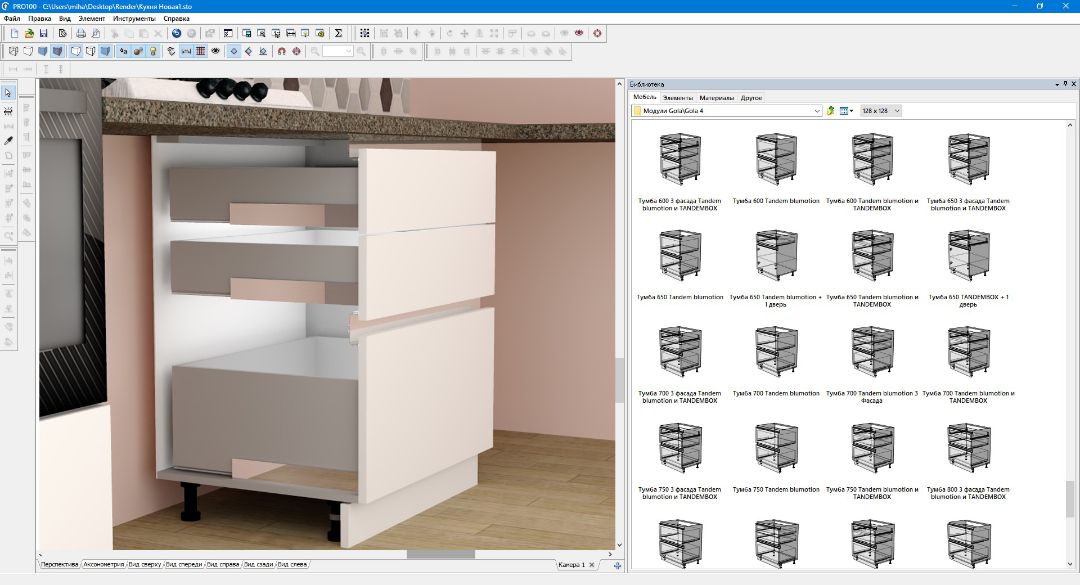
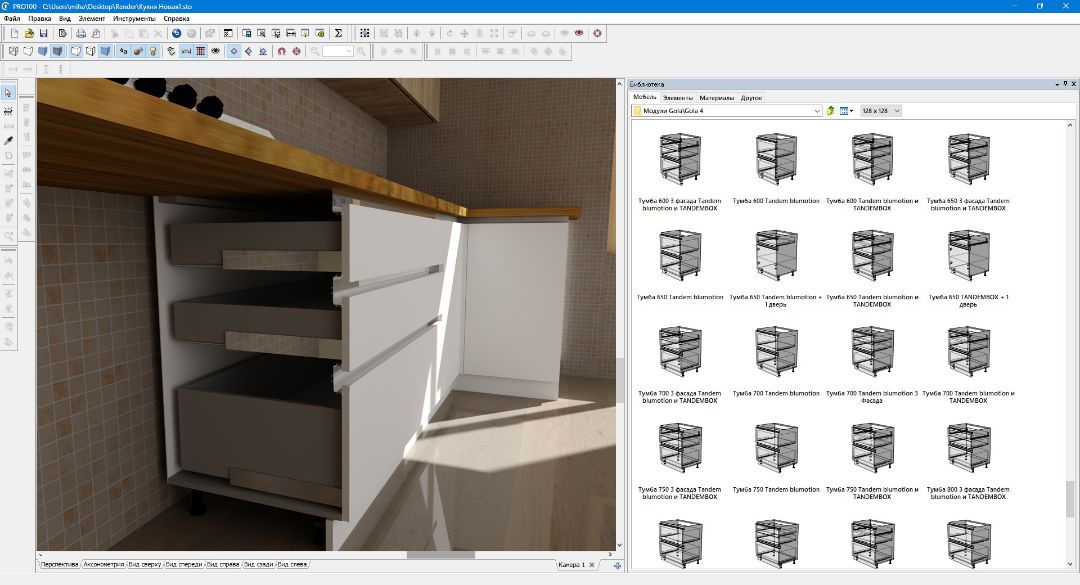
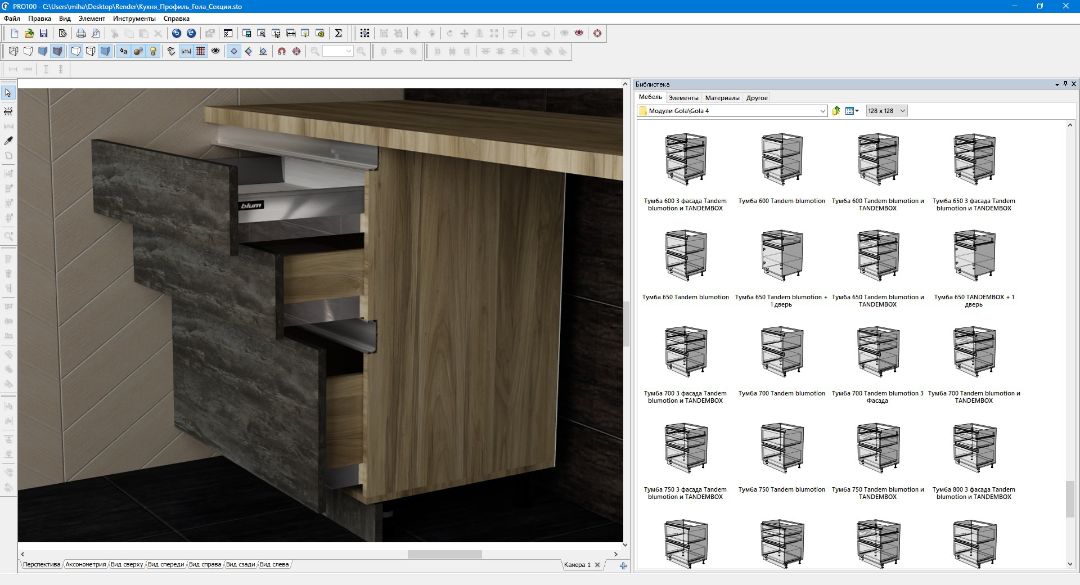
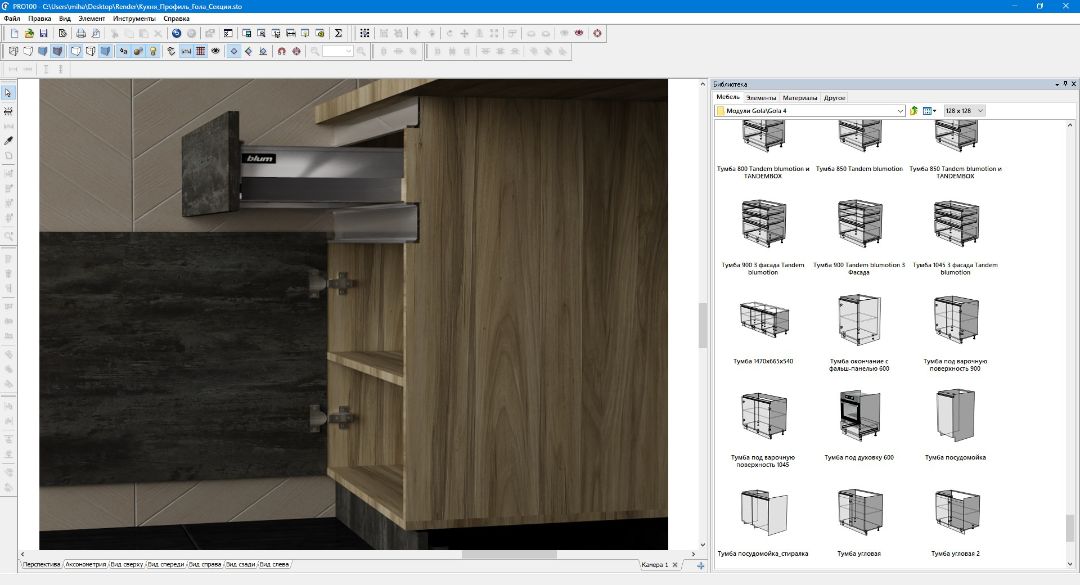
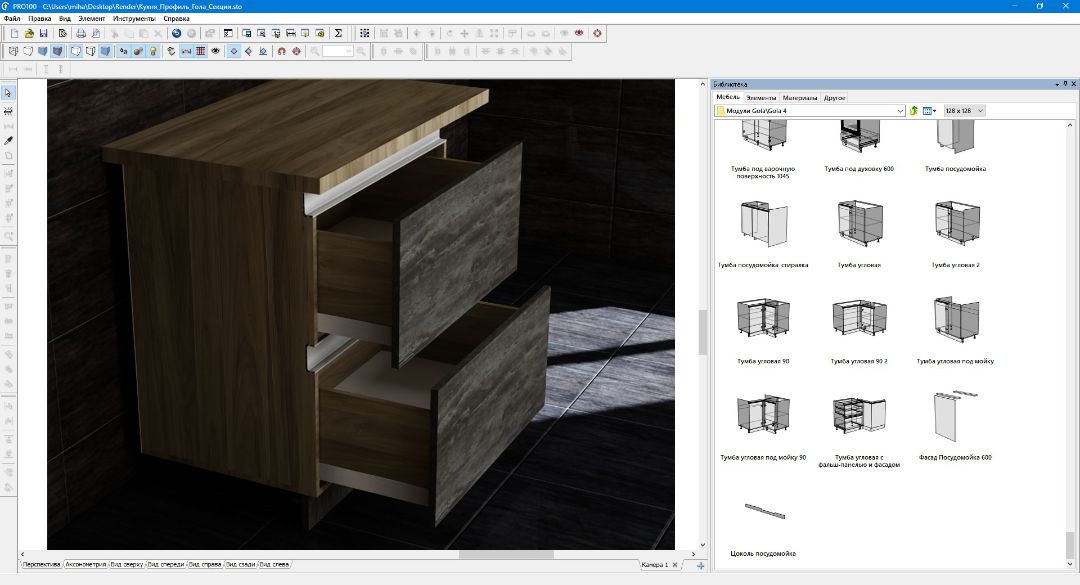




с помощью профессиональной библиотеки GOLA 4.0 вы с нуля спроектируете НЕОграниченное КОЛичество кухонь и соберёте полноценное портфолио
Профессиональная библиотека COLA 4.0 для программы PRO100 — отличная возможность создавать крутые, современные кухни.
В данном пакете профессиональные наборы (выполненные на высочайшем уровне), которые вы сможете без страха и смущения показывать будущим заказчикам.

Больше никаких красно-белых квадратиков и браков:)
В данной сборке все разложено по папкам, чтобы все модули и техника отображались с текстурами и материалами.
Куда бы вы не перенесли библиотеку - в другую программу, или на другой компьютер, все будет отображаться корректно.
Главное правильно разместить папки. Если возникнут трудности, я вам помогу и подскажу, как настроить.
Что по модулям?

Нижние секции
В наборе присутствуют нижние секции с профилем Gola, различных размеров и модификаций с направляющими, боксами и фурнитурой.
Достаточно вытащить из библиотеки и уже можно построить полноценный проект кухни, под запросы заказчика.
Верхние секции
Верхние секции оснащены сушками, вытяжками и подъемными механизмами. Также крепежная фурнитура и петли.
Размеры секций меняются без изменений размеров и габаритов фурнитуры.


пеналы
Пеналы спроектированы разных размеров и наполнений.
Есть встроенные духовки, микроволновки.
Все модули пеналов укомплектованы фурнитурой и системами выдвижения.
В наборе больше 20 пеналов, которые можно использовать в своих проектах сразу. Но, также можно изменять и модифицировать под запросы заказчика.
острова
Острова в современных кухнях пользуются популярностью,
и мы не могли не спроектировать их для этого профессионального набора.
В библиотеке будет несколько разных вариантов, которые подойдут практически любому проекту кухни.


Системы выдвижения
В библиотеку входят отдельные наборы систем выдвижения и направляющих.
Разные размеры, разные модификации.
Фурнитура
В библиотеку входят отдельные папки с фурнитурой и комплектующими для кухонь. Это и петли, и подвески.
Плинтус, цоколь, кухонные опоры и т.д.
Все ,что нужно разложено по полочкам для удобства.

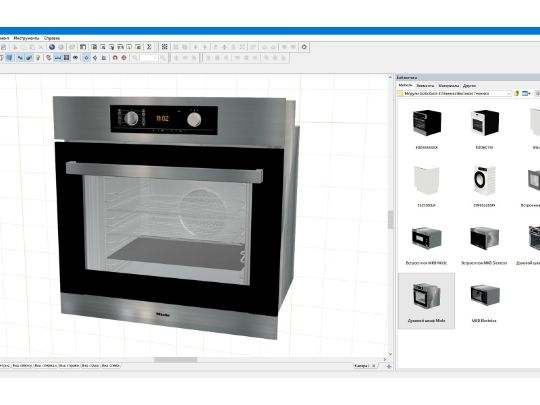
Техника
Какая же кухня без техники? :)
Это как машина без управления и электроники.
В наборе есть различные холодильники и дорогое холодильное оборудование. Также бытовая техника и прочее.
Для кого эта библиотека?
Вы сможете использовать библиотеку на любом уровне
НАЧИНАЮЩИМ МЕБЕЛЬЩИКАМ
Тем, кто хочет начать заниматься мебельным делом и нуждается в новых модулях.
ДИЗАЙНЕРАМ-ТЕХНОЛОГАМ
Людям, которые уже работают или хотят устроится на работу дизайнером-технологом или конструктором мебели.
ЛЮБИТЕЛЯМ ПОДЕЛАТЬ ЧТО-ТО ДЛЯ СЕБЯ
Для тех, кто любит делать всё сам. Кто хочет сделать себе изделие и не переплачивать за услуги.
МЕБЕЛЬНЫМ СТУДИЯМ И ШОУРУМАМ
Предпринимателям, у которых есть мебельные студии, шоурумы или магазины и нужно продемонстрировать проект кухни для клиента.
Сколько стоит?
Куда я могу обратиться, если с библиотекой у меня возникнут сложности?
Если меня что-то не устроит, можно мне вернуть деньги?
Возврат программного обеспечения после получения покупателем невозможен в связи с тем, что покупатель приобретает право на использование, которое относится к объектам авторских прав и охраняется, как литературное произведение (ГК РФ, ч.4, ст.1259).
Можно ли использовать данную библиотеку в версии 5.20 и 6
Да. Данную библиотеку можно открывать как в 5 версии так и в 6
Я не из России, могу ли я купить вашу библиотеку?
Да, можете. Доступные способы оплаты для вас: карты Visa/MasterCard/Maestro/МИР, денежные переводы или эл.деньги.
Читайте также:


