Как сделать шар в inventor
Откроем сборку. На вкладке среды запускаем Inventor Studio. Становятся доступны элементы визуализации. Запустим временную шкалу анимации. Выберем анимация зависимости и выбираем зависимости. В окне времени введем 10 секунд. Установим постоянную скорость. Рассмотрим функцию прозрачности компонентов. Научимся создавать видео ролики. Установим и настроим камеру. Настроим сцену. Выполним визуализацию.
Сохраняем файлы в формате step. Открываем файлы Step в Inventor и сохраняем в модели Inventor. Редактируем 3d модель, добавляем зависимости. Создаем анимацию и сохраняем в формате видео.

Лично мне такой вариант кажется более логичным, но с привычкой не поспоришь, поэтому разработчики Inventor предусмотрели возможность инвертировать работу колесика мыши. Делается очень просто. Заходим в настройки программы:

Inventor по-прежнему является одной из самых популярных САПР для машиностроительного 3D проектирования и каждый год в ее и без того богатом и зрелом наборе функций появляется ряд обновлений и улучшений.
Но как работать в Inventor, если до этого не был знаком с этой программой?
Несмотря на то, что программа содержит огромное количество возможностей и функций, работа в Inventor достаточно логичная, эффективная и интуитивно-понятная.
Как правило, начало работы в Inventor начинается с построения 3D-модели, поскольку именно с этого документа можно уже создавать полноценные сборки, переводить деталь на чертеж и так далее.
Создадим модель на примере простой, детали изображенной ниже.

Запуск Autodesk Inventor
Запускаем Autodesk Inventor. На начальном экране видим множество блоков с различными кнопками, но на данном этапе самым важным является создание новых документов. Поэтому, нажимаем на Деталь в блоке Создать.

Создание эскиза
Итак, мы находимся в окне создания новой детали.

Любая деталь начинается с построения эскиза, иными словами – 2D-чертежа. В левом верхнем углу нажимаем на Начать 2D-эскиз.

После этого можем три плоскости, по одной из которых необходимо кликнуть, чтобы начать построение эскиза. Нажимаем на плоскость YZ.
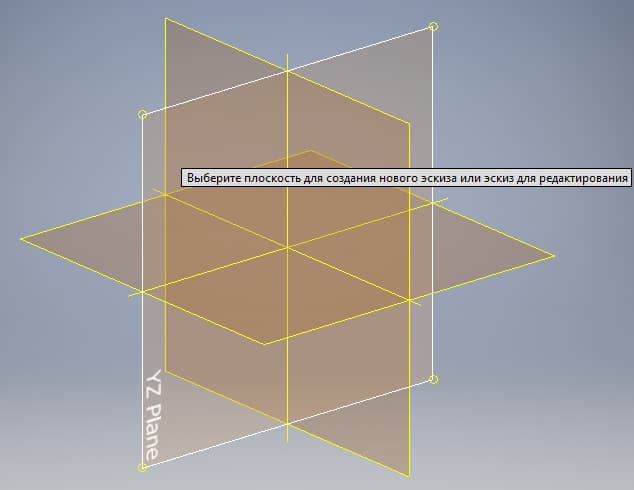
После этого мы перейдем в режим построения эскиза.

Во вкладке Создать выберем Прямоугольник (по двум точкам и центру) и начнем построение детали.
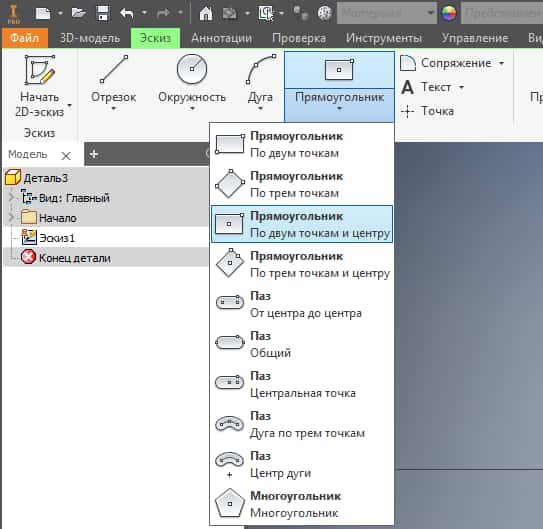
Далее кликаем на точку центра координат и относительно нее произвольно задаем ширину и высоту прямоугольника и далее кликом правой клавиши мыши задаем окончательное положение фигуры.
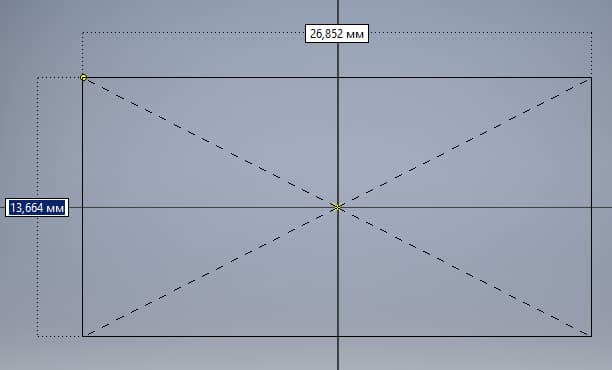
Зададим размеры прямоугольника. Во вкладке Зависимость выбираем Размеры и с помощью этого инструмента задаем ширину и высоту фигуры.
Получаем прямоугольник с размерами 20х40 мм.
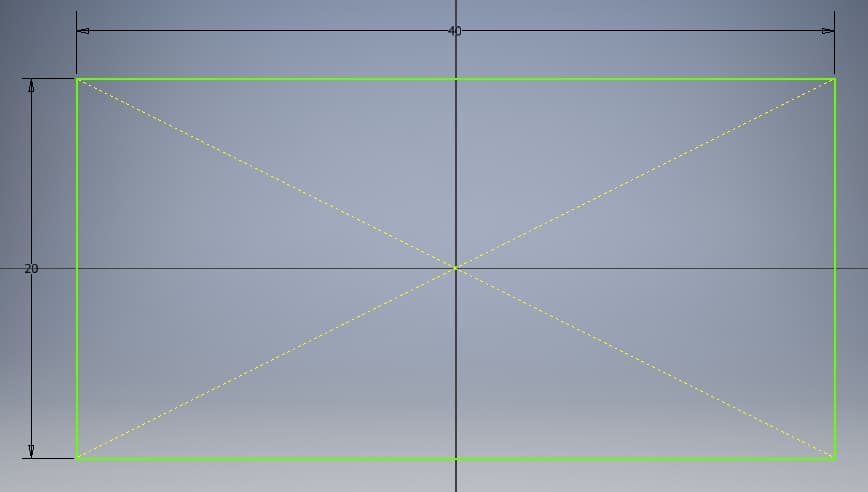
Создадим окружность в центре прямоугольника. Во вкладке Создать выбираем Окружность и строим по центру круг с диаметром 10 мм.
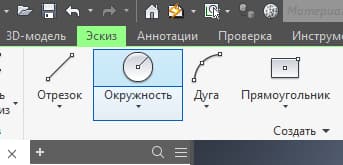
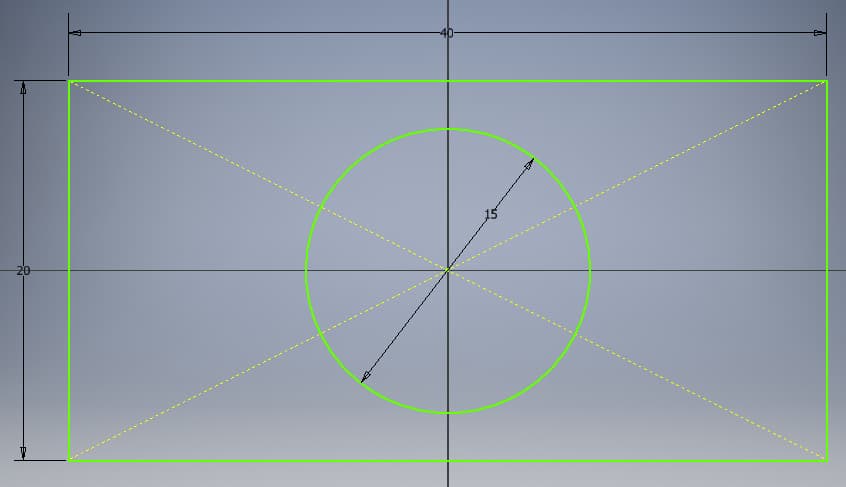
Первый этап закончен. Выходим из эскиза путем нажатия кнопки Принять эскиз.
Создание твердотельной детали
Создадим твердотельный объем из построенного эскиза. Нажимаем во вкладке Создать > Выдавливание. Далее нажимаем на эскиз и задаем расстояние выдавливания 5 мм. Нажимаем ОК.

Получаем первую часть детали.
Теперь построим цилиндр на верхней поверхности данной детали. Для этого выделяем поверхность и нажимаем Создать эскиз.
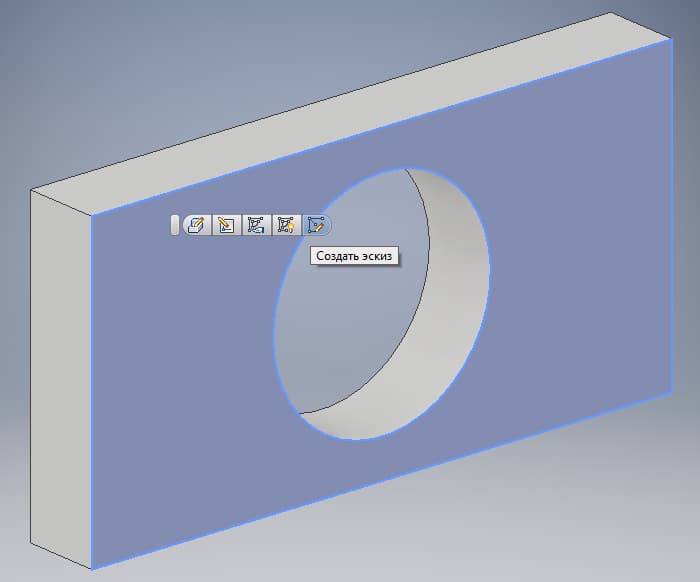
С помощью уже знакомого инструмента Окружность строим две окружности по центру с диаметрами 15 и 18 мм.

Выходим из эскиза путем нажатия кнопки Принять эскиз.
Повторяем этап с выдавливанием первого эскиза. Задаем расстояние выдавливания 10 мм. Нажимаем ОК.


Нажимаем Файл > Сохранить как и выбираем папку для сохранения детали.
Как видим, современные возможности и оптимизация интерфейса в Инвенторе позволяют без сложностей освоить инструменты моделирования, даже на начальном этапе обучения.
Видео на тему: Как работать в Autodesk Inventor
Для создания и публикации игр на Android сейчас есть множество доступных инструментов. Одним из них является конструктор MIT App Inventor, интерфейс которого во многом очень схож с визуальной средой Scratch. Благодаря этому с помощью MIT App Inventor даже дети могут самостоятельно создавать игры и приложения для Android.
Пример рабочего окна в MIT App Inventor

Код в MIT App Inventor во многом схож с языком программирования в среде Scratch
MIT App Inventor – бесплатный облачный инструмент, изначально разработанный Google, сейчас поддерживается Массачусетским технологическим институтом (MIT). Платформа с открытым исходным кодом позволяет сразу приступить к визуальному дизайну игры или приложения.
После создания проекта его сразу можно установить на мобильное устройство и запустить с помощью QR-кода, который можно отсканировать с помощью телефона.

Пример QR-кода в MIT App Inventor


После регистрации вы можете выбрать русский язык в настройках

На телефоне MIT App Inventor выглядит так.
О том, как создать игру Among Us на Scratch, мы также писали на Tproger в этой статье.
А какую игру на Android вы бы создали с помощью языка программирования Scratch?
Подпишитесь на автора, если вам нравятся его публикации. Тогда вы будете получать уведомления о его новых статьях.
Отписаться от уведомлений вы всегда сможете в профиле автора.
Статья относится к принтерам:
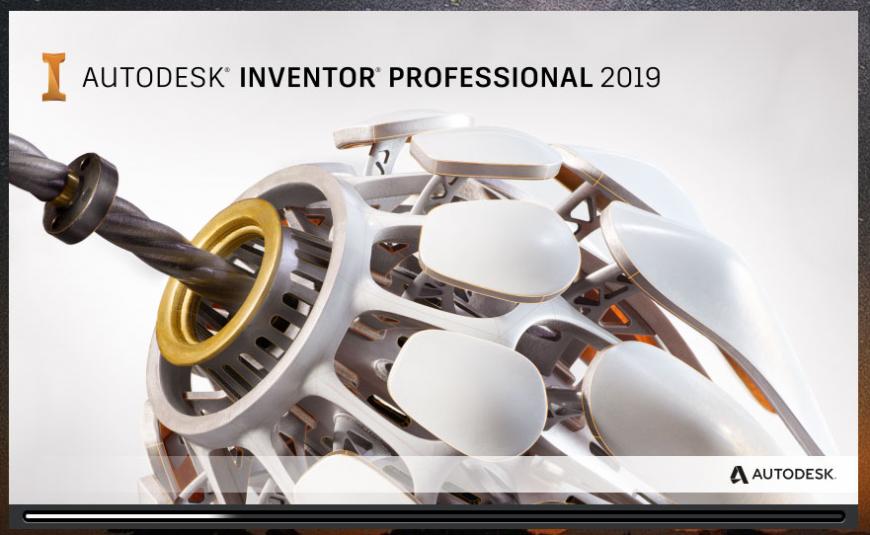
По работе пришлось вникать в Autodesk Inventor, так что могу постепенно о нем рассказывать, если интересно.
Начну с эскизов и зависимостей. Хотел просто ограничится эскизами в первом уроке - придется растянуть. Уж слишком нераскрыта тема зависимостей в скорости и качестве рисовании правильного эскиза. В принципе - относится ко всем серьезным CAD.
Запускаем Inventor и нажимаем кнопку 'Деталь'.
В левом верхнем углу в меню '3D-модель' и в меню 'Эскиз' появилась кнопка 'Начать 2D-эскиз'. Нажимаем.
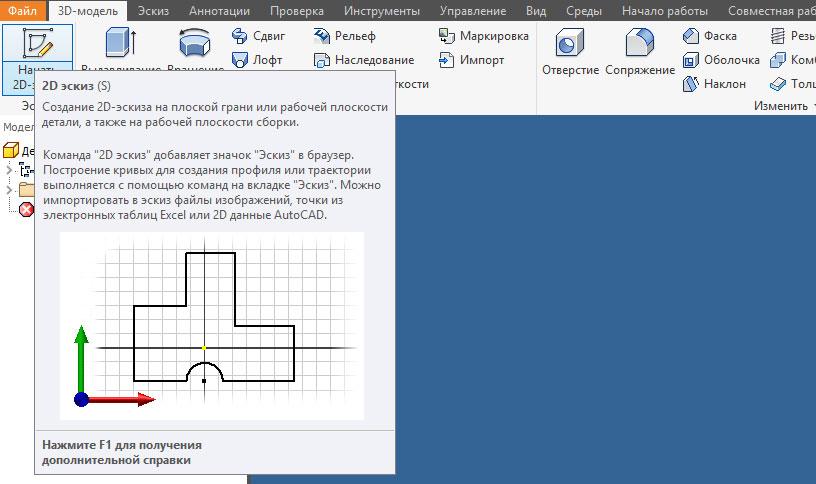
Выбираем плоскость для рисования эскиза. Если деталь одиночная - неважно, слайсер все равно по-своему поймет расположение.
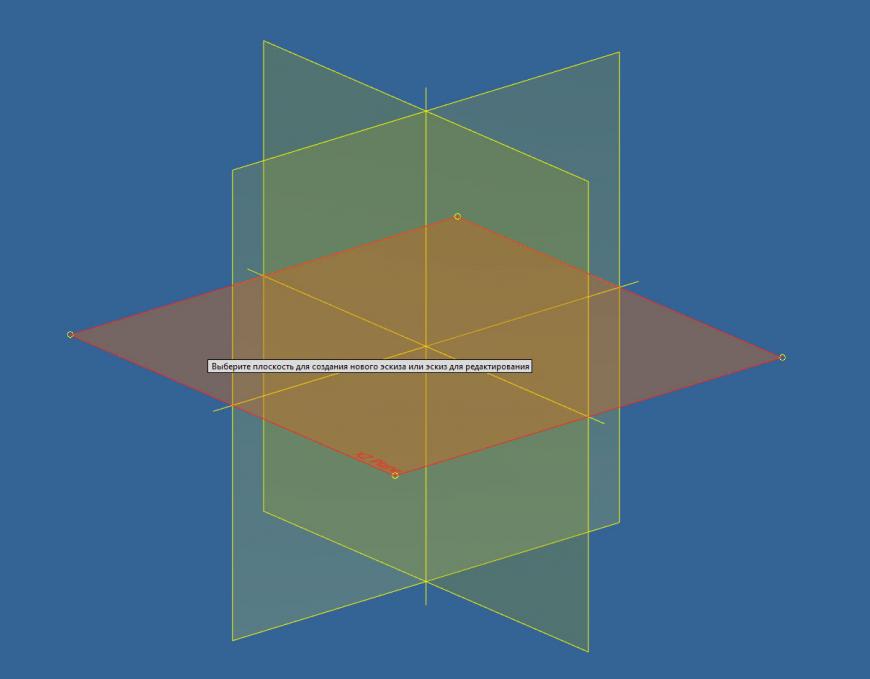
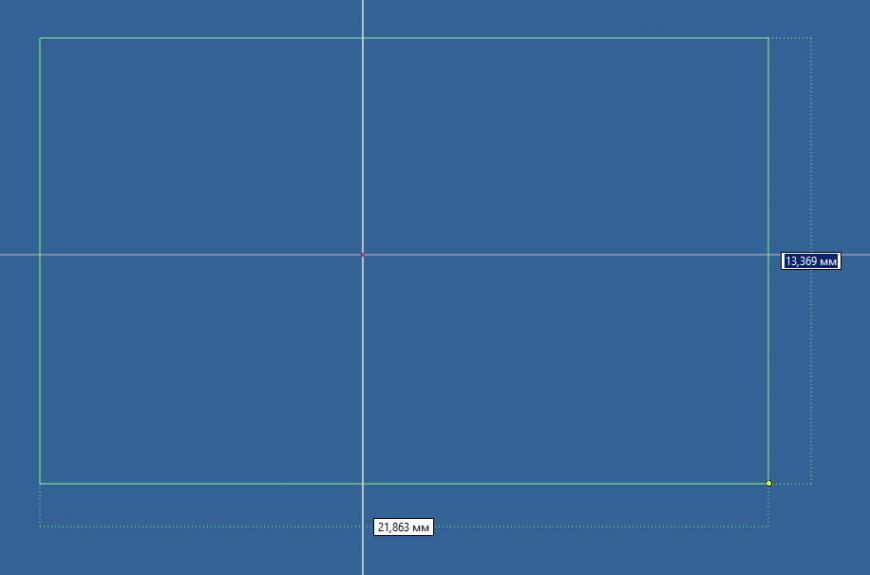
Первое отличие от многих CAD - сразу появляются поля с размерами, между которыми можно переключаться клавишей TAB. После завершения ввода размеров - нажимаем Enter - фигура создана. Для быстрой разработки очень удобно.
Снизу справа есть надпись - 'Требуются размеры'.
Эскиз недоопределен. Это значит, что проставлены не все размеры и зависимости. Эскиз не только должен быть обмерен, но и привязан к системе координат через точку и зависимость или через уже привязанные осевые линии.
Достаточно зависимостью совмещения совместить точку фигуры и точку начала координат - эскиз стал полностью определен. Обратите внимание - линии поменяли цвет.
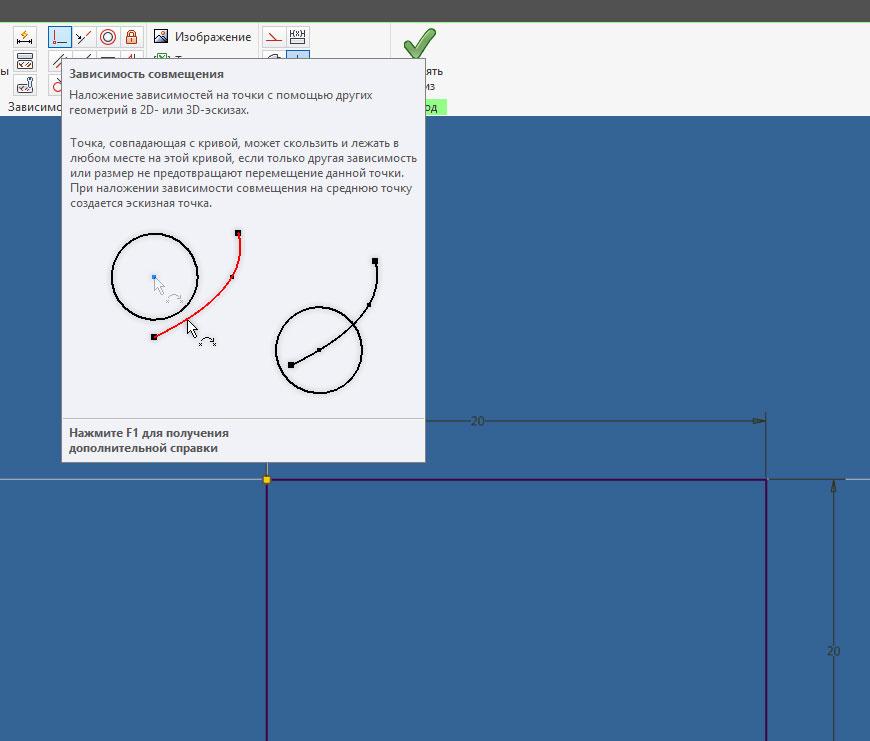
Зависимости - это мощный инструмент быстрого и правильного рисования эскиза. Позволяет нарисовать эскиз с минимумом указывания размеров. просто надо привыкнуть.
С помощью зависимостей можно за секунды превратить ломанный четырехугольник в квадрат или прямоугольник. Создать симметричный эскиз или привязать к системе координат.
Рассмотрим поближе: зависимость совмещения. Просто совмещает две точки. Быстрый способ совместить отрезки в эскизе или привязать эскиз к системе координат.
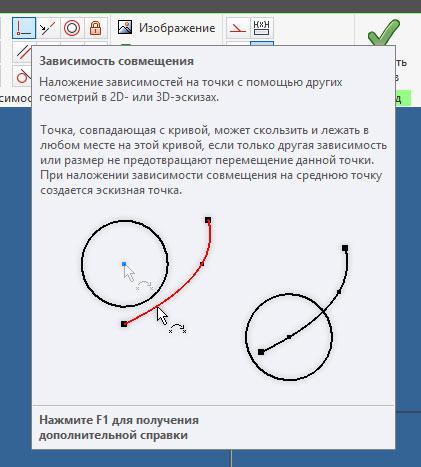
Зависимость коллинеарности - наложение линий или осей на другую линию. В основном применяется для выравнивания отрезков по осевым линиям.
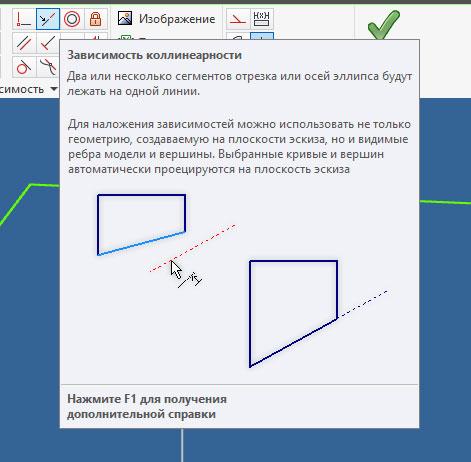
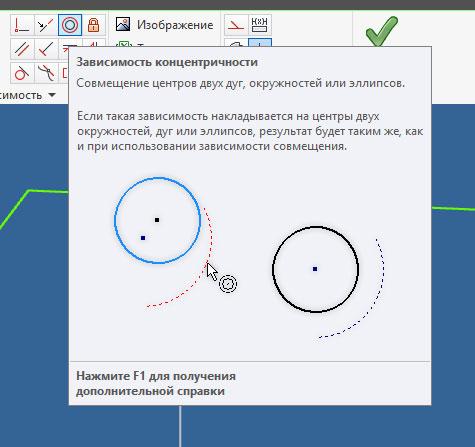
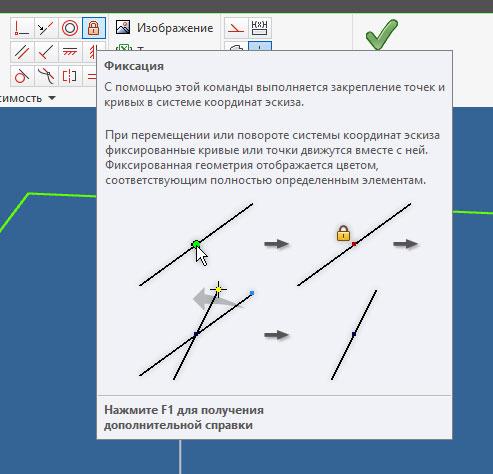
Средний ряд - параллельность, перпендикулярности, горизонтальность и вертикальность. Простые и мощные инструменты, помогающие создать геометрически правильную модель.
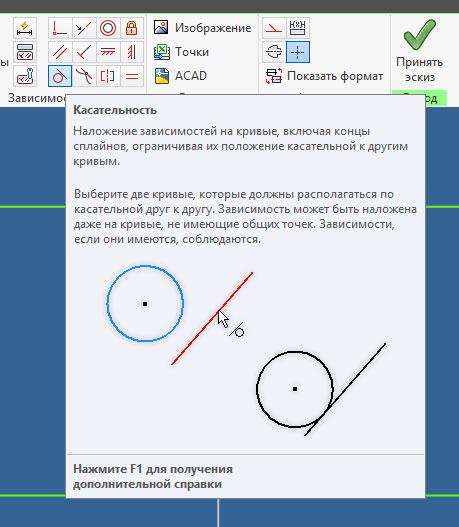
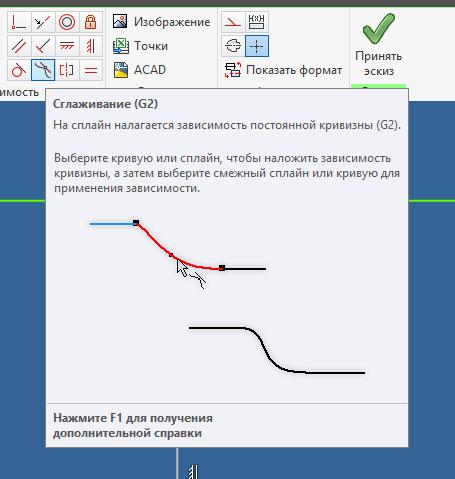
Симметричность - делает два объекта симметричными относительно третьего. Выбираем первый отрезок, второй и осевую линию. Отрезки станут симметричны относительно осевой.
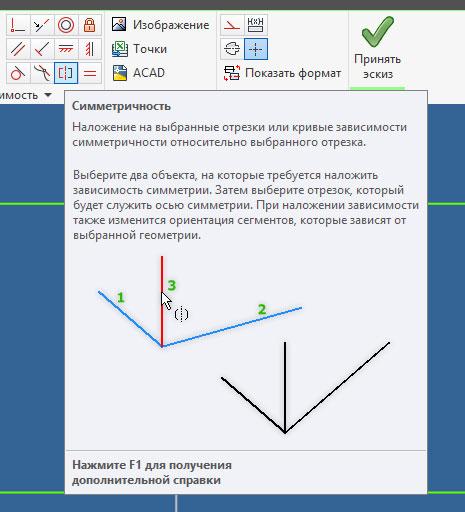
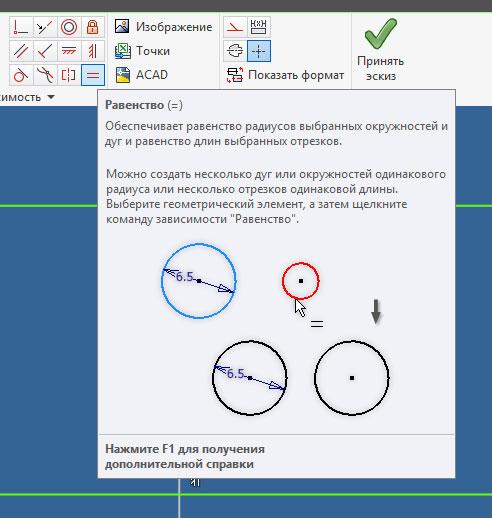
Весь прямоугольник состоит из одной зависимости вертикальности, одной зависимости перпендикулярности и 4х зависимостей параллельности. Вот и все.
Отображение зависимостей включается через F8, выключение через F9. Или в панели иконок в самом низу.
По зависимостям (привязкам) вроде все рассказал. Чем быстрее их освоите - тем быстрее, проще и точнее будет процесс моделирования.
Подпишитесь на автора
Подпишитесь на автора, если вам нравятся его публикации. Тогда вы будете получать уведомления о его новых статьях.
Читайте также:


