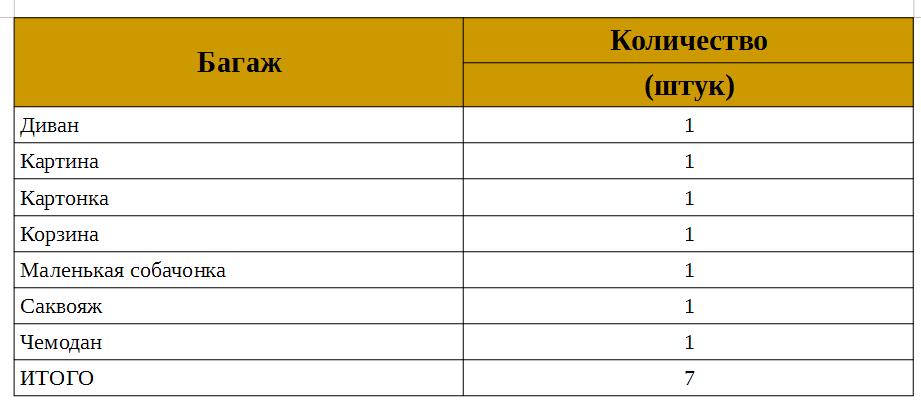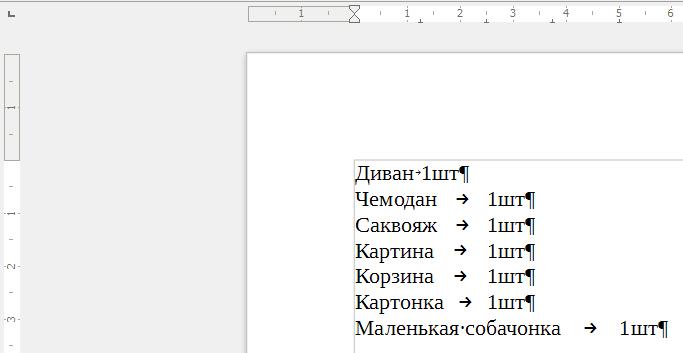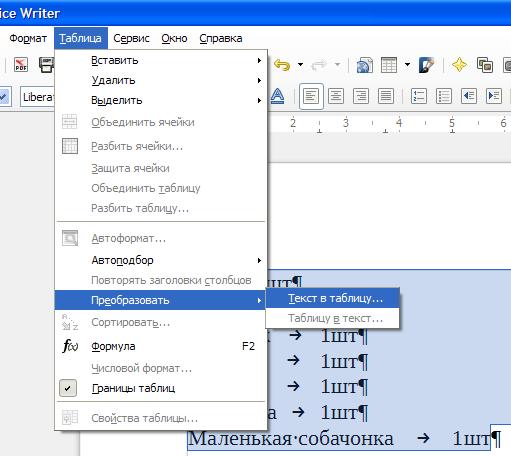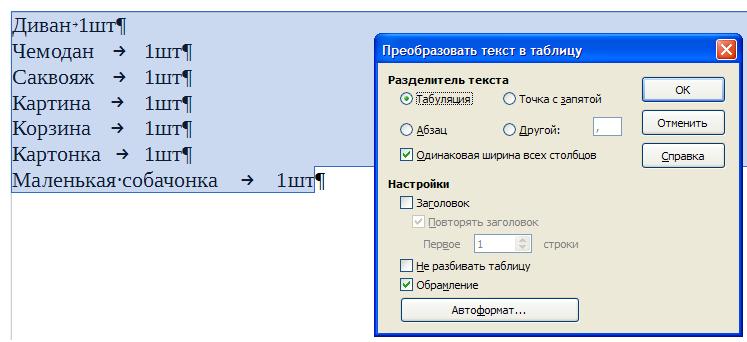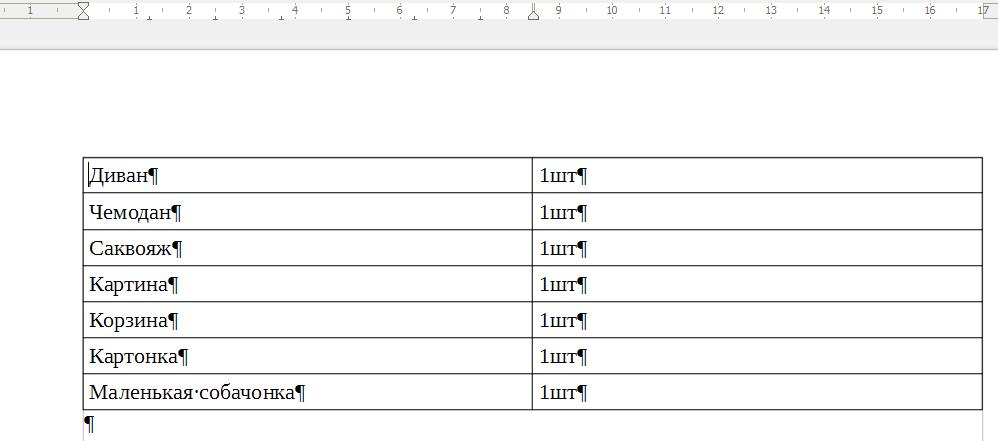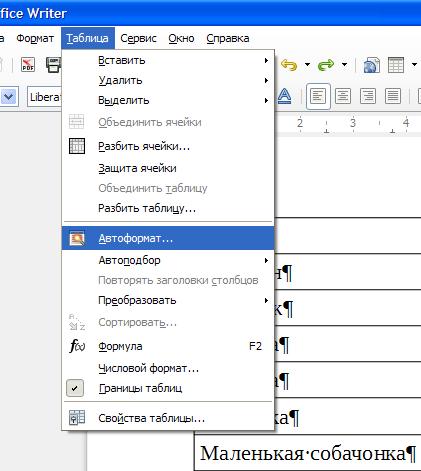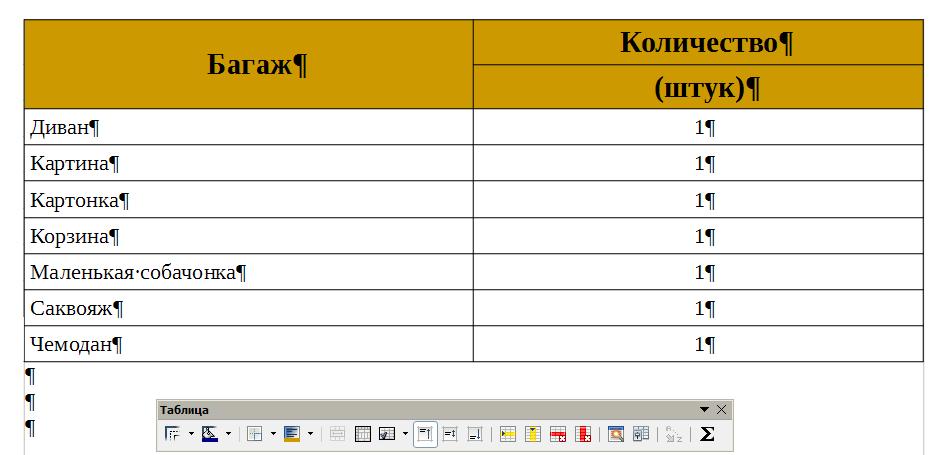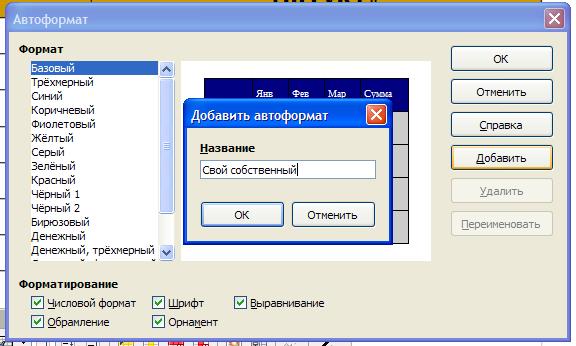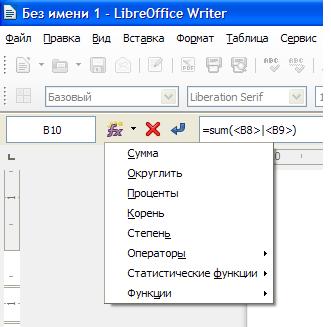Как сделать шапку в либре офис кальк

Сохраним документ и приступим к созданию оглавления. Самый простой путь в данном случае — использовать стили. По сути стиль — это шаблон настроек шрифта, который позволяет быстро применить их к нужному фрагменту текста. Назначим стили в нашем документе: для этого будем выделять нужный заголовок и выбирать нужный стиль в выпадающем списке на панели инструментов:

Для указания авторства и цикла выберем стиль Заголовок 2 , для названий стихов — Заголовок 3 :

Чтобы включать в оглавление абзацы, имеющие пользовательский стиль, нужно: выбрать пункт меню Сервис->Структура нумерации и на вкладке Нумерация в поле Стиль абзацев выбрать стиль, который необходимо включить в оглавление, и выбрать для него уровень иерархии в списке Уровень . Теперь заголовки с выбранным стилем можно включать в оглавление.



Из уважения к великой поэтессе вернём оригинальное название стиха и снова обновим оглавление.
Такое оглавление позволяет быстро переходить в определенное место документа: для этого достаточно щёлкнуть по нужному пункту с зажатой клавишей Ctrl.



Если курсор невозможно поместить в оглавление, попробуйте выбрать команду Сервис->Параметры->LibreOffice Writer->Знаки форматирования и установите флажок Разрешить в разделе Курсор в защищённых областях .
На этом закончим. В данной статье мы рассмотрели основные приёмы работы с оглавлением в LibreOffice Writer. Однако, если у вас остались вопросы по данной теме, вы можете задать их в комментариях или на нашем форуме. Мы постараемся оперативно на них ответить 🙂

О возможностях пакета LibreOffice, где его скачать и как установить, читайте в статье Общий обзор пакета офисных программ LibreOffice.
Небольшое вступление
Тот, кто в свое время изучал информатику в школе, наверняка помнит, что информация может быть представлена в разном виде. И что таблица — один из возможных способов такого представления. Использование таблиц в документах является хорошим наглядным способом упорядочить данные. С помощью текстового редактора LibreOffice Writer можно создать самые разнообразные таблицы любой сложности и тем самым сделать так, чтобы информация в документах стала более наглядной.
Рис. 1 Использование таблиц в текстовых документах
В общем-то, для создания таблиц с расчетами существует другая программа из пакета LibreOffice Calk (бесплатный аналог Microsoft Office Excel). Именно эта программа позволяет создать таблицы, в которых все расчеты происходят автоматически по введенным формулам. Но и у LibreOffice Writer есть подобные инструменты, которые было бы очень хорошо научиться их использовать.
Создаем таблицу
Исследовав поподробнее меню LibreOffice Writer, приходим к выводу, что создать таблицу можно несколькими способами. Среди них нет простых или сложных, быстрых или медленных — все они приводят к одному и тому же результату. И каждый пользователь в своей работе может использовать тот метод, который ему больше понравится.
- Первый способ — использование команды в главном меню Вставка → Таблицу.
Рис. 2 Создание таблицы
- Второй — в том же самом меню Таблица → Вставить → Таблицу. Или же просто нажать на клавиатуре комбинацию Ctrl + F12.
Все способы приводят к тому, что на экране появляется меню, в котором пользователь может указать основные параметры создаваемой таблицы: имя таблицы (такого параметра нет в Microsoft Office Word), количество строк и столбцов, наличие заголовка или использование автоформата.
Рис. 3 Параметры создаваемой таблицы
Уникальный способ создания таблиц
Все перечисленные выше способы присутствуют и в других текстовых редакторах. Но LibreOffice Writer дает возможность преобразовать уже набранный ранее текст в таблицу.
Для того, чтобы воспользоваться этим способом, наберем какой-нибудь текст, отделяя один столбец от другого при помощи клавиши Tab:
Рис. 4 Набранный текст
Выделим набранный текст, после чего исполним команду главного меню:
Таблица → Преобразовать → Текст в таблицу.
Рис. 5 Преобразование текста в таблицу
В появившемся меню видим, что преобразовывать текст в таблицу можно, отделяя одну ячейку от другой по абзацу, по табуляции, по точке с запятой или по любому другому указанному символу.
Рис. 6 Параметры преобразования
В результате этого действия появляется таблица, в которую перенесен весь текст с разделением по столбцам и строкам.
Рис. 7 Полученная таблица
Форматируем созданную таблицу при помощи автоформата
Созданная любым из вышеперечисленных способов таблица уже делает текстовую информацию более наглядной, но есть способ изменить скучный формат. Для этого можно воспользоваться одним из вариантов автоформата. Устанавливаем курсор в любую ячейку таблицы и выполняем команду главного меню Таблица → Автоформат.
Рис. 8 Использование автоформата
Предложенных вариантов много, и среди них можно выбрать тот, который более подходит именно для этой таблицы.
Создание своего автоформата
Если ни один из предложенных вариантов автоформата не подходит, то можно создать свой собственный формат и использовать его для остальных таблиц.
Для этого сначала форматируем таблицу так, как это необходимо, используя для этого меню Таблица. Это меню появляется автоматически, когда курсор находится в одной из ячеек таблицы. Если такого почему-то не происходит, можно вызвать это меню выполнив команду Вид → Панели инструментов → Таблица.
Рис. 9 Форматируем таблицу самостоятельно
Используя это меню, приводим внешний вид таблицы к желаемому результату. Можно добавить столбцы или строки, выровнять текст в ячейках, изменить цвет этих ячеек. Можно даже отсортировать информацию в таблицах, переставив строки по алфавиту. Можно также разбить какие-то ячейки на несколько частей или наоборот — объединить, создав из нескольких ячеек одну.
Если в формате теперь все устраивает, то можем сохранить это форматирование для того, чтобы использовать его в следующих таблицах. Для этого в меню Таблица нажимаем кнопку Автоформат, потом кнопку Добавить и даем имя новому автоформату.
Рис. 10 Сохраняем созданный вариант форматирования
Дополнительные возможности
Программа LibreOffice Writer дает возможность использовать в созданных таблицах формулы для несложных расчетов. Некое подобие редактора электронных таблиц LibreOffice Calk, естественно, на самом примитивном уровне.
Для того чтобы воспользоваться этими формулами, необходимо установить курсор в нужную ячейку и нажать в меню Таблица кнопку Сумма. Или же выполнить команду в главном меню Таблица → формула. Или же просто нажать кнопку F2.
В верхней части экрана появится строка формул (так же, как это происходит в редакторе электронных таблиц). Выбор, в общем-то, не очень большой, но не стоит забывать, что LibreOffice Writer все-таки текстовый редактор, а не инструмент для проведения расчетов.
Рис. 11 Использование формул в таблице
Установив нужную формулу, получаем итоговую таблицу. Можно сделать небольшую проверку и убедиться, что при изменении любого значения, происходит изменение итоговой суммы (как это происходит и в редакторах электронных таблиц).
Содержание
Редактирование
Открытие / Импорт / Экспорт / Сохранение
Печать
Форматирование
Ошибки
Формулы
Диаграммы
Did the FAQs help you with your problem?
Ask your question there.
Навигация
Поиск

- Эта страница в последний раз была отредактирована 2021-10-22 в 12:55:06, автор изменения — участник The Document Foundation Wiki FuzzyBot. В создании приняли участие: Roman Kuznetsov и Lera Goncharuk и другие.
- Содержание доступно по лицензии the Creative Commons Attribution-ShareAlike 3.0 Unported License, unless otherwise specified. This does not include the source code of LibreOffice, which is licensed under the Mozilla Public License v2.0. "LibreOffice" and "The Document Foundation" are registered trademarks of their corresponding registered owners or are in actual use as trademarks in one or more countries. Their respective logos and icons are also subject to international copyright laws. Use thereof is explained in our trademark policy (see Project:Copyrights for details). LibreOffice was based on OpenOffice.org.
If you do not want your writing to be edited mercilessly and redistributed at will, then do not submit it here. (если не указано иное).
- Creative Commons Attribution-ShareAlike 3.0 Unported License, unless otherwise specified. This does not include the source code of LibreOffice, which is licensed under the Mozilla Public License v2.0. "LibreOffice" and "The Document Foundation" are registered trademarks of their corresponding registered owners or are in actual use as trademarks in one or more countries. Their respective logos and icons are also subject to international copyright laws. Use thereof is explained in our trademark policy (see Project:Copyrights for details). LibreOffice was based on OpenOffice.org.
If you do not want your writing to be edited mercilessly and redistributed at will, then do not submit it here." width="88" height="31" loading="lazy"/>
Сделать перенос строк в офисном пакете LibreOffice Calc достаточно просто, в принципе во всех офисных пакетах это делается практически одинаково. Поэтому более менее опытные пользователи смогут включить перенос в ячейках самостоятельно, немного по разбираясь с настройками. Если у вас нет на это времени или не хватает опыта я постараюсь подробно рассказать об этом.
Лично я рекомендую использовать в качестве альтернативы Майкрософт Офису именно LibreOffice, а вот эти статьи помогут с ним разобраться.
Как сделать перенос строки в ячейки Calc
Если в ячейку ввести несколько слов и не включить перенос то все это будет выглядеть следующим образом.

Весть текст в ячейке будет располагаться в одну строку, а если в соседней ввести что-то еще то текст первой просто не будет видно, пока ячейку не выделить. Конечно если текст не совсем длинный можно просто раздвинуть ячейку, но это вариант подходить не всегда.

После чего весь не влезающий текст будет перенес на следующею строку.



В результате во всех выбранных ячейках текст будет переноситься на новую строку.

Вот таким образом происходить перенос строки внутри ячейки в LibreOffice Calc, все очень просто.
Читайте также: