Как сделать шаблон в опен офисе
В CRM программе "Клиентская база" имеется возможность создания шаблонов в формате ODT,DocX. Формат ODT это основной тип документов программы Open office.
Таким образом появилась возможность использовать богатый возможностями документ, в котором можно легко настроить необходимый вид документа, либо просто взять уже готовый документ, без потери качества документа.
Использование данных из таблиц происходит с использованием внутренних переменных документа.
Важно: Шаблон ODT не может быть сформирован по нескольким записям.
В случае использования формата odt вам необходимо выполнить следующую последовательность действий.
1. Подготовьте документ в формате odt который вы хотели бы использовать в качестве шаблона, например в случае использования шаблон договора, подойдет ваш текущий договор, который вы распечатываете клиентам.


Таким образом при загрузке файла произошло автоматическое сохранение шаблона и открылся режим редактирования.
5. Откройте полученный шаблон в OpenOffice. Нажмите клавишу CTRL-F2, для вызова диалога "Поля". Выберите вкладку "Переменные", поле пользователя. Выберите необходимую переменную, нажмите вставить.
6. После вставки необходимых переменных сохраните документ. Сохраненный документ снова сохраните в шаблоне.
7. Откройте таблицу и выполните печать с новым шаблоном. Переменные должны быть заменены соответственными значениями.
Также удобно редактировать детали шаблона, когда в документе вы видите не имена переменных, а их непосредственные значения. В этом случае просто выполните печать договора клиента. Откройте его снова в OpenOffice отредактируйте документ и загрузите измененный документ в шаблон.
Бывает необходимо вычислить некоторые значения, которые можно было бы использовать в шаблоне, для этого введен раздел "Вычисляемые переменные" в режиме редактирования шаблона. В поле вычисления необходимо вписать необходимый php код.
Вычисленное значение будет вставлено в переменную в шаблон документа. Вы можете также вписывать константы в данном случае не нужно писать return, например:
Для быстрого отображения результата вычисления переменной нажмите на зеленый значок. В данном случае не нужно нажимать сохранить, чтобы увидеть результаты вычислений.
Важно: Добавлять вычисляемые переменные могут только пользователи с правами администратора.
Число прописью
Очень часто в шаблонах печати возникает необходимость вывода числовой информации в буквенном варианте (прописью). В таком случае следует воспользоваться следующим решением
1. Добавляет вычисляемую переменную
2. Вносим Имя переменной, а в поле "Вычисления" включаем следующий код
$cur_rec = data_table("Ваша таблица","id=");
return num2str($cur_rec['Ваше поле с числом'],"","",0);
Вместо "Ваша таблица" и "Ваше поле с числом" поставьте соответсвующее значение.
3. Сохраняем и вставляем имя переменной в необходимое место шаблона печати.
Внешний вид слайдов в презентации играет важную роль в восприятии информации, которая на них отображена. Никого уже не увидишь черным текстов на белом фоне. Поэтому важно знать, как поменять фон в презентации OpenOffice, как воспользоваться стандартными фонами и создать свой новый уникальный дизайн слайда.
Как изменить фон в Опен Офис
Чтобы сменить фоновую картинку, можно воспользоваться стандартным набором оформлений в Опен Офис. Для этого на панели свойств справа окна модуля Impress активируйте отображение фонов и выберите понравившийся.


Далее выберите изображение с компьютера.
OpenOffice Impress запросит у вас разрешение на применение фона ко всем слайдам презентации. Тут либо соглашаетесь, либо отказываетесь, и тогда фон применится только к выбранному слайду.
Мы рекомендуем вам отойти от устаревшего белого фона презентации, создать свой уникальный стиль и добавить его в OpenOffice Impress. Самый простой вариант — скачать их с интернета , широкий выбор радует глаз.
Как только Вы запустили OpenOffice Writer, у Вас по умолчанию откроется окно программы с белым листом — для ввода собственно текста.
Окно состоит из строки меню (содержит пункты Файл, Правка,Вид,Вставка и т. п.), затем идет панель инструментов, которая содержит кнопки, позволяющие сохранять, печатать и т. п., после нее идет панель форматирования.
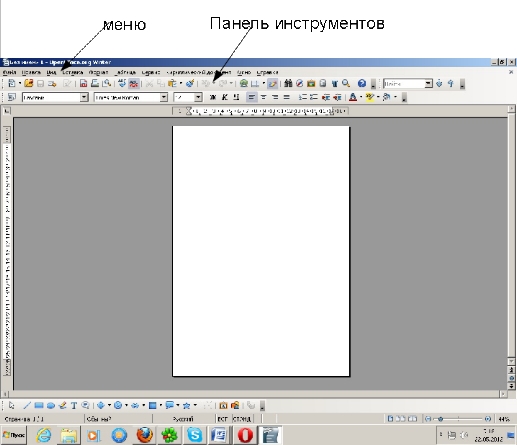
Если Вам надо отобразить или скрыть панель управления, то заходим в меню Вид — Панели инструментов. Активные панели будут помечены возле их названия.
Создание нового документа.
Возможно следующими способами:
При любом из перечисленных способов новый документ будет создан в новом окне.
Открытие существующего документа.
Возможно следующими способами:
Сохранение документа.
При сохранении документа есть один очень важный нюанс: по умолчанию — если Вы не перенастраивали OpenOffice — сохранение происходит в формате OpenOffice — файлик будет с расширением odt. Если Вы его перешлете друзьям и у них не окажется установленного OpenOffice на компьютере — они не смогут его прочитать. Поэтому удобнее сохранять файлы в формате Ms Word 97-2003. Такие файлы откроются везде.
Настраиваем один раз сохранение в этом формате — и работаем спокойно!
Печать документа.
Если же Вам нужно иметь возможность выбора принтера или нужно распечатать лишь некоторые страницы, то Вы заходите в меню Файл -> Печать (или нажимаете клавиши Ctrl+P) и в появившемся окне можете выбирать нужный принтер, вводить номера страниц, которые надо распечатать (если Вам надо распечатать страницы с 2 по 7, то указываете номера через тире – например, 2-7. Если Вам надо распечатать страницы с номерами 2и 7, то указываете их номера через запятую). Выбираете нужное количество копий (по умолчанию всегда печатается 1 экземпляр).

Сохранение документа в формате PDF-очень удобная фишка в работе.
Формат PDF предназначен для просмотра документа без возможности его редактирования. Microsoft Word не содержит такой полезной функции.
В появившемся окне выбираем папку, куда будет сохранен документ и вводим имя.
Ничего сложного нет!
Закрытие документа и самого OpenOffice.
Чтобы закрыть документ, щелкаете по крестику, расположенному справа вверху:
Если Вы не сохраняли документ, то перед его закрытием появится окно-предупреждение, которое предложит Вам сохранить документ или выйти без сохранения.
Учтите, что если выйти без сохранения, то часть текста – а возможно, и весь документ – будет утерян.
Внешний вид слайдов в презентации играет важную роль в восприятии информации, которая на них отображена. Никого уже не увидишь черным текстов на белом фоне. Поэтому важно знать, как поменять фон в презентации OpenOffice, как воспользоваться стандартными фонами и создать свой новый уникальный дизайн слайда.
Как изменить фон в Опен Офис
Чтобы сменить фоновую картинку, можно воспользоваться стандартным набором оформлений в Опен Офис. Для этого на панели свойств справа окна модуля Impress активируйте отображение фонов и выберите понравившийся.


Далее выберите изображение с компьютера.
OpenOffice Impress запросит у вас разрешение на применение фона ко всем слайдам презентации. Тут либо соглашаетесь, либо отказываетесь, и тогда фон применится только к выбранному слайду.
Мы рекомендуем вам отойти от устаревшего белого фона презентации, создать свой уникальный стиль и добавить его в OpenOffice Impress. Самый простой вариант — скачать их с интернета , широкий выбор радует глаз.
В CRM программе "Клиентская база" имеется возможность создания шаблонов в формате ODT,DocX. Формат ODT это основной тип документов программы Open office.
Таким образом появилась возможность использовать богатый возможностями документ, в котором можно легко настроить необходимый вид документа, либо просто взять уже готовый документ, без потери качества документа.
Использование данных из таблиц происходит с использованием внутренних переменных документа.
Важно: Шаблон ODT не может быть сформирован по нескольким записям.
В случае использования формата odt вам необходимо выполнить следующую последовательность действий.
1. Подготовьте документ в формате odt который вы хотели бы использовать в качестве шаблона, например в случае использования шаблон договора, подойдет ваш текущий договор, который вы распечатываете клиентам.


Таким образом при загрузке файла произошло автоматическое сохранение шаблона и открылся режим редактирования.
5. Откройте полученный шаблон в OpenOffice. Нажмите клавишу CTRL-F2, для вызова диалога "Поля". Выберите вкладку "Переменные", поле пользователя. Выберите необходимую переменную, нажмите вставить.
6. После вставки необходимых переменных сохраните документ. Сохраненный документ снова сохраните в шаблоне.
7. Откройте таблицу и выполните печать с новым шаблоном. Переменные должны быть заменены соответственными значениями.
Также удобно редактировать детали шаблона, когда в документе вы видите не имена переменных, а их непосредственные значения. В этом случае просто выполните печать договора клиента. Откройте его снова в OpenOffice отредактируйте документ и загрузите измененный документ в шаблон.
Бывает необходимо вычислить некоторые значения, которые можно было бы использовать в шаблоне, для этого введен раздел "Вычисляемые переменные" в режиме редактирования шаблона. В поле вычисления необходимо вписать необходимый php код.
Вычисленное значение будет вставлено в переменную в шаблон документа. Вы можете также вписывать константы в данном случае не нужно писать return, например:
Для быстрого отображения результата вычисления переменной нажмите на зеленый значок. В данном случае не нужно нажимать сохранить, чтобы увидеть результаты вычислений.
Важно: Добавлять вычисляемые переменные могут только пользователи с правами администратора.
Число прописью
Очень часто в шаблонах печати возникает необходимость вывода числовой информации в буквенном варианте (прописью). В таком случае следует воспользоваться следующим решением
1. Добавляет вычисляемую переменную
2. Вносим Имя переменной, а в поле "Вычисления" включаем следующий код
$cur_rec = data_table("Ваша таблица","id=");
return num2str($cur_rec['Ваше поле с числом'],"","",0);
Вместо "Ваша таблица" и "Ваше поле с числом" поставьте соответсвующее значение.
3. Сохраняем и вставляем имя переменной в необходимое место шаблона печати.
Читайте также:


