Как сделать шаблон в лайтруме
Когда вы впервые начинали заниматься фотографией, возможно вы даже и не думали о вопросах организации работы с цифровыми изображениями. Тогда вы реально "заразились" фотографией, а несколько лет спустя ( а может даже недель!) вы наделали тысячи снимков. Если вы похожи на меня, то это куча не организованных картинок. В этом уроке я покажу вам как использовать Adobe Lightroom, что бы "приручить" вашу фотоколлекцию и добавить вне нее еще множество снимков.
Каталоги и Особенность Неразрушающего Редактирования
Если вы работали раньше с программами обработки изображений, такими как Photoshop, самая большая разница, которую вы заметите включив Lightroom - это наличие Библиотеки (Library). Когда вы в первый раз открываете Lightroom, вы начинаете работать с каталогом. Представьте себе организацию каталогов в Ligthroom в виде такой метафоры: это как записи в бухгалтерскую книгу, когда вы импортируете изображения в Lightroom, они добавляются в качестве записей в каталоге. Когда вы затем вносите изменения в изображение, исходный файл изображения сохраняется как оригинальная копия.
В Фотошопе, мы можем сохранять наши изменения в процессе работы используя TIFF или PSD файлы - документы со слоями Фотошопа, которые включают в себя оригинальное изображение и изменения, которые мы к нему применили. Это так называемое неразрушающее редактирование, потому что оригинальное изображение остается нетронутым. Однако, эти файлы могут значительно увеличиваться в размере: часто они слишком большие для онлайн использования или отправки по почте. Они так же могут редактироваться только в Фотошоп или других подобных программах.
Если мы сохраняем окончательный результат в меньшем, сжатом формате, таком как JPEG или GIF, мы используем разрушающее редактирование. Изменения которые мы внесли, сохраняются навсегда, и мы не можем уже вернуться к исходному изображению.
Наличие Каталогов и Неразрушающее редактирование - две ключевых функции, которые определяют Lightroom как многоцелевое средство: фоторедактор и менеджер фотоколлекции.
Состоящий из Модулей
Одно из ключевых отличий Lightroom - это его структура, которая разделена на несколько модулей. Модули - это уникальные рабочие среды, которые позволяют вам взаимодействовать с вашей коллекцией изображений, с точки зрения разных аспектов. Набор этих модулей, делает Lightroom, практически самодостаточной средой редактирования и пакетной обработки обработки изображений.
Модули Lightroom - это уникальные рабочие среды, которые позволяют вам взаимодействовать с вашей коллекцией изображений, с точки зрения разных аспектов.
С точки зрения процесса работы над изображениями, модули Lightroom, делят процесс пост-обработки на простую и логичную последовательность. Вы можете получить на выходе изображение, пройдя все этапы работы над ним, от начала до конца переключаясь между модулями.
Эти модули показаны в верхней правой части приложения. Щелкните по имени модуля, и он станет активным.
Library (Бибилиотека)
Модуль Library предназначен для организации вашей коллекции изображений и назначения им тегов. По мере того, как ваша коллекция растет, вам необходимо добавлять информацию о ваших изображениях к ним, что бы они были хорошо организованы, и это делается здесь. Библиотека Lightroom предоставляет все необходимые инструменты, которые вам нужны, чтобы управлять своими картинками и не потеряться в них.
Отображение Библиотеки в матричном виде позволяет вам сразу видеть много снимков, применять фильтры, чтобы отображались только те изображения, которые вам нужны.
Модуль Library полон инструментов, которые позволяют вам использовать тэги, придавая больше смысла вашим коллекциями изображений. Общие возможности модуля Library включают отбраковку изображений для удаления нежелательных фотографий, пометку изображений ключевыми словами, исследование изображений в разных видах и сортировка изображений по группам.
Инструменты модуля Library - действительно эффективны при управлении вашей коллекцией. С лева на право, на скриншоте выше, мы можем видеть четыре варианта изображений, выстроенных от исходного и далее по мере применения эффектов редактирования. Lightroom так же дает возможность использовать систему флажков, что бы отмечать наши коллекции, задавать рейтинг с помощью звезд, и цветовых меток. Все эти инструменты позволяют придать больше осмысленности изображениям в нашей коллекции и упрощают возможность навигации среди нужных нам изображений.
Develop (Обработка)
Модуль Develop - это тот модуль, где происходит обработка изображений. С полным набором инструментов для коррекции и настройки изображений, вы возможно будете проводить большую часть времени в модуле Develop. Photoshop может приревновать!
Develop модуль в Lightroom - это дом для инструментов настройки и редактирования изображений, которые являются сутью процесса пост-обработки.
С правой стороны для каждого модуля есть набор панелей, которые содержат инструменты для работы с изображением. В модуле Develop, это слайдеры, которые используются для настройки разных аспектов изображения. Каждая панель - расположенная вертикально в правой части модуля Develop, позволяет вам настраивать различные аспекты изображения, такие как экспозиция, цветокоррекция, настройка резкости.
Основная часть моей работы происходит в модулях Library и Develop. Остальные модули, стоит проверить, но многие фотографы, которыми я общался, отметили, что их привычки совпадают с моими, и они работают с фотографиями от начала и до конца в этих двух модулях.
Модуль Map предназначен для того, чтобы помочь вам визуализировать, где был сделан ваш снимок. Если ваша камера добавляет данные GPS к изображениям, вы можете загрузить ваши изображения в модуль Map и он вам автоматически расставит ваши изображения по карте. Если ваша камера не поддерживает добавление GPS данных, вы можете вручную расположить изображения на карте, что бы отметить их локацию.
Модуль Мар в Lightroom - отличное средство для визуализации того, где был сделан снимок. Это отличный инструмент если вы хотите отслеживать места, где были сделаны ваши лучшие снимки.
Одна из отличных функций модуля Мар, это то, что вы можете отследить, где были сделаны ваши лучшие снимки. Можете рассмотреть возможность создания базы данных для локации ваших снимков.
Хотя модуль Book - это не то, чем я часто пользуюсь, он, несомненно, может пригодиться, если вы хотите создать специальную книгу по памятному случаю или доставить красиво сделанный подарок на память клиентам.
Slideshow
Еще один отличный инструмент, ориентированный на работу с клиентом - модуль Slideshow, который используется, чтобы объединить изображения в вашем каталоге в слайд-шоу .
Модуль Slideshow в Lightroom представляет собой полностью настраиваемый набор инструментов для создания слайд-шоу из изображений в ваших каталогах. Делаете вы это для вашего собственного использования, или для клиентов, у вас есть большой набор возможностей для настройки слайд-шоу по своему вкусу.
Я уверен, что вы можете представить себе варианты использования слайд-шоу, будь то показы клиентам дома или импровизированные показы на свадебном приеме (представьте себе, удивление ваших клиентов, когда вы им продемонстрируете снимки в начале дня).
Модуль Print отлично подходит для преобразования ваших изображений из цифрового варианта в печатный с помощью собственного фотопринтера. Благодаря расширенным возможностям компоновки, обрезки и размещения модуль Print является полноценным средством для выполнения этой работы.
Модуль Lightroom Print предназначен для того, чтобы помочь скомпоновать ваши цифровые изображения на макетах, чтобы сделать печатные копии ваших работ.
С помощью модуля Web, Лайтрум может сгенерировать шаблон HTML страницы с вашим изображением, готовый для размещения в сети.
Веб-галерея Lightroom используется для создания готовых веб-коллекций изображений, которые можно легко перенести на сервер для удобства просмотра.
Все эти модули добавляют новую функциональность и способ взаимодействия с нашими изображениями. Ключевым моментом является то, что нам не приходится покидать Lightroom, вне зависимости от того, занимаемся ли мы редактированием изображений или отправляем его в Интернет.
Подводим Итоги
В этом введении в Lightroom 5, мы разобрались тем, что делает Lightroom таким уникальным, а так же с его модулями. Этот набор модулей представляет средство для полного погружения фотографов, в процесс обработки изображения от начала до конца.
Вы уже используете Lightroom? О Каких модулях или функциях вам интересно было бы узнать побольше?
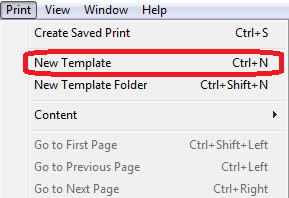
В фоторедакторе Adobe Lightroom можно эффективно применять модули обрезки и выравнивания изображений. Лайтрум содержит много функциональных инструментов, с помощью которых можно обработать изображения, не открывая Photoshop.
Загрузив папку с фото в программу, можно быстро распечатать красивый коллаж или создать целую фотокнигу о памятном событии. Для удобства ретуширования Lr разделен на специальные модули, в каждом из которых есть свои функции. Предлагаем вам Аdobe Photoshop Lightroom купить лицензионную версию, чтобы быстро редактировать и сортировать фотографии.
Как обрезать фото в Lightroom
Функция кадрирования может пригодиться, чтобы создать правильную композицию в кадре и убрать ненужные предметы. Инструмент обрезки находится в фоторедакторе в модуле Develop. На панели инструментов справа от рабочей области расположено окно с опциями обрезки и кадрирования.
Чтобы обрезать фото необходимо воспользоваться инструментом Crop Overlay. Функция кадрирования немного отличается от аналогичной в фоторедакторе Ph. Однако, по мнению большинства профессиональных фотографов, инструмент обрезки лучше именно в Lightroom. Для удобства правильного построения кадра на рабочей области располагается вспомогательная сетка.

Как в Lightroom выровнять горизонт
Как подписывать фотографии в Lightroom
Добавление текстовой подписи на фото дает возможность фотографу указать свое авторство и защитить свои работы от незаконного распространения. Далеко не все пользователи добросовестно относятся к чужим работам, выложенным в сети, несмотря на то, что они отмечены водяным знаком.
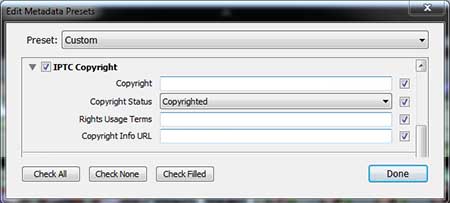
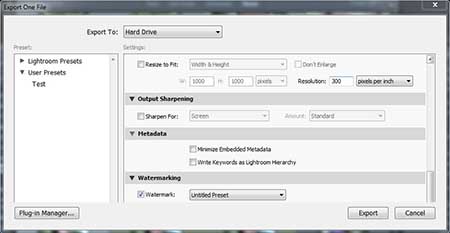
Как сделать водяной знак в Lightroom
Как в Lightroom вставить логотип
Обратите внимание, что в самом фоторедакторе Lightroom вы не имеет возможности создать логотип. Его можно только загрузить через меню. Для того чтобы создать красивый уникальный логотип можно воспользоваться функциональной программой Adobe Photoshop.
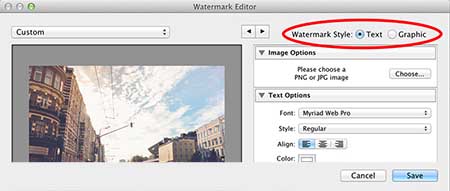
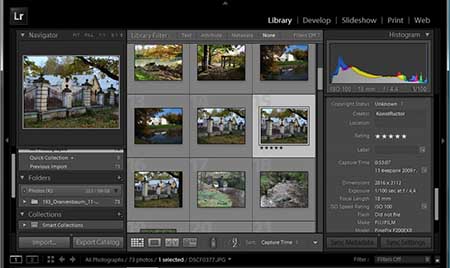
Как сделать коллаж в Lightroom
Как сделать фотокнигу в Lightroom
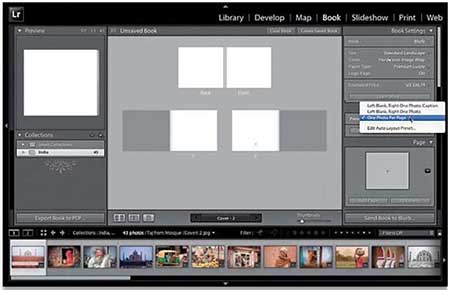
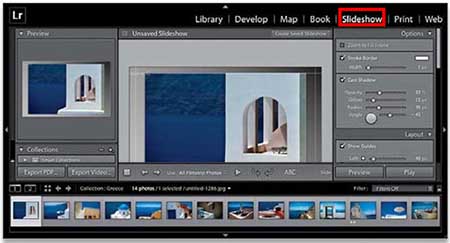
Как в Lightroom сделать слайд-шоу
Как сделать индекс-принт в Lightroom
Как правило, при подготовке крупных фотоотчетов, в качестве предпросмотра для масштабных фотосессий создаются коллажи из фото, включенных в данный проект. Такие коллажи называются индекс-принтами и могут быть созданы в Лайтруме. Чтобы сделать фотоколлаж-вступление, ознакомьтесь с порядком создания коллажа в фоторедакторе.
Вам понадобится модуль Print, где в настройках нужно будет указать размеры шаблона при печати, размер фото для индекс-принта и варианты оформления. Можно создать решетку из фотографий одинакового размера, либо сделать индивидуальный макет с использованием разных по размеру изображений.
Обработка с помощью пресетов сейчас наиболее популярна. Это просто, быстро, удобно и требует минимума усилий. Всего один клик и фото преобразилось. Давайте разберем как добавить пресеты в программу Лайтрум, применить их или же создать свои.
Форматы пресетов
После того как вы скачали или купили пресет, необходимо установить его в Лайтрум. Есть два способа сделать это, и выбор зависит от формата. Фильтр для Lightroom может быть в формате Dng или Lrtemplate. В чем тут разница?
- DNG — это определенная фотография с сохраненным набором настроек её обработки.
- LRTEMPLATE — это файл, содержащий только набор настроек обработки, без фото.
- XMP — это новый формат с 2018 года. Программы с версии Lightroom Classic CC 7.3.1 и выше преобразуют lrtemplate в Xmp сами.
Блогеры в Инстаграм чаще всего продают DNG со своими красивыми фотками. Чтобы использовать такой формат нужно скопировать настройки с данной фотографии и применить их для своей. Этот вариант обычно используют в мобильном приложении Lightroom. А вот файл Lrtemplate или Xmp можно сразу установить себе в Лайтрум через функцию Импорт, и использовать для любой фотки в один клик. Это намного удобнее и подходит для компьютера.
Как добавить пресет на компьютере
Теперь давайте по шагам разберем как добавить пресет в Лайтрум в любом формате. Начнем с компьютерной версии.
Загружаем lrtemplate
Теперь попробуем установить скачанный файл lrtemplate в Лайтрум:
4. Нажмите на него и настройки обработки применятся к выбранной фотографии.
Загружаем DNG
Теперь поговорим о том, что делать с форматом DNG. Этот формат нельзя загрузить через импорт, так как он содержит не только настройки, но и изображение. Поэтому сначала открываем его как обычно — через Библиотеку.
Шаг 1. Переходим в раздел Библиотека и перетаскиваем туда наш файл DNG. Жмем Импорт.
Есть еще второй вариант как разово применить DNG если вы не хотите сохранять его в программе. После того как вы открыли файл и перешли в Обработку просто скопируйте настройки фото. Кнопка копировать внизу под левой панелью инструментов:
Именно такой способ лучше использовать на мобильном, ниже расскажу подробнее как сделать пресет на телефоне.
Как добавить пресет на телефоне
Процесс добавления пресета на телефоне в мобильную версию Лайтрум почти не отличается от того, который я описала выше. Давайте пройдем его по шагам для:
Данная инструкция как сохранить пресет актуальна как для Андроида, так и для айфона.
Как создать свой пресет
Создание своего пресета еще проще, чем загрузка чужого. Переходите к созданию когда вся обработка завершена.
Как применить пресет
В заключении еще несколько слов о применении готовых настроек.
- Экспозиция — если фото получилось слишком темным или светлым.
- Температура — если произошел перекос по теплому/холодному оттенкам.
- Тени — дополнительная регулировка света и тени.
Однако, если стиль совсем не подходит, то лучше попробовать другой. Выбор сейчас очень большой.
Где купить или скачать
Выбор настроек для фото сейчас огромный. Их можно скачать бесплатно или купить. Пресеты продают блогеры, фотографы и простые смертные. Их можно покупать по одному или набором. Найти предложения можно на сайтах в Интернете или в Инстаграм. Активно распространяются фильтры и через группы Вконтакте, там же можно попросить помощи в обработке — заинтересованные люди делают это абсолютно бесплатно. Например, в группе Light room М.
Lightroom — самая популярная из программ для профессиональной обработки. Неудивительно, что некоторым пользователям она кажется сложной. В этом случае лучше будет воспользоваться более удобными и простыми приложениями, где уже есть встроенный набор фильтров, а их применение не вызывает никаких вопросов. Выбрать подходящую программу можно здесь: ЛУЧШИЕ ПРИЛОЖЕНИЯ ДЛЯ ОБРАБОТКИ ФОТО
Сразу скажу, что если вас интересуют фильтры, то присмотритесь к приложениям VSCO, Snapseed, Suxov, PicsArt, Moldiv.
Мы уже говорили, что клик по фотографии увеличивает изображение. Но кроме этого, в навигаторе (Navigator), находящемся в левой панели, можно задать масштаб увеличения и выбрать способ отображения фотографии: вписать в пространство рабочего стола (Fit) или заполнить (Fill).
Инструмент точечное удаление (Spot Removal ) находится в панели инструментов локальной коррекции под гистограммой. Вызывается горячей клавишей Q.
С помощью кисточки нужно выбрать область, от которой необходимо избавиться, а затем указать участок, которым её нужно заменить. Получается, что мы как бы накладываем заплатку поверх фотографии.

Режимы работы:
- Clone — пересаживает выбранный фрагмент с одного участка на другой, сохраняя яркость и оттенок заплатки неизменным.
- Heal — подгоняет яркость и оттенок заплатки к участку, поверх которого накладывается.
- Size — размер кисточки.
- Faether — растушёвка границ. Чем сильнее значение параметра, тем более мягкими будут края заплатки.
- Opacity — прозрачность заплатки. 0 — полностью прозрачная, 100 — полностью непрозрачная.

Кадрирование
Инструмент Crop находится в той же панели, вызывается горячей клавишей R.
Потянув за границы рамки можно изменить наклон, кадрирование или пропорции кадра. Если иконка замочка защёлкнута, то при изменении границ кадра пропорции будут сохраняться, а если замочек открыт, то пропорции меняются произвольно. Рекомендую придерживаться стандартных соотношений сторон: 1×1, 2×3, 4×3, 4×5, 16×9. Их можно выбрать в выпадающем меню рядом с иконкой замочка.
Как в фотошопе вырезать объект и вставить в другой фон или картинку?
Привет, читатель! Photoshop – программа уникальная и позволяет делать замечательные шедевры, даже если вы не совсем сильны в графике. Что можно сделать в этой программе, что будет всегда привлекать зрителя – так это различные коллажи. Сегодня мы рассмотрим некоторые приемы создания материалов для Ваших будущих работ.
Коллаж может быть простым – состоять из набора фотографий (или картинок) размещенных самым различным образом на выбранном фоне. Например так:

И Ваш коллаж может быть и достаточно сложным, состоять из частей фотографий, рисунков, объектов, которые в результате, превращаются в целое произведение искусства. Вроде, как Вы написали картину:

Вот в этом фотошоп и является уникальной программой. Вы можете не быть художником, но создавать картины, которые под силу только мастерам кисти. В этой статье мы поговорим о такой подготовительной части коллажа, как вырезание объектов. Без этого не обойтись никак. Обычно объект вырезается по контуру. Различных способов достаточно много, но в зависимости от того на однотонном фоне расположен объект или на сложном, применяются разные.
Вырезаем объект и вставляем его в другой фон

Лассо имеет три модификации: простое, прямолинейное и магнитное. Различаются они по степени выделения. Магнитное лассо при выделении прилипает к контурам выделяемого объекта. Оно очень удобно, но контуры должны быть четкими, иначе линия лассо может перейти на другой контур.

Обычное лассо и прямолинейное не залипают, а потому ими необходимо аккуратно проводить по контуру, огибая все неровности. Прямолинейное так и называется, что дает только прямые линии. Если вы обводите округлые, воспользуйтесь обычным лассо.

Быстрое выделение – на курсоре увидим знак плюса в кружочке. С помощью него проводим по объекту и получаем линию, которая оконтуривает объект как в случае с магнитным лассо. Здесь так же линия может выйти за пределы объекта, если он находится на неоднородном фоне.
Если нажали Alt, то удерживая клавишу проводим кружком курсора, в котором уже не плюс, а минус по ушедшей линии контура. Эта линия подходит к нужному контуру.

Здесь для примера я взял объект на однородном фоне и выделил его при помощи быстрого выделения. Это делается таким инструментом буквально за секунды.

Теперь осталось скопировать выделенный элемент – (Редактирование-Копирование) и перейдя на выбранный фон вставить скопированный объект через Редактирование-Вставить.

Если вставляемый объект больше фона, то его надо масштабировать. Выбираем в верхнем меню Редактирование-Трансформирование-Масштабирование.

Зажав клавишу Shift, что бы размер изменялся пропорционально мышкой тянем за уголки картинки, что бы подогнать ее под нужный размер. В основном, все зависит от фона и как на нем будет выглядеть вставленный объект.

Как вырезать объект в фотошоп без фона, по контуру
В этом варианте вырезания объекта без фона рассмотрим картинку со сложным фоном, то есть не однородный фон, а например такой:


Делаем дубликат слоя, что бы удобно было работать. Выделяем слой – делаем его активным. На следующем этапе выбираем инструмент быстрое выделение и обводим им по контуру рисунок. Как описывалось ранее при работе с этим инструментом, используя клавишу Alt, выправляем контурную линию, чтобы она хорошо облегала объект.

Приготовьтесь к тому, что линия постоянно будет уходить от выделяемого объекта и нужно ее возвращать. Но натренировавшись, вы сможете делать это быстро.
Следующим этапом добавляем к этому слою слой-маску. Сначала нижний слой отключаем – делаем его невидимым. В результате получаем такое вот вырезанное изображение.

Далее, два раза кликаем по миниатюре слоя-маски и перед нами появится окно, в котором, изменяя параметры, можно несколько отредактировать контуры рисунка.


Совершив такие манипуляции, нажимаем ОК и получаем готовый объект без фона. Далее сохраняем рисунок в формате *.jpg. В результате он будет на прозрачном фоне и его можно вставлять куда угодно. Теперь загружаем сохраненную картинку, выделяем ее, копируем и вставляем в фон. Она встанет уже без своего фона.

Вот и вся процедура. Для наглядности посмотрим процесс на видео:
Вырезаем объект и переносим его на другой слой фотошоп
Перенос вырезанного объекта на другой слой – это тоже самое, что вырезать объект и скопировать его на другой фон. Как только вы вставляете на новый фон вырезанный объект, для него программа автоматически создает свой слой. Можно предварительно создать пустой слой, выделить его – активировав тем самым, а потом вставить на него вырезанный объект.

Как вырезать лицо человека и вставить другое вместо него?
Вырезание лица и вставка его в лицо другого человека – весьма популярный коллаж, который часто можно встретить на просторах интернета. Особенно подобные вещи любят делать в качестве подарка кому-либо.
В целом все здесь делается аналогично описанному выше. Один из вариантов мы и рассмотрим. Находим шаблон куда хотим вставить нужное лицо и, естественно, само лицо. Для примера берем такого актера, как Николас Кейдж. С помощью волшебной палочки выделяем лицо. Создаем новый слой и копируем туда выделенное лицо.

Если отключить основной слой, то увидим только одно скопированное нами лицо актера.

Теперь открываем шаблон, куда мы хотим вставить скопированное лицо. В интернете таких шаблонов много, достаточно выбрать подходящее. Создаем дубликат слоя.

Теперь возвращаемся к слою с подготовленным к вставке лицом, копируем его, открываем шаблон и вставляем в шаблон лицо.

Слой с лицом лежит выше слоя шаблона. Лицо будет, потому, находится поверх шаблона. Перемещаем его вниз, под шаблон, что бы лицо выглядело точнее. Подкорректировав по цветовому балансу, подогнав, можно получить примерно такой вот результат.

На приведенном ниже видео наглядно показано, как вырезать и вставить лицо.
Вырезаем человека с фотографии и вставляем его на другой фон в Photoshop
Процедура вырезания фигуры человека аналогична предыдущей. Берем какой-либо фон и нужного нам человека. В начале вырезаем фигуру любым удобным способом и копируем на новый слой.

Далее этот слой копируем на фон и получаем результат.

Естественно, подгоняем вставленное изображение по масштабу и цветовому балансу, что бы ни картинка, ни фон не выбивались.Вот, собственно и все, удачи!
Как вырезать изображение
и вставить на другой фон?
Эффектное преображение фото:
вырезаем объект и меняем фон своими руками
Шаг №1. Откройте исходное фото
Предварительно нужно скачать программу для обработки фото и установить её. Софт не требователен к ресурсам системы и хорошо работает на всех версиях Windows. Установка не отнимет много времени – просто следуйте подсказкам: примите пользовательское соглашение и не забудьте разместить ярлык редактора на рабочем столе. Запустите программу и откройте фото, на котором собираетесь удалить фон.
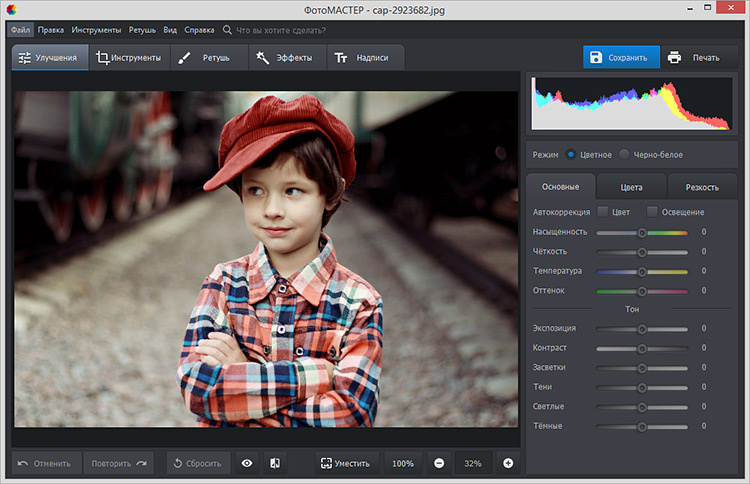
Откройте нужный снимок в редакторе
Шаг №2. Выделите объект
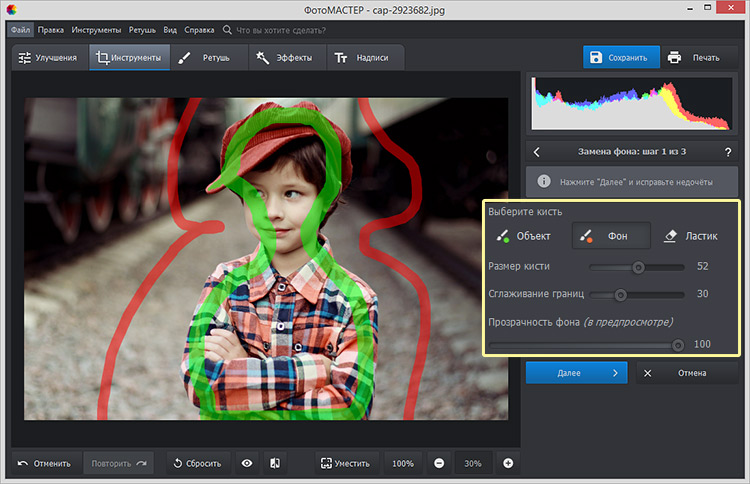
Выделите объект и фон на фотографии
Шаг №3. Исправьте неточности
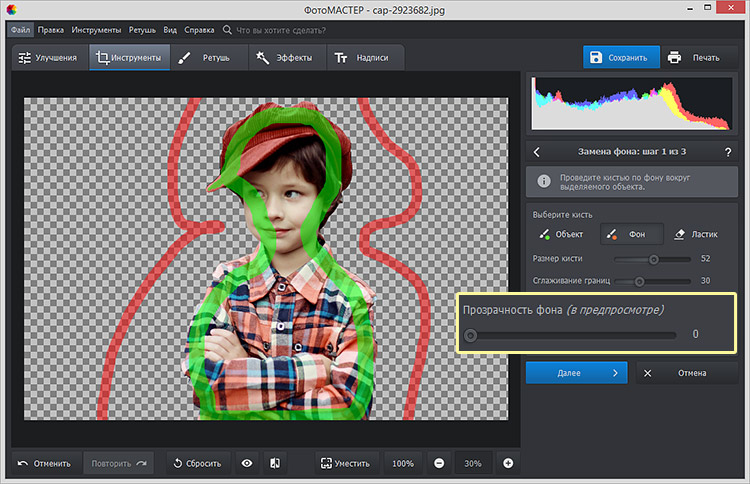
Оцените результат
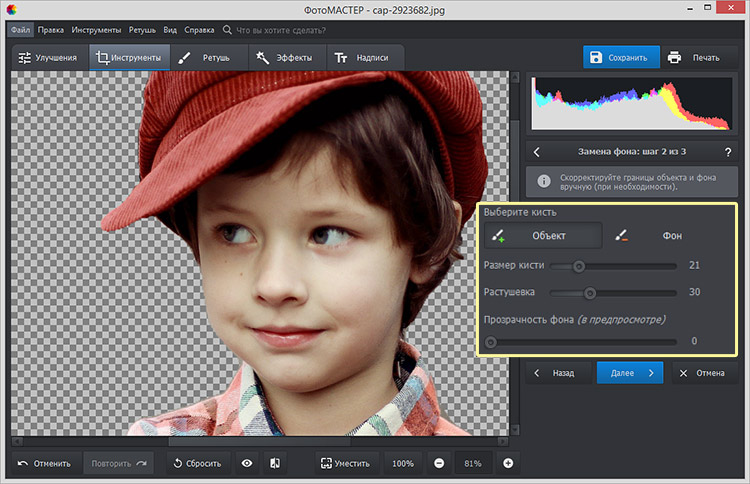
Скорректируйте границы объекта
Шаг №4. Вставьте фон
Настройте контур объекта – вы можете сделать границы более чёткими или размытыми в зависимости от желаемого результата. После вам нужно будет определиться с новым фоном.
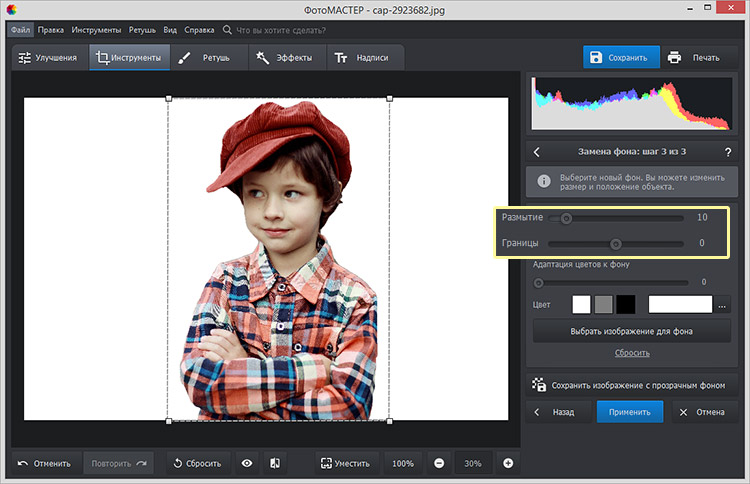
При необходимости размойте границы объекта
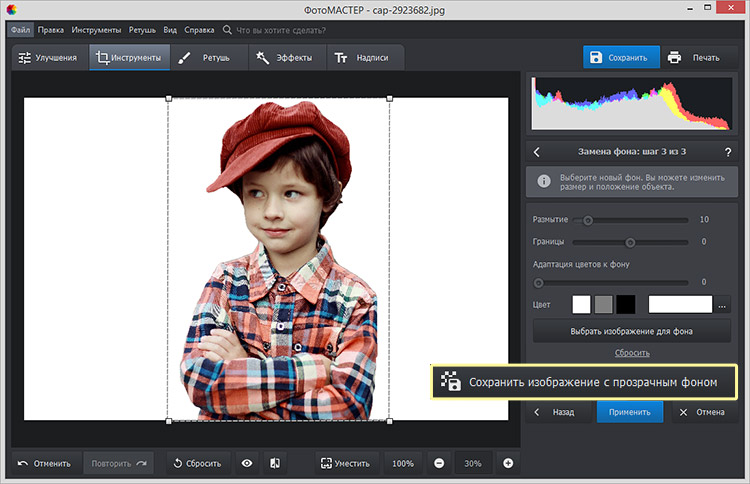
Сохраните изображение с прозрачным фоном
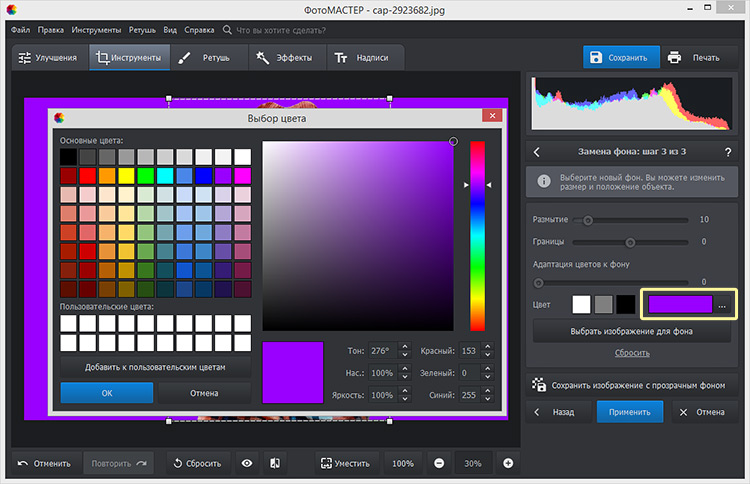
Выберите новый цвет для фона
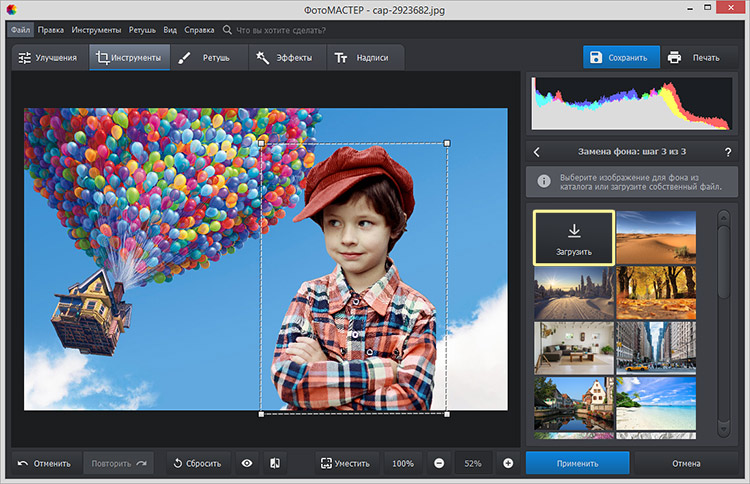
Выберите новый фон для снимка
Объект не обязательно должен оставаться в исходном положении. Вы можете менять его размер и перемещать, чтобы композиция с новым фоном смотрелась целостной и интересной.
Шаг №5. Улучшите фото
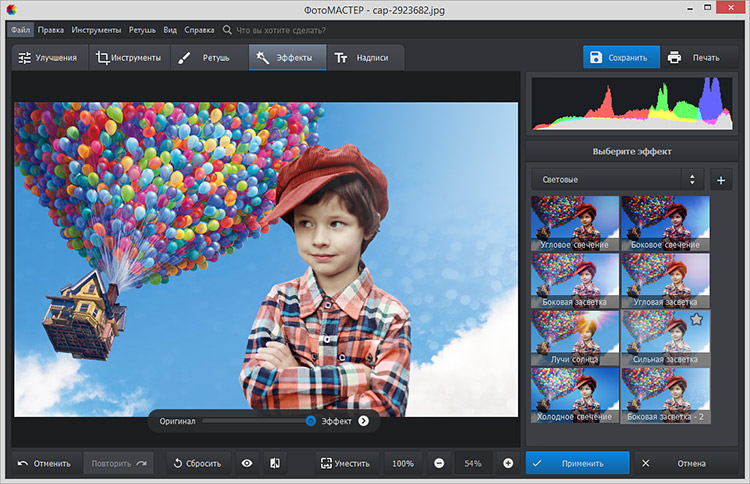
Подберите эффект для фотографии
Читайте также:


