Как сделать шаблон в гугл презентации
Позволяет ли Документы Google создавать новые темы для презентаций. Я могу изменить фон и установить цвета текста для каждой части, но как / можно установить их для всей презентации?
Несколько способов сделать это, ни один из которых не идеален:
Если у вас есть аккаунт Служб Google, я думаю, вы можете добавить шаблоны в галерею только для своего домена.
Начиная с 2016 года вы также можете использовать Slide > Edit Master для внесения изменений в текущие их (из которых вы можете начать с нескольких). Я до сих пор не нашел способа создать новую тему.

Чтобы лучше донести желаемые мысли или рассуждения до собеседника в современном мире часто используют электронные презентации с различными вспомогательными графиками, картинками звуками и прочим медиаконтентом. Как известно, для создания подобных приложений большинство людей пользуется программу Power Point или свободными ресурсами open office.
Существует еще множество других локальных аналогов, но чтобы их использовать ,надо иметь локальный доступ к компьютеру с установленным на нем необходимым софтом.
Чтобы облегчить жизнь остальным людям компания Google перенесла функционал всего домашнего офиса на общедоступные сервера и адаптировала приложения для работы через браузер.
Подобное решение позволяет создать презентацию онлайн с абсолютно любого компьютера или смартфона. Кроме презентаций Google предлагает пользователям возможность создавать и работать с формами, документами и создавать таблицы в Гугл Докс . Чтобы созданные файлы не терялись, каждому пользователю предоставляется бесплатная возможность использования облачного хранилища google drive . Чтобы получить бесплатное пространство в 15 гб надо только пройти регистрацию.
Гугл презентации онлайн: пошаговая инструкция
Гугл презентации имеет удобный и приятный для глаз интерфейс. Главным предназначением сервиса является создание презентаций онлайн способом. Поэтому сфера применения сайта разнообразна, начиная от выполнения домашней работы, заканчивая созданием полноценного дополнения к бизнес-проекту или научной работе.
.jpg)
.jpg)
Тема и шаблоны презентации
В сервисе существует два типа меню: иконное и письменное. Чтобы раскрыть дополнительные возможности в правом верхнем углу есть иконка двух стрелочек для скрытия или показа вспомогательного интерфейса.
.jpg)
Первым этапом надо выбрать тему оформления для слайдов. Для этого перейдите во вкладку слайд>сменить тему. Справа отобразится окно с доступными вариантами. Также можно нажать правую кнопку мыши и во вспомогательном меню выбрать необходимый пункт.
.jpg)
При желании можно создать свое собственное оформление, для этого выбираете любой шаблон и в дальнейшем изменяете его при помощи инструментов (фон, изображение, расположение, заголовков и т. п.).
.jpg)
.jpg)
После смены внешнего вида можно корректировать шаблон отображения. Для каждой темы существует несколько вариантов расположения объектов на слайде. Данный параметр позволяет разнообразить презентацию различным расположением заголовков и сменой фонового оформления.
.jpg)
Анимаирование и переходы
.jpg)
.jpg)
Добавление нового слайда
| Отмена действия | Ctrl+z |
| Повторить | Ctrl+y |
| Вставить слайд | Ctrl+m |
| Вставить без форматирования | Сtrl+Shift+v |
| Выделить жирным | Ctrl+b |
| курсив | Ctrl+i |
| Начать презентацию | Ctrl+shift+f5 |
Текстовое поле
- подчеркивание текста;
- размер и тип шрифта;
- цвет букв;
- выделение маркером;
- курсив;
- шрифт;
- жирный.
- заливка;
- добавление ссылки;
- выравнивание;
- межстрочный интервал;
- очистить форматирование;
- нумерованный, маркерный списки;
- отступы по сторонам;
- способ ввода при помощи голоса.
Весь этот набор функций располагается в меню сверху. Проявляется он при выделении редактируемой текстовой области.
.jpg)
Как изменить размер слайда в онлайн презентации Гугл
Некоторых заинтересует, как изменить размер слайда. Подобных функций в гугл презентациях не было найдено. Можно увеличивать и уменьшать выбранный слайд по масштабу. Но эти изменения позволяют лишь удобней редактировать информацию во время работы. При воспроизведении слайдов их размер автоматически подгоняется под разрешение экрана устройства.
Добавление диаграмм и статистических данных
.jpg)
Перейдите по кнопке и введите необходимые значения в столбцы. В приведенном примере значения столба A – название жанра, B- статистика использования. После этого необходимо перейти в расширенные настройки диаграммы. Для этого на экране отображения в верхнем правом углу есть кнопка треугольника с раскрывающимся списком действий.
.jpg)
.jpg)
Добавление музыки, фигур, картинок, линий, видео, word Art
Часто для полного понимания темы пользователю необходимо показать размеры или очертания деталей. Для этих целей используют возможности рисования. В меню выберите иконку с кругом и квадратом, далее нажмите на желанный контур объекта и перенесите его на слайд.
.jpg)
После добавления фигуры ее надо залить цветом и добавить границы. Для этого используются инструменты заливку и вид границ из строки меню.
При желании визуально украсить текст пользователь может воспользоваться функцией Word Art. От обычного текста он отличается возможностью расширенной настройки: положения элемента, размера объекта, контура и цвета заливки. Готовый пример будет оборудован этой функцией в самом конце.
.jpg)
Как сохранить готовую презентацию Гугл
- режим докладчика;
- полноэкранный режим;
- лазерная указка;
- управление просмотром;
- быстрый переход к слайдам.
Особенно понравилась возможности докладчика. Эту функцию удобно использовать при объяснении информации для публики в интернете. Например, таким методом удобно рассказывать новый материал на стриме . Все вопросы можно просматривать напрямую в чате и моментально отвечать на них.
Большинство пользователей интересует, как сохранить готовую презентацию Гугл. Стандартно файл во время работы сохраняется на google drive. Но чтобы ее было можно просматривать с компьютера, то презентацию надо скачать. Для этого перейдите во вкладку файл>скачать как. Здесь выбираете желаемый формат и ждете окончания загрузки. Работа создана и готова к использованию.
.jpg)
Надеюсь материал был полезен. Не забываем сделать репост статьи и подписаться на рассылку блога. Всех благ -))).
Бесплатные инструменты Google уже стали надежными помощниками в школах. А теперь, когда образование полностью перешло в онлайн-формат, эти инструменты превратились в скорую помощь для многих педагогов. Сегодня остановимся более подробно на Google Slides — удобном сервисе для создания презентаций. Бонус в конце статьи — бесплатные шаблоны для презентаций.
Почему Google Slides?
Для преподавателей и студентов Google Slides — один из самых интересных и универсальных инструментов, благодаря которому можно в режиме реального времени через скайп или другие сервисы представлять учебный проект, вести лекцию или урок, читать текст доклада или подготовить интересное творческое выступление.
Наверняка вы знакомы с Microsoft PowerPoint и уже использовали ее для создания и представления слайдов. Google Slides — более удобный аналог популярной программы. И вот почему: с помощью презентации, созданной в Google, несколько человек (например, учеников), смогут совместно работать над одной презентацией в режиме реального времени.
-
Инструмент полностью бесплатный.
С чего начать?

Как создать презентацию?

Итак, мы уже выяснили, что можно создать пустую презентацию, а можно работать в заранее заготовленном шаблоне. Оба варианта очень просты и доступны каждому, кто имеет хотя бы базовые навыки работы с компьютером. Вот основы создания презентации Google Slides.
- изображения
- видео
- аудио
- формы
- таблицы
- графики
- диаграммы
- анимация
Использование Google Slides в дистанционном обучении
Единая презентация Google Slides
Создайте одну презентацию, которую будете использовать на дистанционке. Не меняйте ссылку. Ребята будут иметь доступ к этой ссылке каждый день. И, поскольку презентация Google Slides — это не вложение, которое вы загружаете, ученики всегда будут видеть обновленную версию при каждом доступе.
Совет. Предварительно подготовьте дополнительные слайды в другой презентации Google Slides, скопируйте и вставьте их, когда будете готовы добавить слайды, которые видят ученики.
Google Slides работают даже оффлайн
В случае слабой связи Google Slides можно просматривать даже в автономном режиме. Единственный недостаток — обновления слайдов не будут доступны до повторного подключения. После обновления ребята могут использовать слайды в условиях плохой связи или отсутствия интернета дома.
Предложите школьникам открыть Google Slides, прежде чем им понадобится их использовать. Это действие автоматически добавит презентацию в Google Drive.
Создайте изображения
Google Slides предлагает чистый холст, где есть пространство для безграничной фантазии! Для создания яркой презентации и добавления фотографий и картинок используйте файлы форматов JPEG и PNG.
- Заголовки блога.
- Другие изображения в блогах.
- Сертификаты.
- комиксы.
- Фотографии с подписями.
- Блок-схемы, карты памяти или другие графические организаторы.
- Практические руководства.
- Этикетки для классной комнаты.
Переверните класс: создайте урок с самостоятельным руководством!
Учителя могут подготовить презентации Google Slides, которые помогут ученикам провести уроки. А ребята, в свою очередь, могут работать с этими презентациями в своем собственном темпе и в то время, когда им удобно.
Бонус: красивые шаблоны для создания презентаций в Google Slides
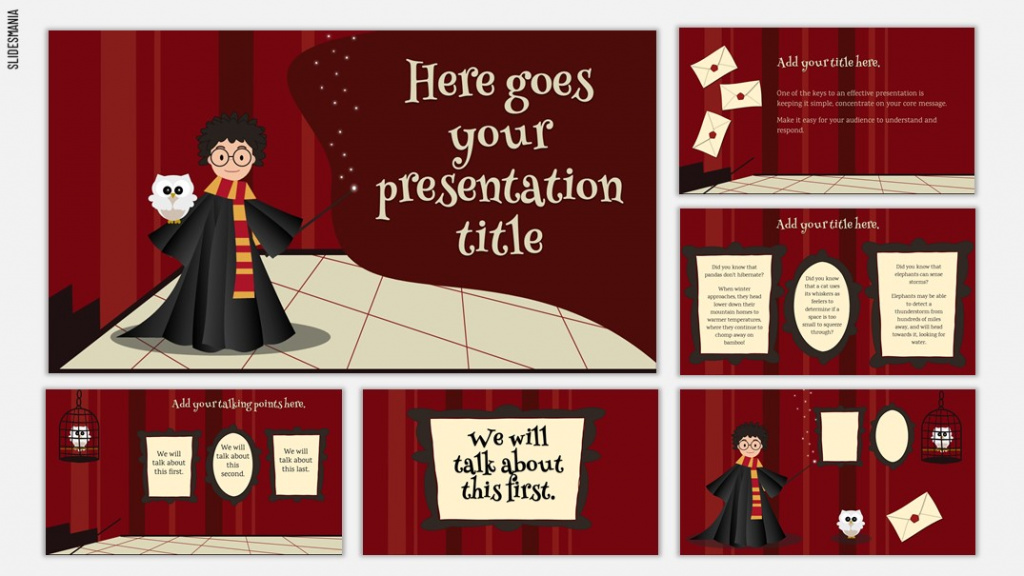
Правильные цвета и графика сыграют значимую роль при подаче презентации. Вам ли не знать? Но порой создание красивой темы требует времени и творческой энергии — ресурсов, которых нам не всегда хватает. Пола Мартинес, творческая девушка из Европы, нашла свое хобби в создании шаблонов для презентаций, и решила помочь учителям со всего мира, создав целую базу бесплатных шаблонов — Slides Mania.
На ресурсе можно найти более 150 тем для Google Slides. Вы точно увидите ту, которая подходит для следующей презентации или проекта. Многие из этих шаблонов наверняка идеально впишутся в уроки, которые вы уже преподаете. Учителя со всего мира использовали эти темы в своих презентациях для разных творческих и учебных целей.
В большинстве случаев мы создаем текстовые документы, таблицы, презентации и формы в офисном пакете Google полностью самостоятельно, целиком оформляя их так, как нам нужно. Но возникают ситуации, когда хочется взять какой-то готовый шаблон и создать документ по этому шаблону.
Это можно реализовать довольно просто. Достаточно перейти в соответствующий раздел Google Диска.
Шаблоны Google Документов
В открывшемся окне можно выбрать один из представленных шаблонов:

Шаблоны Google Документов

Шаблоны писем в Google Документах
Все существующие шаблоны разделяются на категории.
Далее, выбрав подходящий шаблоны документа, кликаем по нему. Автоматически будет создан документ, оформленный в точности как миниатюра выбранного нами шаблона.
Документ уже будет наполнен данными (текстом, цифрами, картинками). Они добавлены туда, чтобы вы могли увидеть, как в результате использования шаблона будет выглядеть документ.
Вам останется поменять только наполнение созданного документа. Замените абстрактные данные из шаблона теми, которые должны содержаться в вашем итоговом документе. Визуальные настройки менять не придется. Разве что — доработать немного то, что все еще не кажется идеальным.
Шаблоны Google Таблиц

Шаблоны Google Таблиц

Рабочие шаблоны в Google Таблицах
Инструменты для работы с проектами. Например, такие:

Шаблоны управления проектами в Google Таблицах
А также календари:

Календари в Google Таблицах
Шаблоны Google Презентаций

Шаблоны Google Презентаций
Вам будут доступны различные варианты оформления презентаций, разбитые на тематические группы. Такие, как:

Шаблоны образовательных Google Презентаций
Шаблоны Google Форм

Шаблоны Google Форм
Среди шаблонов для Google Форм можно найти некоторые, которые будут полезны для бизнеса. Например, такие:

Шаблоны Google Форм
В результате c помощью готовых шаблонов вы получите красиво оформленный документ, таблицу, презентацию или форму. Усилий же будет приложено меньше, чем при создании такого документа с нуля.
Читайте также:


