Как сделать шаблон в автокаде
В этом уроке cамоучителя autocad мы научимся создавать шаблон autocad на основе файла чертежа. Это очень полезно - один раз создать набор настроек (слоев, типов линий и т.д.) и далее создавать новые чертежи с уже предустановленными настройками. Для начала создайте новый файл на основе шаблона autocad по умолчанию и задайте в нем все необходимые параметры: тип и точность представления единиц, основные надписи, рамки и логотипы, имена слоев, значения параметров "Шаг", "Сетка" и "Орто", границы сетки, стили аннотаций (размер, текст, таблица и мультивыноска), типы линий. После того как Вы закончили с установкой желаемых параметров выберите в меню Файл - Сохранить как и в строке Тип файла выберите Шаблон чертежа Autocad (*.dwt). Задайте имя для создаваемого шаблона autocad в строке повыше. Обратите внимание что шаблоны сохраняются в специальную папку Template. Также надо иметь ввиду, что DWT-файлы необходимо сохранять в формате текущей версии программы. Если у Вас новенький Autocad2011, то сохранив в нем шаблон, в Autocad 2009 его использовать не получится. Чтобы создать файл DWT в формате предыдущей версии, сначала сохраните чертёж в формате DWG, а затем переименуйте его, сменив расширение .dwg на .dwt.

Все, теперь можно сделать созданный шаблон autocad используемым по умолчанию, как было описано в предыдущем уроке. Могу предложить Вам в качестве стандартного следующий шаблон, выполненный в соответствии с ГОСТ.
Любая однотипная работа, которую нужно делать каждый раз заново, не только раздражает, но и съедает очень много драгоценного времени. Например, при создании чертежа приходится каждый раз чертить рамку с описанием чертежа, и это не рационально. В таких случаях очень выручают шаблоны в AutoCAD.
Вообще, шаблон – это некая заготовка, которая может содержать определенные настройки единиц измерения, масштабов, печати, размеров листа, а также при необходимости некоторые графические элементы – ту же рамку, например. Это то, что каждый раз приходится делать заново, а использование шаблона в AutoCADизбавляет от этого.
Загрузил шаблон, и начал работать над чертежом, не заботясь об остальных мелочах… При создании нового проекта AutoCAD всегда предлагает выбрать нужный шаблон из небольшого числа готовых вариантов. Многие просто выбирают стандартный шаблон в AutoCAD, и не используют все возможности этого инструмента. Ведь эти шаблоны можно и создавать!
В видеоуроке показано, как можно быстро и просто настроить и сохранить собственный шаблон в AutoCAD, чтобы потом использовать его для других проектов. Пользуйтесь этой возможностью и избавитесь от рутины, оставив себе только творческую работу по черчению проекта.
При создании нового листа в Автокаде, мы попадаем в папку Template, в которой собраны шаблоны стандартных листов с рамкой и основными надписями чертежа. Открыв любой из шаблонов, мы получаем новый лист без имени и, создав чертёж на этом листе, сохраняем его в файле с нужным нам именем. К сожалению, в Автокаде нет шаблонов соответствующих отечественному ГОСТу. Создадим шаблон со штампом (основной надписью чертежа) и в будущем можем использовать его для использования на чертежах любого формата. По ГОСТ основная надпись чертежа должна быть такой:

(Подробно смотрите: Чертежи. Стандарты).
Для создания чертежа следует создать один слой, с именем ramka. Толщина линий от 0,5 до 1 мм. Желательно, что бы чертёж основной надписи был изготовлен в одном слое, так как слои имеющиеся в шаблоне добавляются в основной чертёж, что может вызвать путаницу. Создав чертёж рамки, следует создать стиль текста надписей. Для этого следует войти в меню Format / Text Style.
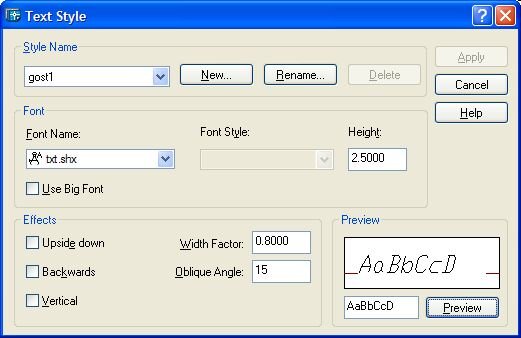
На панели Text Style следует нажать кнопку New, ввести имя стиля, например gost1, установить в поле Height значение 2.5, величину Width Factor - 0.8 и Oblique Angle - 15. В завершение настроек следует нажать кнопку Apply и затем Close.
Этот стиль будет использоваться для вывода надписей в рамке основной надписи, а так же для последующего использования в чертежах.
При выводе надписей в рамке основной надписи следует ввести надпись, например в поле Изм. Надпись, наверняка будет выведена жирным шрифтом (толщиной линий слоя). Для исправления толщины надписи следует вызвать панель Properties и в поле Lineweight выбрать толщину линии 0,15 мм.
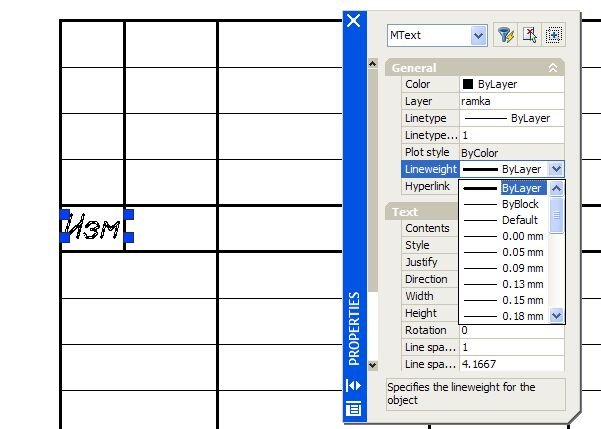
Настроенную таким образом надпись удобно просто скопировать в остальные поля, изменяя только содержимое надписей.
Изготовив основную надпись, следует удалить все линии разметки, так чтобы при включенных слоях была такая картина:
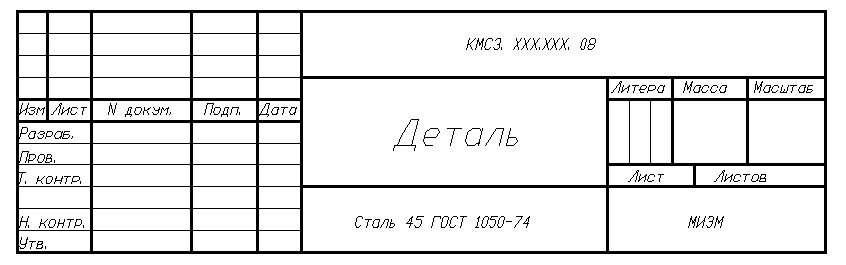
Для сохранения созданного чертежа в качестве шаблона следует выбрать опцию меню: File / Save As :, а в файловом менеджере, в списке Files of type выбрать AutoCAD Drawing Template (*.dwt), а имя файла ввести, например, GOST1.
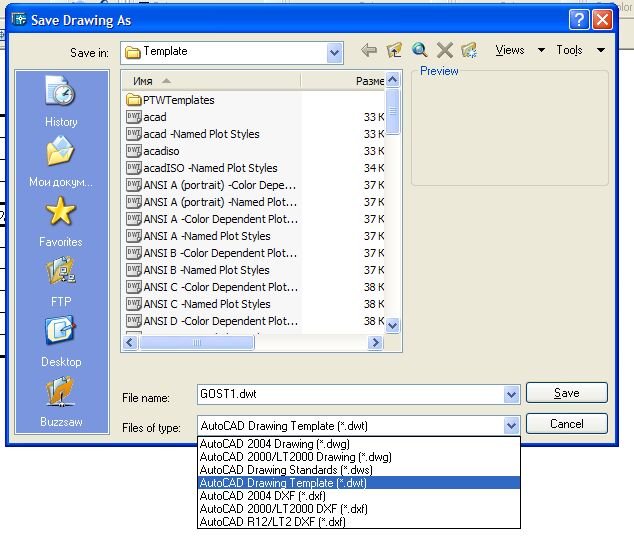
Созданный таким образом шаблон основной надписи можно использовать для создания чертежей с любым форматом листа. Например, создадим новый файл, выбрав в меню: File / New:, выберем в списке шаблонов файл GOST1
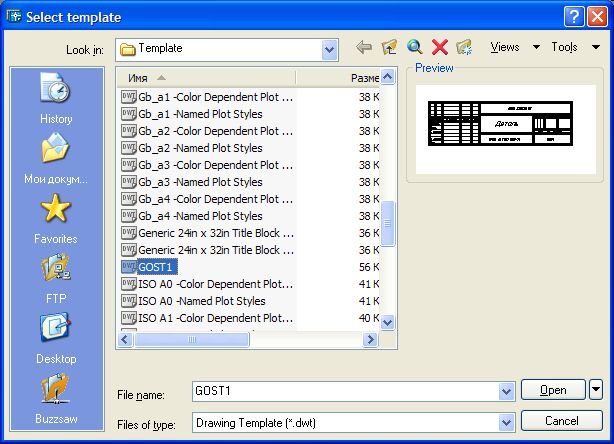

Создадим, например, лист формата А4. Введём команду limits - Enter; введём начальные координаты листа Specify lower left corner or [ON/OFF] : 0,0 - Enter; введём конечные координаты листа Specify upper right corner : 210,297 - Enter. Настроим координатную сетку Grid и привязку Snap, сделав расстояния между узловыми точками равным 5 мм. Далее, следует выделить основную надпись чертежа, и используя инструмент редактирования Move установить выделенный объект в правый нижний угол листа, отступив по 5 миллиметров справа и снизу.
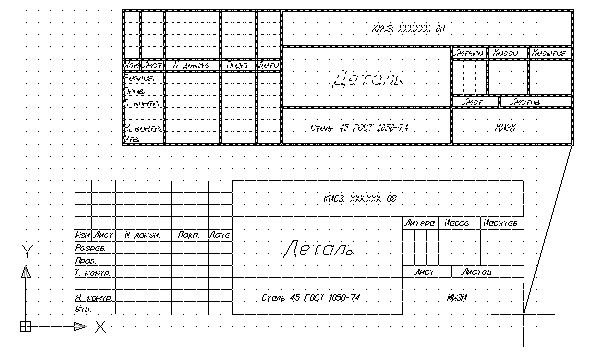
На полученном чертеже следует провести рамку, используя слой ramka из шаблона или создав контурный слой.
Соблюдение единых правил разработки и оформления конструкторской документации позволяет специалистам читать и однозначно понимать чертежи и текстовые документы, вне зависимости от того, кем и в какой отрасли они были разработаны. Кроме того, работа по общепринятым стандартам и правилам гарантирует возможность обмениваться документацией между организациями без необходимости переоформления.
В разных странах используют отличающиеся друг от друга стандарты. В России и большинстве стран бывшего СССР принята Единая система конструкторской документации (ЕСКД) – комплекс государственных стандартов, устанавливающих взаимосвязанные правила, требования и нормы по разработке, оформлению и обращению конструкторской документации.

В ЕСКД, помимо прочего, приведено описание графических объектов, с помощью которых создаются и оформляются документы:
- типы линий, отличающихся начертанием и толщиной;
- чертежные шрифты разного размера;
- линейные, угловые и прочие размеры;
- линии (выноски и поясняющие надписи);
- форматы листов с нанесенными рамками и основными надписями.
В системе автоматизированного проектирования AutoCAD можно создавать чертежи по разным стандартам. В AutoCAD нет встроенных инструментов оформления чертежей по ЕСКД, но его широкая штатная функциональность в части настройки объектов позволяет легко реализовать поддержку ЕСКД для AutoCAD.
Чтобы иметь возможность оформлять в AutoCAD чертежи, соответствующие ЕСКД, необходимо сделать в программе настройку следующих объектов:
- слои;
- текстовые стили;
- размерные стили;
- стили мультивыносок;
- листы;
- шаблоны документов.
С помощью слоев в AutoCAD можно группировать объекты по признакам. Если необходимо настроить AutoCAD на работу по ЕСКД, удобно использовать слои для размещения на них объектов, созданных с помощью линий одного начертания и толщины.
Рекомендуем создать в чертеже AutoCAD структуру слоев, указанную на рисунке:

Кроме того, такой способ группировки объектов позволяет, например, нажатием одной кнопки отключить все размеры на чертеже или поменять толщину всех линий видимого контура.
Текстовые стили
В качестве шрифта можно использовать geniso.shx, который поставляется вместе с AutoCAD. Он максимально похож на чертежный шрифт по ГОСТ 2.304-81, при этом легко обрабатывается системой и присутствует на любом компьютере, на котором установлен AutoCAD.
Крайне не рекомендуем использовать шрифты TTF, так как на их обработку требуется большее время, что приведет к снижению производительности системы.
Для удобства работы с чертежами по ЕСКД создайте следующие текстовые стили:

Текстовый стиль с установленной нулевой высотой нужен для того, чтобы иметь возможность ввести высоту текста для конкретной надписи при нанесении однострочного текста.
Созданные таким образом текстовые стили позволят нанести на чертеж AutoCAD все необходимые надписи по ЕСКД в соответствии с ГОСТ 2.316-68.
Размерные стили
Размерные стили определяют внешний вид размеров и содержание размерных текстов в чертежах AutoCAD.
Для того, чтобы наносить на чертежи размеры в соответствии с ЕСКД, необходимо создать новый размерный стиль со следующими настройками:


Созданный стиль позволит нанести на чертеж размеры в соответствии с ЕСКД по ГОСТ 2.307-68.
Стили мультивыносок
Мультивыноски удобно использовать для нанесения на чертеж указаний, линий-выносок, позиций сборочного чертежа и т. д.
Поскольку внешний вид выносок зависит от их назначения, рекомендуем создать несколько стилей:
В окне настройки стиля мультивыноски определите следующие параметры:


Переключаясь между созданными стилями мультивыносок, можно создавать необходимые выноски и пояснения согласно ЕСКД.
Листы
В ЕСКД в ГОСТ 2.301-68 описаны форматы листов, применяемые при разработке документации.
В AutoCAD необходимо создать описание листов соответствующих форматов, после чего вставить в них рамку с основной надписью и, при необходимости, видовые экраны.
Для листа установите следующие настройки:

При необходимости можно вставить в созданный лист рамку и основную надпись. В стандартной поставке AutoCAD нет встроенных рамок по ЕСКД, поэтому их нужно создать самому или взять готовые.


Шаблон
Все созданные в чертеже настройки и стили хранятся внутри файла DWG, поэтому при создании нового документа их приходится делать заново. Чтобы избежать рутиной работы и исключить возникновение ошибок при создании объектов, рекомендуем сохранить настройки в шаблоне.

Все создаваемые шаблоны автоматически размещаются в папке шаблонов Template, поэтому при создании нового чертежа вы легко сможете выбрать их в стандартном окне.
Заключение
Несмотря на то, что в стандартной поставке AutoCAD нет готовых элементов, позволяющих создавать и оформлять документацию в соответствии с ЕСКД, присутствующие в нем инструменты настройки дают возможность реализовать поддержку стандартов.
Читайте также:


