Как сделать шаблон сайта
Вы активный читатель блога и хотите поделиться своими взглядами, мыслями и опытом, приобретенными за последние годы? Вы мечтаете иметь собственный блог для глобального общения? Тогда вы не за горами – один шаг, и с помощью этого руководства для начинающих вы узнаете, как создать шаблон Blogger с нуля, выполнив всего несколько простых шагов.
Как создать шаблон Blogger? Учебник для начинающих
Наличие собственного уникального шаблона блоггера – это нечто роскошное. Но возникает вопрос – с чего начать? Простой ответ: есть два надежных метода создания шаблона:
Создать шаблон Blogger можно двумя способами
- Создать шаблон Blogger вручную
- Создать шаблон Blogger с TemplateToaster
Если вы хорошо разбираетесь в кодировании, вы выберете ручной метод для создания шаблона blogger. Но если вы новичок и не знаете, как кодировать, то TemplateToaster – лучший выбор для создания и настройки шаблона blogger. Вам не нужно писать код с помощью этого создателя шаблонов blogger. Это даст вам простой интерфейс перетаскивания для создания вашего шаблона. Вы просто выбираете то, что хотите, все остальное он сделает. Давайте углубимся глубже, чтобы увидеть подробную процедуру создания шаблона blogger с обоими методами.
Следуйте инструкциям. Создайте шаблон Blogger вручную.
Шаблон Blogger состоит из элементов XHTML и blogger. Чтобы разработать базовый макет шаблона, вы будете использовать пространства имен. Пространство имен (xmlns) заранее определено для использования с Blogger от Google. В основном используются 3 типа пространств имен следующим образом
- xmlns: b – ‘b’ указывает, что это пространство имен используется для доступа к элементам blogger.
- xmlns: data – используется для указания источника данных блога.
- xmlns: expr – вычисляет выражение для атрибутов.
Вы напишете весь код в файле main.xml Blogger.
Шаг 1. Синтаксис базовой компоновки
Разделы
Шаблон блогера разбит на разделы. Основные разделы: заголовок, содержимое, нижний колонтитул, боковая панель. Вы будете использовать элемент Widget для определения содержимого раздела. Обратите внимание, что вы не можете использовать HTML в разделе. Но вокруг раздела допустимо использование HTML.
Правильный формат раздела будет
Атрибуты раздела
В разделе необходимо указать следующие атрибуты. id – единственный обязательный атрибут, остальные – необязательные.
Шаг 2: синтаксис для добавления разделов
Виджеты
Виджет – это основная часть, которая отображает реальные данные для раздела. Он работает как заполнитель. Раздел определяет только элементы макета. Некоторые виджеты по умолчанию доступны в blogger. Однако вы также можете создать свой собственный виджет.
Атрибуты виджета
Виджет может иметь множество атрибутов. Из них требуются только идентификатор и тип, а другие – необязательны.
Шаг 3. Синтаксис виджета
Виджеты включены в раздел. Синтаксис для добавления виджета в раздел будет примерно таким
Следуйте инструкциям по созданию шаблона Blogger с TemplateToaster
В этом методе кодирования не требуется. Просто простой интерфейс перетаскивания для создания шаблона Blogger. Что еще более интересно, это полное решение часто задаваемых читателями вопросов о том, как сделать адаптивный шаблон Blogger, поскольку все шаблоны, разработанные с помощью TemplateToaster Blogger, по умолчанию являются адаптивными. Ознакомьтесь с шаблонами Blogger.
TemplateToaster – самый удобный способ создания шаблона Blogger. Просто скачайте его, посетив официальный сайт. Его пробная версия бесплатна. Следуйте простым инструкциям по установке. Первый экран, который вы увидите после установки, будет выглядеть так:
Отсюда вы сделаете выбор CMS. Поскольку TemplateToaster поддерживает множество CMS, вы увидите множество вариантов. Но вы выберете Blogger.
Шаг 1. Выберите платформу
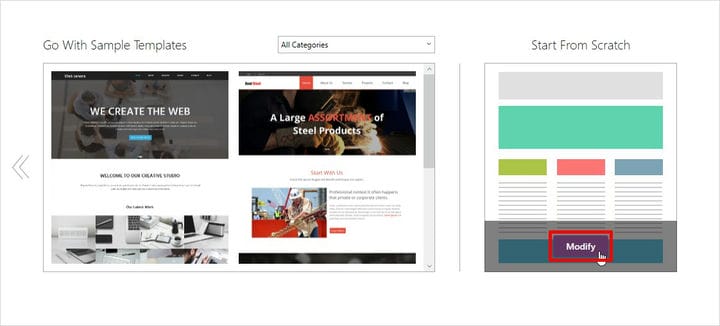
Шаг 2: выберите цветовую схему и типографику
На следующем экране вы можете выбрать цветовую схему и типографику шрифта для вашего шаблона. Вы можете изменить его в любой момент во время проектирования.
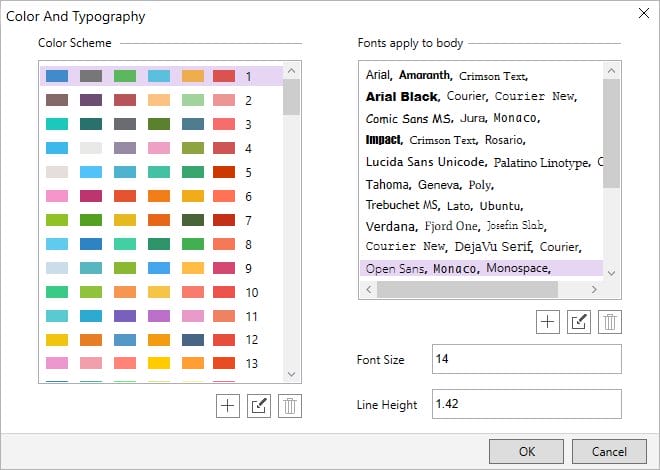
Это основной интерфейс программы. Отсюда вы можете создать свой шаблон в соответствии с потребностями. Он имеет множество самовоспроизводящихся вкладок, таких как заголовок, меню, нижний колонтитул, контент, слайд-шоу, боковая панель и т.д. Он предоставляет вам сотни новейших возможностей для создания уникального шаблона.
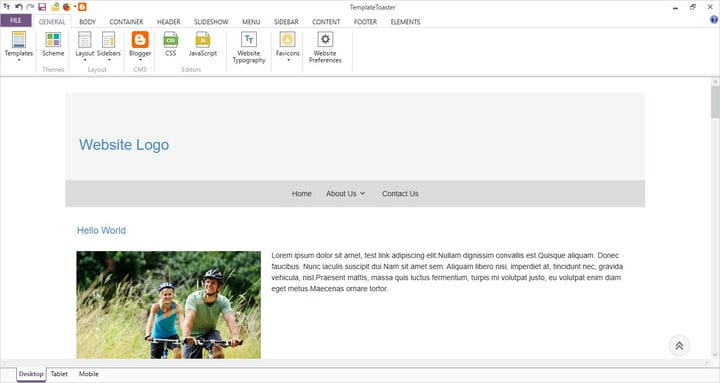
Шаг 3: Разработка заголовка
Теперь установите ширину, выбрав параметр Ширина. Здесь размещается заголовок полной ширины.
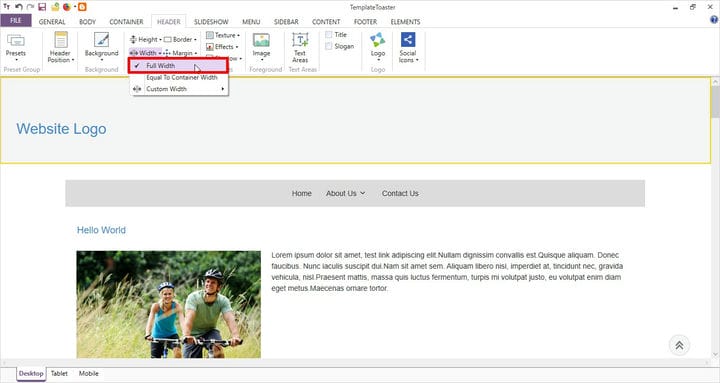
Выберите опцию Фон. Это поможет вам установить цвет фона, градиент или изображение. Здесь выбрано фоновое изображение. Он дает вам галерею изображений, но вы также можете просматривать свое собственное изображение.
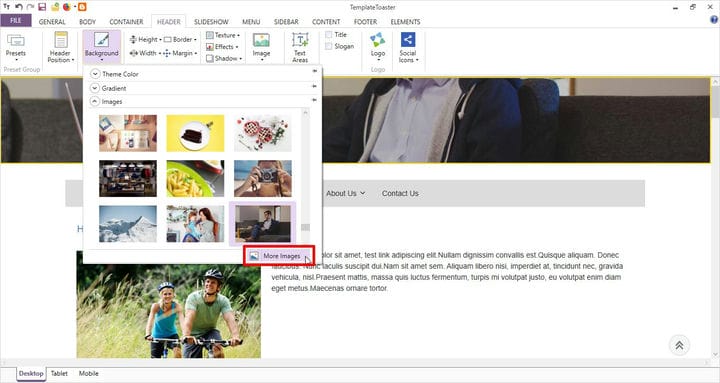
Установите высоту заголовка, как показано ниже.
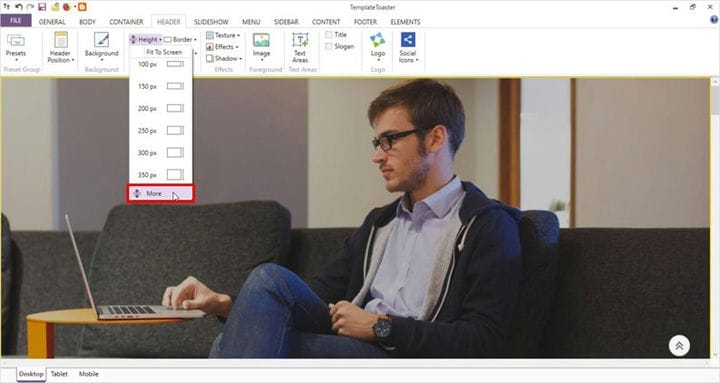
Нарисуйте Textarea с помощью опции Text Areas. Напишите здесь соответствующий текст.
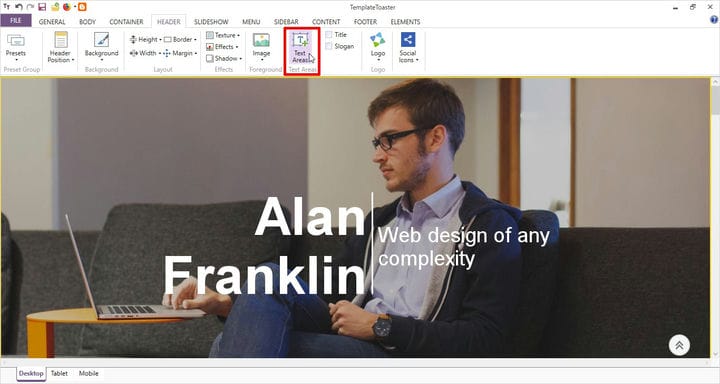
Шаг 4: Разработка меню
Укажите положение меню по отношению к заголовку.
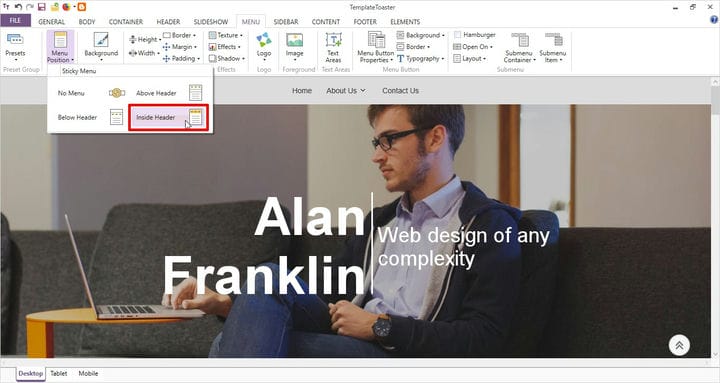
Установите высоту меню. Вы также можете указать собственную высоту меню.
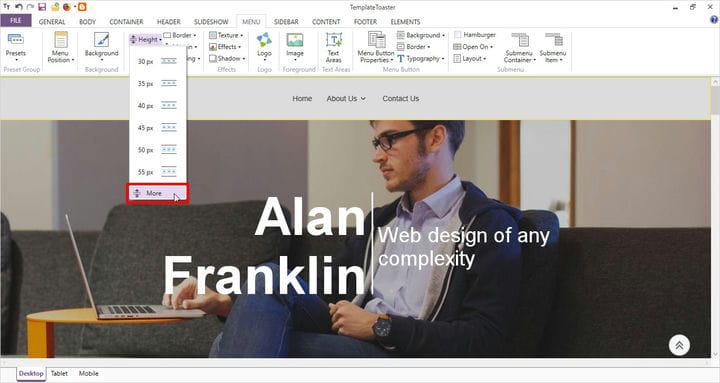
Установите цвет фона для меню. Вы также можете установить градиент или изображение. Даже вы можете создать собственный цвет, указав другую яркость и непрозрачность с помощью More Color.
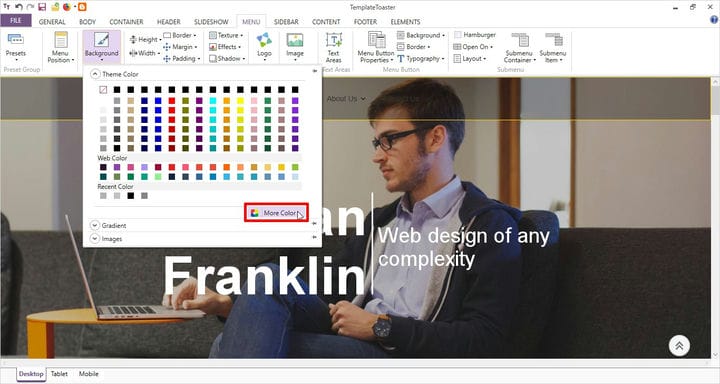
Установите типографию пунктов меню. Здесь у вас есть различные параметры, доступные как семейство шрифтов, размер, цвет, выравнивание и т.д., Как показано ниже.
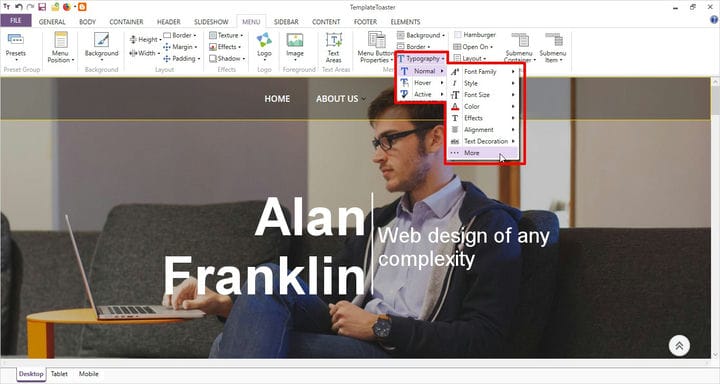
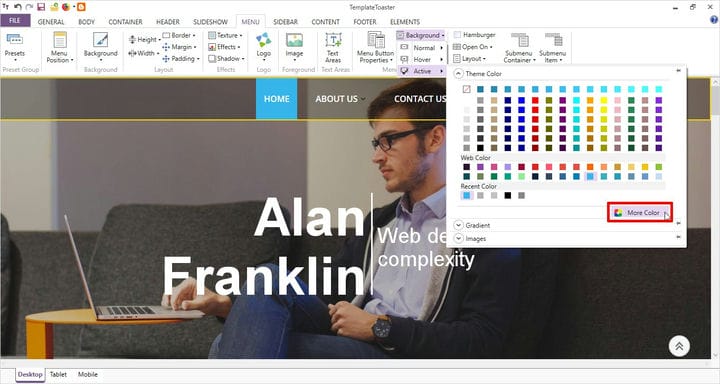
Наконец, установите выравнивание пунктов меню, выбрав Свойства кнопки меню → Выравнивание → По горизонтали → Слева на страницу.
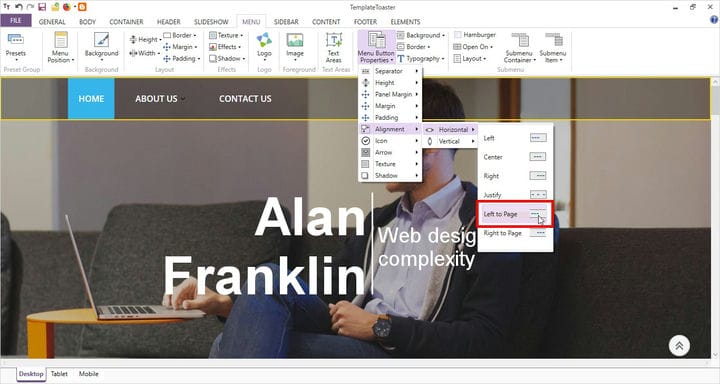
Шаг 5: проектирование боковой панели
TemplateToaster дает вам множество вариантов для применения левой, правой или обеих боковых панелей.
Здесь левая боковая панель для поиска размещена из вкладки боковой панели.
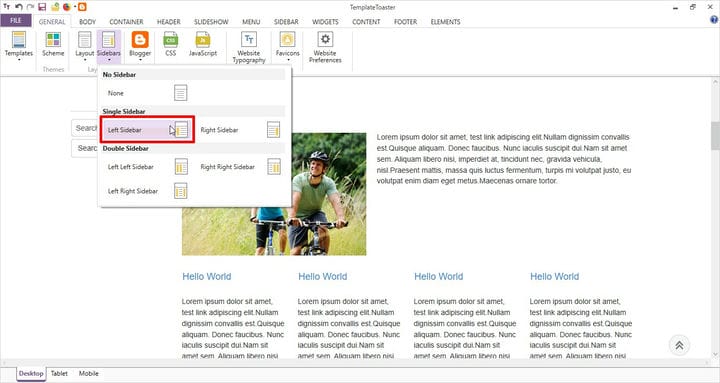
Установите для него цвет фона. Остальная работа по добавлению виджетов будет выполнена после экспорта.
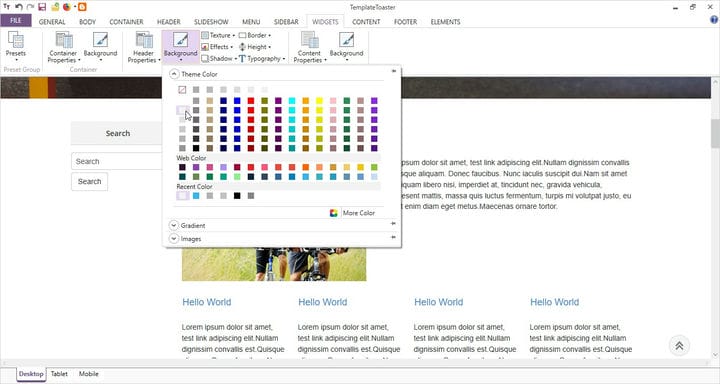
Шаг 6: Разработка контента (основная область)
Теперь для разработки части содержимого выберите вкладку Content.
Если вы хотите отобразить метаданные, то есть информацию о публикации, такую как название, дата публикации, автор, категория и т.д., Щелкните Метаданные → Показать метаданные.
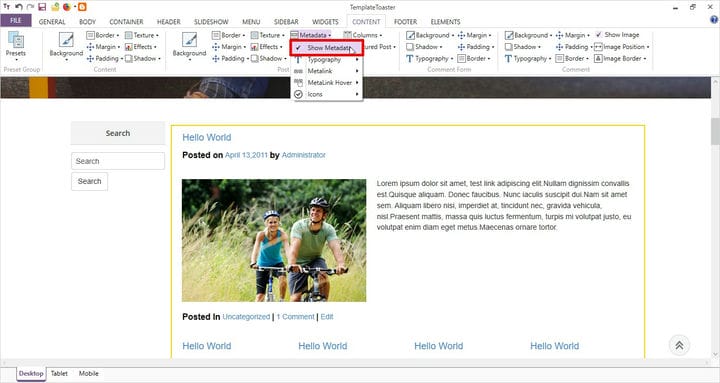
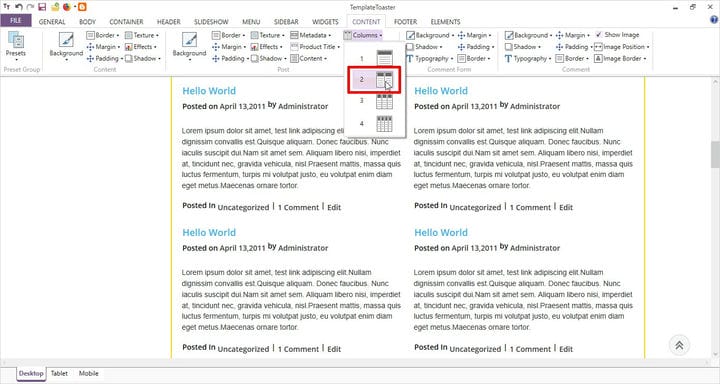
Шаг 7. Создание нижнего колонтитула
Наконец, создайте нижний колонтитул с вкладкой Нижний колонтитул.
Установите ширину как полную.
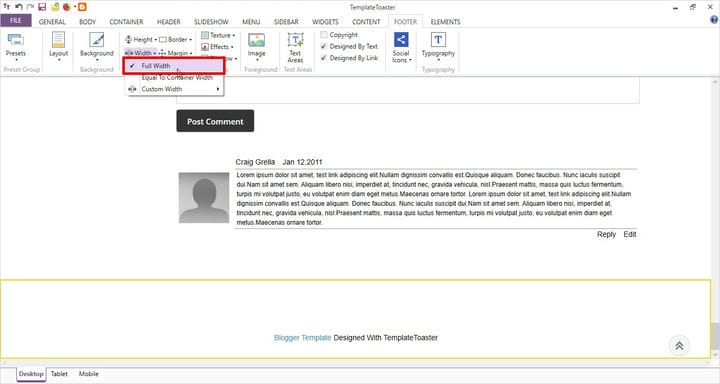
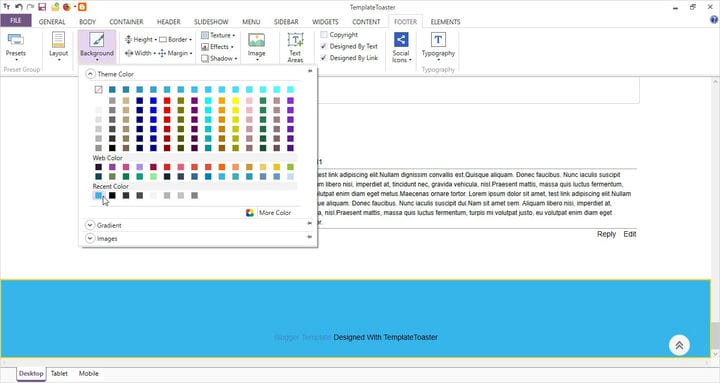
Разместите значки социальных сетей из опции Social Icons и свяжите их с соответствующими сайтами. Вы можете выбрать любой значок из галереи значков, который соответствует вашему дизайну.
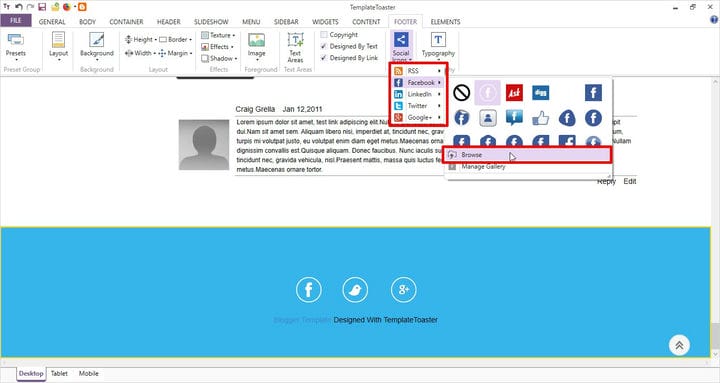
Теперь дважды щелкните текст об авторских правах, чтобы настроить его. Откроется вкладка Формат. Отсюда вы можете установить выравнивание, угол наклона или типографику текста.
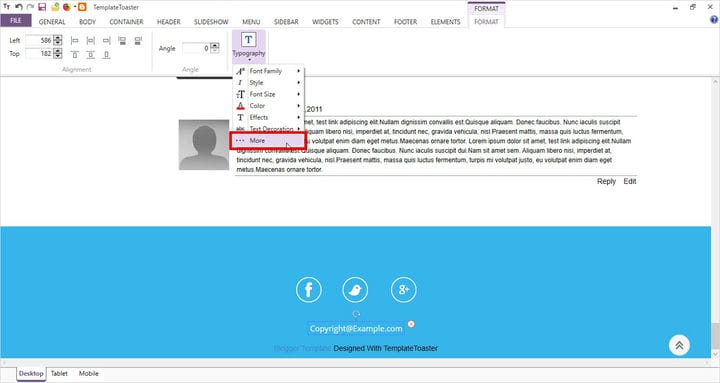
Шаг 8: экспорт шаблона
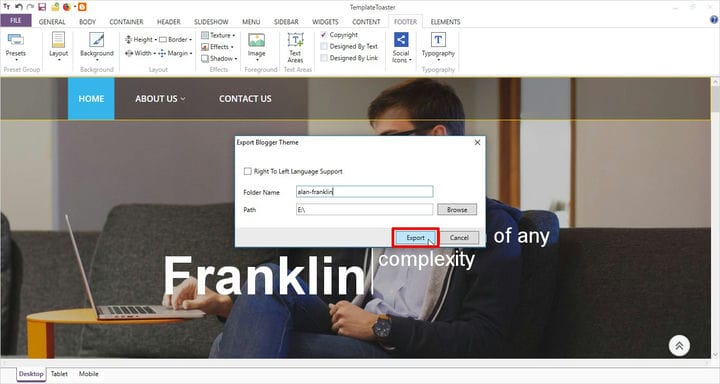
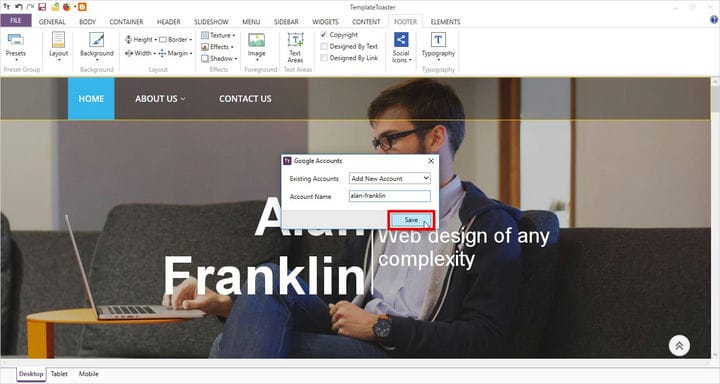
Теперь он перенаправит вас на страницу входа в Google. Здесь укажите свой адрес электронной почты и нажмите Далее.
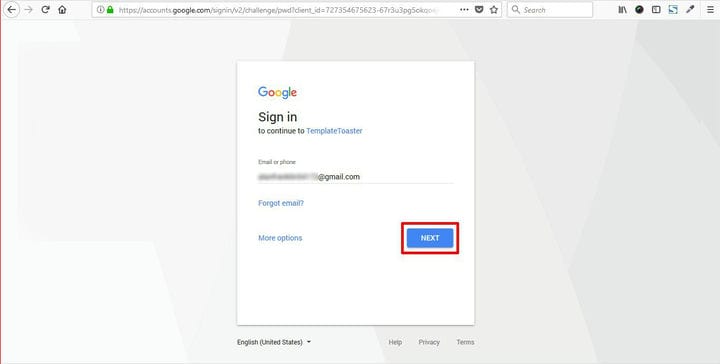
Введите пароль и нажмите Далее.
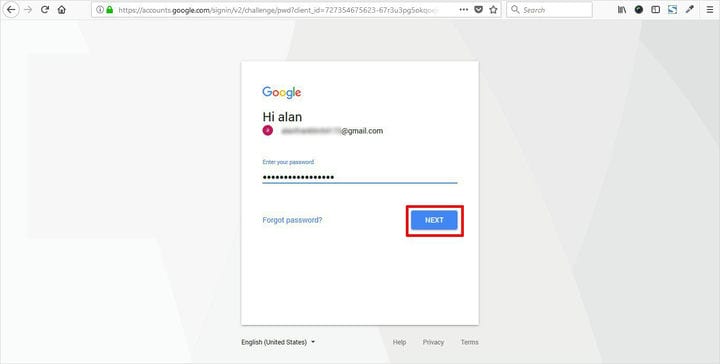
Предоставьте разрешения TemplateToaster, нажав РАЗРЕШИТЬ.
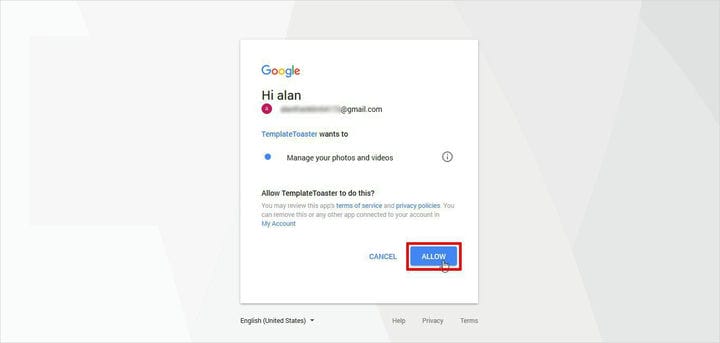
Вы будете перенаправлены на панель управления Blogger.
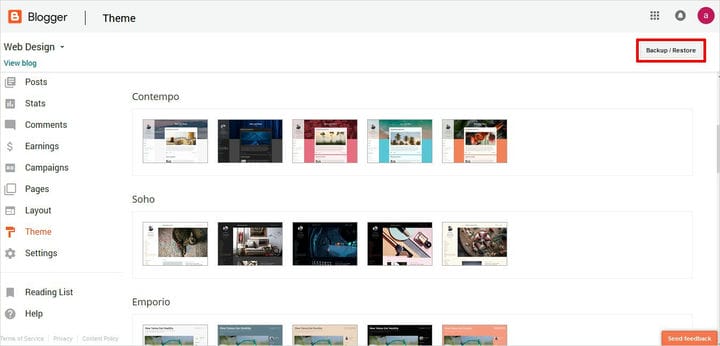
Теперь на левой панели экрана перейдите в Тема → Резервное копирование / восстановление. Загрузите сюда экспортированный файл шаблона, просмотрев.
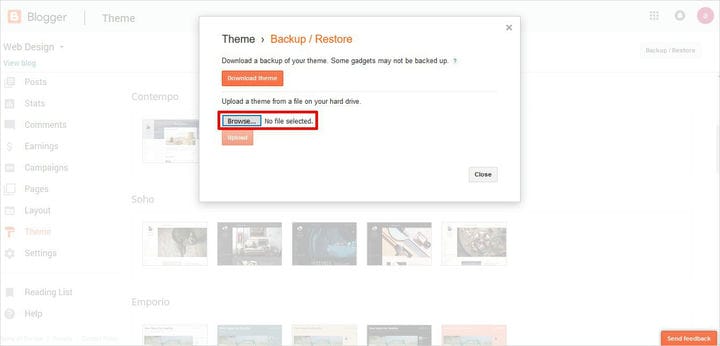
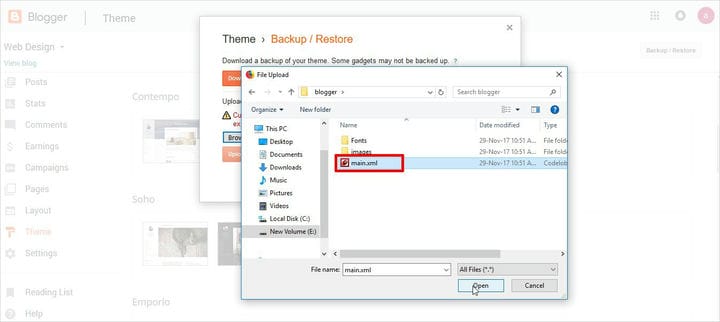
Загрузите файл шаблона.
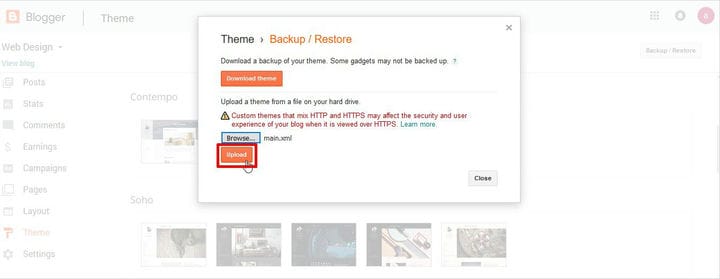
Теперь в разделе Theme вы можете увидеть свою тему.
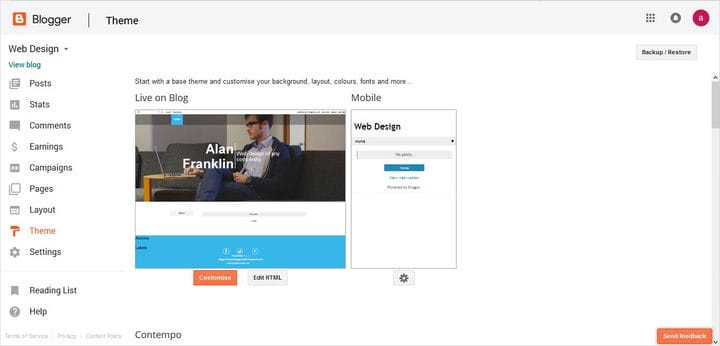
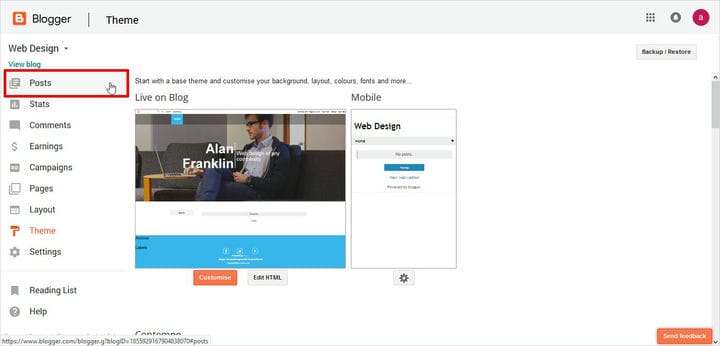
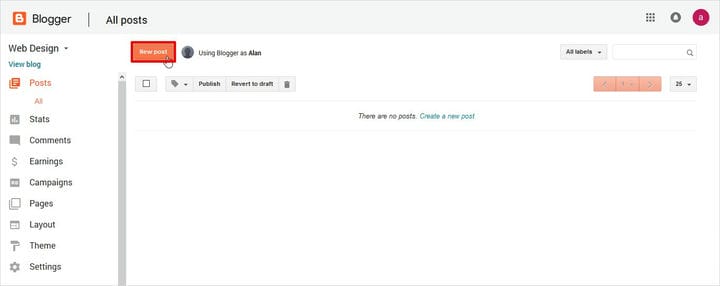
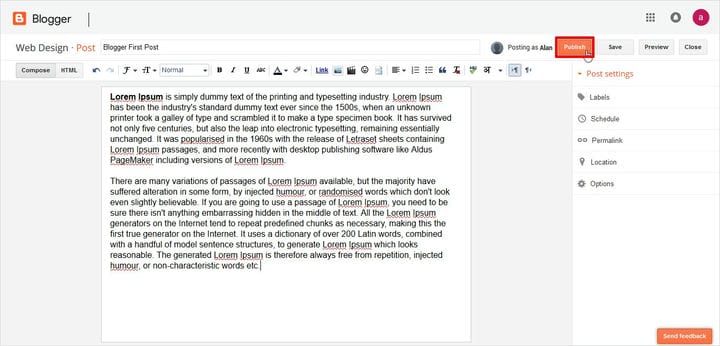
Теперь вы щелкните опцию View Blog, чтобы просмотреть страницу блога.
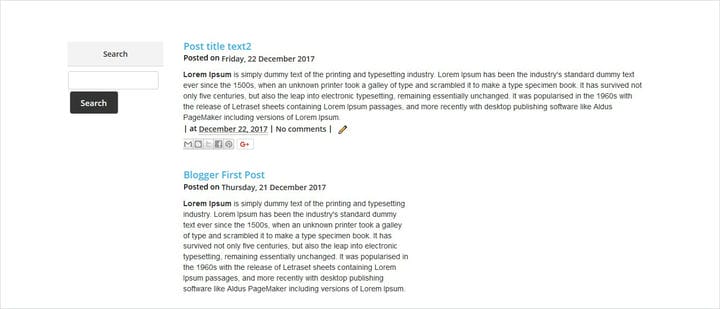
Добавление виджетов в боковую панель
Для этого на левой панели выберите Макет. Откроется окно макета.
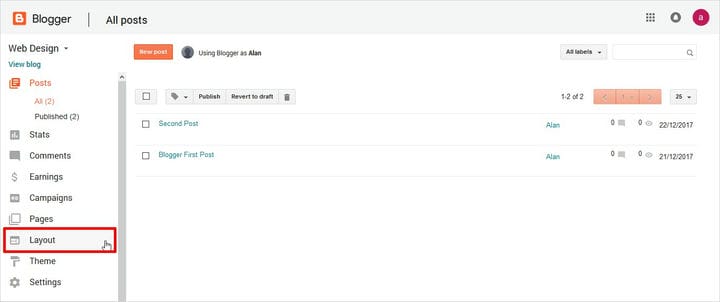
Щелкните Добавить гаджет на боковой панели слева-1.
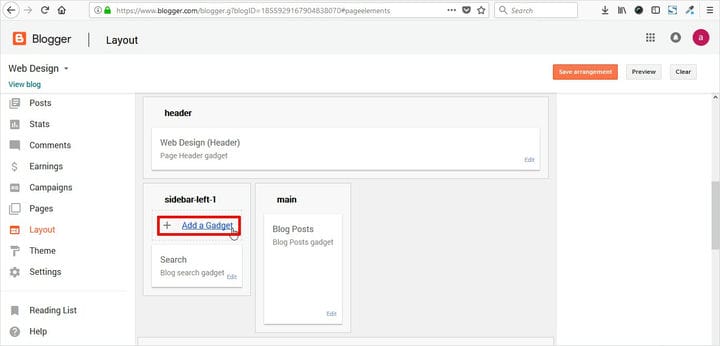
Откроется список гаджетов, отсюда вы добавите избранный пост.
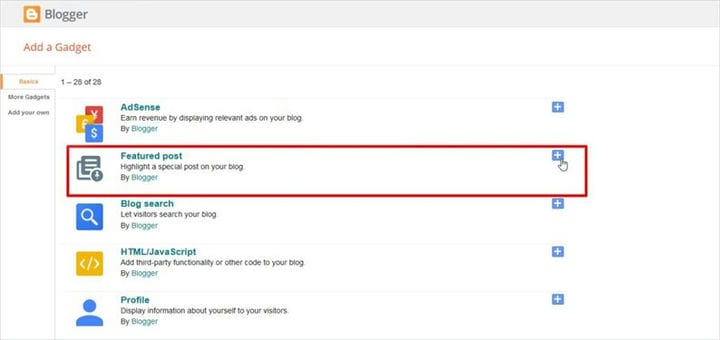
Теперь вы настроите избранный пост, добавив другой фрагмент поста. Отметьте нужные фрагменты, как показано выше. Щелкните Сохранить.
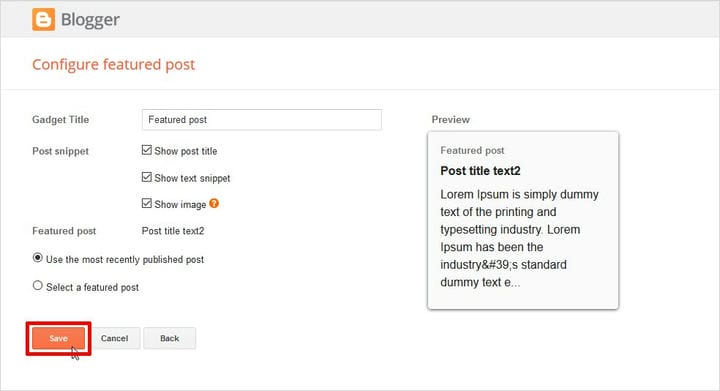
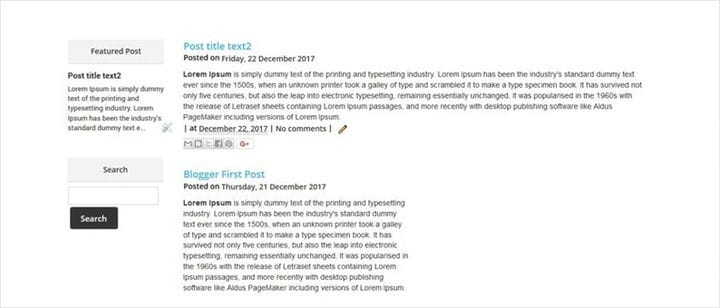
Это ваш последний шаблон Blogger. Это действительно захватывающе, поскольку вы создаете собственную тему Blogger. Не так ли?
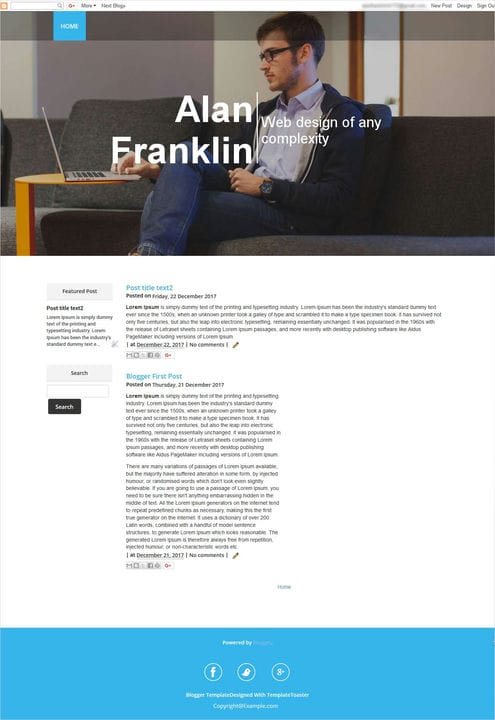
Какой способ вы используете для создания шаблона блоггера?
Надеюсь, это руководство полностью ответит на вопрос новичков – как создать собственный шаблон блоггера с нуля. Вы также можете проверить вход в Blogger, Blogspot против Blogger и Blogger против WordPress. Он предлагает два метода создания шаблона Blogger – ручной и автоматический. Для первого вам необходимо изучить HTML, CSS, Javascript. Если вы хотите настроить его, вам придется много работать, чтобы получить хорошие навыки программирования. Но с создателем шаблонов для блоггеров это несложно. Вам не нужны навыки программирования, и вы можете создать шаблон blogger с новейшими функциями в кратчайшие сроки, и вы можете перейти с Blogger на WordPress без потери обратных ссылок..Выбор за вами. Больше не нужно бороться, чтобы найти решение, как сделать шаблон для блоггера. Начни проектировать сегодня !!
wikiHow работает по принципу вики, а это значит, что многие наши статьи написаны несколькими авторами. При создании этой статьи над ее редактированием и улучшением работали, в том числе анонимно, 24 человек(а).
Это краткое руководство для тех, кто знает HTML и CSS, но не имеет знаний о том, как создать свой макет.

Определитесь с темой своего сайта. Есть миллионы различных видов сайтов, из которых вы можете выбрать что-то на свой вкус.

Найдите правильную цветовую гамму. Попробуйте использовать цвета яркие цвета, такие как синий, фиолетовый или оранжевый. Вы также можете настроить цвет под тему вашего сайта.

Решите, какой вид панели навигации использовать. Не забудьте включить ссылки на полезные страницы, такие как главная и комментарии.

Импровизируйте с внешним видом сайта в графической программе. Здесь так же, как и с темами, есть масса вариантов расположения элементов на странице.



Дублируйте страницу HTML для других страниц и добавьте контент. В этой статье представлена лишь базовая информация по макетам.
- Не используйте таблицы для макетов. Это устаревшая технология!
- Остерегайтесь презентационной разметки! Это плохо.
Дополнительные статьи














Об этой статье
Была ли эта статья полезной?
Куки помогают сделать WikiHow лучше. Продолжая использовать наш сайт, вы соглашаетесь с нашими куки правилами.
Типы постов на WordPress являются самым широким полем деятельности для разработчиков. Изначально WordPress включает в себя 5 основных типов постов: запись, страница, вложение, ревизия и навигационное меню.
Записи и страницы являются основными типами постов для размещения контента на сайте. И между ними есть несколько отличий.

Записи, как правило, отображаются в обратном порядке на главной странице блога, а страницы отображаются без даты публикации. Категории и тэги также могут быть привязаны к записям, а к страницам нет (хоть и это можно сделать в настройках).
Дизайн страниц так же легко можно изменить, если использовать различные шаблоны страниц. Они позволят изменить стиль любой страницы на вашем сайте.
Давайте рассмотрим более детально, какие шаблоны страниц существуют, и как их можно использовать для сайта.
Почему бы не использовать разные шаблоны страниц?
В темах WordPress обычно используется шаблон page.php, который определяет стиль всех страниц сайта. Большинство разработчиков тем создают шаблон начальной страницы по такому же принципу. В этом шаблоне отображается контент страницы и по умолчанию определяется, какие элементы дизайна будут на ней присутствовать (например, шапка, сайдбар, футер, прочее).
По умолчанию шаблон страницы (page.php) настроен таким образом, что весь необходимый контент отображается на странице.
Создание уникального шаблона страницы позволяет выйти за рамки стандартов WordPress и изменить отображение содержимого на сайте на свое усмотрение. Например, вы могли бы изменить дизайн страниц, удалив сайдбар. Также можно изменить привычный шрифт и использовать другую шапку, а не ту, которую предлагает домашняя страница.
Наиболее известный пользовательский шаблон страницы - это Archive (шаблон архивной страницы archive.php). Он есть во многих темах WordPress и содержит весь контент сайта, который разделен на страницы, категории, тэги, даты архивов, авторские архивы.
Многие шаблоны архивов также отображают полный список записей в блоге и поле для поиска записей на сайте. По сути, шаблон архива - это карта сайта, с помощью которой пользователь может найти то, что ищет.
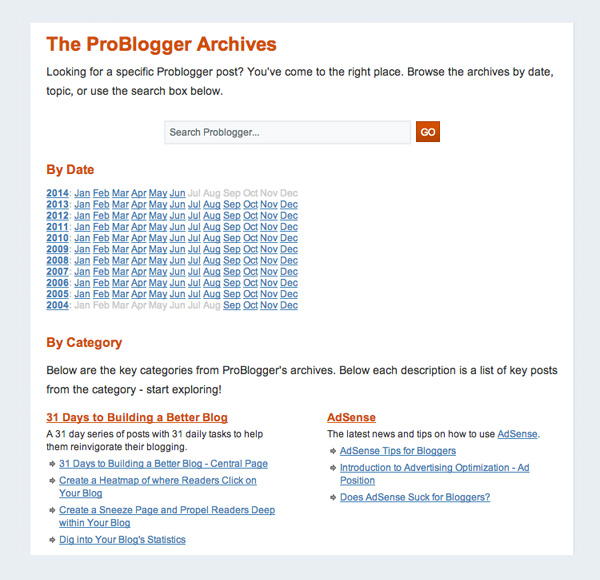
В темах можно найти и другие типы шаблонов страниц, как например:
Возможности шаблонов страниц безграничны. Все зависит от того, насколько удобным вы хотите сделать свой сайт для конечного пользователя.
Как выбрать шаблон для страницы?
В атрибутах страницы можно выбрать родительскую страницу и порядок ее размещения на сайте в соответствующем поле. А опция между ними позволяет изменить шаблон. Все что нужно сделать - это выбрать шаблон для страницы и обновить ее.


Затем изменить шаблон в опциях меню справа.

Опции шаблона не будут отображаться, если в вашей теме используется только стандартный шаблон страницы.
Создаем базовый шаблон страницы для сайта
Создать новый шаблон страницы для вашего сайта на WordPress легче, чем вы думаете. Для этого не нужно иметь опыт в разработке и создании тем или плагинов.
Нужно только использовать код page.php уже существующего шаблона темы в качестве основы для нового шаблона страницы. К примеру, вы используете старую стандартную тему Twenty Twelve . Файл page.php имеет следующий код:
Можно использовать этот код для создания шаблона новой страницы. Для этого нужно только убедиться, что комментарий к коду размещен вверху нового файла. Это определит данный файл как шаблон страницы:
Шаблон вашей страницы будет выглядеть следующим образом:
Давайте рассмотрим процесс создания базового шаблона страницы и попробуем создать шаблон страницы в полную ширину без использования сайдбара. Тема Twenty Twelve изначально включает в себя шаблон в полную ширину, но мы сделаем вид, что это не так, потому что нам это нужно для нашего обучения.
В стандартном шаблоне сайдбар страницы отображается с правой стороны:
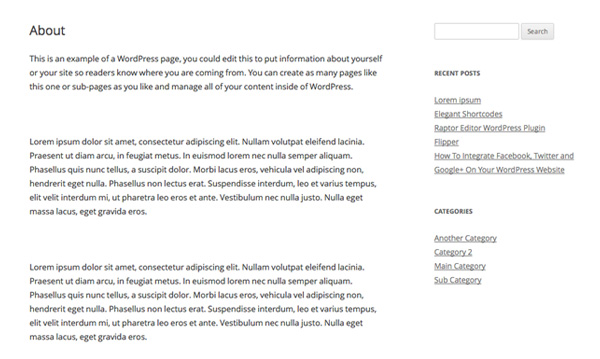
Стандартный шаблон страницы в теме Twenty Twelve
Создать шаблон новой страницы без сайдбара просто.
Для начала нужно создать новый файл, используя любой текстовый редактор (Блокнот или Notepad++ подойдет). Его можно назвать как-то по-простому, например, nosidebar-page.php или full-page.php (о названиях файлов поговорим немного позже). Затем загрузите файл на ваш сайт таким образом, чтобы он находился рядом с файлом page.php.
По сути, наш шаблон - это шаблон от page.php темы Twenty Twelve, только с удаленным кодом ?php get_sidebar(); ? >.
Он выглядит так:
После загрузки файла шаблона в вашу тему его можно использовать для всех страниц. Можно также привязать страницу к этому шаблону, чтоб удалить ее сайдбар.
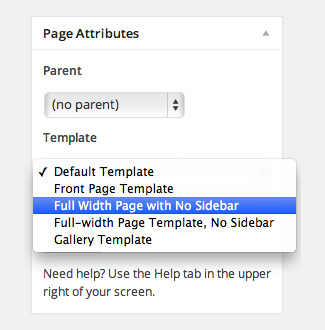
Но это еще не все. Пока мы только удалили сайдбар. Нам нужно сделать так, чтоб контент размещался по всей ширине страницы. А пока он занимает только две третьих страницы:
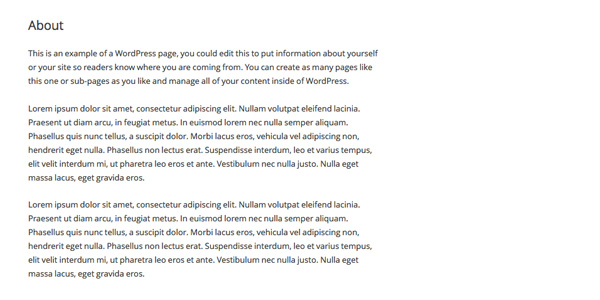
Если вы посмотрите на код нашего шаблона, то увидите, что основная часть контента находится под действием определенного класса CSS:
За стиль основной части контента отвечает вторая часть class="site-content" . Если проверить файл стилей (style.css) темы, то можно заметить, что этот класс находится почти в самом низу:
Для того чтобы расширить контент на всю страницу, нам нужно изменить ширину области контента с 65% на 100%. Но не нужно изменять класс контента сайта, т.к. он по-прежнему используется в других шаблонах, как например, стандартная страница page.php и шаблон записей single.php. Изменение цифры процента для контента сайта повлияет на все записи и страницы на вашем сайте, которые занимают всю ширину страницы.
Поэтому нам нужно создать новый класс, который употребляется специально для страниц с полной шириной:
После обновления файла style.css с вышеуказанным классом нам нужно изменить наш шаблон с полной шириной страницы и быть уверенными, что мы создали ссылку на класс CSS с шириной в 100%:
Наш финальный шаблон будет выглядеть так:
Этот обновленный шаблон подтверждает, что контент на нашем сайте будет отображаться на всю страницу:
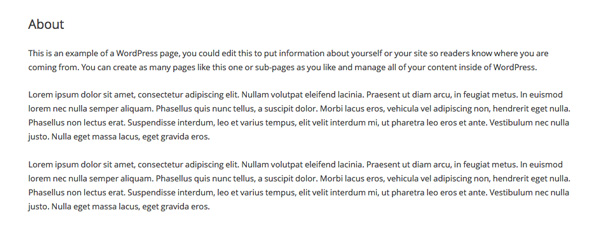
Теперь контент на сайте отображается по всей странице
Все, что указано выше, можно сделать в любой теме WordPress. Для этого удалите сайдбар из созданного шаблона страницы и убедитесь, что вы меняете нужный класс таблицы стилей.
Как называть шаблоны страниц
Согласно WordPress Template Hierarchy , WordPress отображает шаблоны для страницы в следующем порядке:
- Пользовательский шаблон (Custom Template)
- page-.php
- page-.php
- page.php
- index.php
Вам будет проще, если вы будете иметь представление о порядке этих шаблонов, потому что так вы поймете, почему страница оформлена тем или иным образом.
Этот порядок означает, что на WordPress всегда будет отображаться шаблон для страницы, если он был прикреплен к ней. Если к странице не был добавлен ни один из шаблонов, то WordPress будет искать page-.php.
Если шаблон page-.php не найден, WordPress ищет шаблон по ID страницы. К примеру, если ID страницы = 15, то WordPress будет искать шаблон страницы с названием 15.php.
Основным элементом движка CMS Joomla является – шаблон, представляющий собой совокупность PHP страниц с графическими и служебными файлами. В дистрибутиве Joomla имеются три стандартных шаблона. И предназначены они для начального этапа построения сайта. При дальнейшем продвижении проекта будет необходим уникальный шаблон.
Найти и скачать шаблон для сайта в Интернете совсем не сложно, но существует вероятность того, что данный шаблон кем-то уже используется. То есть такой метод не даст 100% уникальности всему сайту. А поэтому самостоятельное создание шаблона дает больше преимуществ в конкурентной борьбе за высокие позиции в выдаче ПС.
Создать и сверстать свой, неповторимый шедевр можно различными методами. Один из вариантов как сделать шаблон для сайта будет рассмотрен в этой статье.
Для того, чтоб создать самостоятельно шаблон для Joomla, нужно будет установить предварительно на свой компьютер:
- пакет программ Денвер – с помощью которого будет произведена настройка шаблона на локальном сервере, то есть на персональном компьютере (скачать бесплатно Денвер);
- программа Dreamweaver – для редактирования файлов;
- дистрибутив - движок SMC Joomla.
Процесс создания шаблона будет совершаться по аналогии существующего, готового шаблона. Как сделать шаблон для сайта - в общем варианте будет выглядеть следующим образом:
Создаем новую папку и присваиваем имя будущего шаблона (путь: директория сайта где располагаются шаблоны - папка templates).
В созданной папке создаем для шаблона следующие документы:
- папку css;
- папку images;
- файл index.php;
- файл templateDetalls.xml
Содержимое этих файлов и папок и будет являться управляющей информацией для шаблона.
Папка images заполняется готовыми изображениями и картинками, а также изготовленными самостоятельно изображениями и картинками при помощи различных программ: Paint, Photoshop.
Папка css предназначена для файла css, с помощью которого будет определяться стиль шаблона и элементов его конструкции.
Создаем и заполняем файл css при помощи программы Dreamweaver.
Файл index.php создаем в программе Dreamweaver. Это основной файл шаблона, который будет определять структуру и вид шаблона.
Файл templateDetalls.xml создаем в программе Dreamweaver. Этот файл необходим для описания основных сведений о шаблоне.
После выполнения вышеперечисленных действий нужно проверить работоспособность шаблона на локальном сервере.
Следует отметить, что такой способ создания шаблона довольно трудоемок. Для тех, кто пожелает более глубоко заняться созданием шаблона, данная информация будет стартовой.
В данной статье рассмотрен один вариант как сделать шаблон для сайта.
Читайте также:


