Как сделать шаблон документа в word с активными полями для заполнения
АВТОМАТИЗАЦИЯ ЗАПОЛНЕНИЯ ДОКУМЕНТОВ, ЧАСТЬ 4: ПЕРЕНОС ДАННЫХ В WORD
В предыдущих статьях цикла "Автоматизация заполнения документов" я рассказал о том, как сформировать пользовательский интерфейс приложения, организовать проверку вводимых данных и получить число прописью без использования кода VBA. В этой, заключительной статье речь пойдет о волшебстве - переносе всех необходимых значений из рабочей книги Excel в документ Word. Давайте я покажу Вам то, что должно получиться в итоге:
Описание механизма
Для начала в общих чертах опишу, каким именно образом будет происходить перенос данных в документ Word. Прежде всего, нам понадобится шаблон документа Word, содержащий всю разметку, таблицы и ту часть текста, которая будет оставаться неизменной. В этом шаблоне необходимо определить места, в которые будут подставлены значения из рабочей книги Excel, - удобнее всего это сделать с помощью закладок. После этого необходимо упорядочить данные Excel таким образом, чтобы обеспечить соответствие шаблону Word, ну и в последнюю очередь - написать саму процедуру переноса на VBA.
Создание шаблона документа Word
Тут все предельно просто - создаем обычный документ, набираем и форматируем текст, в общем, добиваемся того, чтобы получить необходимую форму. В тех местах, куда необходимо будет подставить значения из Excel нужно создать закладки. Это делается следующим образом:
- Для удобства поддержки напечатать в нужном месте название закладки. Я еще и заключил названия в угловые скобки, так что получилось, например, вот так: для закладки, содержащей дату документа.
- Выделить все название закладки (в моем случае вместе с угловыми скобками), перейти на вкладку "Вставка" и нажать кнопку "Закладка":
Таким образом нужно будет создать все закладки, то есть отметить все места, куда будут вставлены данные из Excel. Получившийся файл нужно сохранить как "Шаблон MS Word" с помощью пункта меню "Файл" -> "Сохранить как. ".
Подготовка данных Excel
Я решил для удобства поместить все данные, которые необходимо перенести в документ Word, на отдельном рабочем листе с названием Bookmarks - закладки. На этом листе два столбца: в первом содержатся названия закладок (в точности так, как они названы в документе Word), а во втором - соответствующие значения, подлежащие переносу.
Часть этих значений получена напрямую из листа ввода данных, а часть - из вспомогательных таблиц, расположенных на листе Support . В этой статье я не буду разбирать формулы, рассчитывающие нужные значения, если что-то будет непонятно - задавайте вопросы в комментариях.
На этом этапе важно правильно указать все названия закладок - от этого зависит правильность переноса данных.
Процедура переноса
- Код выполняется в рабочей книге Excel, данные передаются в Word по одному значению за раз и сразу же размещаются в документе.
- Код выполняется в отдельном документе Word, все данные передаются из Excel одним пакетом.
С точки зрения скорости выполнения, особенно при большом количестве закладок, второй вариант выглядит гораздо привлекательнее, однако требует более сложных действий. Именно его я и использовал.
- Создать шаблон документа Word с поддержкой макросов. В этом шаблоне будет содержаться выполняемый код на VBA.
Почему нужно создать именно шаблон? Таким образом можно защитить программный код от неумышленного изменения. Дело в том, что каждый раз при открытии шаблона создается новый файл Word, сохранить который поверх существующего шаблона просто так не получится. Сам шаблон при этом остается неизменным.
Текст процедуры я приводить в статье не буду - его можно легко посмотреть в файле FillDocument.dotm , расположенном в папке Template в архиве с примером.
Как же воспользоваться всем этим для решения именно Вашей задачи?
Понимаю, что на словах это все выглядит очень просто, но что же получается на деле? Я предлагаю Вам просто воспользоваться уже готовым вариантом. Скачайте архив с примером, в рабочей книге Excel нажмите комбинацию клавиш Alt+F11, чтобы открыть редактор Visual Basic и прочитайте все мои комментарии к программе. Для того, чтобы изменить программу под свои нужды Вам понадобится всего лишь изменить значение нескольких констант, они вынесены в самое начало программы. Весь текст программы Вы можете свободно скопировать в свой проект.
Структура архива
Основной файл - рабочая книга Excel с названием "Создание подтверждений". В этой рабочей книге 4 рабочих листа, из которых отображаются только два: "Input" - лист ввода данных и "Database" - архив всех введенных документов.
В папке Templates находятся шаблоны документов Word. Один из них - шаблон, содержащий программу заполнения закладок, а второй - форма для заполнения. Вы можете использовать без изменений шаблон с программой, но форму для заполнения, естественно, придется переделать в соответствии с Вашими нуждами.
Как переработать пример "под себя"?
Вместо заключения
Статья, если честно, получилась какой-то путаной и, наверное, не очень понятной, поэтому я жду Ваших вопросов по поводу работы кода, формул или механизма в целом в комментариях к ней.
Хотите создать форму в Word , но не знаете с чего начать? Прочитав данную статью вы узнаете, как сделать это, выполнив 6 простых шагов. Создание форм в Word, используемых для заполнения другими пользователями, необходимо начать с создания или выбора шаблона. Следующий шаг - это добавление элементов управления контентом. Такие элементы это, как правило, текстовые поля, флажки, раскрывающиеся списки, а также средства выбора даты. Приведенные ниже советы по созданию формы в Word актуальнs только для версий Word 2016 и 2013.
Как создать форму в Word
Ниже приводится пошаговое руководство по созданию форм в Word, которые могут использоваться для заполнения другими пользователями:
Шаг 2: Создание шаблона формы
Чтобы избежать напрасной траты времени, начните с работы над шаблоном формы и убедитесь, что он пуст.
Шаблон формы: начальный этап
Для того, чтобы начать с пустого шаблона:
Шаг 3: Добавление контента в форму
Добавьте текстовый элемент управления в раздел, в который пользователи могут вводить текст.
Пользователи могут выделять текст курсивом или полужирным шрифтом в рамках расширенных настроек, а также разделять текст на несколько абзацев. Если вы предпочитаете установить ограничение на текст, вводимый пользователями, установите элемент управления содержимым простого текста.
Шаг 4: Задание свойств элементов управления контентом
Свойства элементов управления контентом могут быть настроены/изменены.
Шаг 5: Включение пояснительного текста в создаваемую форму
Сделайте это, чтобы настроить учебный текст по умолчанию для пользователей формы:
Шаг 6: Включение защиты в создаваемую форму
Преимущества формата PDF
PDF, также известный как Portable Document Format – это формат файла, который используется для надежного и безопасного обмена документами без необходимости установки специального программного обеспечения, на любом оборудовании и в любой операционной системе. PDF, который был изобретен компанией Adobe и Word DOC являются общепринятыми форматами для документов. Тем не менее, первый формат предпочтительнее формата .doc, если речь идет о печати высококачественных документов. Кроме того, PDF является лучшим форматом для создания онлайн-контента и архивирования файлов; благодаря этим преимуществам Portable Document Format заслужил огромную популярность по всему миру. Существуют различные программы для создания и редактирования PDF-файлов и PDFelement является одной из лучших.
Данное программное обеспечение идеально подходит для создания, аннотирования и редактирования PDF-документов. Кроме того, одним из его многочисленных применений является создание заполняемых PDF-форм. С помощью PDFelement вы можете создавать интерактивные формы. Используя комбинацию кнопок, вы можете создавать и выбирать дизайн поля формы в интерактивном формате с помощью этого инструмента. В рамках создания заполняемой PDF-формы PDFelement позволяет добавлять флажки, текстовые поля, переключатели, списки, поля со списками, а также различные кнопки.
Как создавать формы в PDF-документах
Вы можете создать форму вручную, выполнив следующие действия:
Шаг 1. Откройте PDF-файл
Откройте PDF-документ в программе.
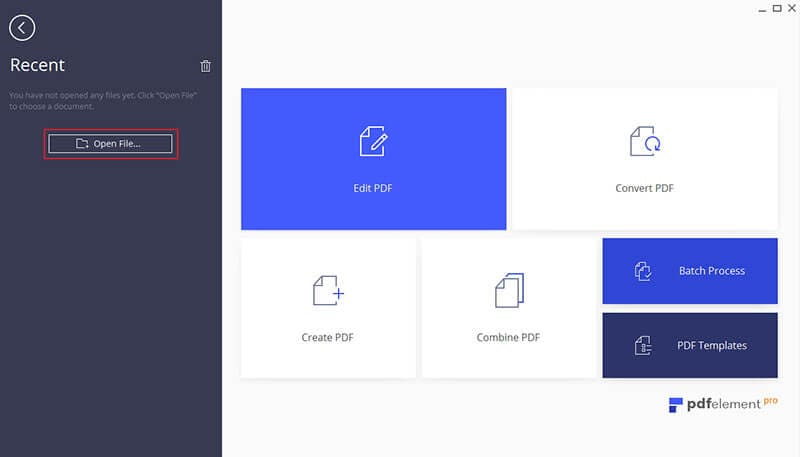
Шаг 2. Создание формы в PDF-файле

PDFelement предлагает пользователям отличное PDF-решение с полным набором инструментов для создания, редактирования, преобразования и подписывания PDF-документов: огромный функционал по доступной цене. Это лучший инструмент для оцифровки документов и ускорения процесса создания, подписывания и редактирования документов в формате PDF. Кроме того, благодаря множеству преимуществ формата PDF по сравнению с DOC, некоторые из которых были упомянуты выше, PDFelement является идеальным вариантом для создания заполняемой формы.
Вопросы и ответы в сфере it технологий и настройке ПК
Каждый документ, создаваемый в программе Ворд, основан на каком-нибудь шаблоне, даже если пользователь для этого ничего не делал. Шаблон представляет собой образец для создания нового тестового листа, который хранит разные элементы и составляет основную его часть. То есть они являются неотъемлемыми частями, определяющими структуру документов и включающие такие настройки: шрифт, макросы, автотекст, параметры страницы, стиль и т.п.
Поговорим сегодня о том, чем может быть полезен шаблон для Ворда, какие виды выделяют, как его можно создать и изменить.
Польза и разновидность инструментов

Шаблон Word — это текстовый инструмент, благодаря которому экономится время на написание различных работ. Используя в программе Ворд готовые инструменты или создав новый по какой-либо статичной форме, где сохранятся определенные поля для заполнения, пользователю в дальнейшей работе придется только вводить переменные данные, а постоянные будут включаться автоматически, причем независимо от вида данных.
В программе Ворд выделяют 2 основных типа:
- общие (глобальные);
- шаблоны документов (настроенные и пользовательские) или локальные.
Также можно использовать для работы шаблон с расширениями, который бывает следующего вида:
Чтобы создать новые текстовые листы на основе шаблона, можно использовать стандартные формы, включенные в пакет Microsoft Office, или же применить тот, который был скачан с официального сайта. В первом случае при выборе нужной команды откроется окно, где можно будет подобрать нужную форму, причем необходимо учитывать, что каждый шаблон размещен на вкладках в соответствии с конкретным предназначением. Выбрав по требованиям более подходящий шаблон, документ соответственно будет изменен.
Основные этапы создания шаблонов
Для того чтобы создавать новые шаблоны, которые будут удовлетворять ваши индивидуальные потребности, необходимо:

Иллюстрированная пошаговая инструкция создания шаблона документа в Word для служебного документа (на примере письма): как лучше внести неизменные реквизиты и те, что оформляются исполнителями; как защитить от удаления исполнителями обязательные реквизиты документа; как заложить подсказки и примеры оформления реквизитов в сам бланк; включить закладки для определения координат отметки об электронной подписи и штампа с датой и регистрационным номером документа, присваиваемые в СЭД; разместить отметку об исполнителе внизу последнего листа документа, на сколько бы страниц он ни получился; задать правильную нумерацию страниц (начиная со 2-й).
Чтобы реквизиты бланка (наименование и справочные данные об организации, эмблема) были не доступны для редактирования, их нужно добавлять в бланк в виде полей.
Если добавлять эмблему в колонтитул, то она будет полупрозрачная при создании документа (особенно проблемно выглядят цветные эмблемы), нормальный вид только при печати или конвертации в pdf. Поэтому мы поступили иначе: чтобы разместить эмблему ближе к краю страницы, верхнее поле у всего документа сделали 0,5 см, а у 2-й и последующих страниц визуально увеличили его за счет увеличения высоты верхнего колонтитула.
Рисунок 3. Добавление поля для эмблемы организации и ее защита от изменений


Читайте также:


