Как сделать шаблон для резки
- Подпись материала и толщину помещайте прямо в документе над чертежом.
- Сохраняйте файлы в масштабе 1:1.
Не стоит путать заливку цветом макета и раскрашивание линий в необходимые цвета. Раскрашивайте линии, но не заливайте свои чертежи.
Все линии в макетах должны быть сверхтонкими, оборудование режет по линии, но толщину линии оно учитывать не может. Линии должны быть объединены.
Посмотрите, как подготовить линии в макете
Весь текст, все линии перед сохранением вам нужно обязательно преобразовать в кривую.
Если этого не сделать, то на открывающем файл компьютере файл может отобразиться не верно.
Посмотрите, как подготовить линии в макете
Если в вашем заказе используется фанера, массив, ЛДСП, ЛМДФ, ЛДВП, ПВХ, и вам важно направление волокон, то обязательно указывайте это специальным обозначением в вашем файле.
Если вам необходимо сохранить середину/выпадающие элементы или остатки материала, то обязательно пишите это в файле при размещении заказа.
По умолчанию все серединки и отходы выбрасываются.
Если вам необходимо вырезать одну деталь 10 раз, то размножьте ее 10 раз и скомпонуйте.
- Указывайте все размеры в миллиметрах.
- Обязательно сохраняйте все чертежи в формате один к одному, то есть в реальном размере.
- Если вы чертите не в программе Corel Draw, то для проверки верности масштаба укажите один или два размера из всего чертежа.
Мы их проверим, и если они будут сходиться — значит весь масштаб файла открылся верно.
Если вы используете в своем чертеже смежные линии, то нужно учитывать, что существует большая вероятность при вырезании получить зубец до 1мм по торцу детали.
После резки первой, вторая смежная деталь может сдвинуться в материале и рез лазерным лучом уже будет проходить по смещенной относительно изначального положения заготовке.
Смещение — это следствие напряжения в материале, смещения из-за прожига лазерным лучом, термического воздействия и изгибания материала.
Для того чтобы верно подготовить макет для гравировки нужно исключить наложения и пересечения линий.
Расстояние между деталями – любое.
Наложения: не допустимы, только если удалять смежные линии.
Расстояние до края заготовки: рекомендуется оставлять по 10мм с каждой стороны.
Если расстояние меньше, может взиматься дополнительная плата.
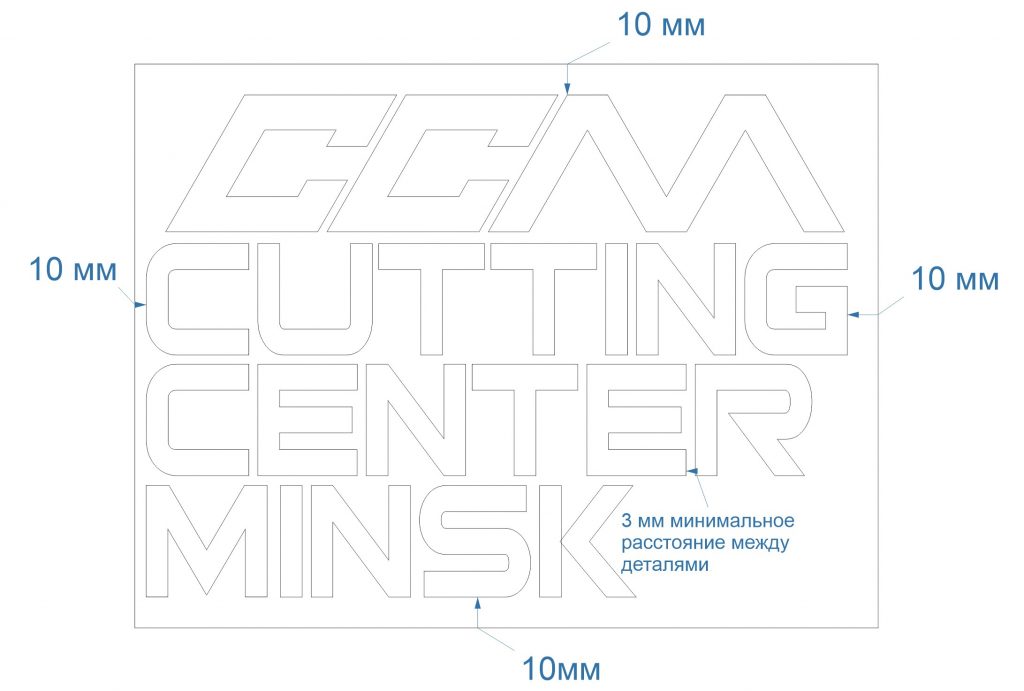
Лазерное оборудование может вырезать рисунок практически любой сложности. Вопрос заключается в том выдержит ли материал нагрузку своего веса и не сломается ли в тонких местах. Для разных материалов минимально допустимая толщина перемычек разная, не забывайте, что многое еще зависит от веса материала и нагрузки на элемент. В среднем от 1.5мм до 5 мм варьируются минимальная толщина.
Для более точной оценки обращайтесь за советом к менеджеру
После реза на выходе из станка заготовка изменяется в размере. Это происходит по тому что при термообработке под температурой часть материала сгорает. Сгорает от 0.05мм до 0.5 мм с каждой стороны. То на сколько уменьшится деталь зависит от мощности, на которой будет она резаться, соответственно, чем толще деталь тем больше мощность реза. Бумага примерно сгорает на 0.05мм, фанера 10мм на 0.3мм с каждой стороны.
При использовании контурной гравировки в своем задании учитывайте, что на маленьких элементах (при толщине фанеры от 3мм до 5мм) могут появляться сквозные отметки. Эти отметки можно увидеть с обратной стороны, чаще всего в виде точек. Чтобы такого не происходило нужно отказаться от использования тонких материалов. Либо уменьшить кол-во линий контурной гравировки на 1 см.кв, чтобы рисунок не был таким насыщенным.
Расстояние между деталями – 15мм.
Наложения: недопустимы. Только если удалять смежные линии (по согласованию с менеджером).
Расстояние до края заготовки: рекомендуется оставлять по 20мм с каждой стороны.
Если расстояние меньше, может взиматся дополнительная плата.
Расстояние между деталями – 15мм.
Сохраняйте файлы в масштабе 1:1. Дополнительно указывайте финишные габариты изделия.
Указать количество изделий.
Фрезерный станок оказывает большое давление на фрезеруемый материал, если линии/перемычки будут тонкими, то фрезерный станок может сломать заготовку. Поэтому толщина линий у фрезеруемых деталей должна быть больше 5мм, но чем толще, тем лучше.
Фрезерный станок режет фрезой, чаще всего используются фрезы диаметром 3,175мм или 4мм, 6 мм. Все внутренние углы будут составлять половину от диаметра выбранной фрезы — 1,5-3мм. Если вам важно, чтобы диаметр был минимален, указывайте это в вашей заявке.
Итак, у вас есть задача - за 5 минут сделать макет коробки из фанеры для лазерной резки в Corel DRAW и загрузить его в лазерный станок.
В этой инструкции мы вам подробно расскажем и покажем все нюансы этого процесса. После ознакомления с ней вы сможете научиться делать самостоятельно правильные макеты коробки, ящика или шкатулки, с крышкой или без нее, с петлями на шарнирах и соединением шип-паз в векторе. Итак, поехали!
Содержание инструкции:
- Требования к макету коробки для лазерной резки
- Почему создаем макет в Corel DRAW?
- Горячие клавиши (Hotkeys) для Corel DRAW
- Генератор коробок
- Видеоинструкция по созданию макета коробки шип-паз со сдвигающейся крышкой
- Видеоинструкция по созданию макета ящика со сдвигающей крышкой с помощью генератора коробок
- Видеоинструкция по созданию макета коробки для вина с петлями на шарнирах
- Где научиться создавать макеты для лазерной резки?
Требования к макету коробки из фанеры для лазерной резки
Особых требований к макету коробки, который вы впоследствии будете изготавливать из фанеры, используя лазерный станок, не так уж и много. При этом в большинстве своем они базовые и относятся к технике создания любых макетов для лазерной резки и гравировки из фанеры.
Более подробно о них вы узнаете в представленных ниже видеоинструкциях, но вот что отметьте для себя сразу:
- Масштаб готового макета должен быть 1:1
- Макет, который вы отправляете на лазерную резку и гравировку, включая символы и текст, должен быть полностью в кривых
- Все кривые должны быть толщиной 0 или "Hair line" ("Сверхтонкий абрис")
- Макет должен быть без заливки
- Удаляйте из макета дубли
- При создании макета минимизируйте количество узлов. Это позволит вам, во-первых, получить качественные детали, а во-вторых, снизить износ системы перемещений лазерного станка
- Каждый тип режима (лазерная резка, гравировка) выделяйте в макете своим цветом. Так будет удобнее работать с ним на этапе обработки
Что учитывать перед созданием макета коробки (ящика, шкатулки) из фанеры?
- В зависимости от назначения коробки выбираем ее конструкцию и определяем, из фанеры какой толщины она будет сделана. Создаем макет ориентируясь на выбранную толщину фанеры
- Перед созданием макета коробки нужно четко знать ее внутренние и внешние габариты
- Необходимо определиться с типом пазов (открытые или закрытые)
- Ответьте на вопрос, какой у вас будет тип крышки и будет ли она вообще? Если с крышкой, то она должна быть сдвигающейся или на петлях?
Почему макет коробки именно в Corel DRAW?
На сегодняшний день этот графический редактор использует большинство владельцев лазерных станков и дизайнеров для создания различных макетов для лазерной резки и гравировки, включая коробки, к примеру, подарочные или для вина, ящики для хранения, к примеру, органайзеры, или те же шкатулки.
А выбирают этот графический редактор, наверное, в первую очередь из-за того, что в нем можно легко и просто создать любой макет для лазерной резки, учитывая особенности обработки на лазерном станке.
А еще в свободном доступе в интернете вы найдете множество макетов для лазерной резки именно в Corel DRAW. Так какой смысл специально изучать для этого дела другой графический редактор? Конечно же, если речь не идет о подготовке фотографий для лазерной гравировки. Но это уже другая история. Видеоинструкцию по этой теме вы найдете в нашем блоге.
Кстати, кто не знает, для более быстрой работы в Corel DRAW нужно использовать так называемые горячие клавиши.
Горячие клавиши (Hotkeys) для Corel DRAW
Устанавливаем в интерфейсе Corel DRAW:
Инструменты > Параметры > Рабочее пространство
Стандартные горячие клавиши
- E - центровать по вертикали
- C - центровать по горизонтали
- L - по левому краю
- R - по правому краю
- T - по верху
- B - по низу
- Ctrl + K - разъединить
- Ctrl + Q - перевести в кривую
- X - ластик
- F6 - прямоугольник
- F7 - круг
- F4 - показать всё
- Shift + F2 - выделенное в экран
- Ctrl + G - сгруппировать
- Ctrl + U - разгруппировать
- Ctrl + Home - вывести на передний план
- Ctrl + End - убрать на задний план
- Ctrl + T - показать свойства текста
- Alt + F7 - перемещение
- Ctrl + F9 - контур
- Ctrl + Shift + A - выравнивание
Настроенные
- Q - пересечение
- W - заднее минус переднее
- S - переднее минус заднее
- D - объединение
- K - разъединение
- J - перевести в кривую
- A - распределить по вертикали
- Z - распределить по горизонтали
- V - удаление виртуального сегмента
- F5 - B-сплайн
- F3 - ломаная линия
- ` - угол
- 1 - высота
- 2 - ширина
- 3 - размер
Генератор коробок или конструктор. Какой использовать?
Да, для упрощения создания макета коробки, ящика или шкатулки вы можете использовать так называемый конструктор или генератор коробок. Самым популярным на сегодняшний день считается boxes.py.
Альтернативой ему является генератор коробок Karabox, предлагаемый в рамках панели макросов для быстрого создания макетов для лазерной резки в Corel DRAW от Мистера Деревяшкина. Ознакомиться с его возможностями, а также оценить сам макрос вы можете в этом видеообзоре:
Однако, прежде чем приступать к созданию макетов коробок с помощью генераторов или конструкторов, советуем вам научиться делать это без их помощи самостоятельно в Corel DRAW.
Вот, к примеру, 3 видеоинструкции, в которых их автор, Сергей Индюков, он же Мистер Деревяшкин, подробно объясняет все нюансы этого процесса.
ВИДЕО. Как сделать макет коробки шип-паз со сдвигающейся крышкой
ВИДЕО. Как сделать макет ящика со сдвигающей крышкой с помощью генератора коробок
ВИДЕО. Как сделать макет коробки для вина с петлями на шарнирах
Где научиться создавать макеты для лазерной резки?
Если вас интересуют индивидуальное онлайн-обучение работе в графических редакторах Corel DRAW, Photoshop, 3D редакторе Fusion 360 или вы просто хотите познать искусство создания идеальных макетов для лазерной резки и гравировки - обращайтесь в компанию MCLaser.
У нас есть профессиональные курсы, на которых вам раскроют все секреты подготовки макетов для лазерной резки. А это значит, что вы их будете делать быстро и без ошибок.
В общем, обращайтесь, и уже через пару дней вы станете опытным дизайнером макетов для лазерной резки.
Заходите в гости
Санкт-Петербург, ул. Республиканская, 22, литера Е, помещение 4Ш


Оригинальная игра состоит из игрового поля, фишек и коробки. Все элементы игры были сделана из картона, только подставки для фишек были пластиковые. В отличие от оригинальной игры все детали нашей реализации будем делать из фанеры толщиной 2.9 мм и обрабатывать лазерной резкой.
Почему именно из фанеры и лазерной резкой, потому что фанера хороший материал для игровых деталей и у меня есть опыт работы с лазерным станком. Должно получиться не хуже чем из картона, только ножницами не придется вырезать заготовки для фишек.
Все макеты игры выложены в github-репозиторий.
Ниже в статье будут ссылки на SVG-файлы из этого репозитория.
Подготовка макетов
Для выполнения лазерной резки необходимо подготовить векторные файлы, мы будем использовать бесплатный редактор Inkscape. Перед началом работы важно правильно настроить редактор.
По умолчанию Inkscape считает размер объектов вместе с толщиной линии обводки, для лазерной резки такой способ расчета не подходит.
Так же, желательно, установить в настройках документа в качестве основных единиц — миллиметры: File -> Document Properties… -> Display units: mm.
Поле игры
Оригинальное поле игры было сделано из картона и сгибалось пополам, изображение на поле формировалось только двумя цветами синим и зеленым. Эти цвета использовались и как цвета войск противников, так и цвета карты (озер и лесов).
Из найденной старой фотографии игры получим векторы для групп изображений: лиц военных чинов, лесов и озер. Для каждой группы готовим отдельный растровый файл, в котором не будет других изображений, кроме выбранной группы. Получим три растровых изображения: с одним рядом лиц, с двумя центральными озерами и с контурами зелени (лесами). Полученные изображения добавляем в Inkscape и по отдельности векторизуем, в параметрах векторизации задаем векторизацию из двух цветов.
Игровую сетку, номера и названия званий векторизовать не требуется — их проще создать новые.
Создаем векторный документ поля игры. Для начала формируем из векторных линий сетку будущей игры, затем добавляем векторизованные изображения на соответствующие им места.
Вручную добавляем тексты с номерами воинских чинов и с названиями званий. Все тексты преобразуем в кривые.

Ряд чинов с одной стороны поля копируем на противоположную сторону.
В результате получаем векторное изображение игрового поля готовое к печати. Но мы же планируем не печатать поле, а резать и гравировать. Требуется указать на эскизе для каждой линии способ ее обработки. Способы обработки задаются указанием уникального (в рамках эскиза) цвета линии.
Наше игровое поле имеет только один контур для резки — его внешний край — зададим ему черный цвет. Для линий сетки, контуров зелени и озер зададим фиолетовый цвет — их будем гравировать линией. Портреты, названия и номера воинских чинов зададим третьим цветов — красным, это тоже гравировка, но пока оставляем возможность выбора делать для них сплошную гравировку или только линией, по этому и выделяем отдельный цвет обработки.

Игровое поле получилось большим 260х326 мм, чтобы игру было удобнее хранить и требовалась коробка меньшего размера — разделим поле на две разборные части, соединяющиеся между собой по типу пазлов.


Фишки
На эскизе резку чипбордом можно реализовать как разрывы в линиях обычной резки. Ширина разрыва зависит от толщины реза лазера и материала для обработки. Для фанеры 2.9 я использую разрывы размером 0.17 мм для деталей, у которых любая из сторон меньше 50 мм и 0.22 мм для бОльших деталей.
Создаем прямоугольный родительский блок и помещаем на него все 42 фишки — по две детали на каждую фишку (верхнюю и нижнюю). Размещаем на фишках цифры званий, фигуры мин и флага. Две запасные фишки оставляем без изображений.
Задаем цвета обработки:

Эту заготовку надо будет сделать в двух экземплярах (на каждого игрока).
Коробка
На крышку короба нанесем изображение по мотивам оригинальной коробки. К сожалению, узор с коробки не подходит для автоматической векторизации, поэтому пришлось потратить время и нанести нужные линии изображения вручную.

Лазерный станок + фанера + макет = готовое изделие.
Если вы хотите заняться резкой фанеры и других материалов на лазерном станке, то без правильно подготовленного макета не обойтись.
Векторные макеты простых фигур с псевдо-гравировкой.*
Для качественной и правильной резки заготовок на лазерном станке, векторная графика должна быть оптимизирована, это значит, что у векторов нет наложения линий двух фигур, проходящих по одной траектории, и нет пересекающихся и накладывающихся друг на друга фигур.
* псевдо-гравировка – это прочерчивание (в режиме резки) рисунка по контуру на малой мощности лазерного излучателя. Возьмем для примера векторный макет Деда мороза (Санта Клауса).

Фото1. Так выглядит векторный макет с градиентной заливкой фигур.
Уберем заливку фигур и включим контуры (абрисы). Картинка станет совсем другой, глядя на неё отчетливо видно множество пересекающихся и накладывающихся объектов.

Фото 2. Так выглядит макет без заливки, с контурами (абрисами) фигур.
Как вы понимаете, данный макет абсолютно не пригоден для лазерной обработки (резки, гравировки). Оптимизация заключается в удалении лишних узлов и векторов, в вычитании одних фигур из других и последующем удалении накладывающихся линий.
Для примера возьмем три объекта (три фигуры), бороду, туловище и оторочку шубы. Вычитаем центральную часть туловища из большей части, из получившейся фигуры вычитаем бороду и оторочку шубы.
Фото 3. Вычитание фигур. Фото 4. Накладывающиеся друг на друга векторы.
Очень хорошо видно, как дуга верхней части рукава накладывается на участок бороды, расположенной параллельно проекции этой дуги, в этом месте луч лазера пройдет дважды, очерчивая бороду и очерчивая рукав.

Фото 5. Удаление накладывающихся векторов.
Разрываем узлы и удаляем дуги верхней части рукавов. Теперь лазерный луч пройдет здесь только один раз, очерчивая бороду. По такому же принципу оптимизируем все вектора данного макета, в результате получим вектор показанный ниже.

Фото 6. Оптимизированный для лазерной резки векторный макет.
Так выглядит макет, оптимизированный для лазерной резки и псевдо-гравировки. Красный и черный цвет – это резка насквозь, зеленый цвет – прочерчивание (псевдо-гравировка). На картинке справа, для наглядности, разными цветами контуров обозначены линии, из которых состоит Дед Мороз.

Фото 7. Разобранный оптимизированный векторный макет.
Если разобрать макет на отдельные фигуры, видим, что он состоит как из отдельных линий, так и из отдельных целых объектов, но они нигде не накладываются и не пересекаются, это значит, что лазерный луч не будет проходить по одному и тому же месту дважды, а так же программа управления лазерным станком корректно обработает вектор и не будет потерянных линий на готовом изделии.

Фото 8. Заготовка из фанеры.
Заготовка для раскрашивания или другой техники декорирования, вырезанная из фанеры по данному макету. Скачав оптимизированные для лазерной резки и гравировки макеты, вы можете сразу приступить к резке, не тратя время на самостоятельную подготовку или принести их в электронном виде в любую фирму имеющую лазерный станок и получить готовую заготовку из фанеры.
Читайте также:


