Как сделать шаблон чертежа в solidworks
Забивают гвозди микроскопом. Именно этим занимается значительное количество конструкторов, перешедших с кульмана на какой-нибудь САПР. Любой, даже самый дорогой инструмент полезен только тогда, когда он находится в руках человека, умеющего им пользоваться. В противном случае, могут возникнуть курьезные ситуации. В начале двухтысячных мне представилась умилительная картина: в одном из КБ, занимающихся конструированием ракет, женщина-конструктор, работая в AutoCad, зачем-то прикладывала линейку к монитору. Как потом выяснилось, ей "так удобнее" было отмерять длину отрезков, установила масштаб 100% и линейкой раз-раз.
С тех пор утекло много воды, и в машиностроении прижились другие средства разработки — почти все работают с трехмерным моделированием. Однако проблема недоосвоения инструментов остается. Наверное, каждый встречался с такими проектами, при виде которых в голову приходят лишь нелитературные слова. При попытке подредактировать геометрию тут же возникают ошибки: теряются взаимосвязи, болты не совпадают с отверстиями и прочие неприятности. Наверное, полностью искоренить эту проблему невозможно, потому что каждый конструктор мыслит по-своему и связи внутри модели устанавливает согласно своему представлению о прекрасном. Но существуют некоторые принципы, соблюдение которых значительно упростит работу вам и особенно тем, кто будет редактировать созданную вами модель.
Принцип №1: Держите все файлы модели в одной папке.
Возможность заимствования — это одна из ловушек, на которую попадается каждый конструктор.
— У меня уже есть готовый узел в проекте №1, возьму его и вставлю в проект №9, — думает конструктор. — Зачем мне дублировать файлы?
А вот зачем. Во-первых, сразу же возникнут сложности с переносом проекта. Вы уже не сможете просто скопировать папку с моделью и чертежами и передать ее заказчику. Упаковка проекта должным образом займёт много времени. Во-вторых, можно случайно или намеренно внести изменения в заимствованный узел, который будет пригоден для проекта №9, но разрушит дерево построения проекта №1.
Принцип №2: Используйте уникальные имена файлов.
Solidworks не позволяет открыть одновременно два файла (которые, очевидно, должны быть в разных папках) с одинаковым именем. Это в некоторой мере защищает от путаницы, но иногда возникает необходимость открыть какой-то старый узел и посмотреть его конструктив, чтобы использовать старые решения в новой конструкции. Если в этот момент открыта новая сборка, в которой присутствуют файлы с именами, как у компонентов старой сборки, то возникнет конфликт: вместо старых деталей к старой сборке Solidworks подгрузит уже открытые.
Создать уникальные имена файлов несложно. Заведите себе за правило при создании дописывать в конце имени файла случайный набор цифр, чтобы имена выглядели примерно так: Корпус 387029834602.SLDPRT , Упор СБ 9287035263.SLDASM и т.п.

Принцип №3: Конструируйте сверху вниз.
Это ускорит время редактирования модели. Создайте в главной сборке компоновочный эскиз, задающий габариты и другие ключевые размеры изделия. Размеры внутренних деталей и подсборок привязывайте к компоновочному эскизу. Таким образом, когда возникнет необходимость изменить какой-то ключевой размер, вам не придется изменять модели всех деталей по отдельности, а нужно будет изменить лишь размер в компоновочном эскизе.

Принцип №4: Используйте справочную геометрию при создании внешних взаимосвязей.
Если деталь закреплена в сборке таким образом, что ее геометрия не может быть начата с одной из главных справочных плоскостей (Спереди, Справа, Сверху), не создавайте эскиз на плоскостях других деталей. Сперва продублируйте справочную плоскость в дерево построения своей детали, а затем уже на ней стройте эскиз. Когда (не если, а когда) что-то пойдет не так, будет проще найти грань, на которой был построен эскиз.
Принцип №5: Не оставляйте подвисших сопряжений и потерянных взаимосвязей.
Наверное, не требует пояснений. Дерево построения должно быть чистым. Пропущенные сегодня ошибки построения займут много времени на устранение их последствий завтра.
Принцип №6: Соблюдайте структуру хранения файлов проекта.
Проект может состоять из документов разных форматов. Соответственно, хорошо бы хранить файлы разного типа в разных папках. В базовом варианте рекомендуется придерживаться такой структуры:
Название заглавной папки состоит из децимального номера проекта и наименования изделия.
3D-модель — в этой папке хранятся непосредственно файлы модели;
Чертежи — файлы чертежей;
PDF — файлы чертежей в формате PDF;
DXF — файлы раскроя для деталей, получаемых путем вырезания из листового материала.
В итоге
Конечно, это не все правила, которые можно было бы соблюдать для хорошего моделирования, но они основные, и если вы будете их придерживаться, ваша производительность неизбежно возрастет.
Облако меток
Свежие записи
Права владения © 2022 "Блог железного инженера". Все права защищены.
Использование материалов разрешается только при наличии активной ссылки на первоисточник.
Форматы. В системе SolidWorks чертежи выполняются по международному стандарту ISO, а в России по ЕСКД (Единая система конструкторской документации). Чтобы выполнять чертежи в соответствии с ГОСТ, рекомендуется установить в СМГ SolidWorks шаблоны форматов чертежей по ГОСТ 2.301-68 от А0 до А4 с основными надписями.
Шаблоны устанавливаются из папки Templatts, расположенной в корневом каталоге прилагаемого компакт диска. Просто откройте ее и запустите файл Setup. Exe. Форматки с основными надписями и спецификациями будут автоматически добавлены в каталог шаблонов SolidWorks.
1.2.2. Настройка параметров чертежа
Настройка параметров формата. Создание чертежа в системе СГМ SolidWorks начинают с выбора определенного формата. После открытия нового файла и шаблона - Двухмерный технический рисунок, или активирования - Создать чертеж детали/ сборки, находящийся на панели Стандартная, сразу появляется диалоговое окно Формат листа/Размер.

В окне Стандартный размер листа вначале перечислены шаблоны форматов, выполненные по международному стандарту ISO, а затем по ЕСКД. Укажите формат на котором будете создавать чертеж, например ЕSКD_ А4_1 или А4 лист 1 (книжный).
Если же Вы пользуетесь нестандартным листом, то установите переключатель в окошке Пользовательский размер листа и задайте ширину и высоту чертежа в миллиметрах.
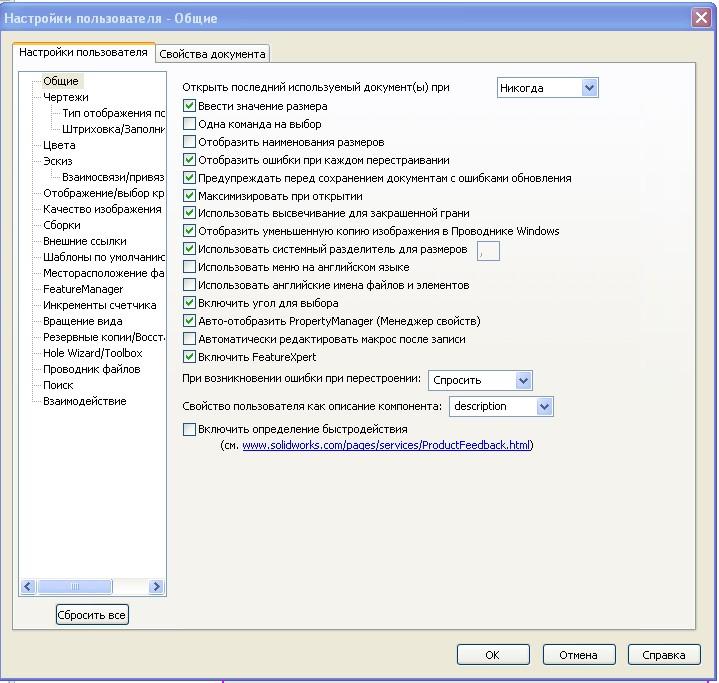
Настройка параметров чертежа. Откройте в основном меню Инструменты │ Параметры. Появится диалоговое окно - Настройки пользователя и Свойства документа.
Из предложенного перечня параметров выбираете те, которые Вам необходимы и отмечаете их галочками или наоборот убираете их.
Их ответы на некоторые наиболее актуальные вопросы мы собрали в данной заметке, а также в серии коротких видео на канале CSoft в YouTube: Школа SOLIDWORKS. Подписывайтесь!
Минимум воды, максимум пользы. Итак, начинаем наш краткий ликбез.

1. Как установить существующую библиотеку материалов
Файлы с расширением .sldmat содержат сведения о механических и физических свойствах материалов. Если вы скачали библиотеку с сайта i-tools.info, следующие 5 шагов помогут вам ее установить. Для добавления библиотеки необходимо открыть любую деталь в SOLIDWORKS:
В дереве конструирования FeatureManager нажимаем правой кнопкой мыши на Материал.
Выбираем пункт Редактировать материал.
В левом поле открывшегося окна кликаем в любом месте правой кнопкой мыши и выбираем Открыть библиотеку.
Выбираем директорию, в которой находится файл .sldmat, либо копируем его в папку с пользовательскими материалами SOLIDWORKS. Уточнить папку, выбранную по умолчанию, можно в разделе Настройки пользователя → Месторасположение файлов → Отобразить папки для Базы данных материалов.
Выбираем файл с расширением .sldmat и нажимаем кнопку Открыть.
Библиотека установлена! Если она не отображается в окне, необходимо закрыть и вновь открыть окно редактирования материала.
2. Можно ли работать на любом компьютере с установленным SOLIDWORKS, используя лишь свою лицензию?
ДА! Это называется онлайн-лицензирование SOLIDWORKS Online Licensing. Вам потребуются лишь компьютер с доступом в интернет и SOLIDWORKS выше версии 2018 года.
Данная функция важна пользователям, которые сталкиваются с ошибками активации лицензий SOLIDWORKS или которым необходимо использовать одну лицензию SOLIDWORKS на нескольких компьютерах.
3. В чем отличие SOLIDWORKS Simulation Standard и пакета Simulation Standard, входящего в SOLIDWORKS CAD Premium?

a) В SOLIDWORKS CAD Premium нельзя строить диаграмму усталости, усталостные напряжения и получать количество циклов до разрушений.
b) В SOLIDWORKS Simulation Standard доступен анализ тенденций, то есть построение зависимостей в результатах различных повторов статического исследования. Например, меняя нагрузку, можно отслеживать напряжение, перемещение и т.д.
4. Как показать основные плоскости компонентов в сборке?
Для этого нужно включить Просмотр плоскостей:

А затем – выбрать значок Скрыть / Показать основные плоскости:

5. Как выбирать спрятанные грани, не применяя функцию Скрыть деталь?
Например, вам нужно выбрать грань для создания сопряжений. Самый простой способ – навести курсор мыши на спрятанную грань и нажать клавишу Alt (деталь, которая закрывает нужную вам грань, станет прозрачной), а если деталь спрятана глубже, нажмите Alt еще раз.

6. Как посмотреть на деталь из сборки, не открывая деталь отдельно?
Нажимаем правой кнопкой мыши на интересующую нас деталь и выбираем функцию Окно предварительного просмотра компонента.

Открывается отдельное окно с выбранной деталью, в котором можно выбирать грани для сопряжения с другими деталями из сборки. Кроме того, с помощью функции Синхронизировать ориентацию вида обоих графических окон мы можем вращать сборку и деталь синхронизировано, что поможет при выборе сопряжений.

Хотите узнать больше? Подписывайтесь на наш YouTube-канал и изучайте SOLIDWORKS самостоятельно. Нужно обучение с профессионалами? Переходите по ссылке и выбирайте курс.

Расположение меню формирования спецификации
В модуле расширена настройка разделов спецификации (Детали, Стандартные изделия, Прочие изделия, Материалы доступна настройка параметров нумерации по разделам.
Поддерживает многостраничную спецификацию.

Многостраничная спецификация в соответствии с ЕСКД
Что нового
Новая версия приложения Спецификация SW 3.0 (ноябрь 2021)
Внесены следующие изменения и дополнения:
Новое в модуле (май 2020)
В новой версии добавлена возможность создания групповых спецификаций по .113−75 тип А и тип Б. В том числе можно создавать спецификации тип А по форме 5 при числе исполнений не более 3, и тип Б более 10 исполнений.
При установке приложения в папку C:\ProgramData\ITOOLS\Спецификация 2 для SOLIDWORKS\Samples устанавливаются два типовых из .113−75 примера спецификаций, чтобы пользователям было проще разобраться, как и что работает.
Дополнительно решены вопросы:
Как настроить шаблон, чтобы в спецификации заполнялась основная надпись со свойств модели или сборочного чертежа? Сейчас для заполнения необходимо закинуть вид модели в лист со спецификацией. Возможно ли как-то по-другому настроить шаблон спецификации?
У всех штампов добавлены соответствующие таблицы, и теперь данные из модели попадают в них автоматически при обновлении спецификации. То есть, теперь вместо вставки видов на каждый из листов спецификации (что особенно неудобно для спецификаций, на которых листов много) следует (при изменениях данных основной, инвентарной и справочной надписей) зайти в редактор спецификации и, нажав кнопку ее экспорта в чертеж, обновить.
В столбце Формат, возможно ли автоматическое заполнение, или только вручную? Если возможно автоматическое заполнение, то из какого свойства должна приходить информация?
В новой версии спецификации информация должна приходить из свойства Формат, если в моделях деталей и сборок SW будет такое заполненное свойство, то в спецификацию оно попадет автоматически.
Что нового в модуле спецификации для SOLIDWORKS (версия от марта 2019)
- Разработаны теги для замены недопустимых символов.
- Сделана возможность переноса деталей и сборочных единиц в комплекты.
- Свойство Примечание берется в спецификацию из соответствующего свойства детали или сборочной единицы.
- Добавлена в справку информация о выборе столбцов в спецификации SW.
Технические характеристики
| Оперативная память | 8 Гб и более |
|---|---|
| Процессор | Intel и AMD с поддержкой технологии SSE2. Рекомендуется 64-битная операционная система |
| Видеокарта | Графические карты для рабочих станций с поддержкой OpenGL и протестированные драйверы к ним |
| Операционная система | Windows 7 SP1 (только 64 бит) Windows 8.1 (64 бит) Windows 10 (64 бит) |
| Версия SOLIDWORKS | SOLIDWORKS 2019 — 2022 |
Рассмотрим построение модели из нескольких элементов с сохранением входящих деталей в одном файле сборки.SLDASM. Для примера выберем достаточно простое изделие – стеклянную полку в ванную комнату. Основные операции моделирования сборки включают построение деталей из листового металла, вытяжку по траектории, назначение материалов и интегрированный просмотр реалистичного вида модели.
В дереве построения модели появляется новая пустая деталь с именем, в зависимости от русскоязычной или англоязычной версии SolidWorks, вида (f)[Part1^Assem1]. Буква fв скобках означает фиксацию детали, а знак "^" интегрирование детали в структуру сборки, а не вставленной из отдельного файла. Курсор принимает вид стрелки с зеленой галочкой. Длязавершения операции надо кликнуть по пустому местуграфической области.

Теперь можно перейти к редактированию детали.Пока сборка не заполнена и на экране нет визуальных помех от других элементов модели или нет необходимости привязки размеров детали к иным сборочным элементам, редактирование детали можно проводить в окне сборки. В противном случае лучше открыть деталь в отдельном окне.
Первой построим основной и самый простой элемент сборки, собственно стеклянную полку.

Переходим к панели элементов и,выбрав, вытягиваем блок толщиной 4 мм.

Подтверждаем выполнение операции, нажав на зеленую галочку в правом верхнем углу окна эскизов или такую же на панели свойств.


Нажимаем значок завершения редактирования детали в верхнем правом углу поля построенияи подтверждаем сохранение изменения детали.


Перейдем к построению элементов крепления полки. Всего будет две крепежные детали, выполним их из листового металла.
Продолжение следует.
Читайте также:


