Как сделать сенсорный экран на телефоне в домашних условиях видео
Если экран смартфона перестал адекватно работать, можно попытаться самостоятельно решить проблему. Сначала стоит выяснить, что же стало причиной поломки и какие есть варианты исправления неполадки.
Почему может не работать тачскрин или сенсорные кнопки
Если на смартфоне перестал работать сенсор, причиной может быть физическое воздействие или программный сбой.
Варианты вредоносного физического воздействия:
- сильный удар или падение с высоты;
- контакт с жидкостью;
- резкий перепад температур;
- вмятины, царапины и трещины на экране;
- неудачно наклеенная плёнка или защитное стекло;
- серьёзное загрязнение.
Варианты программных сбоев:
- перегрузка оперативной системы большим количеством приложений;
- некорректная работа некоторых программ;
- изменение настроек смартфона;
- неправильное распознавание прикосновений сенсором;
- неподходящая или нестабильная прошивка.
Перезагрузка
Если сенсор не работает частично, скачайте приложение Rebooter, которое поможет быстро перезагрузить устройство. Если сенсор полностью не отвечает, а в смартфоне съемный аккумулятор, просто извлеките батарею на пару минут.
С устройствами, у которых установлен несъёмный аккумулятор, нужно поступить немного иначе.
Владельцы устройств Xiaomi, Meizu или Digma могут удерживать кнопку включения/выключения в течение 20 секунд или дольше, и смартфон перезагрузится или выключится. Если у вас Samsung или Sony, одновременно нажмите и удерживайте 7-10 секунд кнопки включения/блокировки и громкости. Если это не помогло с первого раза, попробуйте снова, но удерживайте кнопки дольше. Владельцам устройств других брендов со встроенной батареей также стоит попробовать вышеописанные варианты.
Если нажатие кнопок не дало никакого результат, подождите, когда аккумулятор разрядится полностью и отнесите устройство в ремонт.
Извлечение карты памяти и SIM-карты
Иногда в неисправности тачскрина виновата карта памяти или SIM-карта. Чтобы это проверить, выключите смартфон, выньте обе карты. После перезагрузки проверьте, не исчезла ли проблема.
Через безопасный режим
Полностью отключите устройство. Затем нажмите на кнопку питания, и не отпускайте её, пока на экране не появится логотип смартфона. После этого отпустите и нажмите кнопку уменьшения громкости. Отпустите её, когда устройство загрузится, и на левой нижней части экрана появится надпись «Safe mode».
Если в безопасном режиме никаких проблем с сенсором не будет обнаружено, значит дело в одном из приложений, которое необходимо удалить или обновить до последней версии.
Hard Reset
Это полный сброс настроек устройства до заводских.
- зайдите в раздел «Настройки»;
- выберите «Восстановление, сброс»;
- найдите «Сброс настроек».
Прежде, чем сбрасывать настройки телефона до заводских, не забудьте сделать резервную копию всех важных данных, хранящихся на устройстве.
Калибровка дисплея сторонними программами
В Play Market есть приложения, которыми можно откалибровать сенсорный дисплей, улучшив его работу. Обзор всех приложений займёт слишком много времени, поэтому мы остановимся на одном из них, которое получило самый высокий балл от пользователей.
TouchScreenRepair
Это приложение для Android выполняет две функции:
- проводит тестирование и выдаёт отчёт о том, какие фрагменты не используются, почему низкая точность и хромает чувствительность экрана;
- исправляет ошибки в автоматическом режиме.
Приложение обладает дополнительной функцией — позволяет изменить ориентиры экрана. Вы можете выбрать область, при нажатии которой ответная реакция будет происходить в другой части дисплея.
Далее мы разберём способы тестирования работы экрана и её восстановления.
Тесты TSP Dot Mode и TSP Grid Mode
Чтобы провести это тестирование, Вам необходимо попасть в инженерное меню. Для этого наберите сервисный код. Для разных производителей и моделей телефонов он может быть разным, попробуйте эти варианты:
В инженерном меню найдите две позиции:
- TSP Dot Mode — позволяет проверить экран в «точечном режиме». В том месте, где вы будете касаться дисплея, должен остаться крестик.
- TSP Grid Mode — тестирование происходит в «режиме сетки». Экран разбивается на несколько прямоугольных частей. Когда конкретный прямоугольник отреагирует на прикосновение, его цвет изменится.
Это тестирование подскажет, в какой части экрана появилась проблема.
Пытаться чинить телефон самостоятельно разработчики не советуют, так как для этого нужны определённые знания и опыт.
«Простукивание» по периметру экрана
Это самый простой способ тестирования дисплея, который не требует установки программ или прочих сложных манипуляций. Просто аккуратно нажимайте пальцем по всей поверхности дисплея, особенно в проблемных зонах. Начинайте с небольшого давления и постепенно усиливайте. Затем плавно уменьшайте нажатие.
Запустите клавиатуру и нажмите на каждую клавишу. Пробуйте перемещать ярлыки приложений через весь экран. При этом обратите внимание на чувствительность каждого участка дисплея. Задержитесь на углах дисплея, делая акцент на нижней части. Такое тестирование даст вам всю информацию о чувствительности тачскрина.
Просушить после попадания влаги
Если в смартфон попала влага, следуйте этой инструкции:
- отключите питание;
- вытащите аккумулятор (для устройств со съёмной батареей);
- извлеките SIM-карту и флешку;
- протрите устройство бумажными салфетками или тканью, которая хорошо впитывает влагу;
- уберите наушники, чехлы, пленку или стекло с экрана;
- поместите смартфон в пакет, заполненный рисом. Оставьте устройство в таком положении на 12 часов. За это время крупа вытянет всю жидкость из телефона.
Если процедура с рисом не даст должного эффекта, обратитесь в сервисный центр.
Проверить шлейфы
Неполадку со шлейфом можно определить даже не разбирая телефон. Сбои в работе сенсора – один из признаков появления такой неполадки. Обратите внимание и на следующие признаки:
- смартфон начал «тормозить» во время эксплуатации;
- устройство выключается, когда вы снимаете блокировку;
- появились сбои в работе камеры.
Если помимо проблем с сенсором появились и вышеперечисленные, значит со шлейфом точно неполадки. Но чинить его самостоятельно не стоит, так как для этого необходимо хорошо разбираться в устройстве смартфона.
Замена сенсора
Если в Вашем смартфоне не используется технология OGS, можете попробовать заменить сенсор самостоятельно. Для этого понадобятся следующие инструменты и приспособления:
- комплект небольших фигурных отверток (есть в продаже специально для смартфонов);
- медиатор, лопатка, пластиковая карточка;
- силиконовая присоска с кольцом или петлей;
- обычный фен;
- клей B-7000 или аналог;
- тонкие резиновые перчатки.
- Разберите смартфон.
- Прогрейте дисплей феном по всему периметру до температуры около 70-80 градусов. Подцепите присоской нагретый экран, и потянув, отклейте его от корпуса.
- Установите новый сенсор. Подготовьте его, сняв защитную пленку с внутренней стороны. По всей площади посадочной поверхности нанесите тонким слоем клей. Поставьте сенсор на место и аккуратно прижмите его. Можно положить поверх экрана небольшой и плоский предмет, массой не более 300 г., чтобы он лучше приклеился.
- Можно собирать телефон. Подключите шлейфы, зафиксируйте внутренние резьбовые соединения и установите внешние детали корпуса.
Если Вы не уверены, что справитесь самостоятельно с заменой сенсора, сдайте телефон в сервисный центр. При самостоятельной починке устройства гарантия на смартфон прекращает действовать.
Как сохранить данные при неработающем дисплее
Если экран смартфона перестал работать окончательно и вы хотите сохранить файлы, имеющиеся на телефоне, Вам придётся использовать обычный ПК и специальную программу.
Broken Android Data Extraction
iSkysoft разработали программу, которая позволяет сохранить или восстановить необходимую информацию со сломанных телефонов. Для этого установите приложение Android Data Extraction на компьютер и следуйте инструкции.
Инструкция
- Подключите смартфон к компьютеру при помощи провода.
- Откройте программу, раздел «Извлечение данных» (Поврежденные устройства).
- Выберите тип файла для восстановления.
- Укажите текущее состояние смартфона: а) «Сенсор не работает»; б) «Чёрный/сломанный дисплей».
- Введите название смартфона и модель. Затем нажмите «Следующее» и «Подтвердить».
- Отключите смартфон.
- Продолжите процесс сохранения данных на компьютере.
Сенсорный экран современных смартфонов довольно хрупкий, поэтому в его работе легко может произойти сбой. Вы всегда можете попробовать восстановить работу тачскрина самостоятельно или сдать его в ремонт, если поломка окажется сложной.
Электромагнитные помехи могут нарушать работу сотовых телефонов и ухудшать качество приема сигнала. Но именно они могут стать ключом к преобразованию традиционных ЖК-дисплеев в сенсорные экраны с управлением жестами.

Группа исследователей из компьютерной лаборатории Вашингтонского университета разработала способ превращения обычного жидкокристаллического дисплея (LCD) в сенсорный экран методом электромагнитной интерференции. Технология uTouch подразумевает использование простого сенсора и программного обеспечения. В основе данной технологии лежит слабое электромагнитное излучение, источником которого является потребительская электроника.
Если для планшетных компьютеров и смартфонов сенсорные экраны успели стать нормой, то в телевизионных панелях и компьютерных мониторах они только начинают получать распространение.
Существующие методики превращения пассивных дисплеев в чувствительные экраны, как правило, полагаются на камеры или другие датчики. Однако такое решение не всегда практично. Результаты последнего исследования будут представлены в рамках майской научной конференции в Париже, где будут обсуждаться вопросы взаимодействия человека и компьютера.
Авторы исследования отмечают, что измеряли и анализировали характер сигналов, поступающих от ЖК-дисплеев при поднесении к экрану руки. Эти сигналы регистрируются как электромагнитные помехи, а их измерение может быть произведено с помощью 5-долларового датчика, подключаемого к домашней розетке.

Датчик собирал информацию об электромагнитных помехах и отправлял ее на подключенный к системе компьютер со специальным программным обеспечением. Программа использовала метод машинного обучения для предугадывания сигнала, который распознается как шум, или как один из пяти установленных жестов. После регистрации прикосновения или жеста экран выполнял команду пользователя.
Каждый дисплей создает свои собственные электромагнитные помехи. Датчик способен видеть разницу между ними. Это делает возможным научить обычные жидкокристаллические дисплеи распознавать прикосновения и жесты.
Но у технологии uTouch есть свои ограничения. Данным способом нельзя превратить обычный дисплей в интерактивный экран iPhone или Android-смартфона. Устройство реагирует на несложные жесты, которые воспроизводят видео, запускают и останавливают приложения. Более сложные движения пальцев по экрану ему пока непонятны.
Исследователи не планируют коммерциализировать технологию, но, по словам Гупты, необходимые комплектующие имеются в свободной продаже, а все алгоритмы рассмотрены в докладе. Поэтому при желании систему можно собрать самостоятельно.

Теоретическая часть
Сенсорный дисплей современного смартфона представляет собой сложное устройство, состоящее из нескольких функциональных элементов. Основными из них являются матрица и тачскрин, также могут присутствовать рамки, клавиши, элементы подсветки и, само собой, шлейфы, в количестве от 1 до 3-4 штук.


Как заменить стекло на экране телефона самостоятельно
Тачскрин смартфона первым принимает удар при падении, поэтому страдает чаще, чем матрица. Поэтому количество обращений в СЦ, вызванных повреждением стекла, больше, чем случаев разбитой матрицы. Однако не всегда это обнадеживает, так как замена одного тачскрина порой обходится дороже, чем модуля в сборе. Вызвана такая ситуация именно использованием OGS-экранов.
Чтобы разделить OGS-дисплей на тачскрин и матрицу, для замены поврежденного сенсора, обойтись простыми инструментами (присоска, отвертки, нож, медиатор) не получится. Замена сенсора на OGS-экране в условиях СЦ происходит примерно в таком порядке:
- Разборка телефона.
- Извлечение модуля из корпуса смартфона.
- Фиксация и прогрев экрана на специальном стенде.
- Разделение матрицы и тачскрина специальной тонкой капроновой нитью.
- Очистка матрицы от клея.
- Размещение матрицы в специальном трафарете, нанесение фотополимерного прозрачного клея.
- Установка в трафарет сенсорного экрана, удаление избытка клея между ним и матрицей.
- Облучение склейки УФ-лампой, для полимеризации клея.
- Установка модуля в корпус.
- Сборка смартфона.
На видео можно посмотреть, как человек с опытом меняет сенсор на OGS-дисплее с применением минимума инструментов:
Для отчаянных: как самостоятельно заменить стекло на OGS-экране
Владельцам некоторых флагманских смартфонов (HTC серии One M, Samsung Galaxy, выпущенные после 2015 года, и не только) самостоятельное вмешательство противопоказано. Разобрать их, не имея опыта, без повреждения деталей корпуса, невозможно.
Для разборки потребуются следующие инструменты и средства:

Отвертки, медиаторы, лопатки и присоска зачастую поставляются вместе с новым тачскрином, в качестве бонуса. Можно использовать их для замены.
Чтобы самостоятельно заменить стекло на телефоне с OGS-экраном, порядок действий такой:
Как заменить экран на телефоне своими руками
- Набор мелких фигурных отверток.
- Медиатор, лопатка, пластиковая карточка.
- Силиконовая присоска с кольцом или петлей.
- Фен.
- Клей B-7000 или аналог.
- Перчатки медицинские.

Тот же инструментарий требуется и для замены OGS-модуля в сборе. Многие приспособления (присоска, отвертка, медиаторы и лопатки) идут в комплекте с новым экраном/тачскрином.
Как заменить экран в домашних условиях, инструкция:
Стоит ли менять экран на телефоне самостоятельно?
В последнее время во многих голливудских фантастических фильмах стали появляться причудливые устройства, которыми герои картины управляют посредством собственных рук. Например:

Фрагмент из кинофильма "Шестой День" ("Six Day")
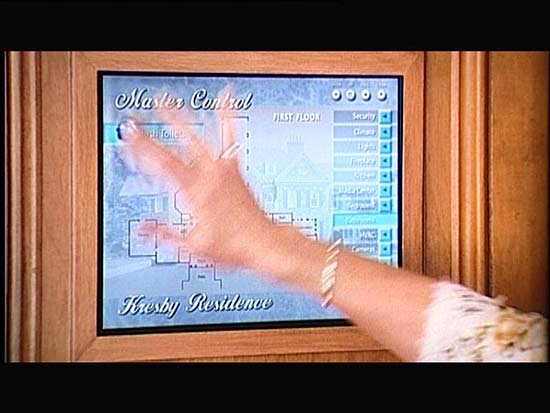
Фрагмент из кинофильма "Степфорские Жены" ("The Stepford Wives")

Фрагмент из кинофильма "Степфорские Жены" ("The Stepford Wives")
За рубежом сенсорные технологии уже вовсю используются в различных продуктах, например таких как: информационные сенсорные киоски, торговые терминалы, автомобильные мультимедийные системы, планшетные ПК, КПК и другие устройства.
Эта технология распространена и в России, я не имею в виду наладонные компьютеры, которые продаются на территории нашей страны. Скорость её распространения, по всей видимости, ограничена высокой розничной стоимостью готовых продуктов.
В настоящее время в этой области работает около десятка компаний, у одной из них мне удалось заполучить на тест - "сенсорный набор". Возможно ли сделать сенсорный монитор своими руками, который обладал бы еще и низкой стоимостью? Прочитав этот обзор Вы с уверенностью скажете "Да".
Сенсорная панель и контроллер
Сенсорная панель, которая была предоставлена на тест, выпускается тайваньской компанией Apex Material Technology Corporation (AMT), одним из самых крупных азиатских производителей сенсорных компонентов. Головной офис и производственные мощности AMT расположены в Тайпее на Тайване (Taipei, Taiwan).

Существует несколько типов сенсорных панелей - резистивные, емкостные, инфракрасные и экраны на поверхностных акустических волнах. AMT9102 относится к классу аналоговых резистивных сенсорных экранов. Но и резистивные панели бывают, многослойными и 4/5/8 проводными, данная модель - двухслойная четырех - проводная.
- Размеры панели: 332,6 x 257,5 мм;
- Толщина панели: 3,3 мм;
- Активная область: 304,1 x 228,1 мм;
- Толщина чувствительного слоя: 0,188 мм;
- Сопротивление участка цепи (отжато): 10 МОм;
- Сопротивление участка цепи (нажато): 2 КОм;
- Рабочее напряжение: 5В;
- Рабочая температура: от -10°C до 60°C;
- Температура хранения: от -20°C до 80°C;
- Влажность: не более 90%;
- Сила нажатия стилусом или пальцем: от 10 до 80 граммов;
- Плотность поверхности: 3H;
- Долговечность: 10 млн. точечных нажатий;
- Прозрачность: 80%.
Резистивная технология основывается на методе замера электрического сопротивления части системы в момент прикосновения. Для определения координат X и Y используются специальные чувствительные слои, между которыми находится еще один, "нейтральный".
Когда верхний слой соприкасается с нижним, электрическая цепь замыкается и контроллер получает информацию о координатах X и Y с верхнего и нижнего слоев соответственно. Для того, чтобы контроллер мог отличать сигналы, токи верхнего слоя текут в перпендикулярном направлении по отношение к нижнему. По сравнению с другими типами "точ-скринов", резистивный обладает высокой разрешающей способностью (300 точек/дюйм), большим ресурсом (10 млн. касаний), небольшим временем отклика (около 10 мс) и низкой стоимостью. Но помимо плюсов есть и минусы, например такие, как 20% потеря светового потока.

Контроллер был взят того же производителя - PenMount 9026. Модель 9026 совместима с четырех и восьми проводными конструкциями. Контроллер предназначен для установки внутри корпуса монитора и имеет RS-232 интерфейс подключения.

- Интерфейс подключения: RS-232;
- Plug & Play: полная поддержка;
- Максимальное разрешение: 1024 x 1024 пикселей;
- Скорость передачи сигнала до порта: 19,200 бод;
- Потребляемая мощность: от 5В до 12В;
- Индикаторы: встроенный в контроллер LED;
- Габаритные размеры: длина 65 мм x ширина 25 мм x толщина 2,5 мм.
Комплект поставки
Сенсорная панель обтянута защитной пленкой и упакована в пакет, в котором еще можно обнаружить восемь самоклеющихся полосок разной длинны. На этом о комплекте поставки AMT9102 можно закончить.

Контроллер PenMount 9026 также запакован в целлофан и поставляется вместе с интерфейсными кабелями и компакт-диском с драйверами и программным обеспечением.
Выбор монитора для модернизации
Мы имеем 15" сенсорную панель, следующий шаг заключается в выборе подходящего монитора. Установить сенсорный экран можно далеко не в каждый дисплей, если с CRT монитором все более или менее понятно, то подходящий LCD придется поискать, а мы будем имплантировать "точ-скрин" именно в ЖК - монитор.

Первоначально планировалось использовать одну из двух 15" моделей - Philips 150B2B или EIZO FlexScan L355. Дело в том, что эти мониторы имеют встроенный блок питания и очень ограниченное свободное пространство, что свойственно многим фирменным дисплеям. Поэтому установить контроллер и панель, в данном случае, практически невозможно.
Как показала практика, для установки AMT9102 необходимо около 5 мм расстояния между лицевой панелью и LCD матрицей монитора. Почему 5 мм, если толщина сенсорного экрана 3,3 мм, спросите вы. Для соединения "точ-скрина" с ЖК матрицей используются специальные демпферные самоклеющиеся прокладки, толщина которых 0,85 мм. Вот из всего этого и получается дополнительные 5 мм.

После неудачной попытки интегрировать сенсорный экран в Philips 150B2B и EIZO FlexScan L355, было принято решение искать монитор с внешним блоком питания. Такой дисплей долго искать не пришлось так, как на компьютерном рынке полно моделей от "noname" производителей.
Выбор пал на 15" LCD от неизвестного производителя, который продается под названием "SoCool", что в прямом переводе означает "Так Круто". Посмотрим, действительно ли он так хорош.
В SoCool применяется 15,1" ЖК панель CHUNGHWA CLAA150XH01 толщиной всего 6 мм, а платы монтируются на заднюю стенку монитора, поэтому места оказалось предостаточно.
Подготовка к переделке
Прежде чем приступить к модернизации монитора, подготовьте рабочее место. Главное чтобы на поверхности, куда вы положите панель и матрицу, не было острых выступов, которые могли бы их поцарапать.
Кроме этого подготовьте чистую тряпочку, на случай если на экране появятся разводы от пальцев. Из инструментов понадобятся - надфиль с круглым профилем, ножовка по металлу и острый нож, на случай если потребуется резать корпус. Также запаситесь терпением и будьте готовы потратить 2-3 часа свободного времени.
Процесс модернизации
Ну что, приступим? Если все готово, то начнем. Сперва осторожно снимем лицевую панель и отложим её в сторону. Пока наше внимание сосредоточено на ЖК экране. Отпустив четыре крепежных винта, демонстрируем панель и убираем оставшуюся часть монитора в сторону.

Смахните пыль и уберите посторонние вещи с рабочей места перед тем, как начнется работа по объединению "точ-скрина" с LCD панелью. Первым делом тщательно протрите поверхность ЖК матрицы и убедитесь в отсутствии пыли и прочей грязи на ней.
Как уже было отмечено выше, в комплект сенсорной панели входят специальные самоклеящиеся демпферные полоски. Вначале их следует наклеить по периметру экрана, естественно к металлической окантовке панели.


Удалив упаковочную пленку с сенсорной панели, устанавливаем "точ-скрин" на ЖК матрицу, самое главное не перепутайте рабочую сторону панели (ориентируйтесь по надписи в правом верхнем углу), она должна смотреть вверх. После, отложите блок матрица + сенсорная панель в сторону. Далее, следует доработать матрицы.


LCD панель крепится к четырем угловым кронштейнам. С помощью надфиля необходимо углубить паз на 5 мм и уменьшить соответственно высоту кронштейна на эти же 5 мм, отпилив верхнюю часть ножовкой.

При установке контроллера PenMount 9026 помните об интерфейсных кабелях. Если в задней крышке монитора нет подходящего отверстия, проделайте новое, только когда подключите шнур к контроллеру не забудь его укрепить, например, так, как показано на фотографии или просто завяжите небольшой узел.


В печатной плате контроллера имеется два отверстия для винтов. В моем случае хватило одного. Размеры PenMount 9026 составляют всего 65 x 25 мм (длина x ширина), поэтому поиск места для него не вызвал проблем и он успешно был монтирован на заднюю стенку монитора.

Необходимо также не забыть приклеить демпферные полоски с тыльной стороны лицевой крышки монитора. Процесс переделки подходит к завершению.

Подключаем разъемы ЖК матрицы, предварительно состыковав сенсорную панель с контроллером. Выравнив по уровню экран, закрываем лицевую панель монитора. Вуаля, сенсорный монитор готов!
Подключение
Контроллер подключается к компьютеру через RS-232 интерфейс или попросту через COM порт. Существуют и USB модификации. Для PenMount 9026 еще требуется дополнительное питание от PS/2 порта.

Если разъем PS/2 занят клавиатурой или мышью, можно воспользоваться "двойником", то есть подключить контроллер к компьютеру, а мышь или клавиатуру к соответствующему кабелю контроллера. После этой простой манипуляции можно приступать к установке драйверов и калибровке панели.
Установка драйверов, калибровка
При запуске ОС происходит автоматическое определение нового устройства. На запрос об установке следует ответить отказом. Их следует устанавливать с прилагаемого компакт-диска, так как драйверы входят в программный комплекс PenMount. Система, на которую инсталлировались драйверы и ПО, работает под управлением ОС Windows XP SP2.
В системе, контроллер с панелью обозначаются, как PenMount DMC9000 and DMC9100. Хочу заметить, что представленные драйверы поддерживают практически все известные ОС, такие как DOS, Windows 3.11, Windows 95, Windows 98, Windows ME, Windows NT, Windows XP, Windows CE, Linux и Qnx, а вот MacOS остался, почему то в стороне.
После перезагрузки компьютера, в панели задач появилась иконка с изображенными буквами "pm" на синем фоне - PenMount Monitor. Через "монитор" можно выбрать некоторые опции, а также вызвать панель управления - PenMount Control Panel.
Все настройки и регулировки можно производить только через Control Panel. Первая вкладка панели управления - калибровка (Calibrate), где можно выбрать режим настройки, но об этом, подробнее, будет чуть позже. Вкладка рисование (Draw) служит для проверки работы панели. Закладка Multiple Monitors позволяет включить поддержку нескольких панелей.
В опциях (Option) можно выбрать либо точечный, либо непрерывный режимы. Существует возможность дублировать каждое прикосновение к сенсорной панели звуковым сигналом, частота и длительность которого регулируется в этом же пункте меню. На момент написания статьи, использовались последняя версия драйверов 4.01 и "прошивка" контроллера версии A1.30.
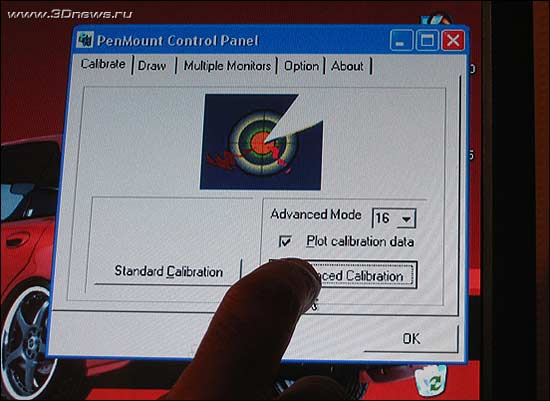
Оставим описание программного обеспечения в покое и перейдем к настройке сенсорного монитора. Лучше всего не полениться и произвести калибровку "точ-скрина" по 16 точкам в режиме расширенной настройки (Advanced Calibration).
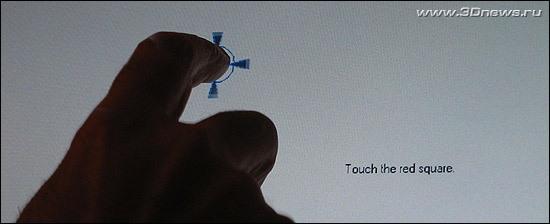
На белом фоне появится небольшая окружность с красной точкой внутри, после нажатия на одну появляется другая, такая же, только в другом месте. Нажимать лучше именно в центр, в красную точку. Для точности я использовал зубочистку, но можно воспользоваться и собственным пальцем.
Работа в приложениях
В Windows XP управлять прикосновением пальца удобно, благодаря большим виртуальным кнопкам и надписям. Чувствительность сенсорного экрана высокая, поэтому давить на него особо не надо.
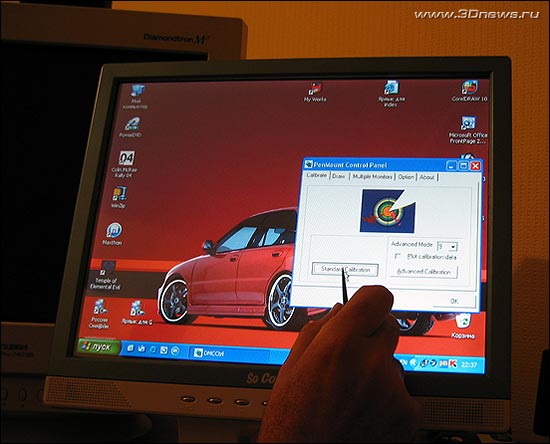
Нареканий при работе в системных и офисных приложениях, нет. Зато есть проблемы в некоторых графических программах.
Интересно было посмотреть, как сенсорный дисплей выступит в роли графического ЖК планшета. Оказалось, не очень хорошо. Например, в Adobe Photoshop 8.0 CS и 7.0 сигнал с "точ-панели" воспринимался программой неправильно. Такая же история и в Corel Draw 10.

Зато в Paint и Corel Xara рисовать можно, как карандашом на бумаге. Если разобраться с проблемой возникающей в Photoshop и Corel, сенсорный дисплей можно использовать в качестве графического планшета. Скорее всего, причина таится в драйвере.
Себестоимость сенсорного монитора
- Сенсорная панель AMT9102 - 120 долларов
- Контроллер AMT PenMount 9026 - 60 долларов
- LCD монитор SoCool - 280 долларов
Итого получается 460 долларов. Это ощутимо дешевле уже готового монитора с "точ-скрином" подобного класса. Как видите сенсорные технологии вполне доступны.
Выводы
Мой эксперимент, на который я возлагал надежды, увенчался успехом. Теперь можно с уверенностью сказать, что создать недорогой сенсорный монитор, практически ничем не уступающий брендам, можно! Области применения такого монитора различны и обусловлены его функциональностью. Дисплей может быть использован в создании различных выставочных стендов, в качестве монитора какого-либо торгового терминала, при оформлении музейных композиций, в качестве монитора персонального компьютера для людей с физическими недостатками или с ограниченными двигательными возможностями.
Как видите, сенсорные технологии становятся все ближе и доступнее. И, наконец, это движение начинает получать популярность в нашей стране. Сенсорный монитор это всего лишь один из видов альтернативных средств ввода-вывода информации, а ведь существуют еще и такие мощные комплексы, как информационные киоски. О них мы, возможно, поговорим чуть позже.
Недостатки
- отсутствие антибликового покрытия;
- большая толщина панели;
- проблемы при рисовании в Photoshop 8.0 CS и Corel Draw 10.
Достоинства
- относительно низкая себестоимость переделки;
- наличие драйверов под все распространенные операционные системы;
- простота модернизации.
Сенсорную панель AMT9102 и контроллер PenMount 9026 на тестирование были представлены компанией ГИДРОЭР.
Читайте также:


