Как сделать щебень в 3ds max
Если в качестве материала установить какую либо текстуру, после чего назначить ее объекту, то текстура просто "натягивается" на объект, располагаясь с учетом текстурных координат. Но иногда необходимо расположить некоторые части текстуры в определенных местах объекта.
Например, чтобы нарисованные глаза на текстуре совпадали с геометрией глаз на 3D-модели. Теоретически (как и практически) это возможно и довольно просто, ведь всем вершинам 3D-модели назначены текстурные координаты, следовательно, если определенным текстурным координатам назначить определенную часть изображения, то данная часть изображения расположится именно там, где нам нужно.
Текстура, с рассчитанными координатами для определенных ее частей называется текстурной разверткой.
Сейчас мы познакомимся с методом создания текстурной развертки, а именно с модификатором Unwrap UVW. Мы создадим простую модель книги и протекстурируем ее.
Для этого сначала создайте модель книги, как показано на рисунке 1.
Рисунок 1. Объект Box в форме книги.
Теперь необходимо применить к данному объекту модификатор EditMesh.
После этого перейдите в режим выделения граней (клавиша 3) и выделите все грани объекта (комбинация клавиш Ctrl + A - выделить все) (рис. 2).
Рисунок 2. Выделение всех граней.
Теперь, не снимая выделение, примените к объекту модификатор Unwrap UVW. В открывшихся настройках модификатора нажмите на кнопке Edit для редактирования развертки и создания текстурных координат (рис. 3).
Рисунок 3. Настройки модификатора Uwrap UVW .
Откроется окно Edit UVWs, предназначенное для создания текстурной развертки (рис. 4).
Рисунок 4. Окно Edit UVWs.
Существуют разные способы создания текстурных развёрток. В нашем случае мы имеем объект в виде книги, поэтому легко представить себе развертку в виде шести фотографий книги с разных сторон, следовательно нам оптимально подойдет метод Flatten Mapping.
Нажмите комбинацию клавиш Ctrl + A, что бы выделить все, затем выберите меню Select (выделение) и в открывшемся списке выполните опцию Convert vertex to face.
Теперь мы можем применить к нашему объекту метод Flatten Mapping. Для этого откройте меню Mapping -> Flatten Mapping (рис. 5).
Рисунок 5. Применение метода Flatten Mapping.
В открывшемся окне параметров нажмите кнопку OK.
Теперь мы можем увидеть разметку для всех наших граней (рис. 6).
Рисунок 6. Разметка книги.
Темно-синяя линия указывает на границу текстуры, зелеными линиями указаны границы граней нашей книги. Для визуализации текстуры откройте меню Tools и выберите опцию Render UVW Template.
В открывшемся окне настроек рендера текстурной развертки вы можете установить цвета для изображения и размер создаваемой текстуры (рис. 7).
Рисунок 7. Настройки визуализации текстурной карты. Установите разрешение 512 пикселей и визуализируйте изображение, нажав на кнопку Render UV Template.
Рисунок 8. Визуализированная текстурная карта.
Сохраните полученное изображение на жесткий диск, после чего откройте его с помощью любого графического редактора, например Adobe PhotoShop. Надпишем каждую грань и сохраним изображение текстуры на жесткий диск (рис. 9).
Рисунок 9. Текстурная развертка с подписанными гранями.
Откройте редактор материалов и назначьте новому материалу в качестве карту Diffuse данное изображение. Полученный материал будет выглядеть следующем образом (рис. 10).
Рисунок 10. Материал с назначенной текстурой.
Теперь создадим еще одну книгу, сделав ее копию и назначим им данный материал.
Переверните вторую книгу, чтобы увидеть ее заднюю грань.
Визуализируем сцену. Результат визуализации показан на рисунке 11.
Рисунок 11. Визуализация книг с текстурными развертками.
Теперь нам вновь нужно поработать с нашим материалом в графическом редакторе. Но в этот раз нам необходимо разместить изображение книги на гранях, чтобы текстурная развертка стала выглядеть следующем образом (рис. 12).
Рисунок 12. Текстурная развертка книги.
Сохраните новую текстуру, и установите ее в качестве карты Diffuse нового материала. После этого создайте еще одну книгу методом копирования и назначьте данный материал всем книгам.
Добавьте в сцену плоскость, имитирующую пол и источники света по желанию.
Визуализируйте полученную сцену (рис. 13).
Рисунок 13. Визуализация полученной сцены.

После моделирования объекта необходимо вдохнуть в него жизнь путем применения к нему некоторых материалов, но прежде, чем это сделать, нужно пройти процесс, который называется UV mapping. Это то, где мы сопоставляем координаты текстуры на объект. Это крайне важно, даже для самых простых предметов, но действительно необходимо на более сложных объектах, таких, как предметы мебели. Я покажу пару основных способов этого процесса, надеюсь, получится объяснить как можно проще. Ну и последнее, когда думаете о UVW, просто понимайте это, как систему координат XYZ.
Шаг 1: Модификатор UVW Map.
Самый элементарный способ назначить развёртку к текстурам простого объекта — это применить модификатор UVW Map. Вы найдёте его в панели modify в выпадающем списке. Он находится почти в самом низу. Напишите UV, чтобы отыскать его быстрее. Таким образом, вы добавите модификатор UVW Mapping в ваш стек модификаторов. Выберите его в стеке и на панели модификаторов появятся редактируемые параметры.
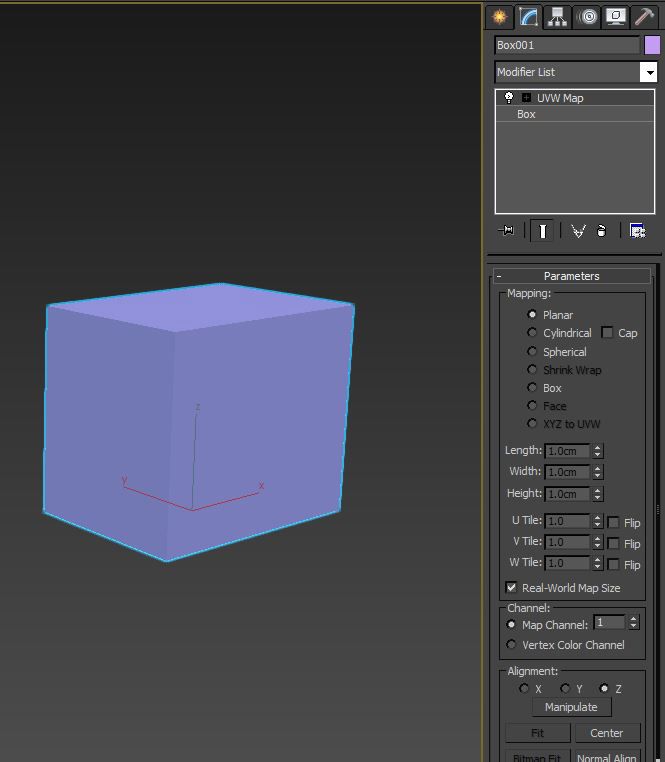
Я использую этот модификатор для большинства объектов, которые я создаю. Развёртка требуется только для более сложных объектов.
Шаг 2: Виды UVW развёртки
В начале свитка Parameters расположены виды развёртки Mapping. Среди них плоские развёртки Planar, которые могут покрыть только 2d координаты в пространстве U и V, как например коробка, когда координаты развёртки создаются по форме коробки в системе координат UVW. Существует также цилиндрический и сферический вид развёртки. Если у вас есть довольно простой объект, то вы вполне можете выбрать тип Box. Для более сложных объектов необходимо использовать более сложные функции, которые называются unwrapping, но об этом мы поговорим чуть позже.
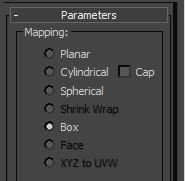
Выберите тип развёртки, который лучше всего подходит для вашего объекта.
Шаг 3: Реальные размеры UVW развёртки
Мы ещё не касались темы создания текстур, но я дам краткий обзор, чтобы мы могли двигаться дальше. Вы можете задать текстурам реальные размеры. К примеру, у вас есть узор ткани, и вы знаете, что в реальном масштабе он занимает 1 на 2 метра, и вы хотите, чтобы он покрывал объект в виртуальном мире, просто укажите это в параметрах. Мы подробнее остановимся на этой теме, когда перейдём к редактору материалов. Если вы хотите использовать реальные размеры, то отметьте флажок Real-World Map Size в модификаторе UVW Mapping.
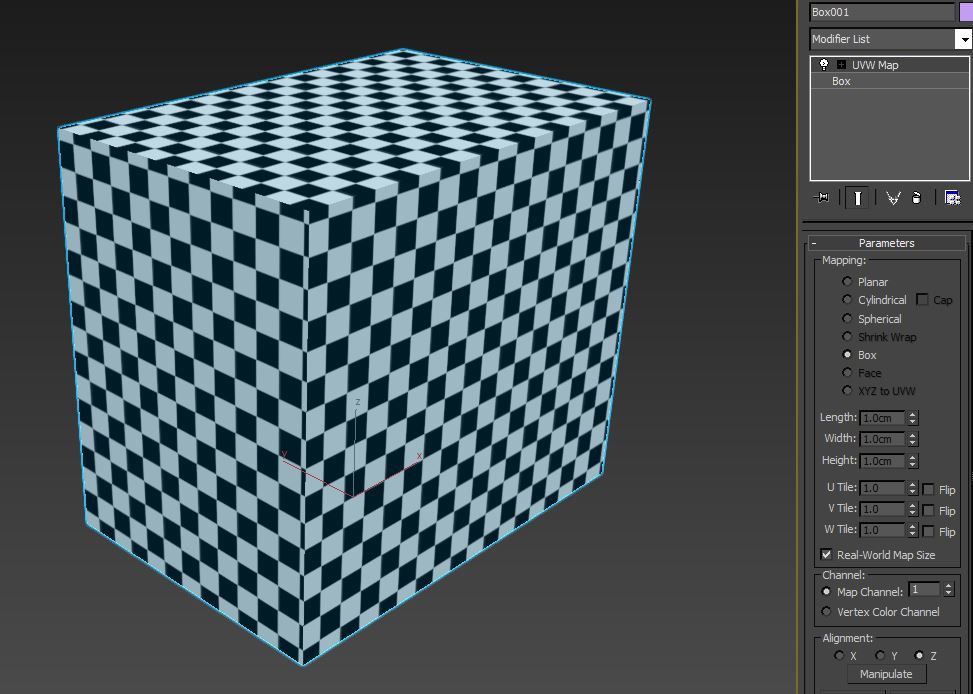
На этом примере каждая шашка равна квадрату в 5 см. Включенный параметр UVW Map real world size гарантирует, что они изображены корректно.
Шаг 4: Каналы развёртки UVW.
Прокрутив немного вниз, вы найдёте способ изменить канал развёртки. Чтобы понять, что это, представьте, что вам нужна определённая развёртка для вашей диффузной текстуры, а затем вам понадобилась другая развёртка для карты бампа или дисплейсмента. Это просто осуществить путем настройки ваших текстур на разные каналы развёртки, а затем применения несколько модификаторов UVW Mapping, каждый из которых установлен на разный канал развёртки с различными свойствами.
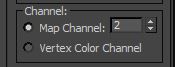
Каналы развёртки позволяют вам иметь разные развёртки для разных текстур.
Шаг 5: UVW выравнивание.
Осталось рассказать про ещё одну вещь, перед тем как перейти к такому страшному монстру, как развёртка. Модификатор UVW Mapping позволяет вам быстро применить выравнивание для вашей развёртки в определённом направлении, X, Y или Z. Это особенно полезно при использовании типа развёртки Planar и определении особой плоскости.
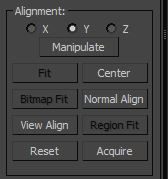
Этот инструмент быстрого выравнивания позволяет быстро настроить ориентацию вашей развёртки.
Шаг 6: Введение в модификатор Unwrap UVW.
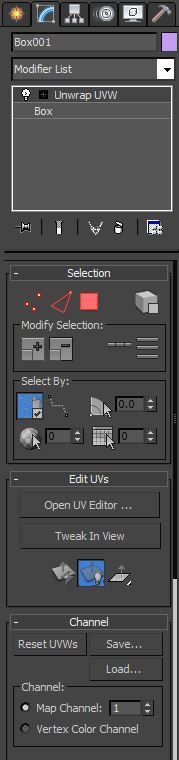
Более сложные меши требуют развёртки, чтобы текстуры правильно применилась к геометрии.
Шаг 7: Режим редактирования Unwrap UVW
Выбрав этот модификатор, пролистайте вниз к свитку Parameters и нажмите кнопку Edit. Откроется отдельный интерфейс с меню вверху и иконками вверху и внизу. Это выглядит немного пугающе. Слишком вдаваться в детали не входит в рамки данного урока, однако мы рассмотрим некоторые основы. Здесь важно понимать, что текстуры будут располагаться в квадрате, очерченном жирной линией. Это UV пространство от 0 до 1. Мы научимся размещать фейсы наших объектов внутри этого пространства.
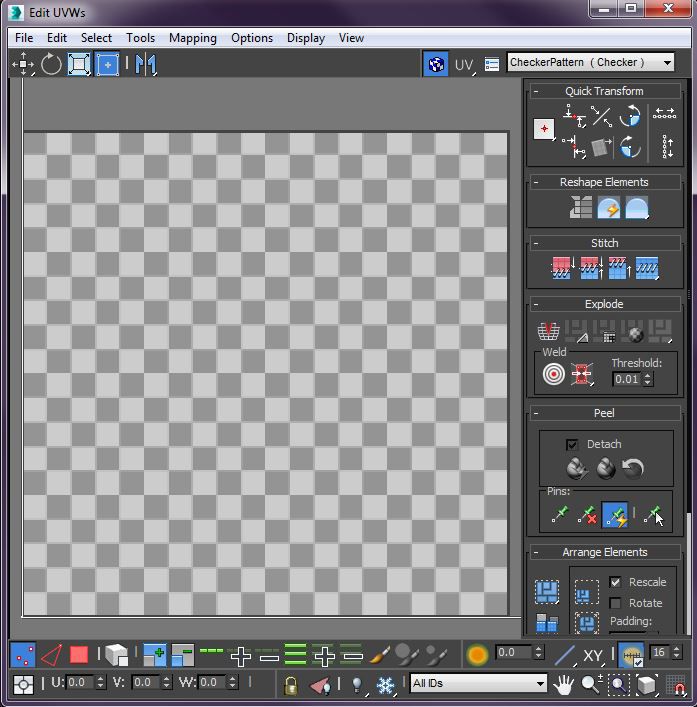
Режим редактирования даёт вам все необходимые инструменты для развертки даже очень сложных мешей.
Шаг 8: Отображение текстур Unwrap UVW.
Заметьте, что по умолчанию отображается шахматный узор. Это может быть полезно, чтобы видеть есть ли растяжения на вашей развертке, но чаще всего вам, скорее всего, захочется увидеть настоящую текстуру, которую вы собираетесь применить к объекту. Сделать это можно, перейдя в выпадающий список сверху и выбрав текстуру Bitmap. Найдите ваше изображение и два раза кликните по нему. В результате ваше изображение откроется в редакторе. Заметьте, если изображение не квадратное, то оно будет сдавлено в данном UV пространстве. Вот почему большинство текстур имеют квадратные пропорции, например 1024x1024 пикселя.
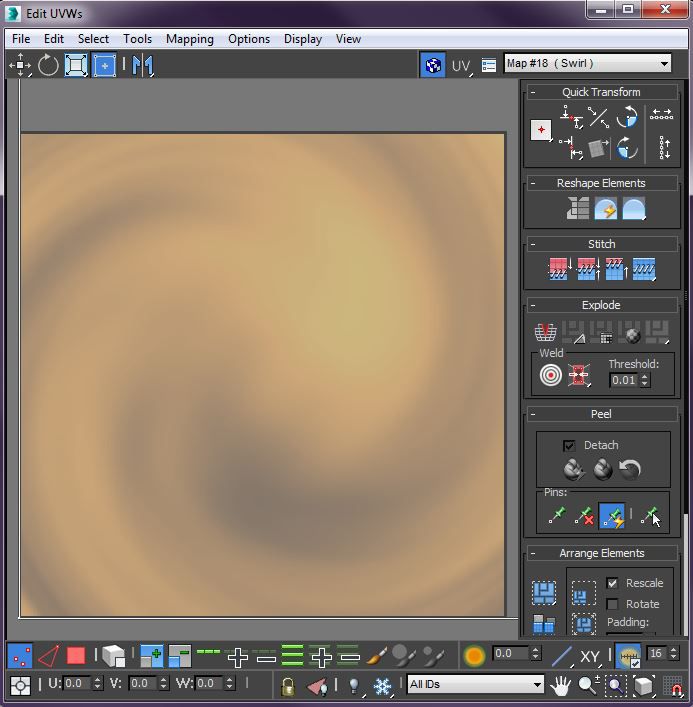
Отображение любой текстуры, которая вам нужна в качестве фона. Это может помочь вам разложить вашу развёртку согласно вашей текстуре.
Шаг 9: Flatten Mapping для Unwrap UVW.
Теперь давайте рассмотрим наиболее востребованное решение для автоматической развёртки объектов. Оно называется Flatten Mapping и его можно найти в меню Mapping, выбрав Flatten Mapping. Прежде чем это сделать, используйте режим выделения полигонов внизу и нажмите комбинацию Ctrl+A, чтобы выделить все полигоны. Затем перейдите в Flatten Mapping. Это часто может быть хорошим первым шагом для аккуратной организации вашей UV в пространстве. Существует несколько основных параметров, о которых мы не будем беспокоиться о сейчас. Обычно параметры по умолчанию работают прекрасно. Выберите OK и вы увидите, как все грани вашего объекта аккуратно распределились в пространстве.
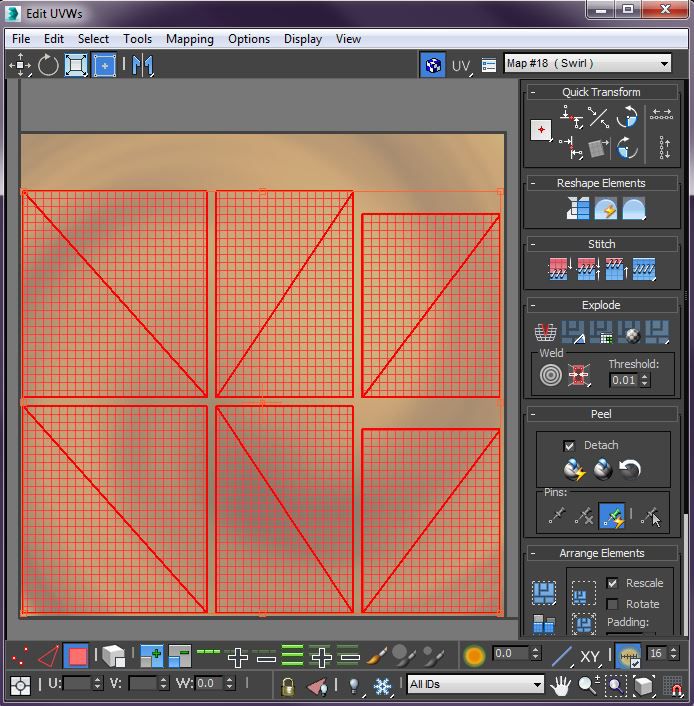
Быстро распределить грани в UV пространстве можно при помощи автоматического инструмента.
Шаг 10: Ручные настройки Unwrap UVW.
После того, как ваши фейсы размещены, скорее всего, вам захочется их переместить, повернуть и масштабировать по-своему. Это легко сделать при помощи значков в верхней панели. Они работают таким же образом, как и при действии с объектами при редактировании их в пространстве модели. Заметьте, что вы также можете воспользоваться другими режимами выделения, такие как вершины или рёбра, чтобы переместить ваши фейсы в нужные положения и придать им правильный размер.
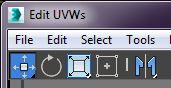
Ручная настройка граней при помощи инструментов перемещения, вращения и масштабирования.
Совет: Инструменты автоматической развёртки.
Процесс развёртки - скучная, нудная и сложная задача. Чаще всего это приходится делать вручную, но существуют автоматические инструменты, например Unwrella или XRay Unwrap. Их использование поможет ускорить ваш рабочий процесс.

Displacement — инструмент, помогающий создать эффект смещения полигонов и точек на сетке, то есть рельеф объекта, без прямой работы с его геометрией. Как и Bump, он работает с черно-белыми картами, определяющими координаты выдавливания, но отличается от него тем, что на выходе дает реальное искажение геометрии, а не его имитацию.
Модель, созданная с помощью Displacement, выглядит гораздо реалистичнее, особенно если использовать карты высокого разрешения. Но и длительность просчета рендера значительно увеличивается.
Изучаем основы
Displacement удобно применять там, где при моделировании вручную теряется много времени из-за сложной работы с сеткой. С помощью Displacement можно создавать сложные фактуры пола, элементы декора, а также модели экстерьера: траву, горный рельеф, протекторы шин.

В 3d max, при использовании визуализатора VRay, существует три способа работы с Displacement:
- применение карты Displace при создании текстуры объекта;
- наложение модификатора Displace на модель;
- или использование модификатора VRay DisplacementMod.
Все три способа действуют по одному принципу, но отличаются шириной функционала. Давайте поговорим о каждом отдельно.
Использование карты Displace
Использование карты Displace (англ. — заменять) при создании текстуры объекта — самый простой способ получить объемный рельеф без работы с сеткой. Таким методом можно смоделировать швы на плитке или кирпичную кладку без выдавливания полигонов и вообще без какой-либо работы с ними. Давайте на примере разберем, как это сделать.
Запускаем 3ds max и создаем плоскость (Create – Standard Primitives – Plane).


Как видно, при владении базовыми знаниями Photoshop, карту смещения вполне можно сделать самому. Открываем редактор материалов Materialeditor (горячая клавиша M). Выбираем новый слот и назначаем ему материал VrayMtl.

Добавляем текстуру: жмем на пустой квадратик около Diffuse, выбираем тип карты Bitmap и находим изображение кирпичной кладки на компьютере.

Теперь листаем свиток в самый низ до раздела Maps. Жмем на кнопочку None рядом и Displace. Снова выбираем Bitmap и назначаем нашу черно-белую карту.

Выходим к основным настройкам, жмем кнопочку Go to Parent.

Напротив названия карты меняем значение воздействия. Тут нужно поэкспериментировать и подобрать число, которое подойдет под ваши запросы — у меня это 30. Шарик слота на превью значительно измялся.
Применяем нашу объемную текстуру к плоскости, не забываем нажать кнопочку Show Shaded Material in Viewport, чтобы увидеть, как она легла.

Закрываем редактор материалов, накидываем модификатор UVWMap и настраиваем размеры текстуры и ее расположения (мне пришлось еще повернуть ее на 90 градусов).

Вот результат после рендера:

Получились красивые выпуклые кирпичики, на которых есть рельеф. В целом того же можно было бы достичь и при применении этой карты на Bump. Но это только в случае с плоской стеной или полом, где края и тени от объекта не просматриваются. Чтобы понять, чем результат применения карты Displacement отличается от применения Bump, прилагаю наглядный пример:

Bump даже при максимальном своем значении не дал такого выпуклого рельефа, как Displace. Кроме того, тень от объекта осталась абсолютно гладкой, скругленной. Зато рендер с применением Bump посчитался в два раза быстрее.
Displacement mapping – самый простой метод получения рельефа, но и самый узкий по функционалу. Все настройки карты, касаются только самой текстуры. Больше возможностей можно получить, используя модификатор Displace.
Модификатор Displace
Возвращаемся к нашей кладке из кирпича. Открываем редактор материалов и отключаем карту, сняв галочку.

Открываем меню модификаторов и выбираем Displace.

Перетягиваем карту из редактора материалов в слот Map с опцией Instance.

Стало заметно, что плоскость уже немного исказилась, то есть при использовании модификатора мы сразу видим, что происходит с геометрией объекта. Это и плюс и минус: такая наглядность может здорово затормозить работу во вьюпорте.
Сейчас результат совсем непохож на то, что нам нужно получить, потому что работа модификатора напрямую зависит от плотности сетки объекта. Возвращаемся на уровень Plane и повышаем количество горизонтальных и вертикальных сегментов до 400.

Возвращаемся на уровень Displace и разбираем доступные настройки:

- Strength (Сила) и Decay (Затухание) — значения, определяющие, насколько сильно будет выдавливаться рельеф, а также разброс значений высот точек;
- в разделе Image, в Map выставляется черно-белая карта выдавливания;
- раздел Map позволяет изменить размеры габаритного контейнера. Контейнер цилиндрической формы может быть с основаниями или же без них (флажок Сар);
- параметры Length (длина), Width (ширина) и Height (высота) позволяют выставить размеры габаритного контейнера;
- с помощью параметров раздела Alignment (Выравнивание) можно выровнять контейнер вдоль осей X, Y и Z. Остальные параметры раздела Alignment предназначены для смещения контейнера относительно растрового изображения.
Благодаря настройке этих параметров можно добиться вот такого, вполне реалистичного результата:

Модификатор VRay Displacement
VRayDisplacementMod не имеет интерактивного отображения в окне 3dsmax, в отличие от стандартного модификатора Displace. Зато также обладает массой полезных настроек для самой детальной проработки рельефа.

Карта размещается под надписью Texmap, а регулировать смещение можно с помощью параметра Amount.

Чтобы все изменения, созданные с помощью этого модификатора, отображались на рендере, нужно поставить галочку Displacement в меню Render – Render Setup – V-Ray – Global Switches.
Установка плагина
Перед установкой убедитесь, что у вас закрыт 3д макс.
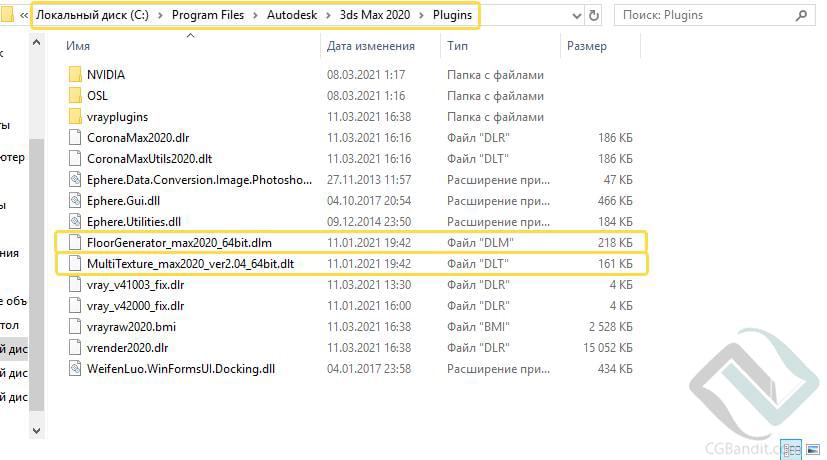
Работа с самим плагином
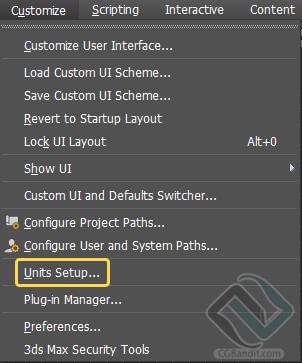
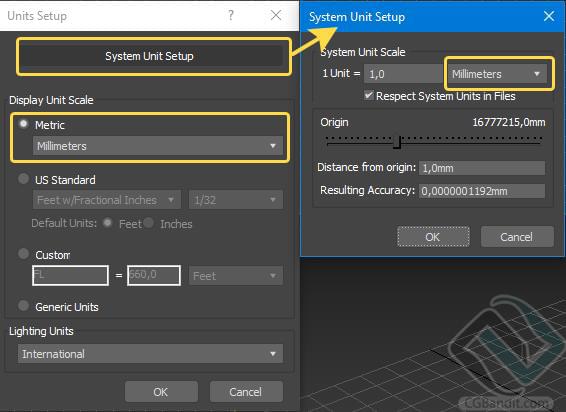
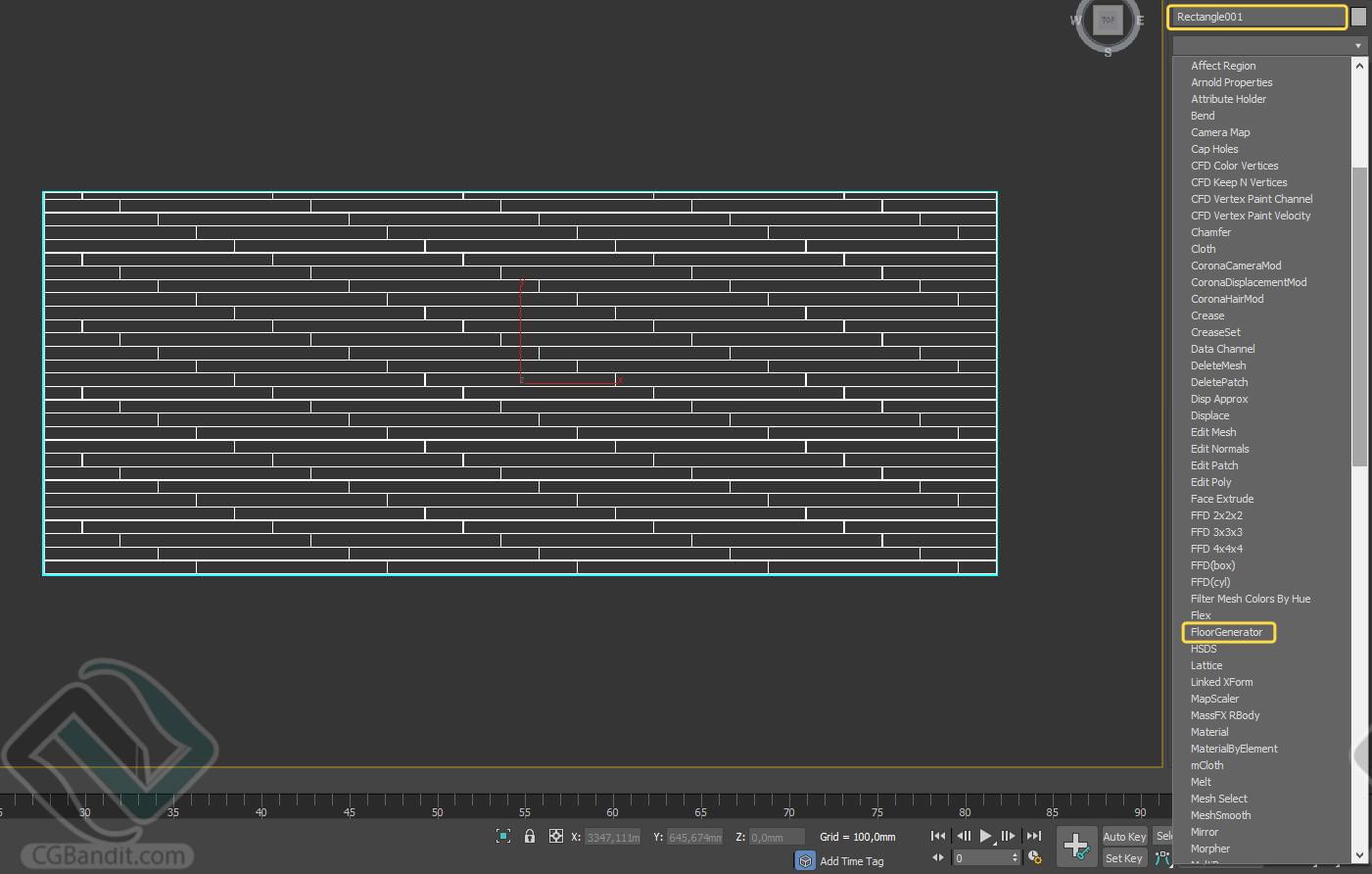
Оставлять настройки модификатора по стандарту не рекомендуется. Необходимо настроить параметры такие как:
- Размеры плашек паркета
- Ширину шва (пространства между плашками)
- Расположение плашек паркета
Тут так же не стоит что-то выдумывать, надежнее взять размеры из реальной жизни. Настраиваем ширину и длину плашек паркета.
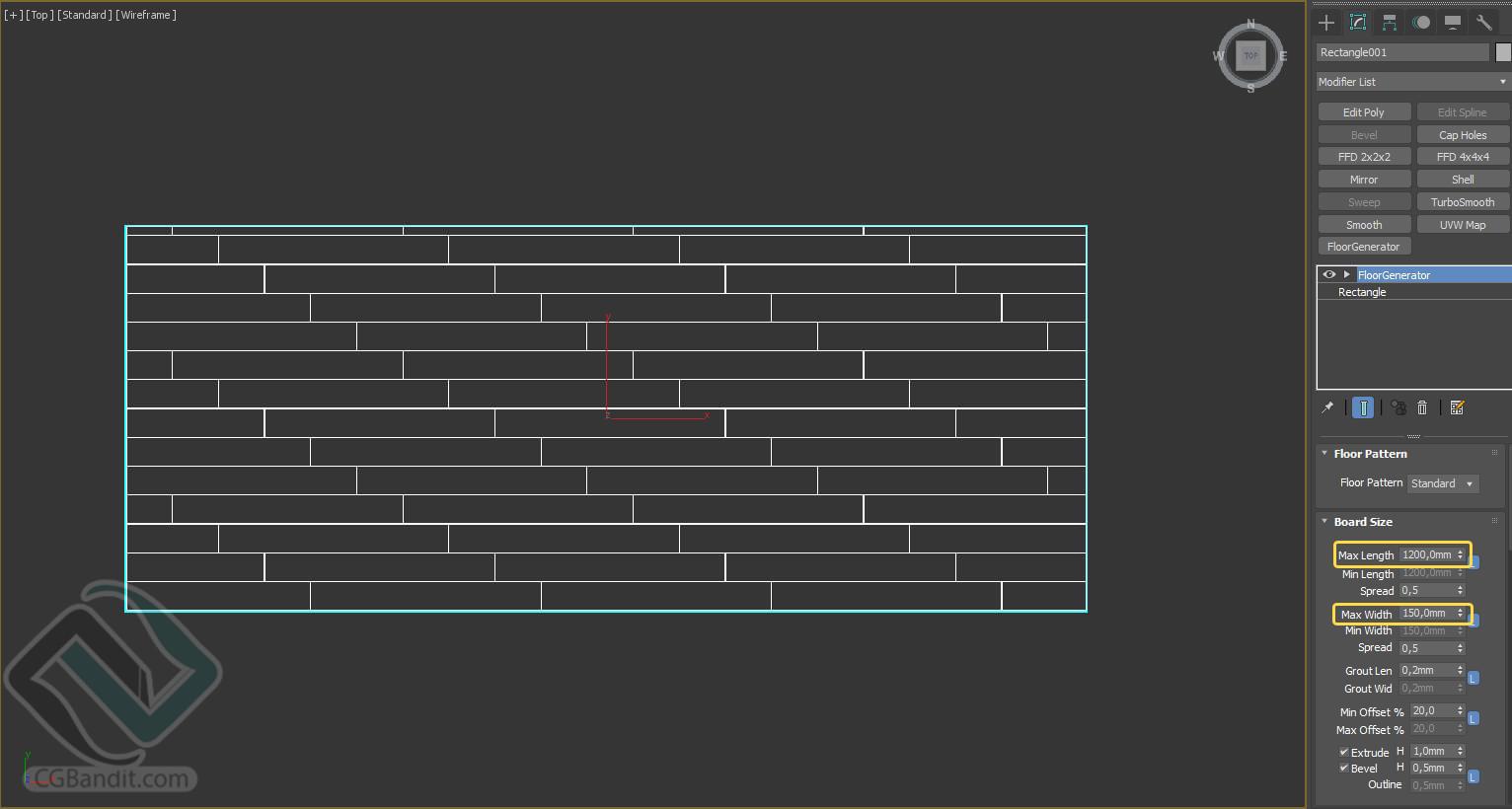
Ширина швов регулируется данным параметром.

Задаем ширину фаски (Bevel) и высоту доски (Extrude).
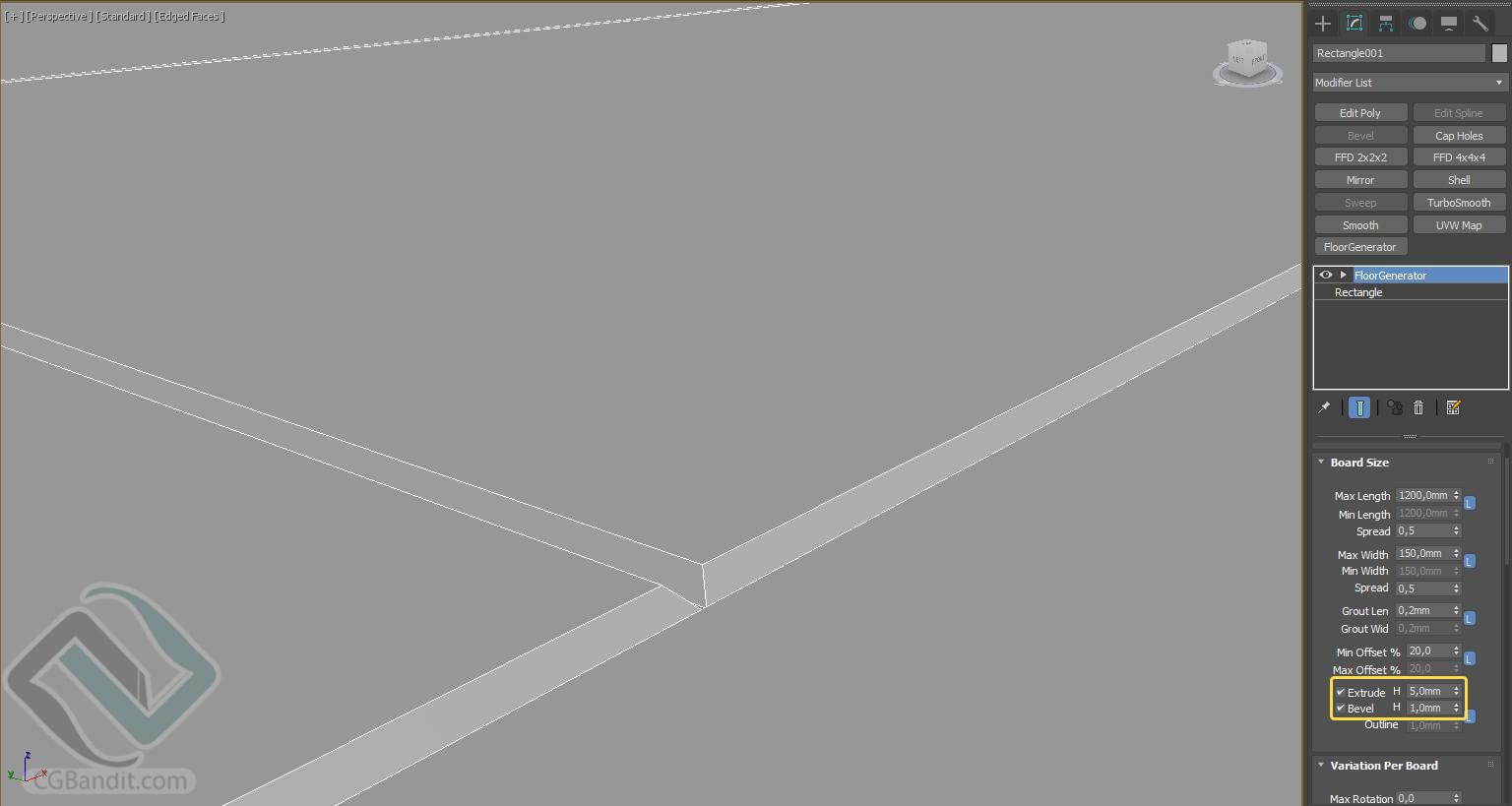
Так же вы можете выставить поворот ламината как вам нужно.
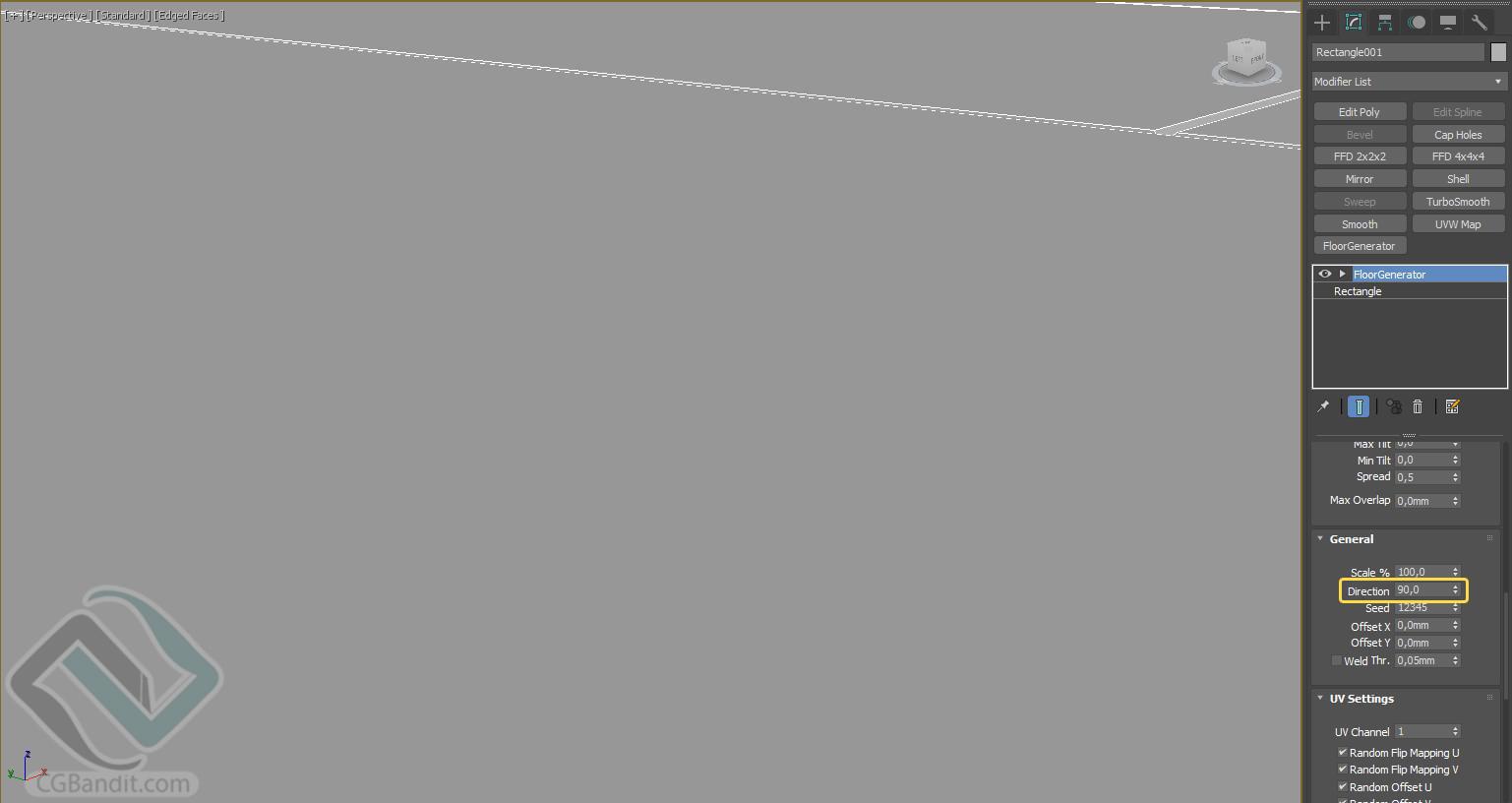
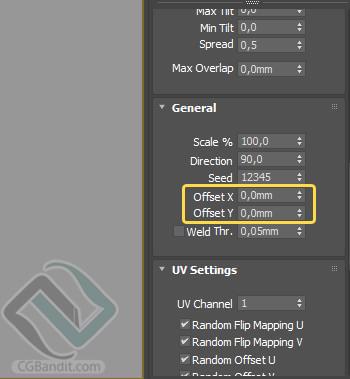
Так же есть возможность поиграть с всякими параметрами, но нужно не забывать про реальные размеры паркета. Если для того что бы подогнать ламинат по вашей комнате нужно немного больше сделать плашки, то можно сделать это, отличия все равно не будет видно.

После этого нужно распокавать архив, в архиве мы наблюдаем некоторое количество текстур. Вы можете использовать все текстуры или несколько. Чем больше разных текстур, тем различнее будет смотреться паркет. Из данных текстур необходимо сделать черно-белые текстуры для настройки нашего материала. Сделать все это вы можете в фотошопе. У каждой текстуры нужно настроить контраст и уровни. Вот примерный результат который у нас должен получиться. Под каждую текстуру у нас должна быть черное-белая текстура

После открываем Slate material editor и начинаем настраивать материал паркета.
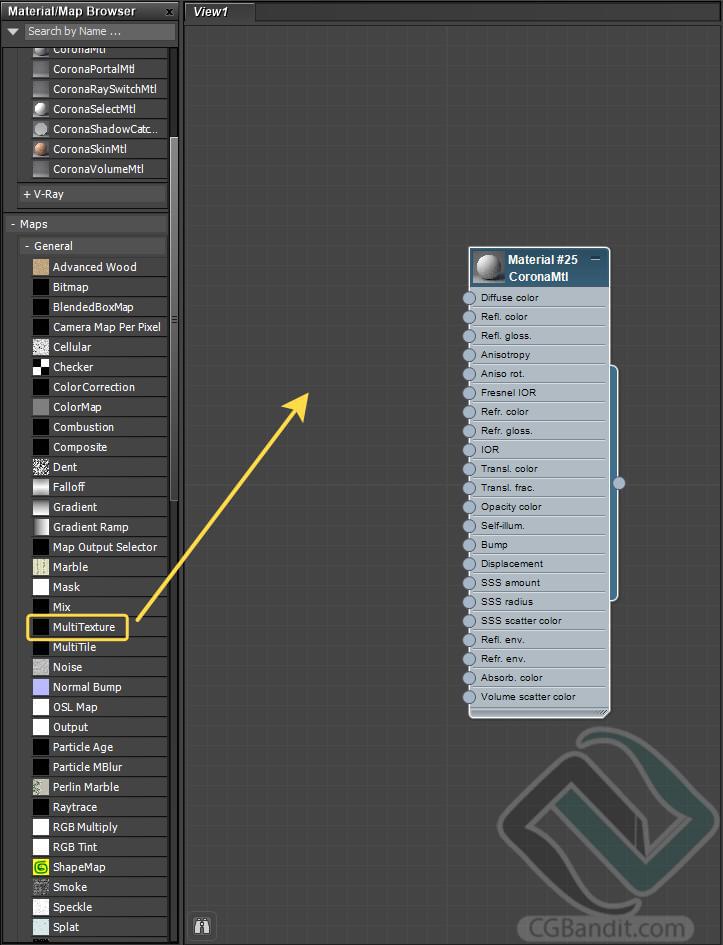

Иногда бывает что текстуры отображаются не правильно, в таком случае текстуру нужно развернуть на 90 градусов. После этого нам остается настроить только отражения.
По такому же типу закидываем карту мультитекстуры в отражения (reflect). Так же если нужно поворачиваем карты и занижаем значения отражений что бы наш паркет не был зеркальным.
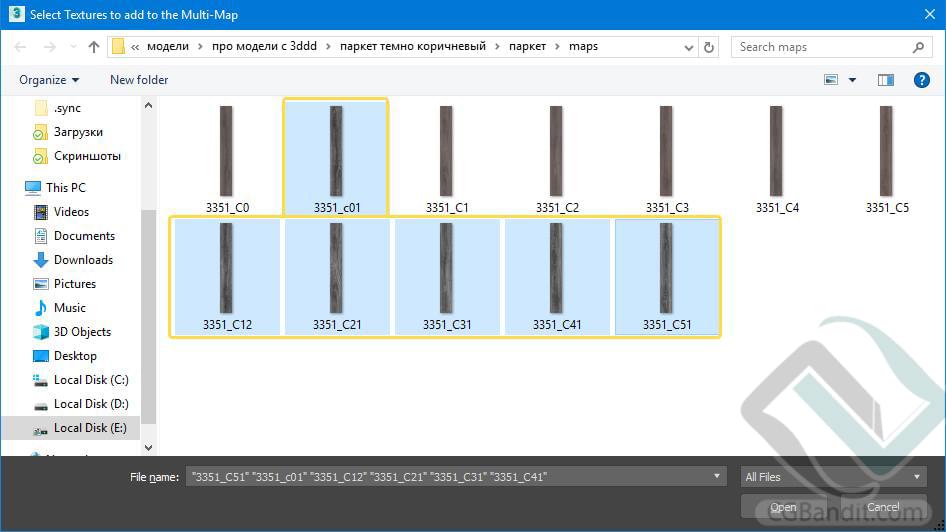
Читайте также:


