Как сделать sata как master
Перемычки на жёстком диске и для чего они нужны? Мне часто задают этот вопрос и ответить на него можно просто, но вы ничего не поймёте, а можно сложно и я сам запутаюсь, давайте возьмём среднее. Когда-то давным-давно, компанией Western Digital был придуман — параллельный интерфейс подключения накопителей IDE, а затем появились и перемычки на жёстких дисках . К одному разъёму IDE на материнской плате можно было подключить с помощью шлейфа до двух устройств, то есть к этому разъёму можно было подключить например два жёстких диска или один жёсткий диск и CD/DVD привод, а если на вашей материнской плате находятся два разъёма IDE, то мы с вами можем подсоединить в общей сложности уже до четырёх устройств. Одно но, все эти устройства нужно было сконфигурировать специальной перемычкой на жёстком диске , вот об этой перемычке и пойдёт речь в нашей статье.
Перемычки на жёстком диске
Мне всегда казалось, что усвоить теорию легче всего на практике, давайте с вами возьмём компьютер с материнской платой, на которой имеется хотя бы один разъём контроллера IDE и попытаемся сконфигурировать с помощью перемычек два устройства.
Примечание : Друзья, если на Вашей материнской плате нет разъёмов IDE для подключения устаревших жёстких дисков, то Вы всё равно сможете подключить такой диск к Вашему компьютеру или ноутбуку с помощью вот таких переходников:
Одно из устройств на шлейфе мы настроим как ведущее (Master), оно должно быть подключено к разъёму на конце шлейфа, а другое у нас будет подчинённое (Slave), подключим его к разъёму по середине шлейфа.
Контакты, на которые вставляется перемычка, находятся на торце жёсткого диска, информация как настраивать перемычкой устройство в роли ведущего или подчинённого, находится на верхней стороне корпуса HDD.
Возьмём к примеру жёсткий диск Seagate,


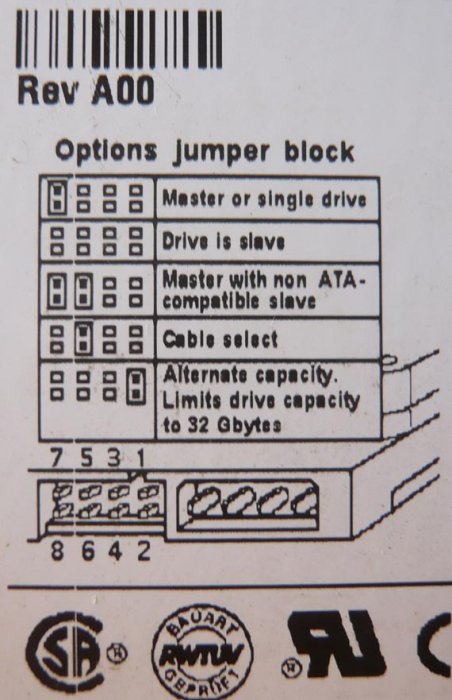
Первое положение (Master of Single drive) перемычка насажена на крайне левые контакты и говорит о том, что данное устройство является "ведущим" (мастером), при наличии в системе двух устройств, в нашем случае двух жёстких дисков

Второй параметр Drive is Slave - при подключении двух устройств, наш жёсткий диск будет "подчинённым" (ведомым).
Третий вариант "Режим для подключения мастера с устройством без опознания", без вопросов.
Четвёртый вариант Cable Select – режим работы нашего устройства будет определяется специальным кабелем, этот вариант вам вряд ли когда пригодится.
Пятый вариант Limit drive capacity to 32Gb - установленная у вас операционная система будет видеть только 32 Гб данного жёсткого диска.
Итого, из всего вышеописанного, нам могут пригодиться два первых варианта.
Давайте возьмём ещё один жёсткий диск, да вы не ошибаетесь, это винчестер фирмы Quantum, произведённый к тому же в Японии, он достался мне по наследству от бабушки, объём у него всего 7 Гб.

И здесь мы видим, информация как настраивать перемычкой устройство в роли ведущего или подчинённого, указана.
Перемычки на жёстком диске и для чего они нужны? Мне часто задают этот вопрос и ответить на него можно просто, но вы ничего не поймёте, а можно сложно и я сам запутаюсь, давайте возьмём среднее. Когда-то давным-давно, компанией Western Digital был придуман — параллельный интерфейс подключения накопителей IDE, а затем появились и перемычки на жёстких дисках . К одному разъёму IDE на материнской плате можно было подключить с помощью шлейфа до двух устройств, то есть к этому разъёму можно было подключить например два жёстких диска или один жёсткий диск и CD/DVD привод, а если на вашей материнской плате находятся два разъёма IDE, то мы с вами можем подсоединить в общей сложности уже до четырёх устройств. Одно но, все эти устройства нужно было сконфигурировать специальной перемычкой на жёстком диске , вот об этой перемычке и пойдёт речь в нашей статье.
Перемычки на жёстком диске
Мне всегда казалось, что усвоить теорию легче всего на практике, давайте с вами возьмём компьютер с материнской платой, на которой имеется хотя бы один разъём контроллера IDE и попытаемся сконфигурировать с помощью перемычек два устройства.
Примечание : Друзья, если на Вашей материнской плате нет разъёмов IDE для подключения устаревших жёстких дисков, то Вы всё равно сможете подключить такой диск к Вашему компьютеру или ноутбуку с помощью вот таких переходников:
Одно из устройств на шлейфе мы настроим как ведущее (Master), оно должно быть подключено к разъёму на конце шлейфа, а другое у нас будет подчинённое (Slave), подключим его к разъёму по середине шлейфа.
Контакты, на которые вставляется перемычка, находятся на торце жёсткого диска, информация как настраивать перемычкой устройство в роли ведущего или подчинённого, находится на верхней стороне корпуса HDD.
Возьмём к примеру жёсткий диск Seagate,


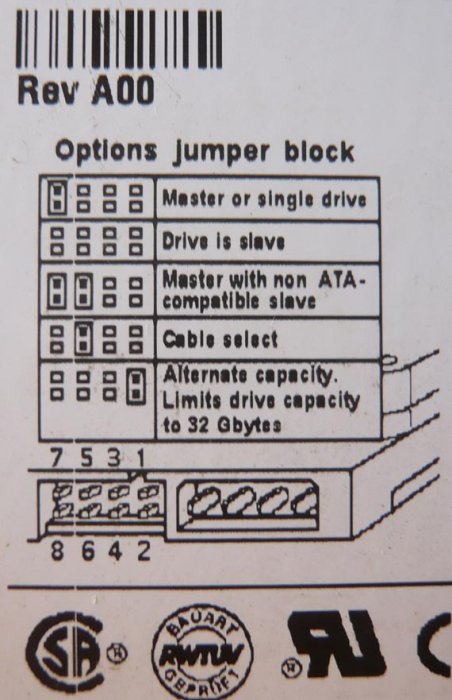
Первое положение (Master of Single drive) перемычка насажена на крайне левые контакты и говорит о том, что данное устройство является "ведущим" (мастером), при наличии в системе двух устройств, в нашем случае двух жёстких дисков

Второй параметр Drive is Slave - при подключении двух устройств, наш жёсткий диск будет "подчинённым" (ведомым).
Третий вариант "Режим для подключения мастера с устройством без опознания", без вопросов.
Четвёртый вариант Cable Select – режим работы нашего устройства будет определяется специальным кабелем, этот вариант вам вряд ли когда пригодится.
Пятый вариант Limit drive capacity to 32Gb - установленная у вас операционная система будет видеть только 32 Гб данного жёсткого диска.
Итого, из всего вышеописанного, нам могут пригодиться два первых варианта.
Давайте возьмём ещё один жёсткий диск, да вы не ошибаетесь, это винчестер фирмы Quantum, произведённый к тому же в Японии, он достался мне по наследству от бабушки, объём у него всего 7 Гб.

И здесь мы видим, информация как настраивать перемычкой устройство в роли ведущего или подчинённого, указана.

Идеальная сборка — это когда каждый компонент системы работает со 100% отдачей. Казалось бы, такая тривиальная задача, как подключение жесткого диска к материнской плате не должна вызвать особых затруднений. Подключаем HDD к соответствующему разъему, и, вуаля — в системе есть место для развертывания операционки и хранения файлов. Но не все так просто!
Чтобы познать дзен сборки и получить оптимальную по определенным параметрам (быстродействие, надежность и т. д.) систему, нужно обладать определенным пониманием логики работы современных протоколов и алгоритмов передачи данных, знанием режимов работы контроллера HDD на материнке и умениями в области их практического использования.
BIOS и UEFI — разница есть!
Прежде чем рассматривать режимы работы SATA, следует познакомиться и рассмотреть различия между BIOS (базовая система ввода/вывода) и UEFI (унифицированный интерфейс расширяемой прошивки), ведь именно с их помощью придется вносить изменения в конфигурацию системы.
BIOS-ом называют управляющую программу, «зашитую» в чип материнской платы. Именно она отвечает за слаженную работу всех подключенных к материнке устройств.
Начиная с 2012–2013 годов, большинство материнских плат снабжается UEFI — усовершенствованной управляющей программой, наделенной графическим интерфейсом и поддерживающей работу с мышью. Но, что называется «по старинке», оба варианта, на бытовом уровне, называют BIOS.
Даже неискушенному пользователю понятно, что причиной столь радикальной смены курса при создании UEFI стало не желание производителей «приблизить» интерфейс к конечному пользователю ПК, сделать его более удобным и понятным, а более веские причины.
Таким весомым аргументом стало ограничение на возможность работы с накопителями большого объема в изначальной версии BIOS. Дело в том, что объем диска ограничен значением, приблизительно равным 2,1 ТБ. Взять эту планку без кардинальных изменений управляющего софта было невозможно. К тому же БИОС работает в 16-битном режиме, используя при этом всего 1 МБ памяти, что в комплексе приводит к существенному замедлению процесса опроса (POST-опрос) устройств и началу загрузки из MBR области с установленной «осью».
UEFI лишена вышеперечисленных недостатков. Во-первых, расчетный теоретический порог объема дисковой подсистемы составляет 9,4 ЗБ (1 зеттабайт = 10 21 байт), а во-вторых, для загрузки операционки используется стандарт размещения таблиц разделов (GPT), что существенно ускоряет загрузку операционной системы.
Разметка жестких дисков
Как говорилось ранее, у стандартов BIOS и UEFI — различный подход к разметке области жесткого диска. В BIOS используется так называемая главная загрузочная запись (MBR), которая четко указывает считывающей головке HDD сектор, с которого нужно начать загрузку ОС.
В UEFI это реализовано иначе. В этом стандарте используется информация о физическом расположении таблиц разделов на поверхности HDD.
Как это работает?
Каждому разделу жесткого диска присваивается свой собственный уникальный идентификатор (GUID), который содержит всю необходимую информацию о разделе, что существенно ускоряет работу с накопителем. К тому же при использовании GPT риск потерять данные о разделе минимальны, поскольку вся информация записывается как в начальной области диска, так и дублируется в конце, что повышает надежность системы в целом.

Для понимания — при использовании MBR, информация о загрузочной области находится только в начале диска, в строго определенном секторе и никак не дублируется, поэтому, при ее повреждении, загрузить операционную систему с такого диска будет невозможно. Систему придется устанавливать заново.
Еще одно существенное отличие — при использовании «старого» BIOS и MBR на диске можно максимально создать четыре логических раздела. В случае необходимости создания их большего количества придется доставать свой шаманский бубен и прибегнуть к определенным действиям на грани магии и «химии». По сути, предстоит проделать трюк с одним из основных разделов. Сначала преобразовать его в расширенный, а затем создать внутри него нужное количество дополнительных разделов. В случае использования стандарта GPT все это становится неактуальным, поскольку изначально в ОС Windows, при использовании новой философии разметки HDD, пользователю доступно создание 128 логических разделов.
Что касается физической разбивки диска на логические разделы, то здесь нужно четко понимать задачи, под которые они создаются. Нужно приучить себя четко разделять данные пользователя и системные файлы. Исходя из этого, логических дисков в системе должно быть как минимум два. Один под операционку, второй под пользовательские данные.
Оптимальный вариант — иметь в ПК два физических диска. SSD объемом 120–240 ГБ под систему и быстрые игрушки и HDD под документы и файлы мультимедиа необходимого объема.
В некоторых случаях можно еще разделить том пользовательских данных на два раздела. В одном хранить важные файлы (те, что нужно сохранить любой ценой) и текущие, утрата которых не критична и их легко будет восстановить с просторов интернета (музыка, фильмы и т. д.). И, конечно же, приучить себя регулярно сохранять резервную копию раздела с важными данными (облачные хранилища, внешний HDD и т. д.), чтобы не допустить их потери.
Режимы работы SATA
Покончив с необходимым теоретическим минимумом, следует определиться с выбором режима работы контроллера HDD материнской платы и сферами их применения.

- IDE — самый простой и безнадежно устаревший вариант, использование которого было актуально лет n-цать назад. Представляет собой эмуляцию работы жесткого диска PATA. Режим находит применение при работе с устаревшим оборудованием или программным обеспечением, требующим устаревших операционных систем. Современные SSD в таком режиме работать не будут!
Сложно представить необходимость такого режима работы в составе современного ПК. Разве что в одной точке пространства и времени сойдутся найденный на антресоли старенький HDD с рабочей ОС и «самоткаными» эксклюзивными обоями рабочего стола, и безудержное желание сохранить их для потомков.
- AHCI — режим работы современного накопителя, предоставляющий расширенный функционал и дополнительные «плюшки». В первую очередь — возможность «горячей» замены жестких дисков. Для домашнего ПК или офисной машины — это не очень актуально, а вот в случае с серверным оборудованием, такая возможность поможет сэкономить много времени и нервов системного администратора. Во-вторых, наличие реализованного алгоритма аппаратной установки очередности команд (NCQ), существенно ускоряющей работу накопителя и производительность системы в целом. Это достигается за счет грамотного и оптимального алгоритма движения считывающей головки по блину классического HDD или более эффективного использования ячеек памяти в случае SSD накопителя.

- RAID — возможность организации совместной работы нескольких накопителей в едином дисковом массиве. В зависимости от задач, можно объединить диски в систему повышенной надежности (RAID 1) информация в которой будет дублироваться на каждый из дисков массива, или высокопроизводительную систему (RAID 0 или RAID 5), когда части одного файла одновременно записываются на разные диски, существенно сокращая при этом время обращения к дисковому массиву.
- NVMe — абсолютно новый стандарт, специально разработанный под SSD-накопители. Поскольку твердотельные диски уже «выросли» из протокола передачи данных SATA-III, и берут новые вершины в передаче данных по интерфейсу PCI-E, обеспечивая при этом наивысшую скорость выполнения операций чтения/записи. При этом по скорости превосходят своих SSD-собратьев, работающих в режиме AHCI, практически вдвое.
К выбору режима работы накопителя следует отнестись ответственно. Выбрать его нужно перед началом установки операционной системы! В противном случае, при его смене на уже установленной операционке, очень велика вероятность получения экрана смерти (BSOD) и отказа ПК работать.

Собирая систему важно не только правильно подобрать компоненты и подключить провода и шлейфы, также важно грамотно настроить ее конфигурацию, ведь быстродействие накопителей зависит не только от «железной» начинки, но и от способа управления ей.
Перемычки на жестком диске
Но, опять же, прежде чем приступить к конфигурированию, расставляя перемычки, надо сначала четко себе представлять как это все функционирует!
Предлагаю начать ознакомление с самого интерфейсного кабеля IDE он же - ATA он же - PATA :) Почему такая чехарда с названиями узнайте из предыдущей статьи.

Есть общее правило - синюю "колодку" подключаем в разъем на материнской плате, а к серой и черной подключаются (ATA/ATAPI) устройства.
НО! Как говорил мистер Константин в одноименном фильме: "Во всем есть подвох!" :) Дело в том, что эти самые "колодки" различные производители кабелей могут разукрасить - как бог на душу положит (бывают зеленые или красные). Не знаю, может они под цвет материнской платы подбирают? :)
Так что цвет - нам не помощник. Что же тогда? Это - спецификация, которая четко "говорит", что окончание более длинного отрезка кабеля подключается к плате, а оставшиеся два разъема (на более коротком отрезке) - к устройствам. Причем «Master» находится всегда на конце кабеля, а «Slave» - ближе к середине.
Вы думаете нельзя сделать наоборот? Можно! :) И это будет прекрасно работать, но в статье я периодически буду упоминать слово «стандарт» или «спецификация» и вот тут мы должны будем почтенно умолкнуть и согласиться, положившись на то, что люди из «INCITS» (InterNational Committee for Information Tecnology Standards) не просто так пишут документацию :)
Видите, как не просто нам добраться до перемычек на жестком диске! Тема достаточно запутанная и клинически осложняется тем фактом, что в свое время (еще до окончательной регламентации всех нюансов выше указанной организацией) производители "железа" умудрились понаделывать достаточно оборудования, которое оказывалось несовместимым между собой.
При этом - некоторые жесткие диски разных производителей отказывались работать на одном канале, операционная система не могла загрузиться, если единственный диск на контроллере был сконфигурирован как «Slave», не на всех материнских платах перевернутый IDE кабель будет работать, китайские интерфейсные кабели могут "глючить" и т.д.).
Но это - "детские болезни" устройств переходного периода, а если что-то не работает, то - смотрим в "стандарт" и - умолкаем. умолкаем. :)
Продолжаем двигаться дальше - к нашим перемычкам на жестких дисках. Обещаю, мы до них доберемся ! Сейчас я хочу обратить Ваше внимание на тот факт, что на любом (стандартном) ATA кабеле первый пин (провод) всегда помечен (обычно - красным). Обратите внимание на фото ниже:
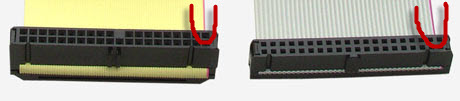
Уважающие себя производители (к таким я отношу компанию «Seagate» - «Сигейт»), размещают на верхней поверхности своих изделий наглядные подсказки, по которым можно сориентироваться.
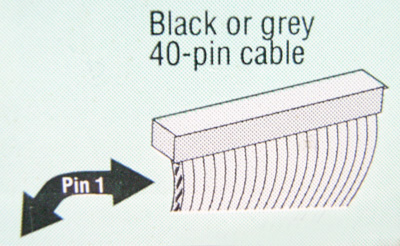
Как видите, первая "жила" (Pin) честно прописана на самом диске, с указанием стрелкой с какой стороны разъема ее надо подключать.
Спешу Вас успокоить: даже если Вы подключите кабель не так (вверх ногами или еще как-то) оборудование не сгорит, не случится короткого замыкания, и оно не выйдет из строя. Максимум - система не запустится (компьютер при включении будет вращать всеми вентиляторами, но на мониторе будет - квадрат Малевича :) ).
Сказанное выше справедливо и в отношении подключения к контроллеру на материнской плате. Вы спросите: Как можно неправильно подключить IDE (ATA) кабель, если он имеет "ключ" на своем разъеме?
Дело в том, что в период перехода от интерфейсного кабеля с 40-ка проводниками на 80-ти жильный (с дополнительным заземлением), первый из них не имел этого "ключа" и его можно было запросто воткнуть в контроллер не той стороной. Одно из фото выше как раз крупным планом показывает оба типа интерфейсного кабеля (80-ти жильный имеет один отсутствующий контакт в середине разъема).
Что нам остается в такой ситуации? Только положиться на сознательность производителей материнских плат, которые (по "спецификации". помните, - молчим и терпим :) ) должны на своей продукции нумеровать первый контакт (штырек) IDE разъема.
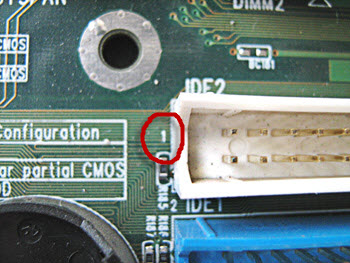
Видите цифру «1» обведенную красным цветом? Вот это и есть этот самый первый контакт. Что получается в итоге? Зная (по маркировке) где находится первый пин на интерфейсном шлейфе и первый контакт на самой плате мы однозначно сможем правильно подключить все это хозяйство с первого раза :)
Еще одна подсказка состоит в том, что шлейф данных должен всегда (мимолетно вспомним о разных китайских производителях) устанавливаться первым (маркированным) пином в сторону разъема питания жесткого диска. Как-то запутанно звучит, правда? Лучше один раз увидеть на фото ниже:
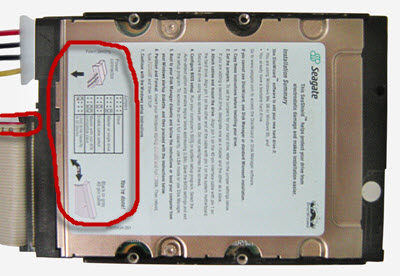
Во первых, мы видим здесь полный вариант подсказки по подключению от производителя. Во вторых - видим, что отмеченный красным проводник развернут к разъему «Molex», который идет от блока питания компьютера. Вот это и есть коннект по Фен-Шую :)
Давайте посмотрим внимательнее на раздел, касающийся перемычек жесткого диска.
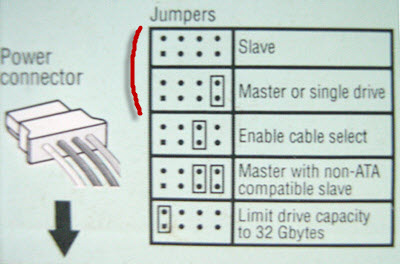
Какие подсказки здесь есть? «Jumpers» они же - перемычки могут (согласно данной таблице) обеспечивать пять различных режимов работы. Нас, в основном, будут интересовать первые два, потому что они наиболее часто используются на практике.
Согласно им, (расположение перемычки обозначено прямоугольником) наш жесткий диск может работать в режиме «Slave» («SL» - ведомого, подчиненного, вторичного) или же - в режиме «Master» («MA» - ведущего, главного, первичного) устройства на контроллере. Перемычка, на жестком диске, в таком случае расположена с правого края. Подчинение здесь - дело больше условное и нужное скорее для соблюдения порядка очередности обращения к контроллеру.
Причем под точно такую же классификацию подпадают и сами контроллеры, расположенные на материнской плате. Обычно ведущий (мастер) - синего цвета. Если мы подключим два устройства к разным каналам и зайдем в BIOS, то четко увидим эту картину:
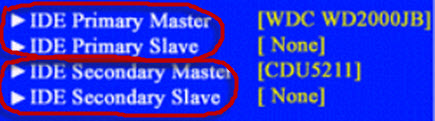
Внимательно смотрим на фото выше и вникаем :) К первичному IDE контроллеру (Primary), в режиме "Master" подключен жесткий диск Western Digital (WD2000JB). А ко вторичному контроллеру (Secondary), аналогично в "Master" - оптический привод. Позиции "Slave" на обеих контроллерах, как видите, не заняты.
Давайте ненадолго остановимся и подумаем, для чего нужна вся эта чехарда с джамперами на жестком диске? Как Вы помните, ATA стандарт является по своей природе параллельным интерфейсом. Это значит, что каждый канал в любой момент времени может обрабатывать только один запрос к одному (от одного) устройства. Следующий запрос, даже к другому устройству, будет ожидать завершения выполнения текущего обращения. Разные IDE каналы при этом могут работать совершенно автономно.
И вот именно для того, чтобы компьютер "понимал" от "кого" пришел запрос (DVD-рома или - какого конкретно винчестера) и нужны перемычки на жестком диске, CD или DVD приводах.
С этим, я надеюсь, разобрались, катимся дальше! :) Давайте (для полноты картины) разберем оставшиеся позиции джамперов на фото выше. Что такое есть «Enable cable select» (сокращенно - «Cable select», совсем коротко - «CS»)? Это режим, при котором (в зависимости от расположения на шлейфе) «Master» и «Slave» определяются автоматически.
И все бы было хорошо, но проблема с этим режимом работы заключается в том, что для его реализации нужен специальный шлейф. Он симметричный, т.е. если его сложить пополам, то ровно посредине будет разъем. Именно он подключается к материнской плате, а обе оставшиеся крайние "колодки" - к устройствам IDE. Как Вы уже догадались, подобный режим не прижился и мы продолжаем выставлять перемычки на жестких дисках вручную :)
Смотрим на фото выше еще раз. Что у нас там на очереди? «Master with non-ATA compatible slave» (ведущий с не совместимым ATA ведомым). Сложно сходу придумать, зачем такой режим может понадобиться. Возможно тогда, когда компьютер не распознает «slave» и мы, таким образом, отказываемся от его идентификации, но загрузка операционной системы становится возможной. Как видно из картинки, в этом случае нам надо задействовать две перемычки одновременно. Вторую можно взять с любого другого привода, ну или замкнуть два нужных штырька чем-то из подручных средств :)
Что у нас осталось на фото? «Limit drive capacity to 32 Gbytes» (ограничить лимит "видимости" жесткого диска для системы 32-мя гигабайтами). Думаете это - бредовая идея? Помните мистера Константина? "Во всем есть подвох!" :)
Дело в том, что во время очередного (без сомнения - героического) скачка емкости винчестеров (за счет увеличения количества адресуемого пространства) с 32-х до 137-ми гигабайт BIOS старых материнских плат попросту не "видел" больше чем 32 гигабайта и отказывался работать с большими значениями.
У меня была такая ситуация, когда я купил знакомому на радиорынке для его старенького компьютера б/у жесткий диск на 40 гигабайт, но после его установки дело дальше BIOS-а не двигалось. Компьютер просто не определял его на контроллере. Пришлось выставить перемычку в положение «Capacity to 32 Gbytes». Естественно, мы "потеряли" 8 гигабайт, но зато все заработало! Можно было бы перепрошить биос, но искать его "новую" версию для старой материнской платы - еще та задачка :)
Хотел показать Вам еще одно фото с информацией как расставить перемычки на винчестере от фирмы Fujitsu.
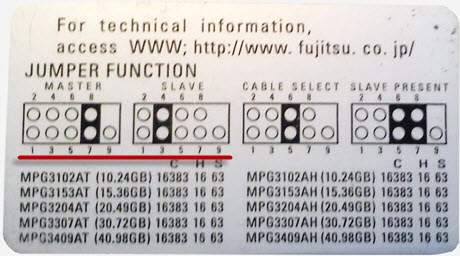
Это фото я привел для того, чтобы показать Вам, что подобные стикеры (наклейки) бывают самые разные, принцип обозначения перемычек на винчестере - также. Неизменным останется только обозначение «Master» (или - «MA») и «Slave» (или - «SL»).
Сама перемычка на жестком диске это - пластмассовый прямоугольник с металлической пластинкой внутри, основная функция которой - замкнуть два контакта на разъеме жесткого диска. Вот как она выглядит:
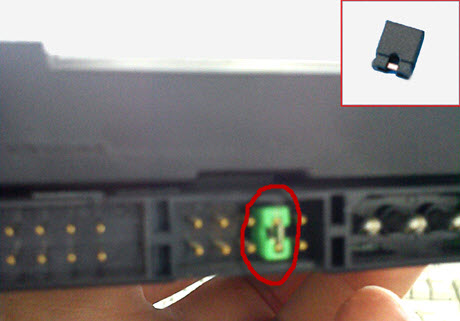
Извлечь джампер можно пальцами (при определенной сноровке) или с помощью тонкого пинцета. Просто вытаскиваете его и переставляете на два соседних контакта, согласно маркировке.
Вот как выглядит перемычка-джампер на стандартном DVD-ROM приводе:

В завершении статьи хотелось бы дать общие рекомендации относительно подключения разнородных устройств к одному IDE контроллеру. Понятно, что сначала Вы должны будете в определенном порядке выставить перемычки на жестких дисках или ATAPI устройствах (CD или DVD приводах).
Что касается эмпирических наблюдений (моих личных и не только), то рекомендация будет следующая: не стоит подключать два активно используемых узла к одному IDE каналу. В идеале каждое устройство (особенно это касается жестких дисков) стоит подключать к отдельному каналу передачи данных. Все современные чипсеты, конечно же, поддерживают возможность использования различных режимов передачи для разных накопителей, но, как показывает практика, злоупотреблять этим не стоит :)
Две комплектующие, существенно различающиеся по скорости, лучше все-таки разнести по разным каналам. Не рекомендуется подключать к одному контроллеру жесткий диск и ATAPI-устройство (например, CD-ROM). Нюанс в том, что ATAPI протокол передачи данных использует другую систему команд, а любые данного типа много медленнее жесткого диска, что может замедлить работу последнего.
В случае использования двух оптических приводов, их лучше установить отдельно на один шлейф, подключаемый ко второму IDE контроллеру. Один устанавливается в режим «Master», другой – в «Slave». Причем пишущий привод желательно выставить с помощью перемычек, как ведущий.
Читайте также:


