Как сделать резервную копию телефона если забыл пароль
Многие пользователи iPhone и iPad предпочитают создавать резервные копии своих устройств не в облачном сервисе iCloud, а при помощи iTunes. Процесс создания резервных копий в iTunes не отличается сложностью. Но после этого, когда вы хотите восстановить iPhone из iTunes резервной копии, появятся вопросы. Например, пароль резервной копии не создан, но iTunes всё равно просит, или пароль я помню, ввожу его пишет не верный пароль. На самом деле, вы уже установили пароль когда сделали резервные копии, только вы не обращали внимание. Как сделать если вы полностью забыли пароль и ввели пароль, но не получилось? Теперь мы предлагаем 3 способа восстановить пароль резервной копии в iTunes.
Ниже перечислены проблемы, с которыми большенство пользователей столкнулись.
- Я забыл пароль своей резервной копии iPhone можно ли взломать пароль и восстановить копию.
- А что делать если я не создавал пароль для резервной копии, но при восстановлении его требуют?
- Пароль я не создавал, а его запрашивают
- Я не ставил пароль когда делал резервный копии))) пробовал все не мог вспомнить. Чтобы сбросить пароль необходимо полностью сбросить «Контент и Настройки» на iOS- устройстве. Одним словом забывать пароль — очень накладная проблема.
- Я тоже не создавала пароль и при восстановлении икакой пароль не подходил. Я подключила тел как новое устройство. В iTunes нажала зашифровать резервную копию. Ввела пароль, затем выбрала старую версию резервной копии, ввела пароль этот и все получилось
Как разлочить пароль резервной копии
Все возможные пароли
Если вы не вспомните iPhone пароль бэкапа в iTunes, первый, попробуйте все возможные пароли:
- Пароль вашего iTunes Store
- Пароль экрана блокировки
- Пароль 0000
- iTunes пароль на старом устройстве, вы еще не изменили его.
- Пароль Windows Administrator
Восстановить утерянный пароль с помощью 4uKey - iTunes Backup
Tenorshare 4uKey - iTunes Backup – профессиональное и эффективное программное обеспечение, легко восстановить потерянные пароли резерных копий в iTunes.
Загрузим и запустим 4uKey - iTunes Backup на вашем компьютере. Нажмите «Получить резервную копию iTunes» на главном окне.
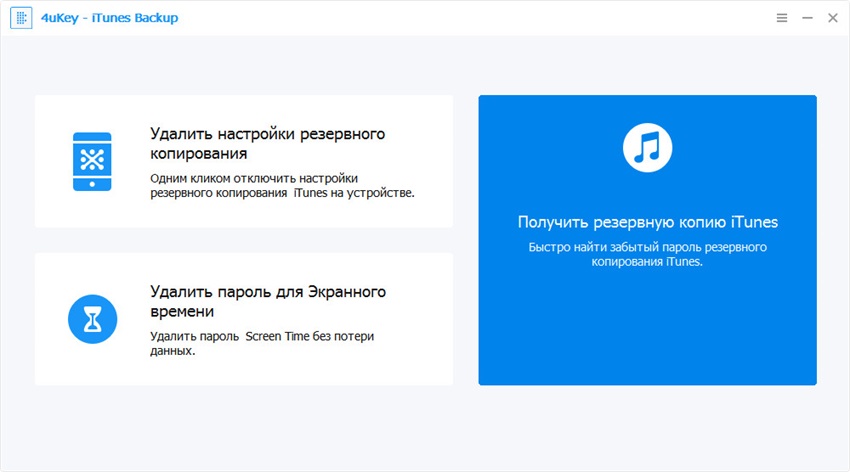
Выберите одну резерную копию, которую хотите восстановить, и нажмите кнопку «Следующий шаг».
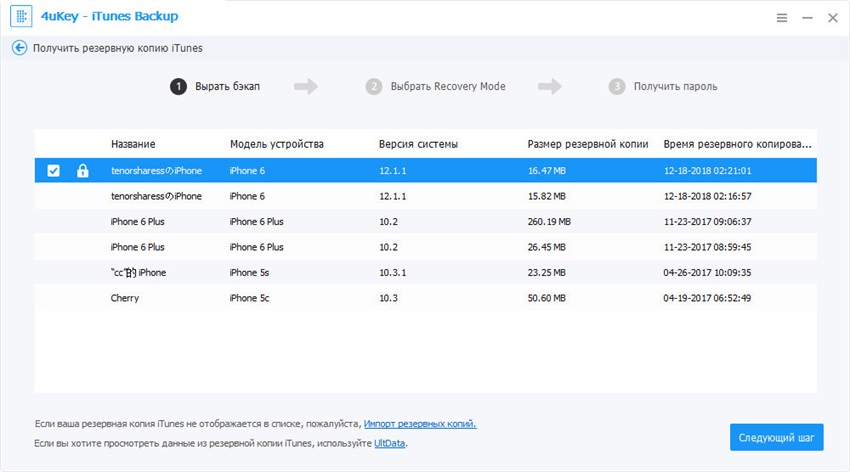
Выберите тип атаки, чтобы отключить файлы резервной копии.
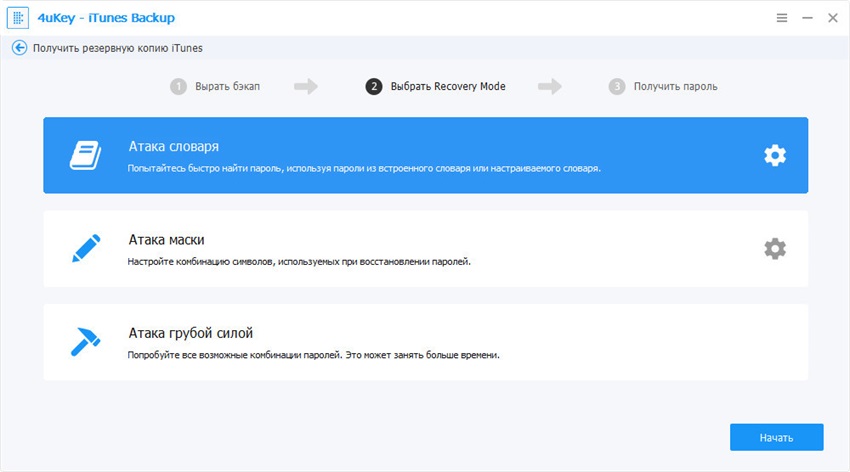
Нажмите «Начать», и разлочить утерянный пароль бэкапа. После несколько минут, ваш пароль перечислен на всплывающем окне.
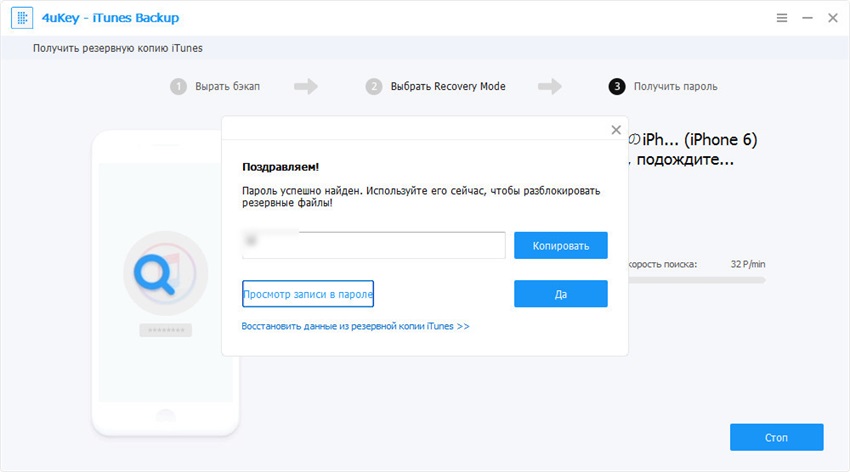
Узнать пароль при помощи Keychain Access
Для Mac использователей, возможно восстановить пароль резервного копирования при помощи Keychain utility (Данная опция является неким онлайн-хранилищем, в котором находятся все пользовательские данные, в число которых входят: пароли от веб-страниц, пароли от беспроводных сетей, информация об учетных записях и платежные данные кредитных карт).
- Запустите Keychain Access, найти /Applications/Utilities/
- Использоваться Search box в правом верхнем углу и нажмите «iphone backup»
- Дважды щелкните результат, предполагая, что-то нашли в keychain
- Проверяйте «Show password», и введите Mac administrator password и потерянный пароль показан.
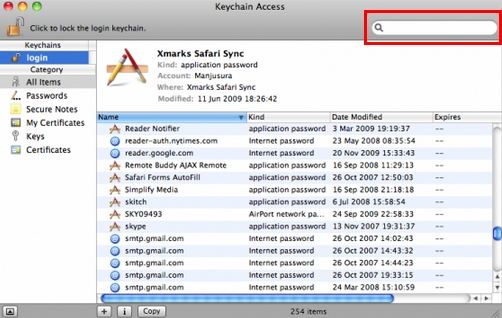
Одним словам, мы прелагаем 3 способа восстановить пароль файла резервной копии iPhone. Если у вас возникнут проблемы, обращите к нам. Если iPhone отключен подключитесь к iTunes , можно разблокировать айфон с помощью 4uKey.
Резюме: В этой статье будет перечислено несколько возможных способов резервного копирования заблокированного / отключенного или не отвечающего экрана iPhone без ввода пароля. Также вы научитесь разблокировать заблокированный / отключенный iPhone.
Последнее обновление 15 сентября 2021 г. Джек Робертсон
Сделать резервную копию данных на iPhone очень просто. Однако такая простая проблема может быть жесткий выполнить, если ваш iPhone заблокирован или отключен и вы забыли пароль на нем. Кроме того, если ваш iPhone экран сломан или не отвечает, на нем сложно создать резервную копию данных.
Обычно, что касается резервного копирования данных iPhone, вам нужно сначала разблокировать его, а затем использовать iTunes или iCloud для создания резервной копии.
Итак, если данные на заблокированном / отключенном iPhone важны для вас и вы хотите создать их резервную копию перед отправкой в ремонт, проверьте следующие методы, чтобы сделайте резервную копию заблокированного / отключенного iPhone без ввода пароля.
Метод 1. Создайте резервную копию заблокированного / отключенного iPhone с помощью iTunes.
Если вы ранее синхронизировали свой iPhone с iTunes, вы все равно можете использовать iTunes для резервного копирования заблокированного iPhone на надежном компьютере.
Шаг 1 Подключите iPhone к iTunes
Подключите свой iPhone к надежному компьютеру с помощью USB-кабеля, iTunes автоматически запустится и синхронизируется с вашим iPhone, если вы ранее подключили iPhone к этому компьютеру.
Шаг 2 Сделайте резервную копию заблокированного iPhone с помощью iTunes
Найдите свой значок iPhone на Устройства, щелкните изображение iPhone, чтобы войти в интерфейс резервного копирования, а затем выберите Заключение кнопку ниже.

Вы можете найти файл резервной копии на своем компьютере с помощью этой ссылки - [Найти iTunes Backup] Местоположение iTunes Backup в Windows и Mac.
Если вы ранее синхронизировали свой iPhone с iTunes, но на этот раз не удалось выполнить синхронизацию с iTunes, и iTunes продолжает запрашивать «Доверь этому компьютеру».
Вероятно, это потому, что ваш iPhone был выключен с момента последней синхронизации, или это не тот же компьютер который вы использовали для подключения своего устройства.
Метод 2: резервное копирование заблокированного iPhone с помощью инструмента резервного копирования данных iOS
FoneLab, известный как мощный менеджер iOS, является одним из лучших инструментов, предназначенных для защиты ваших данных.
Этот инструмент может получить доступ к заблокированному iPhone без разблокировки iPhone, поэтому не имеет значения, есть ли у вас iPhone. заблокирован / отключен или экран не отвечает.
Кроме того, это позволяет вам предварительный просмотр и выберите данные, которые вы хотите скопировать, что сэкономит вам много времени и энергии.

Шаг 1 Загрузите, установите и запустите программное обеспечение на вашем ПК
Шаг 2 Выберите iOS для резервного копирования и восстановления
Выберите Резервное копирование и восстановление данных iOS на интерфейсе и подключите iPhone к ПК с помощью кабеля USB.

Шаг 3 Сделайте резервную копию ваших данных
Выберите Резервное копирование данных iOSзатем нажмите Start продолжать.
Затем вы можете выбрать данные для резервного копирования по категориям. Или вы можете создать резервную копию всех данных, выберите Выбрать все.
Закончив выбор данных, нажмите Далее для резервного копирования выбранных данных. Данные будут сохранены в выбранной вами папке ПК.

Таким образом вы можете создать резервную копию своих данных даже если вы никогда не синхронизировались с iTunes. Кроме того, ваши файлы резервных копий будет намного проще восстановить и проверить.
С работой FoneLab, ваши данные будут обрабатываться по порядку, что дает вам большое удобство при восстановлении. Когда позже ваш iPhone будет разблокирован, вы сможете восстановить данные из этой резервной копии.
Обходной путь: извлеките данные из предыдущей резервной копии или с этого телефона.
Если вам очень нужны данные на заблокированном iPhone, вы можете извлечь их из предыдущей резервной копии iTunes или iCloud, если вы ее сделали.
Ситуация 1 Извлеките данные из предыдущих файлов iTunes / iCloud
Вы можете извлечь свои данные из предыдущего файла резервной копии iTunes, если он есть.
Или, может быть, вы включили функцию автоматического резервного копирования iCloud, и каждый раз, когда вы заряжаете или блокируете свой iPhone, iCloud самостоятельно создает резервную копию ваших данных.
Хотя вы не уверены, хранятся ли нужные данные в последней резервной копии, используйте старый iPhone или iPad.
Вынуть старое устройство, и перейдите к Настройки> Общие> Сброс> Сбросить все содержимое и настройки.
Затем включите устройство и снова настройте его. При настройке выберите Восстановить из резервной копии iCloud или Восстановить из резервной копии iTunes соответственно, выберите последний файл резервной копии для восстановления на старом устройстве.
После завершения настройки все данные из предыдущего файла резервной копии будут введены на ваш старый iPhone.

Если данные из последнего файла резервной копии - это именно то, что вам нужно, вы можете перейти, чтобы разблокировать отключенный iPhone.
Советы:
Вы также можете выбрать извлекать определенные данные отдельно из файлов резервных копий iTunes или iCloud с помощью инструмента восстановления данных iOS.
Следуйте этим:

Ситуация 3 Извлекайте важные данные напрямую с устройства
Если важные данные хранятся на заблокированном iPhone без предыдущих файлов резервных копий, вы можете напрямую извлечь их с устройства с помощью какого-либо инструмента восстановления данных iOS.
Перейдите по этой ссылке, чтобы узнать, как извлечь данные с устройства напрямую с помощью инструмента восстановления iOS.
Это все возможные методы резервного копирования заблокированного или отключенного iPhone без ввода пароля.
iTunes и инструмент резервного копирования данных iOS - FoneLab доступны для резервного копирования заблокированного / отключенного iPhone. Кроме того, если вам нужны определенные данные, попробуйте 3 простых способа их найти.
Надеюсь, это руководство поможет вам выйти из затруднительного положения, и вы, наконец, сможете вернуть свои данные.
Советы: что делать после резервного копирования данных

После успешного создания резервной копии ваш iPhone по-прежнему заблокирован, и вы не сможете его использовать. можешь попробовать Разблокировка iPhone от Aiseesoft стереть код вашего отключенного устройства.
Разблокировка iPhone от Aiseesoft - надежный и эффективный инструмент, который предоставляет самые простые и полезные функции для разблокировки iPhone.
Если ваш iPhone отключен или заблокирован, позвольте разблокировка iPhone Удалите свой пароль iPhone, и вы сможете просто получить доступ к своему iPhone без пароля.
Aiseesoft iPhone может разблокировать :
- Стереть экран блокировки с высокой вероятностью успеха;
- Удалите код доступа, Face ID или Touch ID;
- Помогите удалить Apple ID и сбросить пароль ограничения.
СКАЧАТЬ БЕСПЛАТНО:
Действия, чтобы стереть пароль на заблокированном iPhone
Хотите еще раз держать свой iPhone в руках, чтобы все работало, первое, что вам нужно сделать, это загрузить разблокировка iPhone.
Шаг 1 Запустить разблокировка iPhone
В интерфейсе выберите Wipe passcode, чтобы разблокировать iPhone.
Шаг 2 Загрузите прошивку
Подтвердите информацию о вашем устройстве, нажмите Start чтобы загрузить соответствующий пакет прошивки.
Шаг 3 Разблокируйте свой iPhone
Когда загрузка будет завершена, нажмите Отпереть продолжать.
Печатать "0000»Во всплывающем окне, чтобы подтвердить разблокировку.

Я внезапно путаю свой пароль iPhone с другим. Как бы я ни старался вспомнить, я не могу вспомнить точный код разблокировки для моего iPhone. Поэтому я пытаюсь ввести коды, которые могу вспомнить несколько раз, а затем iPhone зависает и говорит: «iPhone отключен». Я давно не выполнял резервное копирование iPhone. У меня есть отличные фотографии моих детей и моих знакомых! Я не хочу их терять. Кто-нибудь знает, как сделать резервную копию заблокированного iPhone?
Так есть ли в любом случае, чтобы войти в заблокированный iPhone без пароля для резервного копирования или восстановить данные с заблокированного iPhone?
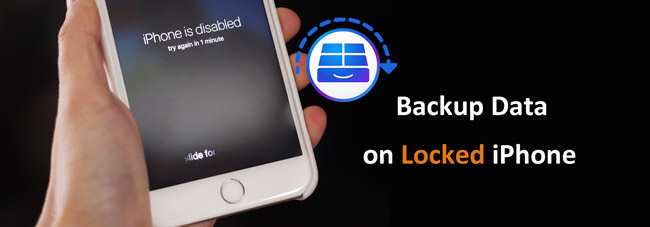
Конечно да,
Есть пара вариантов на выбор. Если вы можете синхронизировать ваш iPhone с iTunes, то сделайте это. Но если iTunes по-прежнему требует ввода пароля, попробуйте другой компьютер, с которым вы когда-либо синхронизировались. Если не работает, вам может понадобиться альтернативный инструмент резервного копирования.
Понятия не имеете о том, что еще вариант резервного копирования вашего iPhone?
Два способа резервного копирования данных iPhone, когда вы забыли пароль iPhone.
1. Сделайте резервную копию заблокированного iPhone через iTunes
Если вы ранее синхронизировали iPhone с iTunes, то iTunes запомнит пароль. Так что, вероятно, iTunes не попросит вас разблокировать ваш iPhone при подключении к нему.
Шаг 1 Запустите iTunes на своем компьютере и подключите iPhone к компьютеру.
Шаг 2 Когда появится значок iPhone, нажмите на него, затем перейдите к Заключение .
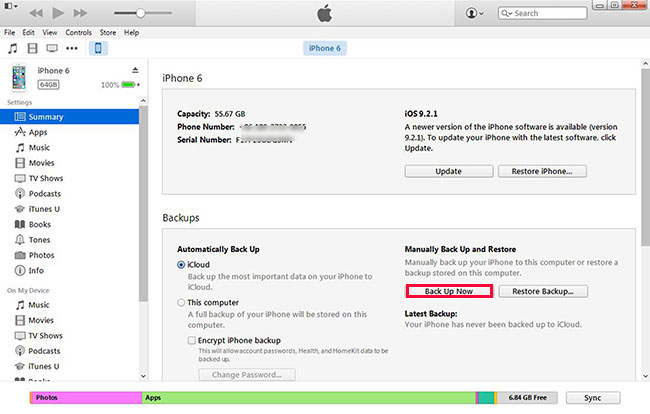
Шаг 4 Проверьте, закончено ли резервное копирование или нет. Перейдите к Редактировать – Предпочтение – Устройства, Затем в готовых файлах резервных копий будут отображаться его имя и время.
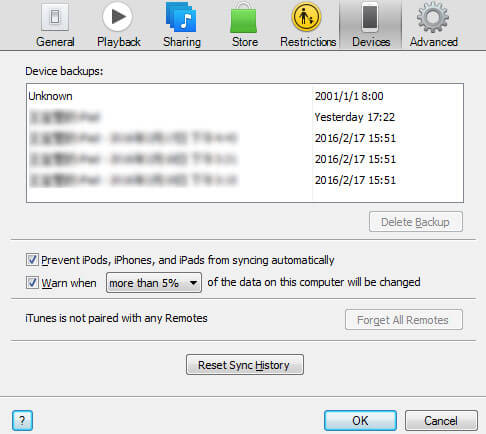
Шаг 5 Вы также можете стереть свой пароль iPhone с помощью iTunes после успешного резервного копирования данных. Переведите iPhone в режим восстановления, нажав и удерживая Включения и Главная вместе около 15 секунд. Отпустите кнопки когда на вашем iPhone появляется экран подключения к iTunes. Затем вы можете восстановить iPhone в режиме восстановления в соответствии с инструкциями iTunes.
Шаг 6 Процесс восстановления займет некоторое время, но после его завершения вы снова сможете получить доступ к своему iPhone без пароля. Восстановите ваш iPhone с помощью резервной копии iTunes, которую вы только что создали.
Примечание. Режим восстановления также доступен для iPad или iPod отключен для подключения к iTunes.
2. Используйте FoneLab iPhone для восстановления данных для резервного копирования заблокированного iPhone
Много неожиданных причин вызовут iTunes не распознает iPhone, Что вы можете сделать, если вам не удастся сделать резервную копию данных в iTunes?
Теперь,
Давайте начнем резервное копирование данных на заблокированном iPhone без iTunes. Эти шаги основаны на версии FoneLab для Windows. Если вы являетесь пользователем Mac, пожалуйста, скачайте версию для Mac. Но операция похожа.
С помощью FoneLab для iOS вы сможете восстановить потерянные / удаленные данные iPhone, включая фотографии, контакты, видео, файлы, WhatsApp, Kik, Snapchat, WeChat и другие данные из резервной копии iCloud или iTunes или устройства.
- С легкостью восстанавливайте фотографии, видео, контакты, WhatsApp и другие данные.
- Предварительный просмотр данных перед восстановлением.
- Доступны iPhone, iPad и iPod touch.
Шаг 1 Загрузите и установите программное обеспечение FoneLab iPhone для восстановления данных и установите его.
Шаг 2 Запустите программу и подключите заблокированный iPhone к компьютеру, на котором вы когда-либо писали или доверяли ранее.
Шаг 3 Выберите Восстановление с устройства iOS сканировать данные с вашего iPhone.

Шаг 4 Все данные, найденные программным обеспечением с вашего iPhone, будут перечислены в четких категориях. Вы найдете данные, в том числе существующие и удаленные данные. Вы можете проверить их один за другим и просмотреть детали.
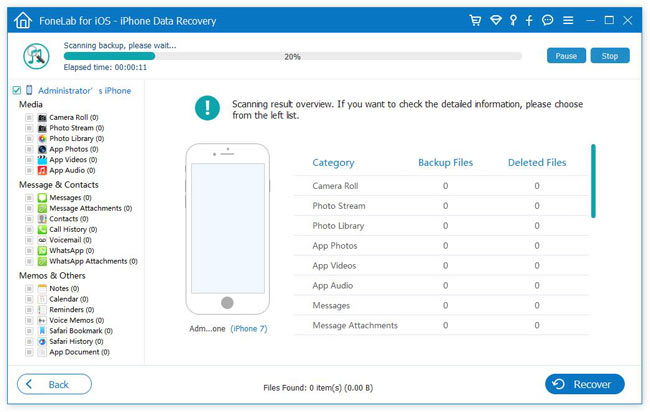
Шаг 5 Нажмите на Recover чтобы сохранить те элементы, которые вы хотите сделать резервную копию на вашем компьютере.

Это все. Что Вы думаете об этом восстановление данных iPhone?
Примечание: вы также можете попробовать режим восстановления Восстановление из файла резервной копии iCloud проверить содержимое из вашей резервной копии iCloud. Возможно, для вас автоматически создан файл резервной копии iCloud, если вы включили функцию резервного копирования iCloud на своем iPhone, прежде чем забыли пароль разблокировки экрана iPhone.
Почему бы не скачать сейчас и попробовать?
С помощью FoneLab для iOS вы сможете восстановить потерянные / удаленные данные iPhone, включая фотографии, контакты, видео, файлы, WhatsApp, Kik, Snapchat, WeChat и другие данные из резервной копии iCloud или iTunes или устройства.
- С легкостью восстанавливайте фотографии, видео, контакты, WhatsApp и другие данные.
- Предварительный просмотр данных перед восстановлением.
- Доступны iPhone, iPad и iPod touch.
Вы также можете использовать программное обеспечение для восстановить iPad из резервной копии iCloud or извлечь резервную копию iTunes для устройства iOS, Самое большое преимущество в том, что у вас есть возможность восстановить только то, что вы хотите, по сравнению с обычным способом восстановления через iTunes или iCloud. И вы не потеряете свои существующие данные. Конечно, это достижимо восстановить закладки в сафари или другие данные iOS.
Ваш iPhone не включается? Забыли код доступа к экрану телефона? Ваш iPhone с разбитым экраном или не может ввести пароль на сломанном экране iPhone? Не волнуйтесь, вы можете восстановить данные с отключенного iPhone с заблокированным экраномПожалуйста, продолжайте читать.
Как я могу восстановить данные с отключенного iPhone 6S?

Иногда мы сталкиваемся с обстоятельствами, что в непредвиденных ситуациях мы забываем пароль iPhone. Единственный способ разблокировать iPhone с паролем блокировки, кроме ввода пароля, - это восстановить iPhone до заводских настроек. Однако все данные на вашем iPhone будут стирается после восстановления. Во избежание потери данных лучше сделать резервную копию данных iPhone, когда вы планируете это сделать. резервное копирование данных на заблокированном экране iPhone? Если вы по какой-то причине забыли свой пароль, и ваш iPhone заблокирован, в этом руководстве ниже будут рассмотрены два метода, которые будут доступны для восстановить данные с заблокированного iPhone полностью в легкие шаги. Контакты, фотографии, видео, SMS, документы и другие данные iPhone включены.
Часть 1: Как восстановить данные с заблокированного / отключенного iPhone
Первый способ, который мы рекомендуем для вас, - это добавить дополнительные данные с заблокированного iPhone с помощью резервного копирования iCloud. В этом случае вы можете использовать Восстановление данных iPhone в извлекать данные на заблокированном iPhone из резервной копии iCloud на ваш компьютер, например контакты, фотографии, видео, журналы вызовов, заметки, документы и т. д. Это программное обеспечение является выдающимся средством восстановления данных, которое позволяет просматривать и выборочно восстанавливать заблокированные данные iPhone из резервной копии iCloud, а также из резервной копии iTunes. Применимое устройство iPhone: iPhone X, iPhone 8, iPhone 7, iPhone SE, iPhone 6S / 6, iPhone 5S / 5C / 5.


Шаг 1. Загрузите и установите программу восстановления данных iPhone
Пожалуйста, сначала загрузите и установите iPhone Data Recovery, затем запустите его на компьютере.
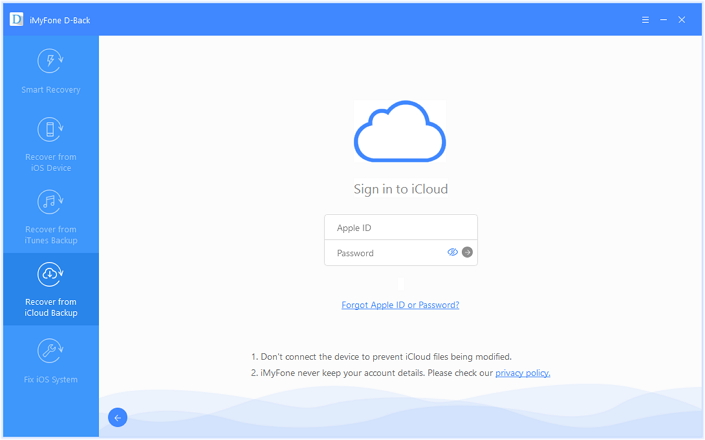
Шаг 2. Выберите режим восстановления и войдите
Выберите «Восстановление из файла резервной копии iCloud» и войдите в iCloud.
Шаг 3.Extra файл из резервного копирования iCloud
Когда вы входите в iCloud, программа отобразит ваши резервные копии iCloud в интерфейсе. Вы можете выбрать любого, кого хотите, и нажать «Загрузить», чтобы добавить предыдущий файл из резервной копии iCloud.
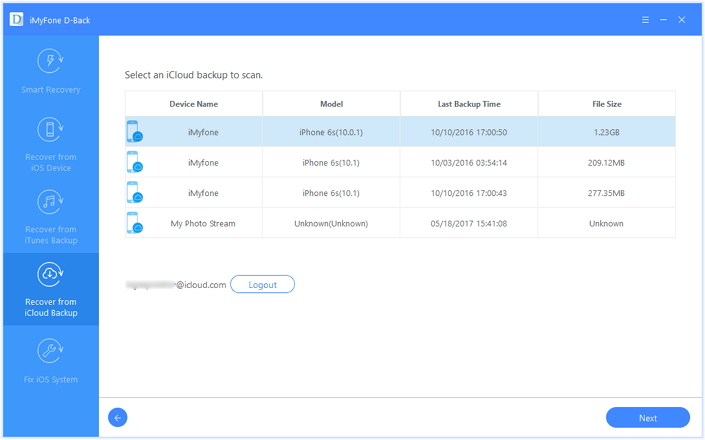
Шаг 4. Выберите и получите данные из iCloud
Когда процесс загрузки завершен, вы можете просмотреть и щелкнуть элементы, чтобы экспортировать их на свой компьютер.
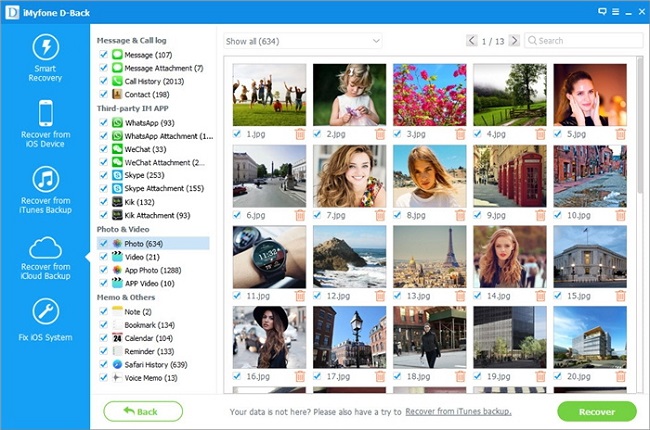
Бесплатно загрузите iOS Data Recovery для Mac и Windows и попробуйте восстановить данные с отключенного / заблокированного iPhone:


Советы: Если ваш экран iPhone сломан, отключен или заблокирован, но он может быть обнаружен компьютером, вы можете попробовать сканировать и восстанавливать данные с заблокированного iPhone напрямую без резервного копирования iTunes / iCloud или попробуйте резервное копирование данных с заблокированного iPhone на компьютер без труда.
Часть 2: Как сделать резервную копию данных с заблокированного / отключенного iPhone
Если вы делали резервное копирование заблокированного iPhone с помощью iCloud, прежде чем вы сможете использовать первый способ для извлечения дополнительных данных с заблокированного iPhone. Как насчет того, чтобы не было резервной копии для заблокированного iPhone? Второй раздел, который мы собираемся представить, - это резервное копирование данных на заблокированном iPhone с Инструмент резервного копирования и восстановления iOSЭто идеальный инструмент для управления данными, позволяющий эффективно создавать резервные копии данных iPhone на компьютере. Программа хорошо работает для iPhone с iOS 10, iOS 9 или ниже.
Бесплатно загрузите инструмент резервного копирования и восстановления данных iOS для Mac и Windows:


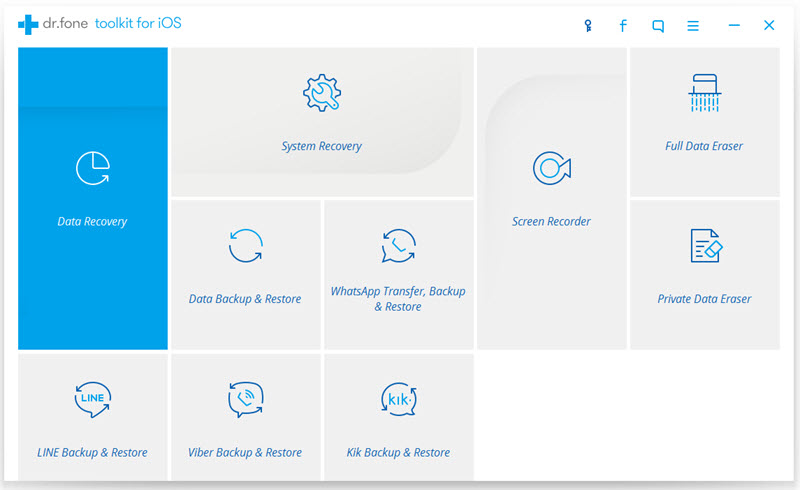
Шаг 2. Выберите вариант «Резервное копирование и восстановление данных iOS».
После выбора режима «Резервное копирование и восстановление данных iOS» вам необходимо выбрать тип данных для резервного копирования. Затем нажмите «Резервное копирование».

Шаг 3. Резервное копирование данных на заблокированном iPhone
Теперь программа выполняет резервное копирование данных заблокированного iPhone, пожалуйста, не отключайте устройство от компьютера.

Шаг 4. Резервное копирование данных с заблокированного / отключенного iPhone на компьютер
Когда резервное копирование будет завершено, вы сможете проверить все содержимое файла резервной копии по категориям. Чтобы выбрать любой из них для экспорта / восстановления, просто нажмите кнопку «Восстановить на устройство» или «Экспорт на ПК»В правом нижнем углу окна.
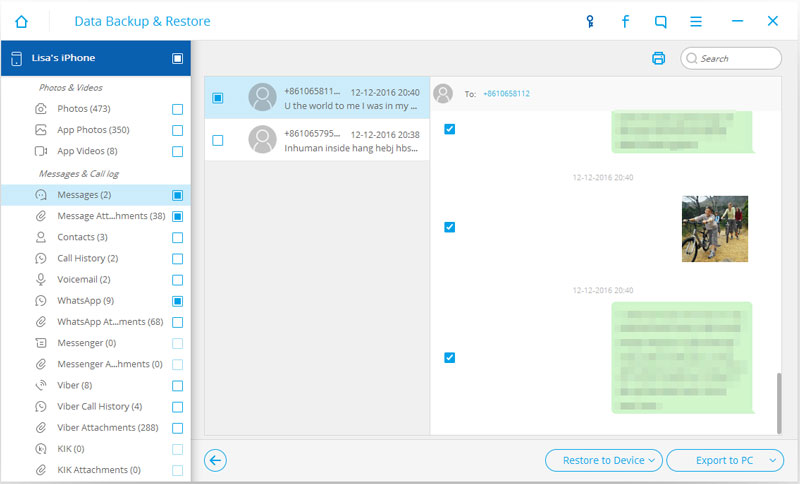
Бесплатно загрузите iOS Tool Kit и попробуйте извлечь данные с отключенного iPhone на компьютер для резервного копирования.


После резервного копирования данных на заблокированном iPhone самое время разблокировать устройство. Официальные инструкции Apple по восстановлению нормального состояния iPhone и разблокировке экрана телефона с помощью iTunes.
Шаг 1. Подключите iPhone к компьютеру.
Шаг 2. Выберите iPhone на боковой панели iTunes и щелкните вкладку «Сводка».
Шаг 3. Нажмите «Проверить обновления«. iTunes сообщит вам, доступна ли более новая версия программного обеспечения iPhone.
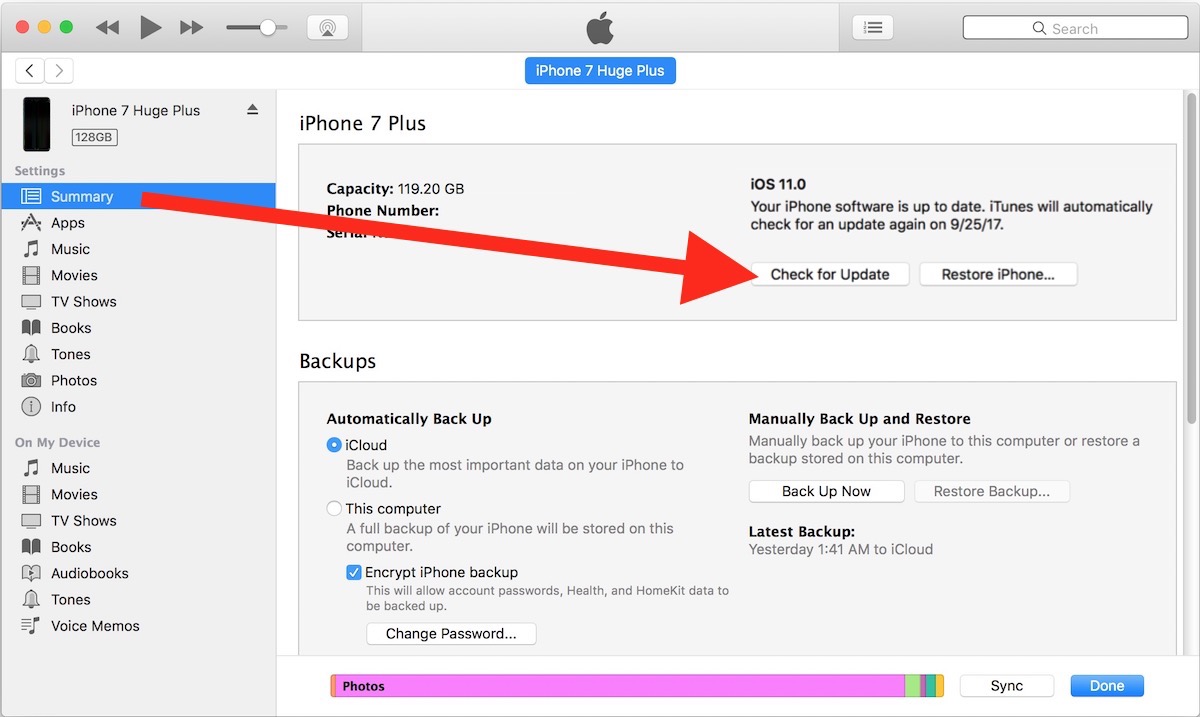
-Нажмите «Восстановить«. Следуйте инструкциям на экране, чтобы завершить процесс восстановления. Во время процесса вам будет рекомендовано создать резервную копию вашего iPhone. Когда программное обеспечение iPhone будет восстановлено, вы можете настроить iPhone как новый iPhone или восстановить свой видео, музыку, данные приложений и другое содержимое из резервной копии.
Примечание: даже если вы отправите заблокированный iPhone в сервисный центр Apple, вам будет предложено восстановить iPhone, чтобы разблокировать его, то есть вам нужно стереть все на заблокированном iPhone.
Часть 4: доступ к заблокированному / отключенному iPhone без потери данных
iOS Toolkit – Удаление заблокированного экрана Это надежная программа для разблокировки и доступа к заблокированному или отключенному iPhone без потери данных. Это мощная программа, позволяющая обойти заблокированный экран без пароля и позволяет получить доступ к сломанному iPhone без восстановления заводских настроек или выполнения режима восстановления на нем. со всеми iPhone и любой системой iOS, включая iPhone X, iPhone 8, iPhone 7, iPhone 6S / 6 и iOS 11.


Шаг 1. Подключите ваш заблокированный iPhone к компьютеру
Шаг 2. Вставьте iPhone в режим DFU
Шаг 3. Подтвердите информацию iPhone
Шаг 4. Разблокировать iPhone с не отвечающим экраном без потери данных
Читайте также:


