Как сделать резервную копию на телефоне lg
Владельцам LG V60 ThinQ 5G необходимо своевременно обновлять смартфон. Перед установкой апдейта рекомендуется выполнить сброс настроек. Чтобы не потерять важные файлы, необходимо сделать резервную копию LG V60 ThinQ 5G. Также созданием бэкапа станет полезным при переезде на новый девайс.
Что такое резервная копия
Резервная копия или backup – это файл, объединяющий в себе информацию, которая хранится на LG V60 ThinQ 5G. Бэкап является в значительной мере более удобным методом резервирования данных в отличие от ручного копирования, поскольку не требует поочередного перемещения файлов.
Полноценная копия включает в себя:
- список контактов;
- историю переписок;
- параметры учетных записей;
- приложения;
- мультимедиа;
- документы.
Таким образом, в backup помещается все устройство. В дальнейшем пользователь может восстановить копию как на LG V60 ThinQ 5G, так и на любом другом смартфоне.
Способы создания резервной копии на LG V60 ThinQ 5G
LG V60 ThinQ 5G представляет собой многофункциональное устройство, для которого предусмотрена масса способов создания бэкапа. Пользователю достаточно выбрать один из рекомендованных методов, после чего необходимо действовать в строгом соответствии с требованиями инструкции.
Локальная копия
LG V60 ThinQ 5G позволяет сделать backup без обращения к сторонним сервисам. Так, можно создать резерв и сохранить его в памяти устройства. Для этого понадобится:
- Открыть настройки.
- Перейти в раздел «О телефоне», после чего выбрать «Резервирование и восстановление».
- Нажать кнопку «Мобильное устройство».
- Отметить необходимые данные, включая приложения, мультимедиа, а также контакты из записной книжки.
- Кликнуть по надписи «Создать резервную копию».
Далее начнется автоматический процесс создания бэкапа. Полученный файл необходимо переместить на другое устройство, где его планируется восстановить. В случае если резервирование выполняется перед сбросом настроек, backup следует перенести временно (к примеру, на компьютер), а затем вновь вернуть на LG V60 ThinQ 5G.
Для создания резервного элемента требуется время. Длительность выполнения операции зависит от того, сколько файлов помещено в копию. Чем больше информации, тем дольше сохраняется информация. В среднем процедура занимает 10-20 минут.
Google Drive
Самый простой способ сделать полный бэкап телефона LG V60 ThinQ 5G предполагает использование системной опции. Она позволяет создать и загрузить резервную копию в хранилище Google Drive.
Для выполнения операции пригодится следующая инструкция:
- Откройте настройки телефона.
- Перейдите в раздел «Google», а затем – в «Резервное копирование».
- Активируйте ползунок «Загружать на Google Диск».
Благодаря этим простым шагам, будет включена функция автоматического создания бэкапа. Для ее работы понадобится подключение к интернету. И теперь, когда пользователь решит сделать сброс настроек, данные никуда не пропадут, а сохранятся на Google Drive.
При использовании метода создания копии встроенными методами стоит учитывать, что место на Google Диске ограничено. Бесплатно доступно только 15 гигабайт. Если этого объема не хватит, придется оформить подписку или обратиться к альтернативному варианту.
Сторонние приложения
Ограничения, вызванные недостаточным количеством места для хранения бэкапа на Google Drive, заставляют искать другие способы. Отличным выходом из ситуации станет приложение Titanium Backup. Правда, оно потребует от владельца LG V60 ThinQ 5G получения root-прав.
Если условия соблюдены, действуйте по инструкции:
- Откройте приложение и выдайте необходимые разрешения.
- Во вкладке «Резервные копии» нажмите кнопку создания бэкапа.
- Отметьте файлы для копирования и подтвердите выполнение операции.
Backup сохранится в корневой папке приложения. В дальнейшем файл следует перенести на телефон, где планируется восстановление, или на другое устройство, пока будет выполняться сброс настроек.
Как восстановить резервную копию
Процесс восстановления бэкапа зависит от того, какой метод резервирования использовал владелец устройства. Так, если копия создавалась через Google Drive, нужно пройти авторизацию и активировать в настройках пункт автоматической синхронизации с облачным хранилищем.
Если резервирование осуществлялось путем создания локального бэкапа, файл необходимо поместить в директорию LG V60 ThinQ 5G. Затем следует открыть настройки и в разделе «Резервирование и восстановление» нажать кнопку «Восстановить резервную копию».
Тем, кто использовал специальное приложение (Titanium Backup), необходимо перекинуть backup во внутреннюю память телефона и установить программу. Далее требуется запустить Titanium Backup, после чего открыть один из сохраненных бэкапов в разделе «Резервные копии».
Резервное копирование и восстановление файлов с телефонов LG
Селена Комез Обновлено в октябре 30, 2018
Так как LG выпустила свои новые флагманские модели LG в настоящее время, она привлекает достаточно внимания, такие как G5, V10. По сравнению со старым телефоном LG G3 / G2, новые модели, которые она улучшает во многих аспектах, таких как камера, стиль, материал и т. Д. Не нуждаются в Скажем, LG наконец-то предлагает нам высококачественный и восхитительный новый смартфон. Однако, как бы ни был удивителен новый флагман, разумно позаботиться о ваших данных. Что если вы случайно потеряли данные на своем телефоне LG? Вы интересовались, как сделать резервную копию данных LG, таких как контакты, видео, изображения, музыка и т. д. и как восстановить данные на телефонах LG? В этой статье мы покажем вам простой способ резервного копирования и восстановления телефонов LG (G3, G4, G5 , V10, K7, и т.д.).



Как сделать резервную копию и восстановить данные на телефонах LG
Шаг 1. Подключите телефоны LG к компьютеру и запустите передачу по телефону.
Для начала запустите Phone Transfer на компьютере. Используйте USB-кабели для подключения телефона LG к компьютеру. После этого телефон будет быстро обнаружен и отображен в главном окне.

Шаг 2. Выберите LG Data для резервного копирования на компьютере
Выберите режим «Резервное копирование вашего телефона» в главном окне. Появится окно резервного копирования. По умолчанию все содержимое, которое вы можете создать резервную копию, щелкнуто. Вы также можете просто щелкнуть желаемое.
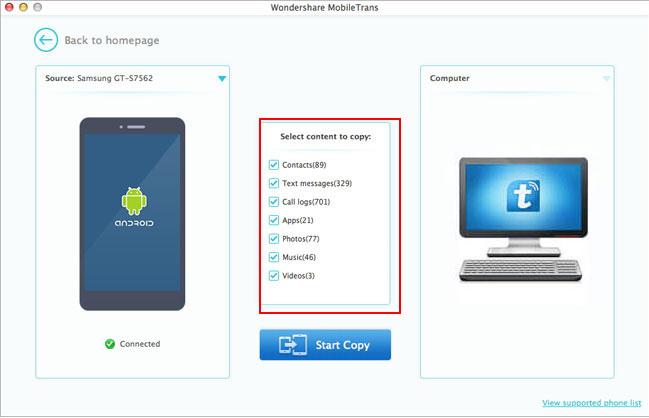
Шаг 3. Резервное копирование данных LG на компьютер
Убедитесь, что отмечены файлы, которые вы собираетесь копировать. Затем нажмите «Начать копирование». Начнется передача файлов. Обратите внимание, чтобы не отключать телефон LG в течение всего процесса резервного копирования.
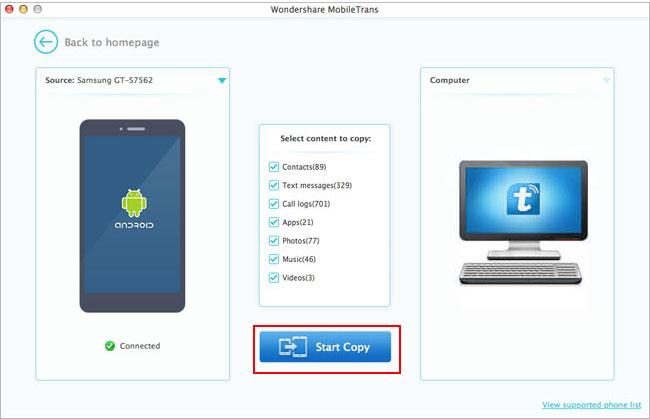
Шаг 4. Восстановление данных на телефоне LG
Нажмите «Восстановить» в разделе «Резервное копирование и восстановление» на домашней странице Phone Transfer. Все резервные копии, сделанные с помощью Phone Transfer, будут отображаться на левой панели, просто выберите из него предыдущие резервные файлы, проверьте данные, к которым вы хотите восстановить Ваш телефон. Нажмите «Начать копирование», чтобы начать процедуру восстановления данных.


Если вы хотите сделать резервную копию или восстановить данные на телефоне в связи с обновлением системы, переключением на другое устройство, Phone Transfer может помочь вам в этом случае, упростив резервное копирование и восстановление данных на мобильных телефонах. Это безопасно и без риска. , и весь контент, который он передает, на 100% совпадает с исходным.
Есть много причин для резервного копирования телефона или планшета Android. Если вы не хотите терять память и важные файлы, вам лучше регулярно создавать резервные копии файлов.
LG Backup - это инструмент резервного копирования, который дает вам возможность сделать резервную копию настроек телефона LG, приложений, контактов и главного экрана на внутреннюю память телефона, SD-карту, компьютер или облако.
Сегодня мы поговорим о том, как использовать LG Cloud backup, который выполняет резервное копирование данных с помощью учетной записи резервного копирования LG Cloud и программного обеспечения для резервного копирования LG.
Примечание. Служба резервного копирования LG Cloud отключена, и вы можете обратиться к LG Cloud альтернатива резервного копирования чтобы получить резервную копию данных безопасно.
Часть 1: что такое LG Cloud Backup
LG Cloud - это услуга, с помощью которой вы можете загружать все свои видео, музыку, фотографии, документы и другое содержимое по беспроводной сети, и она поддерживает различные устройства, включая телефоны Android, телевизоры LG Smart TV и т. Д. Таким образом, вы можете создавать резервные копии и передавать все свои Данные LG всегда и везде с легкостью.
Более того, LG Cloud отлично совместим с приложениями большинства устройств, таких как LG Smart TV, телефоны и планшеты на Android, ПК, интернет-сайты и многое другое. Это означает, что вы можете извлекать файлы из резервной копии LG Cloud, а затем воспроизводить их на всех поддерживаемых цифровых устройствах.
После регистрации платформы резервного копирования и восстановления LG Cloud вы можете получить бесплатное хранилище 5GB для сохранения всех ваших личных данных.
Для людей, которые любят снимать фото и видео для записи своей жизни, LG Cloud предлагает функцию «Мобильная автоматическая загрузка», которая может автоматически создавать резервные копии и восстанавливать сделанные фотографии и видео в LG Cloud.
Кроме того, есть еще одна функция под названием «Auto PC Folder Sync». После того, как вы установите эту функцию с помощью LG Cloud, она может автоматически синхронизировать все ваши новые добавленные или удаленные файлы с хранилищем LG Cloud или указанной папкой синхронизации ПК.
Одним словом, вы можете использовать программу резервного копирования LG для резервного копирования и восстановления всех ваших файлов с помощью приложения LG Cloud для ПК без проблем.
Часть 2: Как сделать резервную копию и восстановить данные LG
Вы можете выполнять резервное копирование и восстановление большинства данных LG с помощью LG Cloud, таких как загруженные и предварительно установленные приложения, настройки, контакты, закладки и календари. Подробно поддерживаемые данные резервного копирования различаются в зависимости от версии программного обеспечения и поставщика услуг беспроводной связи.
Как сделать резервную копию фотографий LG G4, приложений, медиа и других данных
Шаг 1. Активировать резервный логин LG
Разблокировать телефон LG, выберите «Приложения» на главном экране телефона LG. Откройте «Настройки» и нажмите «Общие». Теперь выберите «Резервное копирование и сброс» и выберите «LG Backup» для резервного копирования данных на платформу резервного копирования LG Cloud.
Шаг 2. Доступ к настройкам резервного копирования LG
Нажмите «Резервное копирование и восстановление» и выберите «Резервное копирование данных». Теперь вы можете выбрать папку назначения, например «Внутреннее хранилище», «SD-карта» или «LG Cloud». Установите пароль по умолчанию для защиты файла резервной копии LG при необходимости.
Шаг 3. Резервное копирование данных LG в LG Cloud
Установите флажки рядом с элементами, для которых требуется создать резервную копию. Нажмите «Резервное копирование» и нажмите «ОК», чтобы начать резервное копирование данных вашего телефона LG G4. Выберите «Готово», когда процесс резервного копирования LG завершится.
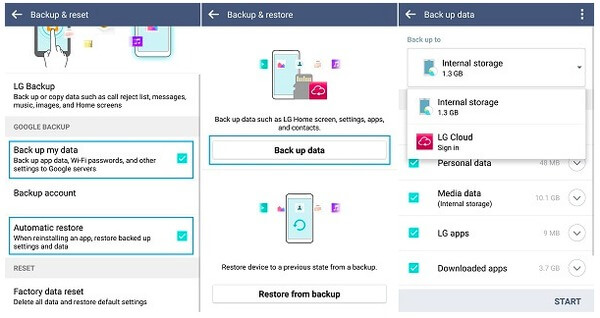
Примечание: Не поддерживается доступ к резервным контактам LG G4. Таким образом, вам нужно дополнительно сделать резервную копию контактов LG G4 в вашей учетной записи Google.
Люди также читают:
Как восстановить LG из резервных копий файлов
Шаг 1. Найдите раздел восстановления LG
Откройте «Приложения» и нажмите «Настройки». Затем вам нужно нажать «Общие» и выбрать «Резервное копирование и сброс», чтобы получить доступ к «LG Backup». Перейдите в нижний раздел «Восстановить из резервной копии» и щелкните его.
Шаг 2. Восстановите смартфон LG с помощью резервного копирования LG Cloud
Отметьте доступные элементы, которые хотите восстановить. Кроме того, вы можете нажать стрелку вниз, чтобы развернуть и выбрать отдельные элементы для восстановления. Выберите «Далее», чтобы двигаться дальше. Нажмите «ОК» для подтверждения восстановления из файла резервной копии LG.
Нажмите «Готово» после восстановления, и ваш телефон LG автоматически перезагрузится.
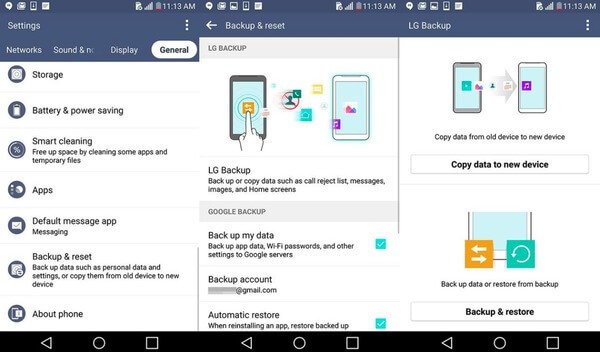
Примечание: Все связанные данные на вашем устройстве LG будут удалены или заменены после восстановления данных из файлов резервных копий LG. Вы также можете перенести телефон LG на SamsungHTC, Motorola и т. Д. С LG Mobile Switch.
Дополнительные советы: резервное копирование LG с помощью резервного копирования и восстановления данных Android
Чтобы решить проблему с меньшим временем, вы можете использовать Apeaksoft Резервное копирование и восстановление данных Android управлять данными LG без хлопот. Программное обеспечение LG для резервного копирования и восстановления позволяет пользователям выполнять резервное копирование и восстановление данных со всех телефонов LG в один клик.
Таким образом, перенести данные со старого телефона LG на новое устройство LG довольно просто. Все, что вам нужно, это подключить свой телефон LG к компьютеру, и тогда Android Data Backup & Restore поможет вам быстро завершить процесс резервного копирования данных LG. Таким образом, он может работать лучше, чем программное обеспечение LG Bridge и LG PC Suite.
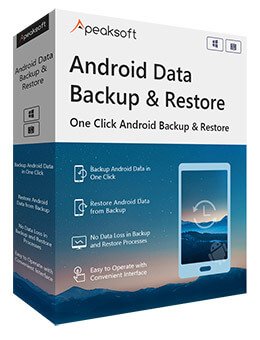
Один клик для резервного копирования и восстановления данных Android на вашем ПК или Mac.
Высокая совместимость с различными LG G7 / G6 / G5 / G4 / G3, Samsung, HTC и т. Д.
Выборочное резервное копирование и восстановление данных со смартфонов LG без потери данных.
Шаг 1. Запустите программу резервного копирования и восстановления LG
Зарегистрируйте программу резервного копирования LG, чтобы разблокировать все функции. Запустите его и выберите «Резервное копирование и восстановление данных Android», чтобы войти в его основной интерфейс.
Шаг 2. Установить режим резервного копирования LG
Нажмите «Резервное копирование в один клик», если вы хотите создать резервную копию всего телефона LG без резервного копирования LG Cloud. В противном случае вы можете нажать «Резервное копирование данных устройства» для резервного копирования данных LG.

Шаг 3. Резервное копирование данных LG в один клик
Следуйте инструкциям на экране, чтобы подключить смартфон LG к компьютеру с помощью кабеля USB. Нажмите «Пуск», чтобы запустить процесс резервного копирования LG автоматически.

Теперь вы можете копировать / передавать все свои данные с помощью новой резервной копии LG или восстановить резервную копию LG прямо и легко. В результате вы также можете восстановить LG с резервным копированием данных в один клик без потери данных.
Часто задаваемые вопросы о LG Cloud Backup
Есть ли в телефонах LG облако?
Да. В телефоне LG есть собственный облачный сервис. Фотографии и видео, снятые на ваш телефон, можно автоматически синхронизировать с вашей учетной записью LG Cloud.
Как скопировать резервную копию LG на ПК?
Подключите телефон LG к ПК с помощью кабеля MicroUSB. После подключения на телефоне может быть предложено выбрать тип USB-подключения. Здесь вы должны выбрать Media Sync (MTP). На вашем ПК откройте Мой компьютер> [Имя вашего устройства]> Внутренняя память> LGBackup. Затем щелкните правой кнопкой мыши файл резервной копии с расширением .lbf и выберите «Копировать». После этого вам нужно вставить его в желаемое место, чтобы сохранить файл резервной копии на свой компьютер.
Как перенести данные с LG на LG?
LG Mobile Switch может помочь вам перенести данные с LG на другое устройство LG. Просто скачайте и установите мобильное приложение на оба телефона, и вы сможете передавать контакты, изображения, тексты, видео, установленные приложения, историю звонков и многое другое из LG в LG.
Эта страница в основном содержит подробное руководство по резервному копированию LG Cloud для копирования файлов телефона LG. Хотя это бесплатный инструмент, его обслуживание прекращается с июня. 30th, 2016. В результате вам нужно найти альтернативу резервному копированию в LG Cloud. Apeaksoft Android Data Backup & Restore - точный мастер. Начните резервное копирование и восстановление вашего LG и другого телефона Android прямо сейчас.
Вы можете сохранить резервную копию данных, контента и настроек телефона в аккаунте Google, чтобы при необходимости восстановить их на этом или другом телефоне с ОС Android. При настройке личного устройства с рабочим профилем, устройства, предназначенного только для работы, или корпоративного устройства нельзя использовать резервную копию.
Процесс восстановления данных зависит от телефона и версии Android. Например, данные устройства с более поздней версией Android нельзя восстановить на устройстве с более ранней версией.
Важно! Некоторые из этих действий можно выполнить только на устройствах с Android 9 и более поздних версий. Подробнее о том, как узнать версию Android…Как выполнить резервное копирование контента
- Вы можете настроить автоматическую загрузку фотографий и видеов Google Фото. Подробнее…
- Файлы и папкиможно загружать на Google Диск. Подробнее…
Как включить автоматическое резервное копирование
Важно! Чтобы защитить резервные копии данных, используйте для блокировки экрана не пролистывание или Smart Lock, а PIN-код, графический ключ или пароль.
Вы можете настроить автоматическое резервное копирование данных с телефона.
Резервное копирование с помощью Google One может занять до 24 часов. Когда данные будут сохранены, под выбранными категориями появится надпись "Включено".
Как добавить аккаунт для резервного копирования
Выберите Система Резервное копирование. Если настройки на вашем телефоне выглядят иначе, найдите в них пункт, позволяющий управлять резервным копированием , или обратитесь за помощью к производителю.
Как переключаться между аккаунтами для резервного копирования
- Откройте настройки телефона.
- Выберите СистемаРезервное копирование. Если настройки на вашем телефоне выглядят иначе, найдите в них пункт, позволяющий управлять резервным копированием , или обратитесь за помощью к производителю.
- Нажмите Аккаунт для резервирования.
- Выберите нужный аккаунт.
Если резервные копии загружаются в Google, они шифруются с помощью пароля вашего аккаунта. Для шифрования некоторых данных также используется PIN-код, графический ключ или пароль блокировки экрана вашего телефона.
На Google Диск копируются следующие данные:
- контакты;
- мероприятия и настройки из Google Календаря;
- SMS (но не MMS);
- сети Wi-Fi и их пароли;
- обои;
- настройки Gmail;
- приложения;
- настройки дисплея (яркость экрана и спящий режим);
- настройки языка и способов ввода;
- дата и время;
- настройки и данные приложений, разработанных не в Google (в зависимости от приложения).
Как выполнить резервное копирование данных и настроек вручную
- Откройте настройки телефона.
- Выберите СистемаРезервное копирование. Если настройки на вашем телефоне выглядят иначе, найдите в них пункт, позволяющий управлять резервным копированием , или обратитесь за помощью к производителю.
- Нажмите Начать копированиеПродолжить.
Как удалить данные с телефона после резервного копирования
После резервного копирования вы можете удалить все данные с телефона. Как сбросить настройки на устройстве Android.Как восстановить данные из резервной копии на новом устройстве
Когда вы добавляете аккаунт Google, на телефон загружаются все ранее сохраненные для этого аккаунта данные.
Чтобы восстановить аккаунт из резервной копии после сброса настроек, следуйте инструкциям на экране телефона. Подробную информацию можно найти на сайте производителя.
Ваши фотографии и видео уже загружены в Google Фото. Остальные данные можно восстановить во время начальной настройки нового устройства или после сброса его настроек. Чтобы восстановить данные во время настройки, следуйте инструкциям на экране
На восстановление может потребоваться до 24 часов.
Важно! Данные телефона с более поздней версией Android невозможно восстановить на телефоне с более ранней версией. Подробнее о том, как проверить и обновить версию Android….
Вы можете посмотреть, какие данные с устройства и из приложений добавлены в резервную копию.
- Откройте приложение Google One на телефоне Android.
- Вверху экрана выберите вкладку Хранилище.
- Прокрутите вниз до раздела "Резервное копирование данных с устройства".
- Если вы никогда не создавали резервные копии данных с телефона, нажмите кнопку Настройка резервного копирования.
- Если у вас уже есть резервные копии, выберите Показать подробности.
- Чтобы посмотреть настройки резервного копирования, нажмите Настройки.
Если контакты сохранены в аккаунте Google, они синхронизируются автоматически. Если у вас есть другие контакты, сохраненные на телефоне или SIM-карте, вы можете восстановить их вручную.
Читайте также:


