Как сделать резервную копию ipad на компьютер через itunes
Решение 1. Сделайте резервную копию iPad на iCloud с помощью сети Wi-Fi
iCloud - это бесплатный встроенный инструмент Apple для резервного копирования. Как iCloud работает для резервного копирования iPad? Продолжайте читать, чтобы получить ответ.
Перед созданием резервной копии iPad в iCloud необходимо подключить iPad к сети Wi-Fi.
Резервное копирование iPad в iCloud вручную
Шаг 1 Перейдите в «Настройки»> Прокрутите вниз и нажмите «iCloud».
На вашем iPhone перейдите в «Настройки»> «Общие»> прокрутите экран вниз и нажмите «Сброс»> «Удалить все содержимое и настройки».
Шаг 2 Нажмите «Хранилище и резервное копирование»> «Резервное копирование iCloud», чтобы включить его, и нажмите «Создать резервную копию сейчас», чтобы создать резервную копию вашего планшета.
После создания резервной копии iCloud вы можете проверить ход выполнения и подтвердить завершение резервного копирования, нажав «Настройки»> Ваше имя> «iCloud»> «Хранилище и резервное копирование»> «Резервное копирование iCloud»>. См. Данные и время последней резервной копии в разделе «Резервное копирование сейчас».
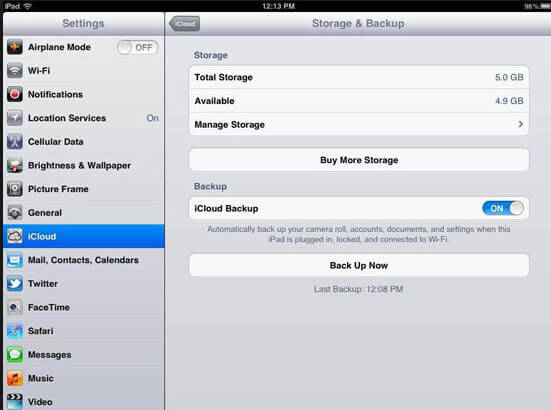
Резервное копирование iPad в iCloud автоматически
Если вы не хотите каждый раз выполнять резервное копирование iPad с настройками, выполните следующие действия, чтобы автоматически создать резервную копию iPad в iCloud.
Шаг 1 Перейдите в «Настройки»> Прокрутите вниз и нажмите «iCloud».
Шаг 2 Нажмите «Хранение и резервное копирование»> Слайд «Резервное копирование iCloud», чтобы включить.
Вы сможете хранить свою копию информации в своем облаке с бесплатными 5 ГБ. Если вам нужно больше хранилища iCloud, вы можете купить больше с вашего iPad. Планы начинаются с 50GB за $ 0.99 (USD) в месяц.
Решение 2. Сделайте резервную копию iPad на iTunes
Если у вас есть много данных для резервного копирования на iPad, но вы не хотите тратить на них больше, вы можете создать резервную копию iPad на iTunes на вашем компьютере (Windows или Mac). Памяти на вашем компьютере будет достаточно для резервного копирования iPad.
Шаг 2 Нажмите на значок iPad, чтобы увидеть сводную информацию. Нажмите «Создать резервную копию сейчас» в разделе «Резервное копирование и восстановление вручную».
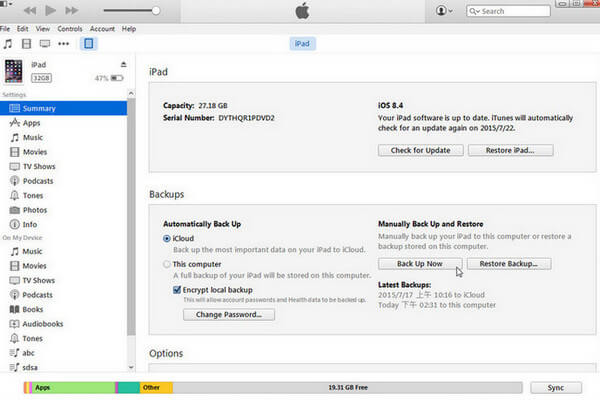
iTunes - это бесплатное приложение, которое позволяет создавать резервные копии iPad, но вы не можете просматривать информацию о резервном копировании на своем компьютере, кроме музыкального файла.
1. Вы можете успешно проверить резервную копию iPad, посмотрев в разделе «Последнее резервное копирование» дату и время.
2. Если у вас есть конфиденциальные данные на iPad, вы можете создать зашифрованную резервную копию, установив флажок «Шифровать локальную резервную копию», чтобы установить пароль.
Решение 3. Резервное копирование iPad на компьютер / внешний диск с iOS Backup и восстановлением данных
Из вышеперечисленных двух способов вы заметите, что независимо от того, используете ли вы iTunes или iCloud для резервного копирования iPad, вы обнаружите, что у них есть недостатки: iCloud имеет ограниченное бесплатное хранилище 5 ГБ для хранения данных, а iTunes не дает вам возможности просматривать данные резервных копий. Итак, здесь мы получим третий способ резервного копирования iPad на компьютер с Резервное копирование и восстановление данных iOS.
Шаг 1 Подключите iPad к компьютеру
Запустите FoneLab на своем компьютере, щелкните главное меню и выберите «Резервное копирование и восстановление данных iOS»> «Резервное копирование данных iOS». Тем временем подключите свой iPad к компьютеру.
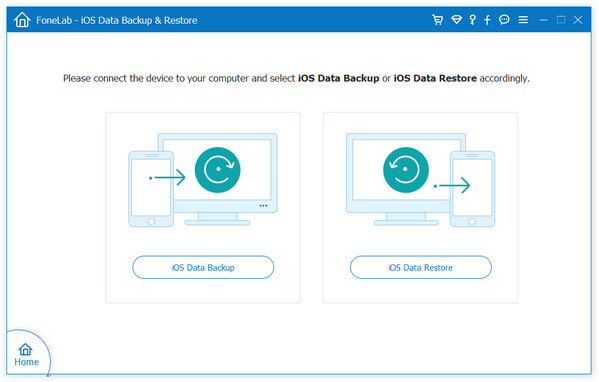
Шаг 2 Сканирование iPad
Здесь вам предоставляется два варианта резервного копирования на iPad.
Стандартное резервное копирование и зашифрованное резервное копирование. Выберите один и нажмите «Пуск», чтобы начать сканирование данных iPad.
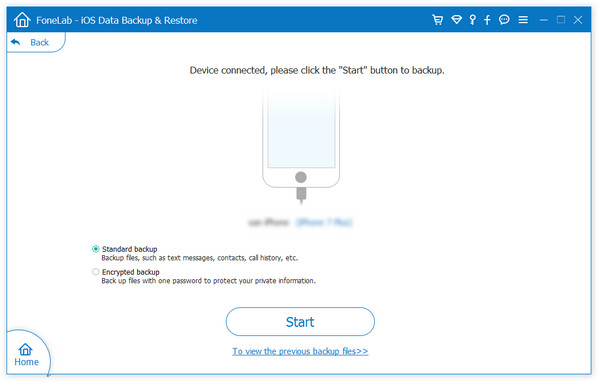
Шаг 3 Тип данных Bakup iPad
Во всплывающем окне выберите данные, которые вы хотите сделать резервную копию, и нажмите «Далее», чтобы выбрать место назначения на вашем компьютере для сохранения файла резервной копии iPad.
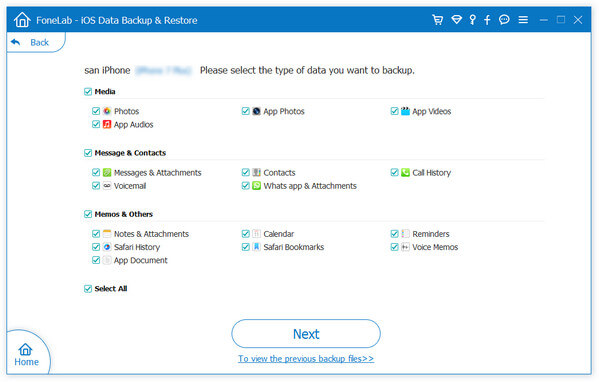
Таким образом, вы легко сможете увидеть и сохранить резервную копию iPad на вашем компьютере. И, если хотите, вы можете перенести резервную копию iPad на другие внешние драйверы. Но вы можете заметить, что вы можете использовать это программное обеспечение только на своем компьютере с Windows, для пользователей Mac вам нужно искать следующее решение.
Решение 4. Сделайте резервную копию iPad на Mac / iPad / iPhone с помощью FoneTrans
Как упоминалось ранее, если вы надеетесь сделать резервную копию iPad на Mac, то здесь FoneTrans окажет вам услугу. FoneTrans перенос с iOS для резервного копирования iPad на Mac или другое устройство iOS, например iPad iPhone X
Во-первых, вам необходимо загрузить это программное обеспечение на свой компьютер.
1 Запустите FoneTrans на своем компьютере и подключите iPad к компьютеру с помощью USB-кабеля.
2 Выберите тип данных, который вы хотите сделать резервную копию, и отметьте их.
3 Нажмите «Импорт / Экспорт»> «Экспорт на ПК / iTunes / другое устройство iOS» для резервного копирования данных iPad.
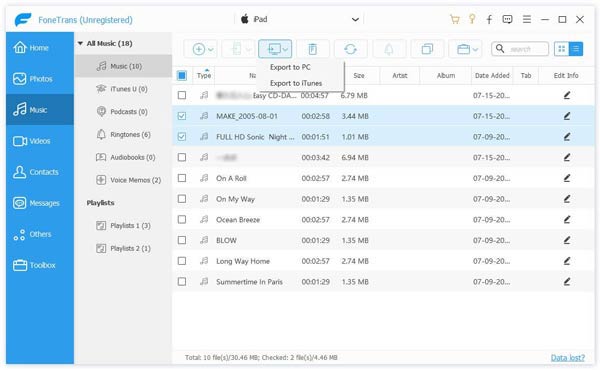
Здесь представлены четыре способа резервного копирования iPad в iTunes, iCloud и внешний диск. Если вы хотите сделать резервную копию данных iPad на устройстве Android, вам лучше прочитать этот пост: Как перенести контакты с iPad на Android.
Что вы думаете об этом посте.
Рейтинг: 4.8 / 5 (на основе голосов 70)
Ваш iPad заморожен на логотипе Apple / экране блокировки или не включается или не может провести? Исправьте это сейчас и воспользуйтесь советами, чтобы избежать следующего зависания на iPad Pro / mini / Air сейчас.
Какое лучшее внешнее хранилище для iPad Pro / mini / Air? ITunes? ICloud? Недостаточно. На этой странице будет показано больше инструментов для внешних дисков для резервного копирования iPad.
Как стереть iPad? Эта статья показывает вам лучший способ стереть iPad Pro / Air2 / mini 4 и восстановить заводские настройки.
Резервное копирование iPad имеет решающее значение для нас. Мы можем потерять данные, если наш iPad неисправен или застрял в процессе джейлбрейка или обновления. Чтобы заранее подумать, нам лучше сделать резервную копию нашего iPad.

Кроме того, мы можем сделать резервную копию этих данных для восстановления, если мы хотим продать наш iPad или поменять новый. Это руководство может дать вам ответ на Как сделать резервную копию iPad. Как правило, здесь есть способы 3.
Методы 3 для резервного копирования iPad:
➤Как сделать резервную копию iPad в iCloud
iCloud часто используется для сохранения данных. Пока у нас есть учетная запись и пароль, мы можем восстановить те данные, которые были ранее скопированы в нее. Конкретные шаги для резервного копирования iPad в iCloud заключаются в следующем:
Чтобы проверить, завершено ли это или нет, вы можете вернуться к «ICloud>Хранение и резервное копирование>Управление местомвыберите ваше устройство и проверьте датуПоследнее резервное копирование".Если хотите Откройте файл резервной копии iCloud, нажмите здесь, чтобы узнать больше. Чтобы восстановить из iCloud, сначала перейдите нанастройка> «Общие"К"Сотрите все содержимое и настройки iPad"Затем перейдите в приложение и данные и нажмите"Восстановление из резервной копии iCloud».
Как мы знаем, хранилище iCloud ограничено 5GB бесплатно, что может означать, что некоторые из наших данных не будут зарезервированы, если не хватает хранилища. В этом случае люди обратятся ко второму способу - резервному копированию iPad в iTunes.
➤Как сделать резервную копию iPad в iTunes
Прежде чем мы начнем, вот несколько советов, которые мы должны знать:
- Желательно сделать резервную копию вашего iPad только с одним компьютером. Поэтому, пожалуйста, завершите следующую процедуру на компьютере, который вы впервые использовали для создания резервной копии.
- Если вас спросят, нужно ли обновить вашу систему iOS, когда ваш iPad подключен к компьютеру, настоятельно рекомендуется отменить процесс.
- iTunes автоматически создаст резервную копию вашего iPad, если iTunes получит доступ. И мы поговорим о том, как сделать резервную копию iPad через iTunes вручную.
Резервное копирование iPad в iTunes означает копирование данных с iPad на компьютеры. Вот шаги для пользователей Windows:
Процесс почти закончен. Что мы можем сделать в следующем: подождать, пока строка процесса не заполнится. Если вы хотите найти место для файла резервной копии iTunes после процесса, нажмите здесь, чтобы узнать больше.
Шаги, выполненные на Mac, отличаются от Windows.
Как сделать резервную копию iPad с iTunes на MAC
- Шаг 1: подключите ваш iPad к вашему Mac и откройте iTunes.
- Шаг 2. Найдите свое устройство в левой части интерфейса iTunes.
- Шаг 3. Щелкните правой кнопкой мыши свое устройство и выберите «Резервное копирование».
Недостатки также существуют для второго метода:
- Данные, созданные после даты резервного копирования, будут закрыты и исчезнут после восстановления файла резервной копии. (Этот недостаток разделяется первым методом.)
- Мы не можем выборочно выполнять резервное копирование и восстановление данных и должны иметь дело с ними полностью. (Этот недостаток разделяется первым методом.)
- Некоторые файлы, такие как песни, видео и некоторые фотографии, не будут сохранены. Для их резервного копирования сначала необходимо синхронизировать их с iTunes.
Однако мы можем избавиться от них третьим методом. То есть для резервного копирования iPad с помощью Восстановление данных iOS (iPad Data Extractor или iPad Data Extractor для Mac).
➤Как выборочно сделать резервную копию iPad на компьютер
iOS Data Recovery (iPad Data Extractor) помогает пользователям iPad выборочно копировать свои данные со своих устройств на компьютеры. Удивительно, но мы даже можем извлечь наши удаленные файлы через iOS Data Recovery (iPad Data Extractor). И это также легко проводить. Ниже приведены процедуры для действий:
- Шаг 1: установите эту программу на свой компьютер, откройте ее и подключите iPad к компьютеру.
- Шаг 2: Нажмите «Восстановление с устройства iOS(Основной ключ) и Start»На правом интерфейсе.
- Шаг 3: выберите формат файла, который вы хотите сохранить на своем компьютере, и нажмите «СледующаяВ нижней части экрана.
- Шаг 4: iOS Data Recovery автоматически распознает ваш iPad. Нажмите значок сканирования, чтобы начать процесс сканирования и определить все форматы файлов, которые мы выбираем для извлечения.
- Шаг 5: Когда процесс сканирования завершится, отметьте, пожалуйста, файлы, подлежащие резервному копированию, и нажмите «Recover», Чтобы зарегистрировать их на компьютере. И дождитесь завершения процесса.
По сравнению с двумя традиционными модами, iOS Data Recovery более управляема и внимательна, поскольку она отображает все результаты перед нами наглядно и позволяет нам выбрать файл для резервного копирования. Благодаря распознаванию более 22 различных форматов файлов iOS Data Recovery может создавать резервные копии практически всего с нашего iPad. Желаю, чтобы этот текст помог вам устранить ваши сомнения относительно того, как сделать резервную копию iPad.

iTunes - это программное обеспечение Apple для синхронизации контента между устройствами iOS и компьютерами, включая iPhone, iPad, iPod, Mac и ПК. Вы можете использовать iTunes для Windows для резервного копирования iPhone, iPad, iPod touch на ПК или версию iTunes Mac для резервного копирования iPhone, iPad и iPod touch на Mac.
После того, как резервная копия вашего iPad была создана в iTunes и сохранена на вашем компьютере, вы можете восстановить резервную копию на iPad с помощью iTunes. Посмотрите это руководство по резервному копированию и восстановлению iPad с помощью iTunes. Сегодня мы будем использовать iPad в демоверсии, чтобы объяснить, как использовать iTunes для резервного копирования iPad, изменить расположение резервной копии iTunes и восстановить iPad из резервной копии iTunes.

1. Как сделать резервную копию iPad в iTunes
Если вы включили резервное копирование iTunes, ваш iPad будет автоматически копироваться при подключении к компьютеру. Вы также можете вручную сделать резервную копию вашего iPad, если хотите сделать новую резервную копию, пока она еще подключена.
мы должны обновить до последней версии iTunes, если мы хотим сделать резервную копию нашего iPad в iTunes.
Шаг 2 Нажмите на Устройство значок рядом с категория выпадающее меню в левой части окна iTunes.
Шаг 3 Выберите Заключение с боковой панели, а затем выберите Этот компьютер под Автоматическое резервное копирование.

Шаг 4 Если вы хотите сохранить личные данные с вашего устройства iOS или Apple Watch, вам необходимо зашифровать свою резервную копию. Выберите поле под названием Зашифровать резервную копию [устройства] и создать незабываемый пароль,.
Шаг 5 Когда процесс завершится, вы можете увидеть, успешно ли завершилось резервное копирование на Заключение экран в iTunes. Просто посмотрите под Последнее резервное копирование найти дату и время.
Советы: Используйте FoneLab iOS Backup & Restore для резервного копирования вашего iPad
Если вы хотите больше места для хранения или методов для резервного копирования данных iPad или других устройств iOS, вы можете использовать FoneLab iOS Резервное копирование и восстановление данных который может сделать резервную копию ваших данных на iPhone, iPad или iPod touch одним щелчком мыши.
FoneLab iOS Резервное копирование и восстановление данных позволяет выбрать путь к файлу на вашем компьютере, и он не будет изменять или перезаписывать ваши старые резервные копии. Все данные на устройствах iOS доступны, вы можете делать выборочные и удобные резервные копии данных.
FoneLab позволяет выполнять резервное копирование и восстановление iPhone / iPad / iPod без потери данных.
- Резервное копирование и восстановление данных iOS на ваш ПК / Mac легко ..
- Предварительно просмотрите данные, прежде чем восстанавливать данные из резервных копий.
- Резервное копирование и восстановление данных iPhone, iPad и iPod touch Выборочно.

Шаг 2 Подключите ваш iPad к компьютеру. При первом подключении iPad к компьютеру появится окно доверия, нажмите Trust во всплывающем окне доверия.
Шаг 3 После выбора Резервное копирование данных iOS, ты можешь выбрать Зашифрованная резервная копия если вы хотите защитить ваши резервные копии паролем. Или просто выберите Стандартное резервное копирование двигаться дальше. А затем нажмите Start.

Шаг 4 Вы можете выбрать тип данных, которые вы хотите сделать резервную копию. Если вы хотите сделать резервную копию всех данных, просто установите флажок рядом с Выбрать все опция внизу слева. Затем нажмите Далее с чего начать.

2. Как изменить расположение резервной копии iTunes
Изменить место хранения музыки по умолчанию немного проще, чем изменить место резервного копирования вашего iPad. Здесь вы можете просто указать iTunes, где хранить вашу музыку и мультимедиа, и позволить программе продолжить ее.
Если вы хотите изменить расположение резервной копии iTunes, вот как это сделать.
Шаг 1 Откройте iTunes на своем компьютере.
Шаг 2 Нажмите на Редактировать которая является второй кнопкой в строке меню в левой части главной страницы.
Шаг 3 Выберите Настройки а затем нажмите кнопку Advanced.
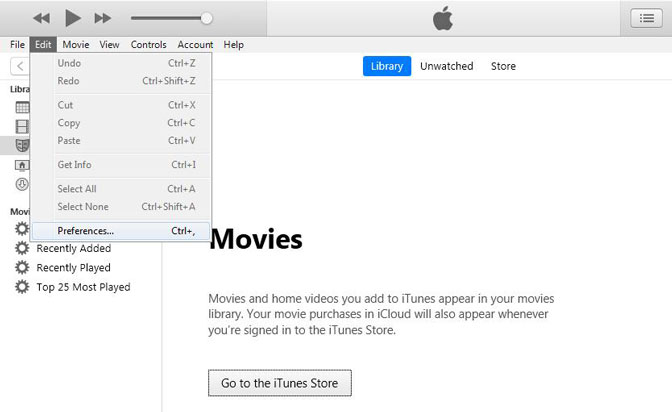
Шаг 4 Нажмите на Изменить а затем выберите диск или место, где вы хотите, чтобы iTunes сохраняла ваши медиафайлы.
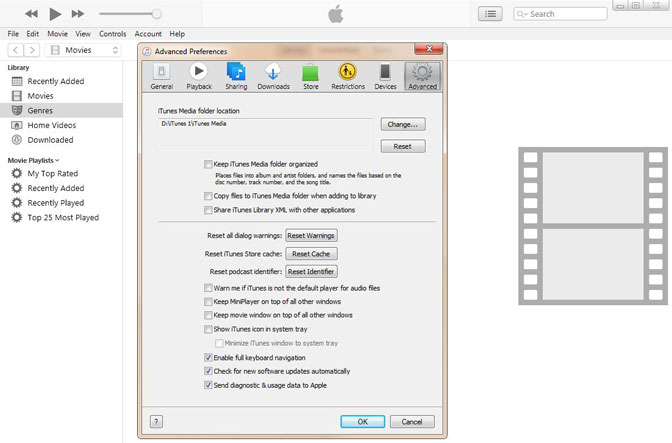
Это прямое изменение папки, а не символическая ссылка. Конечный результат все тот же. После изменения все медиафайлы, которые вы добавляете в iTunes, будут храниться в этом новом месте. Это включает в себя все, что вы покупаете, и все, что вы импортируете в iTunes.
3. Как восстановить iPad из iTunes Backup
Метод 1: восстановить iPad из iTunes Backup через iTunes
Если вы решите сделать резервную копию вашего iPad, подключив его к iTunes и сохранив резервные копии на вашем компьютере, вы также можете восстановить его из последней резервной копии iTunes.
Шаг 1 Подключите iPad к компьютеру и запустите ITunes за компьютером.
Шаг 2 Нажмите IPad значок, перейдите к Настройки.
Шаг 3 Войдите в Резервные копии > Резервное копирование и восстановление вручную > Восстановление резервной копии.

Шаг 4 После этого у вас будет возможность выбрать сохраненную резервную копию iPad или резервную копию iTunes и восстановить ее на iPad.
Это восстановит только ваши личные файлы, такие как контакты, календари, заметки и настройки, а не прошивку iPad. Если вы синхронизировали несколько устройств iOS на одном компьютере, вы можете переключаться между различными резервными копиями в раскрывающемся меню.
Примечание: Функция «Найти мой iPad» должна быть отключена перед восстановлением резервных копий iPad через iTunes. Вы можете отключить его с iPad> Параметры > ICloud > Найди мой iPad.
Метод 2: восстановить iPad из iTunes Backup через FoneLab
Мы также можем использовать FoneLab для iOS, чтобы восстановить ваш iPad из резервной копии iTunes.
Например, вы можете восстановить данные прямо с вашего устройства iOS или извлечь файлы из iCloud / iTunes.
С помощью FoneLab для iOS вы сможете восстановить потерянные / удаленные данные iPhone, включая фотографии, контакты, видео, файлы, WhatsApp, Kik, Snapchat, WeChat и другие данные из резервной копии iCloud или iTunes или устройства.
- С легкостью восстанавливайте фотографии, видео, контакты, WhatsApp и другие данные.
- Предварительный просмотр данных перед восстановлением.
- Доступны iPhone, iPad и iPod touch.
Шаг 1 Прежде всего, вам необходимо скачать программное обеспечение и установить его позже.
Шаг 2 Дважды щелкните, чтобы открыть его, и выберите режим Восстановление из файла резервной копии iTunes на интерфейсе.

Шаг 3 Вы увидите список вашей истории резервного копирования. Выберите тот, который может содержать то, что вы хотите, чтобы начать процесс сканирования.
Шаг 4 Как только процесс сканирования завершен, программное обеспечение перечислит восстановленное содержимое слева, отсортированное по типам файлов. Отметьте их по одному или те, которые вы хотите просмотреть детали. Отметьте те, которые вы хотите извлечь на компьютер и нажмите Recover.
Заключение
Насколько вы можете видеть, весь процесс восстановления очень прост, любой может его использовать, даже без этого руководства.
Кроме того, если вы ранее делали резервную копию данных iPad в iCloud, вы можете выбрать восстановить iPad из резервной копии iCloud or получить документы из iCloud вместо.
С помощью FoneLab для iOS вы сможете восстановить потерянные / удаленные данные iPhone, включая фотографии, контакты, видео, файлы, WhatsApp, Kik, Snapchat, WeChat и другие данные из резервной копии iCloud или iTunes или устройства.
Создать резервную копию данных с iPad можно с помощью iCloud или компьютера. Чтобы выбрать подходящий способ, см. Сведения о резервных копиях данных iPhone, iPad и iPod touch.
Совет. Если у Вас появится новый iPad, можно использовать резервную копию, чтобы перенести на него информацию со старого устройства. См. раздел Восстановление всего контента из резервной копии на iPad.
Создание резервной копии данных с iPad с помощью iCloud

Откройте «Настройки» > [Ваше имя] > «iCloud» > «Резервная копия в iCloud».
Включите функцию «Резервная копия в iCloud».
iCloud автоматически создает резервную копию данных с Вашего iPad каждый день, когда iPad подключен к источнику питания, заблокирован и подключен к сети Wi‑Fi.
Примечание. На моделях Wi‑Fi + Cellular, поддерживающих 5G, Ваш оператор связи может предоставлять Вам возможность создавать резервные копии iPad по сотовой сети. Откройте «Настройки» > [Ваше имя] > «iCloud» > «Резервная копия в iCloud», затем включите или выключите параметр «Загрузка по сотовой сети».
Чтобы выполнить резервное копирование вручную, коснитесь «Создать резервную копию».
Чтобы посмотреть резервные копии iCloud, откройте «Настройки» > [Ваше имя] > «iCloud» > «Управление хранилищем» > «Резервные копии». Чтобы удалить резервную копию, выберите ее в списке, а затем коснитесь «Удалить копию».
Примечание. Если в приложении «Настройки» > [Ваше имя] > «iCloud» для какой-либо функции или приложения включен iCloud (например, включена функция «Фото iCloud» или «Контакты iCloud»), данные этой функции или приложения хранятся в iCloud. Так как актуальность этих данных автоматически поддерживается на всех Ваших устройствах, эти данные не включаются в резервную копию iCloud. (Смотрите статью службы поддержки Apple Содержимое резервных копий iCloud.)
Создание резервных копий данных с iPad с помощью Mac
В боковом меню Finder на Mac выберите свой iPad.
Чтобы использовать Finder для создания резервных копий iPad, требуется macOS 10.15 или новее. Если на Вашем компьютере установлена более ранняя версия macOS, используйте iTunes для создания резервных копий iPad.
В верхней части окна Finder нажмите «Основные».
Выберите параметр «Создать резервные копии всех данных с iPad на этом Mac».
Чтобы защитить данные резервной копии шифрованием и паролем, выберите «Зашифровать локальную копию».
Нажмите «Создать резервную копию сейчас».
Примечание. Вы также можете подключить iPad к компьютеру по беспроводной связи. Для этого нужно настроить синхронизацию по Wi-Fi.
Создание резервных копий данных с iPad с помощью ПК с Windows
В приложении iTunes на ПК с Windows нажмите кнопку iPad в левом верхнем углу окна iTunes.
Нажмите «Создать копию сейчас» (под заголовком «Резервные копии»).
Чтобы защитить резервные копии шифрованием, выберите «Зашифровать локальную копию», введите пароль, а затем нажмите «Задать пароль».
Чтобы просмотреть хранящиеся на Вашем компьютере резервные копии, выберите «Правка» > «Настройки», затем нажмите «Устройства». Резервные копии, которые защищены шифрованием, отмечены значком замка в списке резервных копий.
Примечание. Вы также можете подключить iPad к компьютеру по беспроводной связи. Для этого нужно настроить синхронизацию по Wi-Fi.


iTunes, iCloud, альтернативный софт и сторонние облачные сервисы.
Тестовые версии iOS, эксперименты с джейлбрейком, постоянный переход с устройства на устройство, краш-тесты, а также тонны софта из App Store и в обход него — это далеко не все причины, почему я когда-либо терял важные личные данные с iPhone.
Но с подобными трудностями сталкиваются не только прожженные гики, которым вечно нет покоя. Несмотря на невероятную надежность техники Apple, для важной информации, которую не хочется потерять, все же нужно подготовить копии в надежном месте.
Чтобы оградить вас от возможных досадных недоразумений, собрал вместе все проверенные лично варианты резервного копирования.
1. iTunes и резервное копирование на жестком диске Mac или PC

Преимущества: с резервным копированием через iTunes можно получить доступ к информации без интернета — хоть в чистом поле. Более того, это один из самых быстрых вариантов сохранить почти все данные с iPhone.
Недостатки: жаль, но сделать резервную копию или восстановить данные без компьютера не выйдет при всем желании. Особенно смешно выглядит резервное копирование информации с большого iPad Pro на MacBook 12’’. Плюс — копия занимает достаточно много места на диске, что сильно заметно на Mac с небольшими SSD.
Что можно сохранить: практически все, кроме контента из App Store и iTunes Store (он загрузится через интернет), синхронизированного через iTunes контента (импортированные аудиозаписи и так далее), сохраненных в облаках фотографий (например, фотопоток iCloud), настроек Touch ID и Apple Pay. Обратите внимание, что некоторые данные требуют защиты резервной копии с помощью пароля.
Как это сделать: все просто — достаточно зайти в iTunes, перейти на вкладку устройства и нажать одну единственную кнопку для создания копии или ее восстановления.
Мое мнение: сам использую резервное копирование на жесткий диск своего MacBook Pro только перед каким-то стрессовым моментом — установкой тестовой версии iOS, джейлбрейком и так далее. В остальных ситуациях предпочитаю другие виды сохранения личной информации.
2. Альтернативы iTunes для резервных копий на примере iMazing

Преимущества: с их помощью можно не только получить доступ к данным без интернета, но и почувствовать себя настоящим гиком, который использует не только стандартный софт. Кроме того, альтернативы могут быть более удобны в каких-то конкретных случаях — например, чтобы быстро сохранить фотографии на жесткий диск.
Недостатки: для всех процессов резервного копирования все еще нужен компьютер, доступ к которому есть далеко не всегда.
Что можно сохранить: практически тот же объем данных, который сохраняет iTunes (но в разных приложениях могут быть свои нюансы).
Мое мнение: в некоторых случаях использование альтернатив для iTunes может быть даже более чем уместным — особенно на PC, под которые программа от Apple просто не заточена. Она работает крайне неуклюже даже на достаточно производительных компьютерах. Но на Mac сам я сегодня все-таки склоняюсь к стандартному решению.
3. iCloud в качестве облачного хранилища резервных копий iPhone

Преимущества: в данном случае компьютер не понадобится. И это здорово.
Недостатки: потенциальная оплата за большой объем хранилища для тех, кому бесплатных 5 Гбайт окажется слишком мало. Плюс — без интернета все это бесполезно.
Что можно сохранить: почти все, кроме ранее сохраненных в iCloud данных, данных из других облачных сервисов (например, Gmail), настроек Apple Pay, настроек Touch ID, контента из App Store и iTunes Store.
Как это сделать: нужно перейти в меню резервного копирования из раздела iCloud в системных настройках устройства (Настройки — iCloud — Резервная копия) — здесь доступны все необходимые функции.
Мое мнение: несмотря на то, что сегодня я пользуюсь только устройствами от Apple (MacBook Pro, iPhone и iPad), многие интересные сервисы «живут» со мной еще со времен моего первого Android-смартфона (HTC Wildfire, если память не изменяет). Поэтому мое основное облако — Google Drive, а не iCloud. И в последнем у меня редко хватает бесплатного места для резервных копий.
4. iCloud и фирменные сервисы Apple для сохранения данных с iPhone

Преимущества: данные синхронизируются в реальном времени. И во время восстановления можно спокойно пользоваться устройством. Это особенно удобно, когда, например, тестируешь новый iPhone от партнеров. Вводишь свои данные Apple ID, и личная информация потихоньку подтягивается через интернет, не отвлекая от использования устройства.
Недостатки: сюда можно сохранить далеко не всю информацию — это же не резервная копия. Основное — надо потратить пару минут, чтобы настроить новое устройство. И для восстановления нужен доступ к интернету.
Что можно сохранить: фотографии, почту, контакты, календари, напоминания, закладки Safari, заметки, данные Wallet, музыкальную подборку в Apple Music и так далее. Подавляющее большинство современных мобильных приложений умеет работать с iCloud Drive, и это бывает очень удобно.
Как это сделать: набор синхронизируемых в iCloud данных доступен из его раздела в системных настройках устройства (Настройки — iCloud). Так как многие сторонние приложения могут хранить информацию в iCloud Drive, нужно покопаться и в их настройках. Другие фирменные сервисы Apple (например, Apple Music) дают доступ к информации уже после ввода Apple ID.
Мое мнение: несмотря на то, что iCloud Drive — далеко не основное хранилище моей личной информации, его бесплатный объем у меня постоянно занят данными некоторых приложений (одних только текстовых файлов из Byword тут просто куча). И это очень удобно. А про крутость современных фирменных сервисов Apple я вообще молчу — чего только стоит Apple Music. И все мои данные он успешно хранит в себе без какой-то посторонней помощи.
5. Сторонние облачные сервисы для хранения информации на примере Google

Преимущества: наибольшая универсальность и доступ с любых устройств. Например, фирменные сервисы Google отлично подойдут пользователям, которые дополняет работу с iPhone смартфоном на Android.
Недостатки: ограничения iOS (все-таки Apple отдает предпочтение фирменным сервисам), возможность сохранить далеко не все данные, а также необходимость доступа к интернету.
Что можно сохранить: почту, контакты, календари, заметки, а также фотографии в Google Photos, музыку в Google Music, файлы в Google Drive и так далее. И такая же история с другими подобными сервисами — например, файлы любых типов можно смело хранить в Dropbox, и они никуда не денутся даже в самых экстренных случаях.
Как это сделать: настройка синхронизация почты, контактов, календарей и заметок Google доступна из соответствующего раздела системных настроек устройства (Настройка — Почта, адреса, календари), а загрузка других данных настраивается из каждого отдельного стороннего приложения.
Мое мнение: если вы используете несколько устройств от разных производителей (быть может, у вас PC вместо Mac или Android вместо iPhone), вам точно будет удобно хранить базовые данные в Gmail — почту, календари и контакты. В остальных случаях лучше отдать всю свою информацию в руки Apple — так удобнее.
Все и сразу для минимизации риска потерять важные записи

Сам я настолько сильно погрузился в облачные сервисы, что резервные копии устройства целиком делаю только в крайнем случае. И все, что я потеряю — только настройки своего iPhone. Хотя риски все-таки остаются.
И для максимальной уверенности в сохранности личных данных можно использовать все описанные способы вместе — регулярно делать резервные копии в iTunes и iCloud, а также продублировать всю самую важную информацию в облачные сервисы (можно даже сразу в несколько). Это оптимальный вариант, ведь правило «не храните яйца в одной корзине» еще никто не отменял.
(6 голосов, общий рейтинг: 4.50 из 5)
Николай Грицаенко
Кандидат наук в рваных джинсах. Пишу докторскую на Mac, не выпускаю из рук iPhone, рассказываю про технологии и жизнь.
Читайте также:


