Как сделать резервную копию internet explorer
Во всех современных браузерах есть возможность создавать и восстанавливать резервные копии закладок. Это очень полезная функцию, которая поможет вам сохранить ваши любимые и важные интернет страницы.
Причин чтобы сделать резервную копию может быть много, например:
- Перенос закладок на другой компьютер.
- Нужна переустановка операционной системы.
- Хотите позаботиться о сохранности ваших закладок и другие.
- Хотите перенести закладки в другой браузер.
Ниже вы увидите инструкции по созданию и восстановлению резервных копий закладок в разных браузерах.
![Создание резервной копии закладок в браузере Opera]()
Создание резервной копии закладок в браузере Opera
- В меню Файл выберите «Файл/Импорт и экспорт/Экспортировать закладки Opera…».
- В открывшемся окне выберите место, куда вы хотите сохранить резервную копию закладок, введите имя для этого файла и нажмите «Сохранить».
Восстановление резервной копии закладок Opera
Чтобы восстановить закладки Опера следуйте шагам ниже:
- В меню Файл выберите «Файл/Импорт и экспорт/Импортировать закладки Opera…».
- В открывшемся окне найдите свою резервную копию и нажмите «Открыть».
Совет : Браузер Opera также поддерживает импортирование закладок Firefox, Internet Explorer и Konquerror.
![Резервное копирование закладок Mozilla Firefox]()
Резервное копирование закладок в браузере Mozilla Firefox
- В меню Файл нажмите на «Закладки/Показать все закладки» или сочетание клавиш «Ctrl+Shift+B».
Совет : Если вы не видите меню Файл, нажмите на клавишу «Alt» на клавиатуре.
- У вас должно открыться окно «Библиотека», в верхней части этого окна находиться кнопка «Импорт и резервирование». Нажмите ее.
- В появившемся меню выберите «Резервное копирование…» и сохраните файл резерва на компьютере. Или нажмите «Экспорт закладок в HTML-файл…» и сохраните его.
Совет : Если нажать «Экспорт закладок в HTML-файл», то эти закладки можно будет импортировать в другие браузеры, например Opera.
Восстановление и/или импорт закладок в браузере Mozilla Firefox
- В окне «Библиотека» выберите «Импорт и резервирование/Восстановить/Выбрать файл» и выберите свой файл резервного копирования или вы можете выбрать любой из предложенных браузером файлов резерва.
- Если вы хотите восстановить закладки из HTML файла, то нажмите «Импорт закладок из HTML-файла…» и выберите свой файл.
Браузер Firefox также поддерживает импорт большинства данных из браузеров Chrome и IE. Для этого нужно нажать «Импорт данных из другого браузера…»

Как перенести настройки internet explorer
Для этого нам понадобится программа backrex internet explorer backup, причем я её подготовил портабельную версию, чтобы не пришлось вам её устанавливать! Скачиваем!

Как сохранить (экспортировать) настройки internet explorer
Чтобы сделать backup internet explorer необходимо сначала сохранить настройки, для этого запускаем программу и нажимаем далее.

Выбираем backup (то есть сохранить) и далее.

Теперь выбираем куда сохранить и следующие настройки:

Компрессия файла, не думаю что вообще нужно
Проверять архив, желательно
И при необходимости можно поставить пароль на файл

Пойдет процесс и через несколько секунд будет сформирован файл с вашими настройками internet explorer
Импорт настроек internet explorer
Теперь при переносе настроек на другой браузер, проблем так же не возникнет. Это делает таким же способом, только выбрав другую галочку. После того как нажмете далее, выбираем restore (восстановить).

Выбираем где лежит наша сохраненная копия.

И теперь выбираем что восстанавливать:

Все, открываем и разуемся результату. Я проводил эксперимент до этого с переносом настроек с internet explorer 8 в internet explorer 11 и все работало! Причем не то что работало, работали все настройки банков!

Таким образом, у вас есть новый компьютер на праздники или вы форматируете старый для новой аренды?
Вы можете использовать несколько программ для резервного копирования вашей машины. Но если вы хотите начать чистую и заново установить свою операционную систему, то вам может понадобиться рука с настройками Internet Explorer.
Не смотри на меня так.
Многие люди используют Internet Explorer! Я клянусь!
Да, мы рассмотрели несколько программ резервного копирования для браузеров Mozilla, но вот одна для вас, хардкорных пользователей IE!
Творчески названное Резервное копирование Internet Explorer может быть найдено здесь . Это простая загрузка и установка файла размером 966 КБ. Мне нравится, когда авторы хранят свои распространяемые файлы менее 1 МБ! Это показывает, что нет ненужного раздувания.
После загрузки и установки нового приложения резервного копирования запустите его, и вы увидите этот экран:

Программа говорит сама за себя, но я кратко расскажу вам о ней.

На приведенном выше экране вам нужно выбрать папку для резервного копирования, а также установить параметры сжатия и безопасности. Вы также можете сделать так, чтобы IE Backup запомнил это в качестве предпочтительного каталога для резервного копирования, чтобы в будущем было меньше нажатий.

Я выбрал свой диск D: и по умолчанию он находится в своем собственном каталоге, как вы можете видеть ниже:

Затем я нажал «Далее». Вы можете выбрать, что вы хотите сделать резервную копию. Я пошел волей неволей и позволил этому поддержать все.

После того, как я нажал «Далее», он сделал свое дело без какого-либо вмешательства.

Весь процесс резервного копирования занял около 4 минут на моем Windows XP SP3 с IE7. Не плохо, совсем не плохо.

Ничего не поделаешь! Просто, как 1, 2, 3 или 1,2,3,4,5 и нажмите Готово!
Как вы видели выше, есть также возможность запланировать резервное копирование и защитить ваши архивы паролем.
У вас есть любимая программа для резервного копирования вашего браузера? Поделитесь этим в комментариях! Ждем вашего ответа!
Привыкнув работать с определенным интернет-обозревателем, пользователь иногда не замечает какое количество данных сохраняет в нем. Настройки браузера, пароли, закладки и многое другое предназначено для экономии времени. Представим ситуацию, что вы приобрели новый компьютер. Конечно, здесь вы, к примеру, установите windows xp и ее компоненты. Но можно ли перенести сюда параметры со старой машины? На самом деле, можно, поэтому поговорим о том, как экспортировать настройки internet explorer.
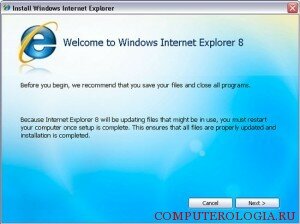
Использование дополнительных утилит
Для того чтобы экспортировать данные из браузера можно воспользоваться дополнительными утилитами, причем многие из них распространяются бесплатно. Так, эффективна в данном случае программа Internet Explorer Backup. Несмотря на то, что интерфейс утилиты на английском, она достаточно проста, поэтому проблем с ее использованием возникнуть не должно.

Экспорт данных с помощью встроенных средств браузера
В Internet Explorer имеется возможность вручную сохранить данные и перенести их в то место, куда необходимо. Как ни странно, об этой функции знает не так много пользователей. Расположена она в разделе Файл и называется Экспорт и импорт. Для начала жмем на ссылку и попадаем в параметры инструмента. Выбираем ссылку Экспортировать в файл, жмем Далее и попадаем в меню следующего окна.

Здесь можно выбрать то, что именно вы хотите сохранить. Так, если это файлы сookie, то ставим галочку напротив соответствующей строки. Кроме того, сохранить можно только закладки, только подписки RSS или все сразу. Далее вас попросят указать, куда следует перенести данные, а также вы можете задать имя для файла. Если вы не раз создаете резервные копии, то лучше укажите сразу и дату, когда папка была создана.
Указанные способы позволяют не терять важные сведения, которые содержатся в браузере. Кстати, указанные способы не сложнее того, как удалить internet explorer. Ведь практически каждый пользователь сталкивался с ситуацией, когда понадобилось переустанавливать браузер из-за проблем в его работе, причем все данные были утеряны. Избежать подобного поможет функция Импорт и экспорт или сторонняя утилита, применяемая с этой целью.
Еcтественно, самой главной задачей резервного копирование является бэкап важных файлов. Одним из самых простых решений мне показалась лёгкая русскоязычная программа GoodSync (бесплатная версия вполне функциональна для простых задач).

Итак, делаем бэкап. Мы создаём задание, выбираем его тип (синхронизация или резервное копирование), указываем папку-источник и папку назначения и вуаля! После анализа программа готова синхронизировать папки или же просто скопировать файлы из первой во вторую. Возможно создание расписания бэкапов. Поддерживает FTP, WebDAV, SFTP. Единственный замеченный недостаток — невозможность резервного копирования сразу в zip-архив.
Бэкап в браузере
Mozilla Firefox
-
:
Аддон Mozilla Firefox для удобного полного резервного копирования (расширения, закладки, пароли и др.)
Opera

- Резервное копирование закладок:
Для создания резервной копии закладок необходимо зайти в пункт меню "Закладки", нажать на "Управление закладками", затем кнопка "Файл" и пункт "Сохранить как".
Chrome

- Резервное копирование закладок:
В хроме необходимо нажать на кнопку "Настройки", затем выбрать "Диспетчер закладок" (см. скриншот), в диспетчере находим пункт "Инструменты", а там "Экспорт закладок".
Бэкап в телефоне
SonyEricsson
-
:
Полный комплекс услуг по синхронизации с компьютером и резервному копированию всего-всего, начиная от контактов (экспорт даже в xls) и смс до файлов на карте памяти. Программа предельно проста и бесплатна.
Все остальные программы работают по принципу "Запустил, подключил, синхронизировал".:-)
Nokia
-
:
Стандартная нокиевская программа для связи телефона и компьютера.
Windows mobile-based devices

-
:
Стандартная программа для связи КПК и компьютера. Несовместима с MS Windows Vista. :
Программа для синхронизации КПК с компьютером под управлением ОС Vista
MyPhone
Синхронизация и бекап в браузере
А запомним-ка мы свои пароли!
Читайте также:




