Как сделать раздачу интернета с ноутбука на телефон без роутера виндовс 7
Есть одна очень популярная тема раздачи интернета с ноутбука по Wi-Fi сети. На эту тему уже написано очень много разных статей, я решил не отставать и тоже подготовить подробную инструкцию с картинками по настройке раздачи Wi-Fi с ноутбука на Windows 7. Настраивать виртуальную сеть будем через командную строку, без каких-либо сторонних программ. Постараюсь сделать статью простой и понятной, так как в этой теме можно немного запутаться. Так же напишу о возможных проблемах и их решении, с которыми можно встретится при настройке раздачи Wi-Fi в Windows 7.
Несколько слов о самой функции, и перейдем к пошаговой инструкции. Значит в Windows 7 (эта статья будет на примере именно этой операционной системы, для Windows 10 есть отдельная статья ) , есть такая функция, как Virtual WiFi. Что это такое? Рассказываю на примере: у вас есть ноутбук, или компьютер с Wi-Fi адаптером. К вашему ноутбуку подключен интернет по сетевому кабелю, или через USB модем. А еще, у вас нет Wi-Fi роутера (который смог бы раздать интернет по Wi-Fi) , но зато есть устройства, которые можно подключить к интернету по Wi-Fi: планшеты, телефоны (Android, iOS) , другие ноутбуки, телевизоры и т. д. Иногда вижу вопросы: как раздать Wi-Fi для Android? и т. д. Нет разницы какое у вас устройство, и на кокой системе оно работает. Схема будет стандартной. Настроив сеть описанными ниже способом, вы сможете раздать Wi-Fi на свой телефон, планшет, айфон, телевизор, или другой ноутбук.
Мы берем наш ноутбук, к которому подключен интернет, запускаем на нем виртуальную Wi-Fi сеть, ноутбук раздает интернет по Wi-Fi, а к запущенной нами беспроводной сети, вы уже сможете подключить свои устройства и пользоваться интернетом. Ноутбук (или стационарный ПК с адаптером) выступает у нас в роли Wi-Fi роутера.
Это очень удобно, когда вам например нужно раздать интернет на несколько устройств, но покупать роутер вы не хотите, или в этом нет необходимости. Конечно же, если у вас много устройств, которые нужно подключить к интернету по Wi-Fi, и вы ими часто пользуетесь, то честно говоря, лучше купить роутер, пускай самый дешевый. Можете посмотреть статью с советами по выбору роутера. Он будет работать стабильнее виртуальной сети, но и эта функция может пригодится. Поэтому, будем сейчас настраивать.
С помощью операционной системы
При данном способе не понадобится устанавливать сторонние программы и утилиты. Включение раздачи требует следующего алгоритма действий:
Уже при созданной точке доступа нельзя к ней подключиться с ноутбука Windows7 автономно, так как для этой ОС необходимо установить пароль. Он находится в разделе, где включалась раздача.
Подробнее о том, как настроить раздачу Вай-Фай через ноутбук на Windows 7 с помощью встроенных утилит, рассказывается в этом видеоролике:
Настраиваем раздачу Wi-Fi в Windows 7 с помощью командной строки
Несколько важных моментов перед настройкой:
- На вашем ноутбуке должен быть Wi-Fi адаптер. Он встроен практически во все ноутбуки. А вот если у вас стационарный компьютер, то вам скорее всего понадобится внешний приемник, который подключается в USB порт. Или в PCI разъем. О таких адаптерах я писал здесь.
- Должен быть установлен драйвер на Wi-Fi адаптер. Причем, драйвер должен поддерживать Virtual WiFi. Если у вас не получается запустить виртуальную сеть, то обновите драйвер своего Wireless адаптера до последней версии. Более подробную информацию по установке (обновлению) драйвера, вы можете посмотреть в отдельной статье.
- Для раздачи интернета по Wi-Fi, к вашему ноутбуку должен быть подключен интернет, и он должен работать.
Так как мы все будем настраивать командами через командную строку, то для начала, нужно ее запустить.
Подготовил отдельную инструкцию, по которой вы сможете запустить точку доступа не через командную строку, а с помощью специальных программ. Возможно, вам так будет проще. Смотрите статью: программы для раздачи Wi-Fi с ноутбука в Windows 10, 8, 7. Запуск точки доступа.Запускать командную строку желательно от имени администратора. Перейдите в Пуск, в строке поиска напишите cmd, нажмите правой кнопкой мыши на "cmd. exe", и выберите Запустить от имени администратора. Или: Пуск - Все программы - Стандартные - "Командная строка".

Дальше, нам нужно выполнить такую команду:
netsh wlan set hostednetwork mode=allow ssid="help-wifi-com" key="12345678" keyUsage=persistentОбратите внимание: "help-wifi-com" – это название Wi-Fi сети, которую будет транслировать ваш ноутбук. А "12345678" – это пароль, который нужно будет указать при подключении к сети. Вы можете изменить имя и пароль на свои. Но пароль делайте минимум 8 символов. Из цифр и английских букв.
Скопируйте эту команду в командную строку, и нажмите Ентер.

Если все хорошо, то вы увидите отчет, что создание сети возможно, имя сети изменено, и пароль тоже изменен.

Нужно запустить созданную виртуальную сеть. Для этого, выполните команду:
Скопируйте ее, вставьте в командную строку, и нажмите Ентер. Вы должны увидеть отчет "Размещенная сеть запущена".

Если же все как у меня на картинке выше, то все отлично!
Сеть запущена, если вы включите Wi-Fi на своем устройстве, которое хотите подключить к интернету, то уведите там беспроводную сеть с именем, которое было указано в первой команде. К ней уже можно подключаться используя установленный пароль. Но, интернет скорее всего работать не будет. То есть, ноутбук Wi-Fi раздает, но без доступа к интернету. Нам нужно разрешить общий доступ к интернету. Сейчас я покажу как это сделать.
Через командную строку
Не всегда предыдущий вариант охотно применяется пользователями. Куда популярнее альтернативный ему – использование командной строки.
Для этого выполняются следующие шаги:
По завершении процедуры на экране ноутбука высветится извещение, подтверждающее успешное окончание подключения.
Функция «Мобильный хот-спот»
Этот вариант подходит только для Windows 10. Все довольно просто. Открываем настройки Мобильного хот-спота: Пуск — Настройки — Параметры — Сеть и Интернет — Мобильный хот-спот. Здесь уже будет прописано сетевое имя и пароль. При желании можно сменить их, используя кнопку «Изменить». Дальше в выпадающем списке «Совместное использование» выбираем подключение, через которое реализуется у вас доступ в сеть. Это может быть, как Ethernet или Беспроводная сеть, так и подключение с названием конкретного провайдера. Затем разрешаем использование интернет-соединения, переключив кнопку в режим «Вкл».

После этого Wi-Fi будет готов к эксплуатации. В том же окне будет отображаться некоторая информация о подключенных устройствах. Допускается подключение до восьми устройств одновременно.

Отключается раздача Wi-Fi там же, где и включали или нажатием значка подключения на панели уведомлений в правом нижнем углу рабочего стола.

Как раздать Wi-Fi с ноутбука или компьютера без роутера
Часто бывает ситуация, когда интернет подключен к одному компьютеру, или ноутбуку, и возникает необходимость раздать этот интернет на другие устройства. Смартфон, планшет, или другой компьютер. Если вы зашли на эту страницу, то скорее всего знаете, что раздать Wi-Fi можно с компьютера и без роутера. Лучше, конечно, купить недорогой маршрутизатор, подключить к нему интернет, и он уже будет раздавать его на все устройства. Но не всегда есть такая возможность. Именно в таких случаях, в качестве роутера можно использовать ноутбук, или компьютер с Wi-Fi адаптером.
Запустить виртуальную Wi-Fi сеть и заставить свой компьютер раздавать интернет можно несколькими способами. Я бы выделил три способа: командами через командную строку, через мобильный хот-спот, и с помощью сторонних программ. Сейчас мы подробнее рассмотрим каждый способ. Вы сможете выбрать для себя более подходящий вариант и перейти к настройке по инструкции, которую найдете в этой статье, или по ссылкам, которые я буду оставлять в процессе написания.
Как раздать интернет по Wi-Fi с компьютера:
- Через командную строку. Это самый популярный способ, который работает в Windows 7, Windows 8 (8.1) и Windows 10. Нужно запустить командную строку, выполнить несколько команд, и открыть общий доступ к интернету. После этого компьютер начнет транслировать беспроводную сеть, к которой вы сможете подключить свои устройства и пользоваться интернетом. Я уже подготовил две подробные инструкции: как раздать интернет по Wi-Fi с ноутбука на Windows 7, и как раздать Wi-Fi с ноутбука на Windows 10. Инструкции практически одинаковые, просто написаны на примере разных операционных систем.
- С помощью функции "Мобильный хот-спот". Это стандартная функция, которая появилась в Windows 10. Там все намного проще. Достаточно задать имя Wi-Fi сети, пароль, выбрать подключение для общего доступа, и запустить точку доступа. Инструкция по настройке: мобильный хот-спот в Windows 10. Запуск точки доступа простым способом. Если у вас установлена "десятка", то советую сначала попробовать этот способ. Там есть свои нюансы, о которых я писал в статье по ссылке выше.
- С помощью сторонних программ. Есть много как бесплатных, так и платных программ с помощью которых можно запустить виртуальную Wi-Fi сеть на компьютере. По сути, эти программы так же запускают раздачу через командную строку, просто немного удобнее. Не нужно копировать команды и т. д., достаточно просто нажать на кнопку. Но эти программы не всегда работают стабильно и правильно. О них я так же писал в отдельной статье: программы для раздачи Wi-Fi с ноутбука в Windows 10, 8, 7. Запуск точки доступа.
Тех инструкций, ссылки на которые я давал выше, вполне достаточно чтобы все настроить. Но так как я решил сделать одну большую и общую статью по этой теме, то по каждому способу я напишу подробное руководство. Конечно же с картинками.
Обратите внимание! Если вы хотите раздавать Wi-Fi без роутера с помощью стационарного компьютера (ПК), то у вас должен быть Wi-Fi адаптер. Внутренний, или внешний, который подключается по USB. О таких адаптерах я писал здесь. В ноутбуках этот адаптер встроенный. Не важно, ПК у вас, или ноутбук – Wi-Fi должен работать. Драйвер на беспроводной адаптер должен быть установлен, а в списке подключений должен быть адаптер "Беспроводная сеть", или "Беспроводное сетевое соединение". Чтобы проверить возможность запуска раздачи Wi-Fi, запустите командную строку от имени администратора и выполните команду netsh wlan show drivers. Напротив строки "Поддержка размещенной сети" должно быть "да".
Переходим к настройке.
Раздаем Wi-Fi без роутера. С помощью специальных программ
Я все таки советую использовать один из вышеописанных способов. В этих программах очень просто запутаться, могут появляться самые разные и непонятные ошибки, в которых разобраться тоже не просто. Лично для меня, способ с командной строкой намного проще. Не нужно ничего скачивать, устанавливать и т. д.
Выглядят эти программы для раздачи Wi-Fi с компьютера примерно вот так (на скриншоте Switch Virtual Router) :

В принципе, если на компьютере все нормально с драйверами беспроводного адаптера, сетевыми настройками, подключением к интернету и не вмешивается антивирус, то раздавать интернет через эти программы очень удобно.
Что делать, если не работает?
Я когда писал статью, все три способа проверил на своем компьютере. Мой ноутбук без проблем делился интернетом по Wi-Fi с другими устройствами. Нужно признать, что сама функция виртуальной беспроводной сети работает не всегда стабильно. И вообще работает не всегда 🙂 Как показывает практика, все из-за проблем с беспроводным адаптером, неверных настроек, или антивируса, который блокирует подключения.
Есть несколько самых популярных проблем и ошибок, с которыми народ очень часто сталкивается. Я не рассматривал их в этой статье, но описывал решения в отдельных инструкциях, ссылки на которые давал выше. Обязательно посмотрите эти статьи, там есть вся необходимая информация.
Свои вопросы, советы и отзывы вы можете оставлять в комментариях ниже. Я все читаю, отвечаю и по возможности стараюсь помочь советом.
Проверка
Чтобы проверить, может ли ваш компьютер раздавать Wi-Fi, нужно в командной строке с администраторскими правами ввести команду netsh wlan show drivers. В графе «Поддержка размещенной сети» должно содержаться значение «да».
Через специальные программы
Для раздачи нередко используют утилиты и специальные программы. Рассмотрим некоторые из них подробнее.
MHotspot
Необходимо задать пароль для безопасности сети. Как правило, вводится не менее 8 символов.
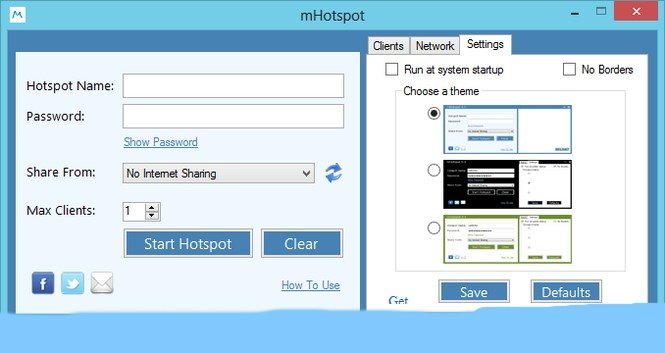
Программа MHotspot снабжена достаточно обширным функционалом. Так, в ней имеется функция Max Clients. В это поле вводится значение, которое нормирует число подключаемых устройств – как правило, по максимуму оно составляет 10. При этом указываемое число должно превышать на 1 единицу подключаемого устройства, так как в эту сумму входит и ноутбук. К примеру, если подключаете один телефон, указываете число 2.
Перед началом пользования сетью нужно нажать на кнопку «Start Hotspot».
MyPublicWiFi
Программа бесплатная. Для ее запуска выполняем следующие действия:
Connectify Hotspot
Приложение поддерживает 3-4G модемы, может работать с различными типами подключений. Наличие интуитивного интерфейса, версий Pro и Max дает возможность для использования расширенных настроек, к примеру, брандмауэром.
Для подключения раздачи нужно выполнить такие шаги:
Virtual Router Plus
Эта программа также является одной из популярных для раздачи сигнала беспроводной сети с ноутбука. Программное обеспечение бесплатное, вместе с тем при установке утилитой предлагаются дополнительные программы на платной основе. Если вы не нуждаетесь в них, будьте внимательными при загрузке, чтобы не приобрести лишних проблем.
Чтобы запустить программу, нужно обязательно произвести ввод имени и пароля, обозначить тип подключения. Запуск утилиты влечет за собой автоматическое сворачивание в трей операционной системы.
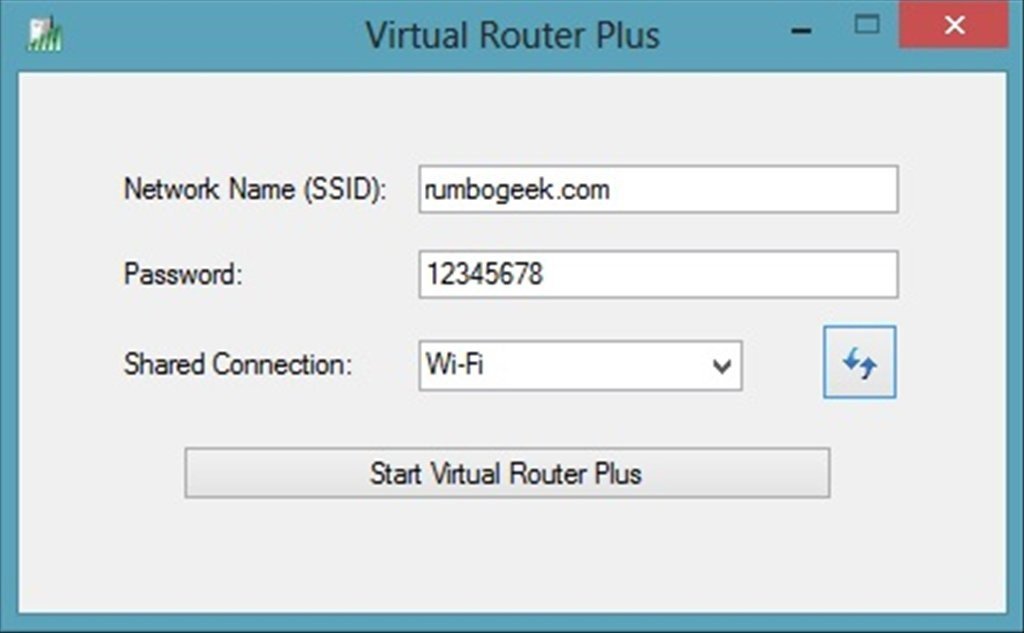
Использование сторонних программ
Существует целый ряд специальных утилит, упрощающих настройку раздачи Wi-Fi. Например, бесплатные: Virtual Router Plus, Switch Virtual Router, Maryfi, Connectify — условно-бесплатная с расширенным функционалом, в том числе, шифрование и управление брандмауэром. Выглядят и настраиваются они аналогично. В открывшемся после запуска программы окне нужно латиницей указать название сети, пароль, выбрать в выпадающем списке свое основное соединение, через которое осуществляется доступ в интернет, и запустить виртуальный маршрутизатора.
Окно Virtual Router Plus 2.6.0:

Помимо основного функционала для настройки беспроводной сети софт может содержать дополнительные опции, например: отображение списка подключенных устройств, действия в спящем режиме, запуск с ОС и т.п. После активации виртуального маршрутизатора, надо открыть общий доступ, так же, как и в настройке раздачи через командную строку.
Если возникли проблемы с беспроводным подключением, при любом типе раздачи, в первую очередь попробуйте отключить антивирус или брандмауэр.
Разрешаем общий доступ к интернет в Windows 7
Нажмите правой кнопкой мыши на значок интернета, и выберите Центр управления сетями и общим доступом.

Слева, выберите пункт Изменение параметров адаптера. В этом же окне, можно увидеть запущенную нами виртуальную сеть. Пока что, она со статусом "Без доступа к интернету".
Дальше внимание! Нажимаем правой кнопкой мыши на тот адаптер, через который у вас подключен интернет к компьютеру. Если у вас обычный интернет по сетевому кабелю, то это скорее всего "Подключение по локальной сети". Нажимаем на него, и выбираем Свойства.

В новом окне переходим на вкладку Доступ, ставим галочку возле "Разрешить другим пользователям сети использовать подключение к Интернету данного компьютера". А в выпадающем меню выбираем Беспроводное сетевое соединение 3 (у вас может быть другая цифра в конце) . Нажимаем Ok.

Если у вас нет вкладки "Доступ", или не получается выбрать нужное подключение, то смотрите решения здесь (инструкция на примере Windows 10, но в Windows 7 все точно так же) .
После этого, желательно перезагрузить компьютер, и запустить раздачу Wi-Fi командой:
Вот и все, ноутбук будет раздавать Wi-Fi с доступом к интернету. Вы можете подключить к созданной сети свои устройства.
Управление виртуальной Wi-Fi сетью:
Команды, которые вам пригодятся:
После выключения/включения компьютера, что бы снова запустить сеть, используйте эту команду:
Если вы захотите сменить имя сети (SSID), или пароль, то сделать это можно такой командой (не забудьте заменить имя и/или пароль на свои) :
netsh wlan set hostednetwork mode=allow ssid="help-wifi-com" key="12345678" keyUsage=persistentДля остановки сети можно использовать команду:
Ну и если вы забудете пароль, который используется для подключения к вашей беспроводной сети, то просто выполните команду :

Все, с управлением разобрались. Сейчас еще расскажу о самых популярных проблемах, и их решении.
Возможные проблемы при раздаче интернета с ноутбука
Устройства не подключаются к созданной сети. С этой проблемой я сам столкнулся, и быстренько ее решил. Суть проблемы в том, что вы запустили Wi-Fi сеть, а телефон, планшет, или другое устройство просто не подключаются к этой сети. Появляются ошибки: "Не удалось подключится к сети", или идет постоянное "Получение IP-адреса".
Решение: Практически всегда виновен антивирус, брандмауэр, или другие программы, которые могут блокировать соединение. У меня телефон никак не хотел подключаться. Я отключил на своем антивирусе Dr.Web встроенный брандмауэр, и телефон сразу подключился к Wi-Fi сети.

При появлении такой проблемы, сразу пробуйте отключить свой антивирус, или встроенный в него брандмауэр. Он блокирует соединение, и не дает телефону подключится. Если после отключения защиты, все устройства подключаются отлично, нужно добавить подключение в исключения антивируса. Если будет необходимо, то подготовлю небольшие инструкции для популярных антивирусов.
Wi-Fi сеть работает, устройства подключаются, но интернет не работает. Еще одна популярная проблема, когда вроде бы все отлично, все подключается, но при попытке открыть какой-то сайт на том же телефоне, ничего не открывается. Просто идет загрузка, или ошибка, что невозможно открыть страницу. Программы, которым нужен доступ к интернету так же не работают.
Решение: Скорее всего, не разрешили общий доступ к интернету в настройках вашего подключения. Подробно об этом я писал выше. Обязательно проверьте настройки. Перезагрузите компьютер, и запустите сеть заново. Так же, можно попробовать отключить антивирус. И еще, убедитесь в том, что на самом компьютере, с которого вы раздаете Wi-Fi, интернет работает. По решению этой проблемы есть отдельная статья: раздали Wi-Fi с ноутбука, а интернет не работает «Без доступа к интернету».
Ошибка: "Не удалось запустить размещенную сеть. Группа или ресурс не находятся в нужном состоянии для выполнения требуемой операции". Такую ошибку можно увидеть при попытке запустить сеть в командной строке.

А происходит это из-за проблем с Wi-Fi адаптером вашего ноутбука, или стационарного компьютера. А точнее, из-за драйвера на этот беспроводной адаптер. Скорее всего не установлен драйвер на Wi-Fi, а если и установлен, то в нем нет поддержки Virtual WiFi. Может быть еще такое, что просто отключен драйвер виртуального адаптера в диспетчере устройств.
Решение: Установить, или обновить драйвер Wireless адаптера. Скачайте драйвер с официального сайта вашего ноутбука (или самого адаптера) , для вашей модели и операционной системы, и установите его. Wi-Fi у вас должен работать, и быть включен. Посмотрите статью https://help-wifi.com/nastrojka-wi-fi-na-pc-noutbuke/kak-podklyuchit-noutbuk-kompyuter-k-internetu-po-wi-fi-problemy-s-podklyucheniem-k-wi-fi/, после заголовка "Проверяем и устанавливаем драйвер на Wi-Fi". Позже постараюсь подготовить отдельную статью по этой теме.
Заключение
Я очень старался сделать именно пошаговую статью. Надеюсь, это у меня получилось. Да, инструкция получилась большой, но я думаю, что вы без проблем настроите раздачу Wi-Fi в Windows 7 для своих мобильны устройств. После настройки, вам нужно будет только запускать саму сеть одной командой.
Если у вас что-то не получается, то сначала внимательно почитайте о возможных проблема, которые я описывал выше. Посмотрите статью: не получается раздать Wi-Fi с ноутбука на Windows 7. Можете задавать вопросы в комментариях. И не забывайте делится полезной информацией по теме статьи 🙂
Как раздать Wi-Fi с ноутбука или компьютера без роутера

Настроить раздачу Wi-Fi без маршрутизатора можно тремя способами: через командную строку, с помощью функции «Мобильный хот-спот» и с использованием специальных программ. Сразу отметим, что без Wi-Fi-адаптера сделать это невозможно. Он может быть встроенным или приобретенным отдельно.
Настройка через командную строку
Данный способ работает в Windows 8 и 10. Запуск командной строки надо производить от имени администратора. В Win 8 и 10 «администраторскую» командную строку можно выбрать, просто нажав правой кнопкой на меню Пуск. В командной строке выполняется следующая команда (скопируйте правой кнопкой мыши):
netsh wlan set hostednetwork mode=allow ssid="my_wi-fi" key="password" keyUsage=persistent

Запуск точки доступа производится посредством команды:
netsh wlan start hostednetwork
Чтобы по созданной беспроводной сети появился доступ в интернет, на следующей стадии нужно открыть общий доступ. Для этого в «Сетевых подключениях» кликаем правой кнопкой мышки по своему основному подключению, выбираем Свойства – Доступ, и включаем там опцию «Разрешить другим пользователям сети использовать подключение к Интернету». В списке Подключений домашней сети выбрать беспроводное подключение с соответствующим названием.

Если потребуется, остановить раздачу можно посредством команды:
netsh wlan stop hostednetwork
И затем вновь активировать ее с помощью команды:
netsh wlan start hostednetwork
При каждой перезагрузке раздачу придется включать заново командой. Также ее можно в любой момент остановить, используя команду, указанную выше.
Как раздать Wi-Fi через командную строку?
Напомню, что этот способ походит для Windows 10, Windows 8 и Windows 7.
Нужно запустить командную строку от имени администратора. В Windows 7 откройте "Пуск", дальше "Все программы" — "Стандартные". Нажмите правой кнопкой мыши на "Командная строка" и выберите "Запуск от имени Администратора". В Windows 10 и 8 можно просто нажать правой кнопкой мыши на меню Пуск и выбрать "Командная строка (администратор)".
Копируем и выполняем (клавишей Ентер) такую команду:
netsh wlan set hostednetwork mode=allow ssid="my_wi-fi_network" key="12345678" keyUsage=persistent
Эта команда задает имя ssid="my_wi-fi_network" и пароль key="12345678" для Wi-Fi сети, которую будет раздавать ПК, или ноутбук. Имя и пароль при желании вы можете сменить.
Для запуска самой точки доступа нужно выполнить следующую команду:
netsh wlan start hostednetwork
Вот такой результат должен быть после выполнения первой и второй команды:

Устройства уже можно подключать к запущенной Wi-Fi сети, но только интернет пока работать не будет. Нужно открыть общий доступ к интернету.
Для этого перейдите в "Сетевые подключения" (Центр управления сетями и общим доступом – Изменение параметров адаптера) . Нажмите правой кнопкой мыши на то подключение, через которое вы подключены к интернету и выберите "Свойства".
Дальше на вкладке "Доступ" нужно поставить галочку возле "Разрешить другим пользователям сети использовать подключение к Интернету данного компьютера" и выбрать в списке новое подключение. В названии подключения будет цифра (не обязательно такая как у меня на скриншоте) , а ниже название сети, которое указано в первой команде.

Дальше нужно остановить раздачу командой:
netsh wlan stop hostednetwork
И снова запустить командой:
netsh wlan start hostednetwork

После каждой перезагрузки компьютера нужно будет запускать раздачу заново (только командой netsh wlan start hostednetwork) . Так же ее можно остановить соответствующей командой, как я показывал выше. Если вы хотите сделать так, чтобы точка доступа запускалась автоматически, то смотрите инструкцию: автоматический запуск раздачи Wi-Fi при включении ноутбука.
После этих действий вы можете подключатся к Wi-Fi сети с названием "my_wi-fi_network" (если вы его не сменили) , и пользоваться интернетом. Как видите, без Wi-Fi роутера.
Если вы столкнулись с проблемой, когда устройства не могут подключится к точке доступа, или подключаются но не работает интернет, то первым делом отключите антивирус и брандмауэр. Так же смотрите статьи, ссылки на которые я дам ниже.Возможно пригодится:
Нужно заметить, что компьютер не всегда охотно превращается в маршрутизатор. Иногда необходимо потанцевать с бубном 🙂
Возможные проблемы и их решение
При создании новой точки доступа Wi-Fi пользователь ноутбука может столкнуться с различными проблемами.
Отсутствует подключение устройств к созданной сети
Часто подобная проблема исходит от брандмауэра, антивируса или иных программ, вызывающих блокировку соединения. Рекомендуется остановить антивирус либо встроенный в него брандмауэр. Произойдет разблокировка, и устройство тут же подключится. При успешном завершении процесса необходимо будет в исключения антивирусной программы добавить подключенное устройство.
Wi-Fi и подключение устройств есть, Интернета нет
Пользователи нередко сталкиваются с похожей проблемой. Казалось бы, препятствующих заходу на сайт причин нет, но страница не открывается. Попытки перезагрузки сопровождаются информацией о невозможности ее открытия. Не функционируют также программы, которым требуется доступ к сети.
Проблема чаще всего заключается в настройках подключения, а именно в неразрешенном общем доступе. Чтобы ее решить, первым делом необходимо отрегулировать настройки, перезагрузить ноутбук и вновь запустить сеть. Помогает отключение антивируса. Также следует проверить, что на самом ноутбуке, с которого происходит раздача Wi-Fi, работает Интернет.
Ошибки такого рода обычно наблюдаются при попытках запуска сети в командной строке, когда ресурс не находится в требуемом для совершения действий состоянии.

Причина проблемы чаще всего кроется в драйверах Wi-Fi адаптереа ноутбука. По всей видимости, они просто не установлены или имеющийся адаптер не поддерживает Virtual Wi-Fi. Иногда причиной является отключенный диспетчер устройств драйвера виртуального Wi-Fi.
Решить проблему поможет установка либо обновление драйвера Wireless адаптера. Скачиваем его с официального сайта производителя ноутбука или адаптера для конкретной модели и операционной системы. Затем удаляем старую версию и устанавливаем свежую.
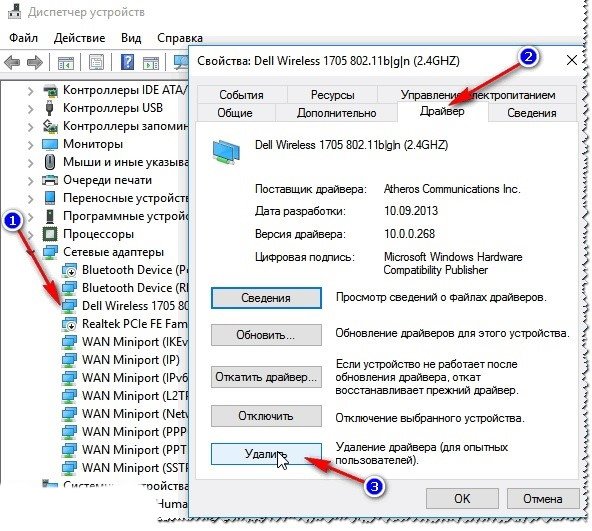
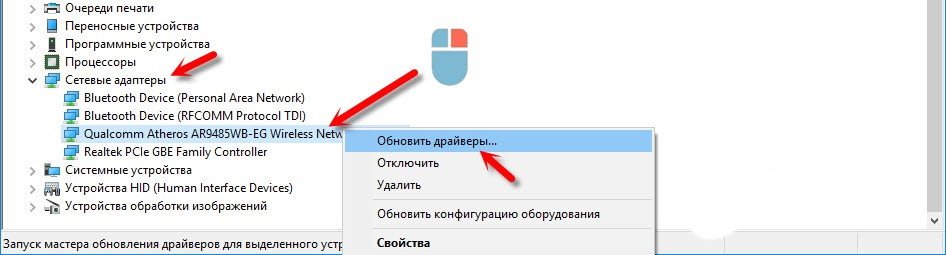
При совершении этих манипуляций Wi-Fi должен быть включенным и работать. По завершении обновления потребуется перезагрузка ноутбука и проверка беспроводного модуля.
Умея пользоваться различными способами раздачи Wi-Fi и зная возможные проблемы с подключением, можно без труда наладить беспроводную сеть на ноутбуке с ОС Windows 7. Сторонние программы установить и запустить намного проще, чем работать со встроенными функциями, однако они могут некорректно работать. Поэтому лучшим выбором остается командная строка или меню операционной системы.
Microsoft Windows [Version 6.1.7601]
(c) Корпорация Майкрософт (Microsoft Corp.), 2009. Все права защищены.
C:\Windows\system32>netsh wlan show drivers
Имя интерфейса: Беспроводное сетевое соединение
Драйвер : Сетевой адаптер Broadcom 802.11n
Производитель : Broadcom
Поставщик : Broadcom
Дата : 07.10.2015
Версия : 7.12.39.28
INF-файл : C:\Windows\INF\oem84.inf
Файлы : всего 5
C:\Windows\system32\DRIVERS\BCMWL664.SYS
C:\Windows\system32\bcmihvsrv64.dll
C:\Windows\system32\bcmihvui64.dll
C:\Windows\system32\drivers\vwifibus.sys
C:\Windows\system32\bcmwlcoi.dll
Тип : Собственный драйвер Wi-Fi
Поддерживаемые типы
радиомодулей : 802.11n 802.11g 802.11b
Поддерживается режим FIPS 140-2: Yes
Поддержка размещенной сети : да
Методы проверки подлинности и шифрования, поддерживаемые в режиме инфраструк
туры (infrastructure):
Открыть Нет
Открыть WEP
Есть общий доступНет
Есть общий доступWEP
WPA2-Enterprise TKIP
WPA2-Personal TKIP
WPA2-Enterprise CCMP
WPA2-Personal CCMP
WPA2-Enterprise Определяется поставщиком
WPA2-Enterprise Определяется поставщиком
Определяется поставщикомОпределяется поставщиком
Определяется поставщикомОпределяется поставщиком
Определяется поставщикомTKIP
Определяется поставщикомCCMP
Определяется поставщикомОпределяется поставщиком
Определяется поставщикомОпределяется поставщиком
WPA-Enterprise TKIP
WPA-Personal TKIP
WPA-Enterprise CCMP
WPA-Personal CCMP
Методы проверки подлинности и шифрования, поддерживаемые в режиме прямого по
дключения (ad-hoc):
WPA2-Personal CCMP
Открыть Нет
Открыть WEP
Наличие службы независимого поставщика оборудования: Да
Уникальный код адаптера
независимого поставщика
оборудования: [00 10 18], тип: [00]
Путь к библиотеке DLL расширяемости
от независимого поставщика оборудования: C:\Windows\System32\bcmihvsrv64.dll
ClSID расширяемости пользовательского интерфейса независимого поставщика обо
рудования:
CLSID диагностики независимого
поставщика оборудования:
C:\Windows\system32>netsh wlan start hostednetwork
Не удалось запустить размещенную сеть.
Группа или ресурс не находятся в нужном состоянии для выполнения требуемой опера
ции.
Способы раздачи Wi-Fi с ноутбука на ОС Windows 7

Существует несколько способов раздачи Wi-Fi с ноутбука на ОС Windows 7 как с помощью непосредственно операционной системы, так и благодаря применению сторонних программ. Во всех случаях корректная раздача возможна лишь при подключенном к сети ноутбуке.
Настройка функции "Мобильный хот-спот" (только Windows 10)
В данном случае все намного проще. Открываем "Параметры" (кнопка со значком шестеренки в меню Пуск) и переходим в раздел "Сеть и интернет".
На вкладке "Мобильный хот-спот" находятся все настройки данной функции. Там сразу будет прописано имя сети и сетевой пароль. Если вы хотите их сменить, то нажмите на кнопку "Изменить". Задайте новые и сохраните.

Дальше в выпадающем меню нужно выбрать подключение для совместного использования доступа к интернету и включить "Мобильный хот-спот".

При возникновении каких-либо проблем отключайте антивирус и брандмауэр.
Статьи по теме:
Читайте также:


