Как сделать презентацию с голосовым сопровождением на телефоне
Вам не нужно стоять перед аудиторией для презентации PowerPoint. Запишите закадровый текст, и ваше слайд-шоу может работать само по себе, будь то в киоске или в виде видео. Вот как можно записывать аудио в PowerPoint, чтобы создавать голосовые подсказки для ваших слайдов.
Примечание . Инструкции в этой статье относятся к PowerPoint 2016 и 2013.
Прежде чем вы начнете
Прежде чем рассказывать о презентации PowerPoint, будьте готовы:
- Вам понадобится микрофон, подключенный или встроенный в ваш компьютер. Убедитесь, что микрофон работает и уровень звука установлен так, чтобы ваш звук был легко слышен.
- Приготовьтесь к повествованию. Напишите сценарий, которому вы можете следовать во время записи голоса. Потренируйтесь в презентации несколько раз, чтобы ваш голос зазвучал гладко.
- Решите, следует ли записывать закадровый слайд по одному слайду за раз или записывать закадровый текст для всей презентации за один раз.
Встраивание и связывание аудио файлов в PowerPoint
При использовании инструментов PowerPoint для записи закадрового комментария аудиофайл внедряется в PowerPoint. Это означает, что аудио является частью файла PowerPoint и не хранится в отдельном файле, что позволяет легко воспроизводить презентацию на любом устройстве.
Если у вас есть звук, который вы записали с помощью другого программного обеспечения, и он хранится на вашем компьютере, вы можете сделать ссылку на аудиофайл. Связанные файлы уменьшают размер презентации, но ссылки могут быть повреждены. Чтобы предотвратить битые ссылки, сохраните файл презентации и аудиофайлы в одной папке на вашем компьютере.
Эти указания только объясняют, как встроить аудио для ваших закадровых комментариев.
Как записать голос за кадром для одного слайда
Чтобы начать, выберите слайд, на который вы хотите добавить повествование, а затем перейдите на Вставить > Аудио > Запись аудио .
Вот как записать голос за кадром на слайде:
Введите Имя для закадрового комментария.
Выберите Запись (кнопка с красной точкой).
Прочитайте свой сценарий или добавьте повествование.
Выберите Стоп (кнопка с черным квадратом), когда закончите запись.
Выберите Воспроизвести , чтобы услышать голос за кадром.
Выберите ОК , чтобы добавить аудиофайл на слайд.
Вы увидите значок аудио в середине слайда. Вы можете переместить этот значок в любое место на слайде.
Как записать голос за кадром для всей презентации
Вы также можете записать голос за кадром для всей презентации за один раз. В дополнение к записи голоса за кадром, вы можете записать видео себя, дающего вашу презентацию.
Чтобы настроить презентацию, когда вы хотите рассказать о слайд-шоу целиком:
Выберите Вид > Нормальный .
Выберите первый слайд в презентации, где вы хотите записать аудио.
Выберите Слайд-шоу > Запись слайд-шоу > Запись с текущего слайда .
В поле Запись слайд-шоу появится запрос на дополнительные параметры.
Время показа слайдов и анимации
При записи PowerPoint автоматически отслеживает время смены слайдов и любую возникающую анимацию.
Повествования, чернила и лазерная указка
При записи PowerPoint автоматически отслеживает, когда происходит закадровый текст, рукописный ввод или лазерное наведение.
Лучше оставить оба флажка, чтобы упростить автоматизацию слайд-шоу.
Чтобы записать свое повествование на первом слайде, выберите Начать запись .
Выберите Пауза , чтобы временно остановить запись, если вам нужен перерыв.
Если вы допустили ошибку и хотите начать все сначала, выберите Очистить > Очистить записи на текущем слайде .
Когда вы закончите запись слайда, выберите Перейти к следующему слайду или нажмите клавишу пробела на клавиатуре.
Когда вы закончите записывать свое повествование на слайде, выберите Стоп .
Закройте окно записи, чтобы вернуться к презентации.
Возможно, вы заметили некоторые элементы управления в нижней левой части экрана. Вот несколько элементов управления, которые помогут вам в вашей презентации.
Первые 2 будут продвигаться вперед или назад через слайд-шоу. Третий содержит несколько удобных инструментов, таких как Лазерная указка , Перо , Выделение и Ластик .
По мере продвижения по презентации вы можете отмечать или выделять части своих слайдов в процессе повествования. PowerPoint запишет время этих отметок (если вы оставили флажки), чтобы соответствовать вашему повествованию. Аналогично, использование лазерной указки показывает имитируемую красную лазерную точку, так что вы можете указывать на слайды разные вещи во время презентации презентации.
Как слушать записанный голос за кадром
После того, как вы записали свое повествование, вы можете вернуться к слайдам и снова прослушать свой голос.
Вот как играть в повествование:
Выберите Вид > Нормальный .
Выберите слайд, содержащий голос за кадром, который вы хотите услышать.
Найдите значок звук на слайде.
Наведите курсор на значок звук и выберите Воспроизвести , чтобы прослушать звук.
Выберите Пауза , когда закончите прослушивание.
Как отключить голос за кадром
Если вы не хотите слышать свои рассказы при воспроизведении слайд-шоу, но хотите сохранить их на слайде, отключите голос за кадром.
Чтобы отключить голос за кадром, выберите Показ слайдов и установите флажок Воспроизвести ролики , чтобы снять его.
Как удалить голос за кадром
Есть несколько способов удалить голос за кадром в вашей презентации. Чтобы удалить звук на одном слайде, найдите и выберите значок звук на этом слайде, а затем нажмите кнопку Удалить .
Чтобы удалить голос за кадром из всех слайдов в презентации:
Выберите Слайд-шоу .
Нажмите стрелку вниз рядом с Запись слайд-шоу , затем выберите Очистить .
Чаще всего, озвученную презентацию используют для вебинаров в Интернете или для показа в аудитории. Когда докладчик, по каким-то причинам, не может присутствовать на данном мероприятии.
Чтобы грамотно сделать презентацию с озвучкой, необходимо составить текст для каждого слайда. Все буквы должны быть отчетливо слышны. Стоит уделить особое внимание глухим и шипящим звукам.
Самое трудное заключается в рациональном распределении времени на каждый слайд. Порой, сложно подобрать необходимый темп, поэтому придется немного потрудиться.
Как сделать презентацию с голосовым сопровождением
Голосовое сопровождение делается после того, как будет готова сама презентация. Преимуществом является то, что на каждый слайд можно выделить разное количество времени.
Первым делом, нужно перейти на вкладку «Слайд-шоу», далее выбрать «Записать слайд-шоу», когда появится список, нажать на «Записать с начала».

После появится новое окно, в котором нужно проверить, стоит ли галочка напротив «Закадровый текст, рукописный ввод и лазерная указка», если ее нет, то нужно поставить.
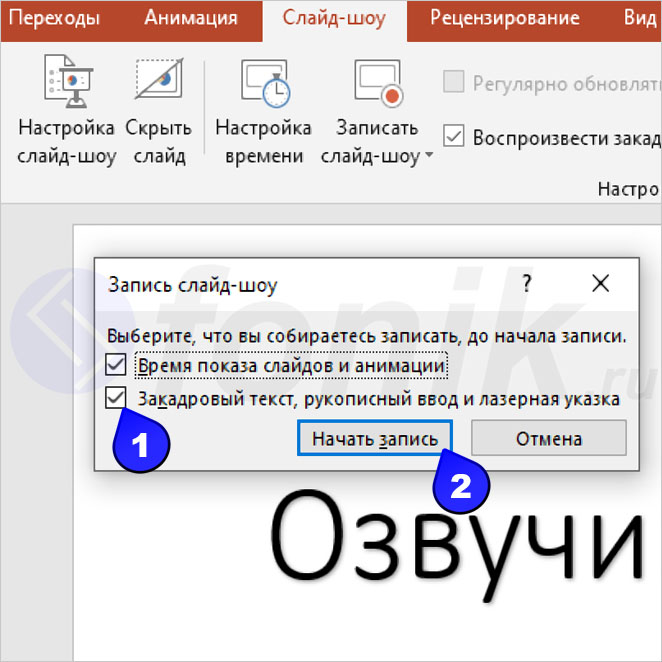
Откроется режим демонстрации и появится (в верхнем левом углу) окно под названием «Запись». В нем указывается затраченное время на слайд, также есть кнопки управления: «Далее», «Пауза», «Повторить».
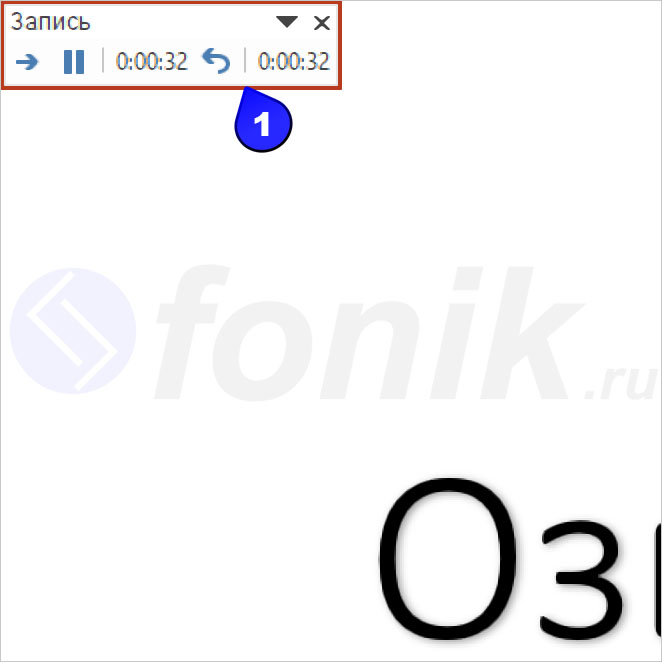
Когда будет полностью завершена озвучка презентации, на всех слайдах появится серый значок с динамиком. Этот значок автоматически скрывается, при показе слайдов.

Представляем видео пример того, как сделать звуковое сопровождение презентации, используя голосовую систему Яндекс и Google. Достаточно, вставить текст (в их переводчик) и сохранить запись.
Как записать звук к презентации
Чтобы записать презентацию со звуком, можно воспользоваться еще одним алгоритмом. Для этого, надо выбрать слайд в презентации и открыть вкладку «Вставка».
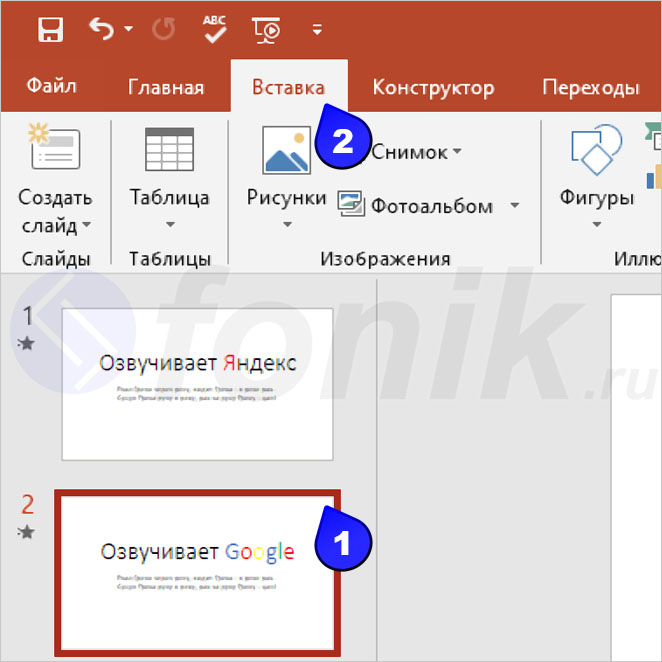
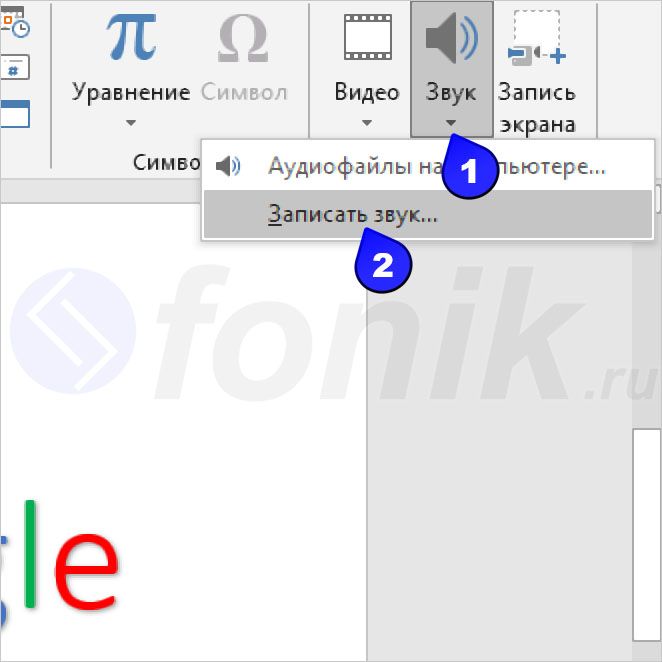
В появившемся окне, для начала записи звука, нужно нажать на красный кружок. Далее, пойдет отсчет времени и загорится синий квадрат, нажав на который, запись полностью остановится.
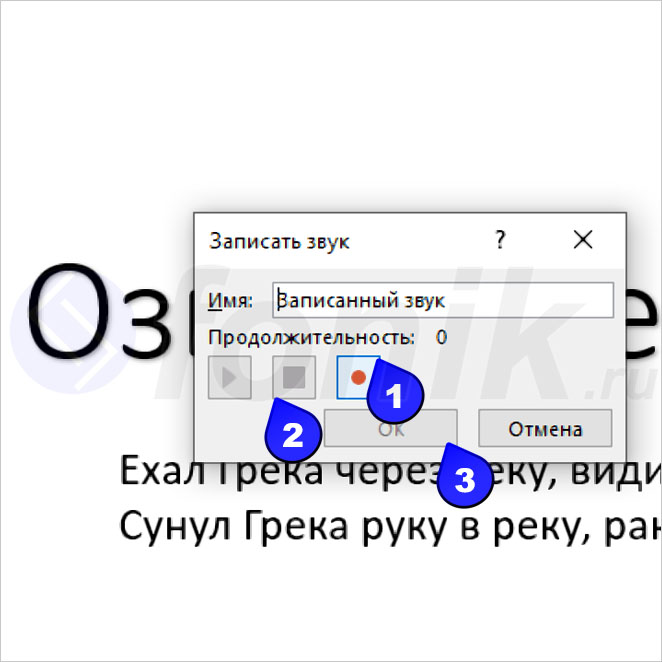
Стоит отметить, что при наведении курсора мыши на значок динамика, (в режиме демонстрации) нужно еще кликнуть левой кнопкой мыши по треугольнику, и только тогда начнется воспроизведение звука.
В этой статье мы рассказываем, какие приложения по созданию презентаций помогут вам окончательно перейти с компьютера на планшет или телефон.
Смартфон, безусловно, является главной техникой последнего десятилетия в жизни любого человека на Земле. Тем не менее, до недавнего времени сложно было представить плодотворный рабочий процесс в рамках телефона или планшета, даже при наличии нужных инструментов. Сегодня создатели программ окончательно привыкли к мобильному формату, а зачастую ориентируются уже только на него.
Разбираемся в особенностях мобильных приложений, которые помогут создать качественный визуальный ряд вашего выступления.
1. Google презентации
Привычное в использовании приложение для презентаций, основанное на возможности совместного редактирования. Любой, при наличии ссылки на проект, может дополнить слайды, добавить заметки и предложить улучшения. Показ слайдов осуществляется в браузере или в самом приложении. Особенно подходит тем, кто пользуется и другими сервисами Google. Можно работать через web-версию.
Плюсы:
- Привычный и легкий в использовании интерфейс
- Поддержка презентаций, созданных в Powerpoint и Keynote
- Есть русскоязычная версия
- Возможность показывать презентации на видеовстречах
Минусы:
- Нельзя вставлять видео
Цена:
2. FlowVella
Приложение, созданное специально для работы на планшете. При отправке ссылки на проект, есть функция оповещения создателя презентации о том, что его проект начали рассматривать. Более того, можно узнать, кто именно просматривал презентацию и на каких слайдах внимание было сосредоточено больше всего. Поддерживается на macOS.
Плюсы:
- Возможность редактирование без интернет соединения
- Возможность интеграции видео из youtube
- Автоматическое воспроизведение видео
Минусы:
- Поддерживается только на IOS
- Нет русскоязычной версии
Цена:
- В бесплатной версии доступно создание 4 публичных презентаций объемом не более 10-ти слайдов. Расширенный доступ стоит от $10/месяц
3. Prezi
Prezi помогают составлять презентации, основанные на визуализации, взаимодействии с аудиторией и целостном повествовании. Компания даже проводила исследование , в котором выявила, что именно эти составляющие являются гарантом хорошего выступления. У приложения креативный интерфейс, который больше напоминает ассоциативную карту, состоящую из ваших слайдов. Есть возможность приближать выбранную часть слайда или рассматривать всю презентацию целиком.
Плюсы:
- Необычный подход к созданию презентаций
- Можно конвертировать PowerPoint презентации в формат Prezi
- Есть бесплатная функция Prezi Video, позволяющая использовать слайды во время онлайн-конференций
- В расширенном плане есть возможность работать оффлайн
Минусы:
- Придется привыкнуть к нестандартному интерфейсу
- Нет русскоязычной версии
- Много жалоб в Appstore о проблемах со входом
Цена:
- Базовая версия бесплатная. Расширенные планы стоят от $7/месяц
4. Haiku deck
Еще одно креативное, но простое в использовании приложение, позволяющее оформлять презентации в игровой форме. Можно осуществлять просмотр слайдов через браузер.
Современные Android устройства уже давно используются не только для выполнения простейших задач, но и относительно сложных операций.
На телефоне можно отредактировать текстовый файл, таблицу, смонтировать видеоролик, создать слайдшоу. Далее мы расскажем, как сделать презентацию на Android-смартфоне и какие приложения для этого можно использовать.
Создание презентаций
В Play Маркет есть разные приложения для создания и редактирования презентаций. Причем большая их часть распространяется бесплатно. Рассмотрим самые популярные из них.
Google Презентации
Приложение от Google позволяет создавать и редактировать презентации не только в офлайн, но и в онлайн режиме, без необходимости загрузки файлов в память устройства. Утилита отличается широкими возможностями для форматирования, а также позволяет добавлять нужные материалы при помощи функции расширенного поиска, демонстрировать готовые слайды на видеовстречах. Приложение Google Презентации поддерживает совместное редактирование файлов.
Microsoft PowerPoint
Мобильная версия популярной программы PowerPoint от Microsoft. Приложение подходит для создания, редактирования и просмотра PPTX файлов. Утилита отличается наглядной визуализацией данных, благодаря которой легко доносить нужную информацию до своей аудитории. Кроме того, Андроид версия PowerPoint от Microsoft поддерживает функции для совместного редактирования презентаций.
Конструктор презентаций
Приложение отличается широким набором инструментов для редактирования и может похвастаться внушительной встроенной библиотекой с бесплатными иконками, изображениями и шрифтами. Для более комфортной работы с программой рекомендуется использовать учетную запись Desygner. После этого вы сможете свободно редактировать с телефона презентации, созданные на ПК или наоборот.
Zoho Show
Бесплатное приложение, предлагающее пользователям широкий выбор шаблонов и инструментов для создания слайдов и презентаций. Подходит программа и для командной работы над проектом.
Шаблоны для удобства разделены на категории. Кроме шаблонов, доступны таблицы, шрифты, смарт-элементы, диаграммы, геометрические фигуры и другие элементы. Есть возможность вставки изображений, гифок и видео из галереи мобильного устройства или интернета.
Работу с Zoho Show облегчают указания на экране, помогающие неопытным пользователям быстрее разобраться с тонкостями создания презентаций.
После регистрации в сервисе пользователь может работать над проектом на любом устройстве, сохранять работы в облачном хранилище и импортировать в PowerPoint.
Canva
Prezi Viewer
Prezi отличается от других программ для создания презентаций тем, что в ней отсутствует привычный формат слайдов. Презентация представляет собой карту с размещенными на ней изображениями, текстом, видео и другой информацией.
Грубо говоря, перед пользователем находится огромный «бумажный лист», на котором он может размещать информацию так, как хочет. Программа затем создаст из всего этого видео, причем в нем можно будет создавать между фрагментами анимированные переходы, а также уменьшать или увеличивать отдельные части ролика при помощи специальных эффектов.
Программа предлагает широкий выбор инструментов оформления и редактирования презентаций. Одна из важных особенностей Prezi — возможность совместной работы с коллегами.
Prezi — одна из самых продвинутых программ для создания презентаций онлайн. Она идеально подходит для представления каких-либо креативных идей. Вместе с тем приложение не лишено недостатков. Чтобы получить доступ к сервису, нужна регистрация, что не всем удобно. Для новичка интерфейс будет достаточно сложен, к тому же он не русифицирован. Кроме того, созданные в бесплатной версии презентации становятся доступными другим пользователям.
Создание слайд-шоу
В отличие от презентаций, которые чаще всего создаются с целью донести до аудитории важную информацию, слайд-шоу носят скорее развлекательный характер и представляют собой видеофильм, созданный из фотографий.
Читайте также:


