Как сделать портрет из кожи
Профессиональная ретушь лица в Фотошопе: пошаговая обработка фотографии
Если вы ищете урок, как выполнить ретушь лица в Фотошопе для начинающих быстро и легко, то читайте наше руководство. Здесь мы разберем методы, которыми ретушеры превращают модель в гламурную диву с обложки глянцевого журнала.
Устраняем крупные дефекты
- Загрузите изображение в программу и сделайте дубликат слоя (Ctrl+J). Слева на панели инструментов выберите «Заплатку», обведите изъян и перетащите выделение на область с хорошей текстурой. Программа мгновенно заменит дефект на выбранный вами участок.

Таким образом следует устранить все серьезные недостатки: прыщи, родинки, волосинки, попавшие на лицо, особо глубокие мимические морщины. Можно также воспользоваться «Точечной восстанавливающей кистью». Она автоматически берет образцы пикселей для замены, так что вам нужно просто покликать мышкой или пером по проблемной области.
- Сразу же поправим форму бровей. Возьмите инструмент «Штамп», немного понизьте его непрозрачность (93%) и удалите лишние волоски. Для этого наведите на участок кожи, зажмите Alt и щелкните мышкой. Так вы захватите образцы пикселей для замены. Теперь кликните по тому участку брови, который хотите удалить.

Разглаживаем текстуру
Этот способ используют, когда нужна быстрая ретушь кожи в Фотошопе. Он называется Inverted High Pass.
- Слейте имеющиеся у нас слои в один (Ctrl +E). Затем еще раз создайте копию фонового слоя. Примените к нему фильтр «Размытие по Гауссу» с таким радиусом, чтобы исчезли локальные объемы.

- Пройдите по пути «Изображение» – «Внешний канал» и установите в открывшемся окошке следующие значения: масштаб 2, сдвиг 128. Режим наложения – вычитание, а слой, который будем вычитать, – фоновый.

- После этого изменяем режим дубликата с «Обычного» на «Линейный свет». Должна получиться размытая картинка.

- Теперь к этому же слою вновь необходимо применить фильтр «Размытие по Гауссу», но на этот раз с радиусом, меньшим в 2–4 раза. Будьте предельно осторожны с выбором радиуса, иначе убьете всю фактуру кожи и получите мыло.

- Добавьте к слою маску, залейте ее черным цветом, чтобы скрыть эффект фильтра, и проявите его только в нужных местах, используя кисть с белым цветом. Прокрашивайте все открытые участки, не только лицо, но и плечи, руки, шею. И помните: ваша задача не в том, чтобы напрочь избавиться от пор кожи, а в том, чтобы сделать их аккуратными.

Рисуем светотенью
Эффект глянцевой, идеально чистой кожи достигается при помощи техники, именуемой Dodge & Burn (додж и берн). Темные участки затемняются, а светлые высветляются. Это необходимо для придания объема картинке, а также для устранения некоторых дефектов: пигментных пятен, синяков под глазами, неправильно расположенных теней и бликов.
- Зайдите во вкладку «Слой», выберите «Новый» – «Слой». В появившемся диалоговом окне установите режим наложения «Мягкий свет» и поставьте галочку напротив пункта «Выполнить заливку нейтральным цветом». Получим слой однородного серого цвета.

- Выберите инструмент Dodge («Осветлитель»), установите экспонир на 5–6 пикселов и прокрасьте участки, которые нужно высветлить. Это середина лба, спинка носа, зона под бровями и глазами, внутренние уголки глаз, щеки (кроме скул), подбородок. Затем переключитесь на Burn («Затемнитель») и проработайте области, которым надлежит быть в тени. Это края лба, крылья носа, скулы, подвижное веко.

- Для плавности переходов и бОльшей мягкости размойте слой по Гауссу с очень маленьким радиусом, примерно 0,5.
В профессиональной ретуши не ограничиваются коррекцией общего светотеневого рисунка, но работают также над локальным. Это очень кропотливая и тяжелая работа. Но вам необязательно ее делать – вышеописанных методов вполне достаточно, чтобы отредактировать кожу. Рассмотрим профессиональную методику лишь вкратце.
- Сначала обесцветим снимок и сделаем темнее все красные участки, поскольку обычно изъянам кожи присущ красноватый оттенок. Примените к фото новый корректирующий слой «Черно-белое» и уведите ползунок красного канала вправо. Так недостатки на лице обозначатся четче, и при коррекции лица в Фотошопе вы будете хорошо видеть, какие участки нужно проработать.

- Теперь увеличьте масштаб фото, возьмите «Затемнитель» с совсем маленьким экспониром (2–3 пиксела) и аккуратно начинайте прокрашивать каждое пятнышко в той зоне, которая нуждается в осветлении.

Таким образом, светотеневой рисунок выравнивается очень плавно, так что переходы между светлыми областями и темными становятся незаметными. То же самое следует проделать с инструментом «Осветлитель». После работы слейте все слои Ctrl+E.
В конце получим вот такую картинку.

Делаем взгляд выразительным
Глаза – зеркало души, поэтому им стоит уделить особое внимание.
- Возьмите инструмент «Овальная область» и выделите радужку глаза. Примените команду Ctrl+J и измените режим наложения новому слою на «Линейный осветлитель».

- Активируйте «Ластик» и сотрите участки, выходящие за пределы радужки. Затем понизьте непрозрачность слоя так, чтобы результат выглядел естественно. То же проделайте со вторым глазом.
- Теперь осветлим белки. Будем применять технику Dodge & Burn. Создайте слой с заливкой серого цвета, как мы это делали при ретуши кожи. Теперь «Осветлителем» аккуратно прокрасьте белки. Не забывайте, что на них также должны присутствовать тени, которые падают от века. Поэтому верхнюю часть глазного яблока и внешний уголок глаз слегка затемните.

Точно так же отбеливаются зубы, главное – не переусердствуйте.
Наносим макияж
Можно усилить уже имеющийся мейкап, а можно полностью заменить палитру красок.
- Объедините видимые слои через команду Shift+Ctrl+Alt+E. Возьмите инструмент «Затемнитель» на этот раз с достаточно высоким экспониром 55–60 пикселей. Подведите глаза, как если бы вы красились подводкой. Любое неправильное действие можно отменить комбинацией клавиш Alt+Ctrl+Z.

- Создайте новый пустой слой с режимом «Мягкий свет». Захватите пипеткой образцы пикселов с века и прокрасьте их еще раз, усиливая краски. Можно изменить цвет, выбрав из палитры понравившийся оттенок. Для данного изображения был использован цвет 1a2f8a.

- Размойте слой по Гауссу на 3–5 пикселей и понизьте непрозрачность до 54. Данные значения подбираются опытным путем и будут зависеть от каждой конкретной фотографии.
- Затем возьмите «Ластик» и сотрите с белков и радужки попавшую на них при размытии краску.
Таким же способом нанесите румяна и усильте или измените оттенок губ.
Изменяем тон кожи
Давайте придадим коже модели золотистый оттенок.
- Еще раз объедините слои Shift+Ctrl+Alt+E. Создайте новый корректирующий слой «Цветовой тон/Насыщенность» и понизьте насыщенность до «-26».


- Далее применяем слой «Выборочная коррекция цвета», корректируя только красный и белый цвета. Красный: «+8 -7, +3, +11»: белый: «+41, +14, +5, -36».

- Далее создаем слой «Кривые», устанавливаем точку посередине кривой и гнем ее вниз, следя за тем, чтобы на коже не выступила грязь. Затем по маске черной кистью прорисовываем глаза и зубы, чтобы они не затемнялись.

- Выбираем корректирующий слой «Вибрация» со следующими параметрами: «Вибрация» «+100», «Насыщенность» «-10». И понижаем непрозрачность слоя до 77%.

- Выделяем все слои цветокоррекции и через команду «Ctrl+G» объединяем их в группу. Затем убавляем прозрачность группы примерно до 55 процентов.
Сравните результат до и после.

Заключение
Из этой статьи вы узнали, как отредактировать лицо в Фотошопе. Применяя знания на практике, не забывайте о главном правиле: самая лучшая ретушь – незаметная. Пусть никто не догадается, что снимок был обработан в фоторедакторе. Если данное руководство показалось вам слишком сложным, а Фотошоп мудреным, возможно, вам стоит обратить внимание на более простые программы. Например, ФотоМАСТЕР или Fotor.
Видеоканал ФотогораПосле того, как вы избавились от цвета на фотографиях, тона на изображениях все равно придется контролировать. Предлагаем ознакомиться с методикой работы фотографа Джон Макинтайр (John McIntire), который использует инструменты Photoshop для создания эффектных фотографий в ч/б варианте.

- Глобальные/локальные корректировки
Глобальные корректировки - это изменения, влияющие на все изображение целиком.
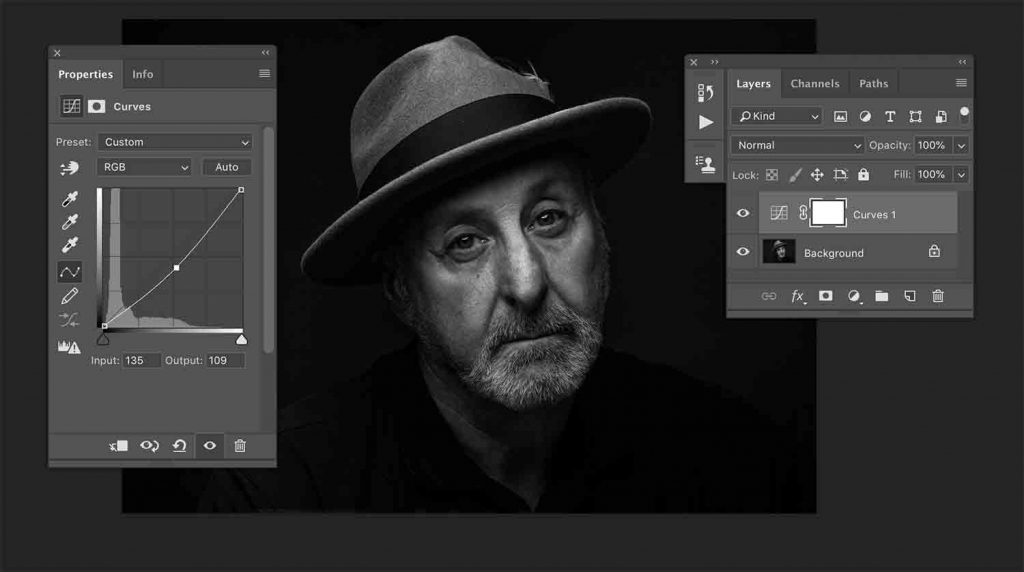
Этот слой кривых для уменьшения яркости повлиял на все изображение, и не очень приятным образом
Локальные корректировки выполняются для определенных областей изображения. Например, вы можете настроить контраст для глаз портретного объекта и контраст для его рубашки отдельно.
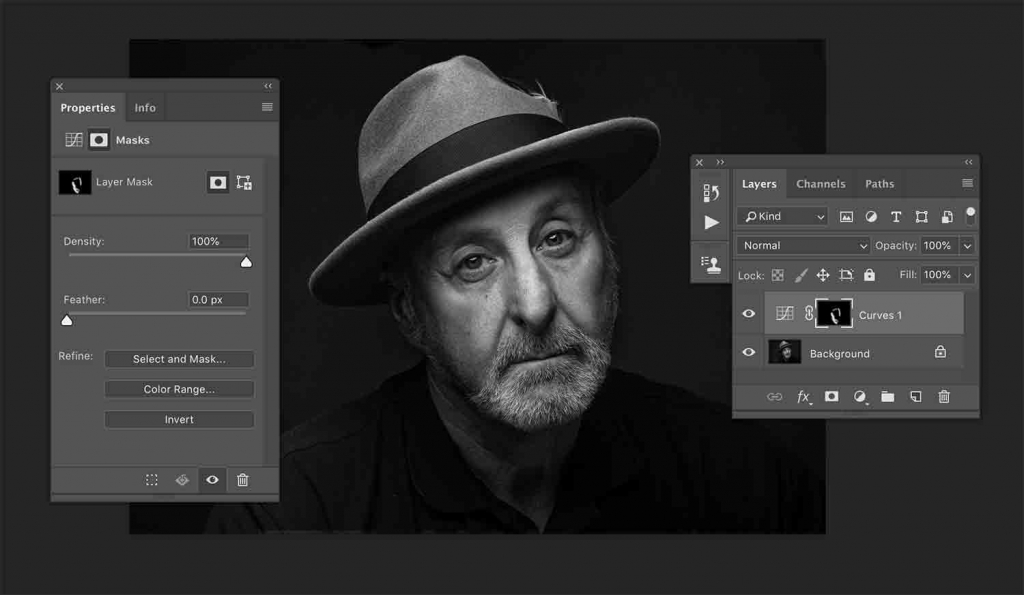
Использование маски слоя допускало локальную настройку, то есть слой кривых влиял только на полутона, окружающие лицо объекта
В большинстве случаев вы захотите избежать глубоких глобальных настроек ваших изображений. Если вы думаете об этом с точки зрения портретной съемки, представьте себе человека, стоящего перед студийным фоном, например, как на изображении ниже.

Разделив изображение на области тональности, а затем внеся в них соответствующие изменения, вы получаете полный контроль над изображениями
Вы можете разделить изображение на несколько частей. Есть кожа, глаза, рубашка, волосы и фон объекта. Каждый из этих элементов по-разному реагирует на различные корректировки. Используя глобальные настройки, вы будете менять внешний вид всех элементов одновременно.
Например, если вы хотите значительно увеличить контраст рубашки, чтобы подчеркнуть текстуру, вы также увеличите контраст кожи объекта. А обычно увеличивать контраст на коже не очень хочется (его чаще даже уменьшают). Как повысить контраст рубашки, одновременно уменьшая контраст на коже? Благодаря использованию локальных настроек.
Инструменты для применения локальных настроек
Правильный инструмент для работы полностью зависит от конкретной работы.
Маска слоя, вероятно, самый простой и распространенный способ работы с локальными настройками в Photoshop. Она эффективно блокирует корректирующий слой (маскирует его) от воздействия на части изображения, которые вам не нужны.
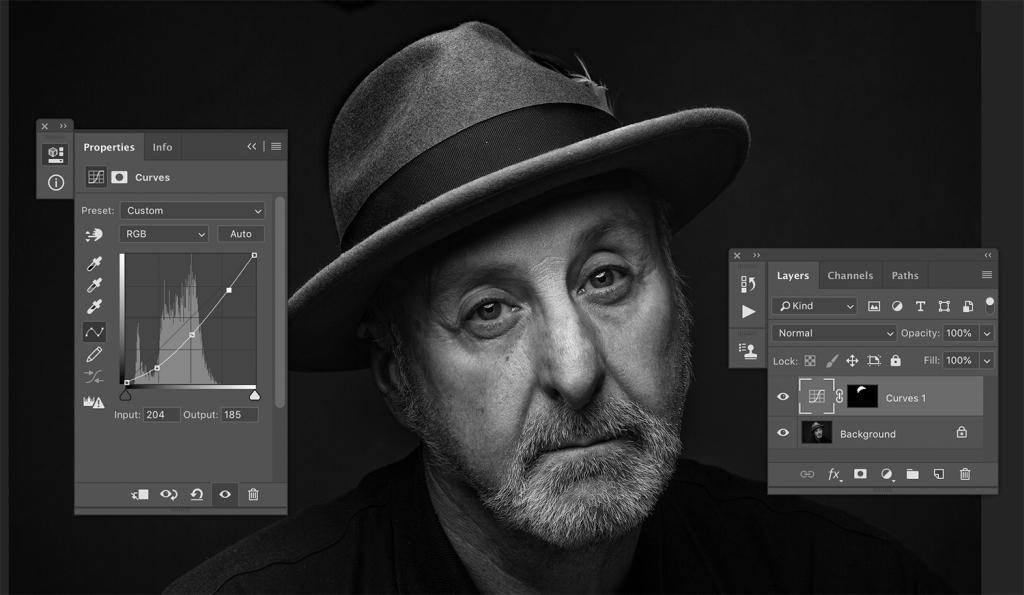
Такие маски помогут вам выделить определенные области вашего изображения, в которые вы хотите внести коррективы. Здесь затемнена шляпа объекта
В приведенном выше примере был сделан корректирующий слой Curves, а маска слоя залита черным. Используя белую кисть (B) с непрозрачностью 100%, фотограф рисовал (с нажатой маской слоя) на глазах объекта. Теперь, независимо от того, что делается со слоем кривых, это повлияет только на область, которая закрашена белым в маске слоя.
Используя эту технику вы можете создать столько корректирующих слоев кривых, сколько хотите, или любой другой тип корректирующего слоя, каждый из которых влияет только на определенные части изображения.
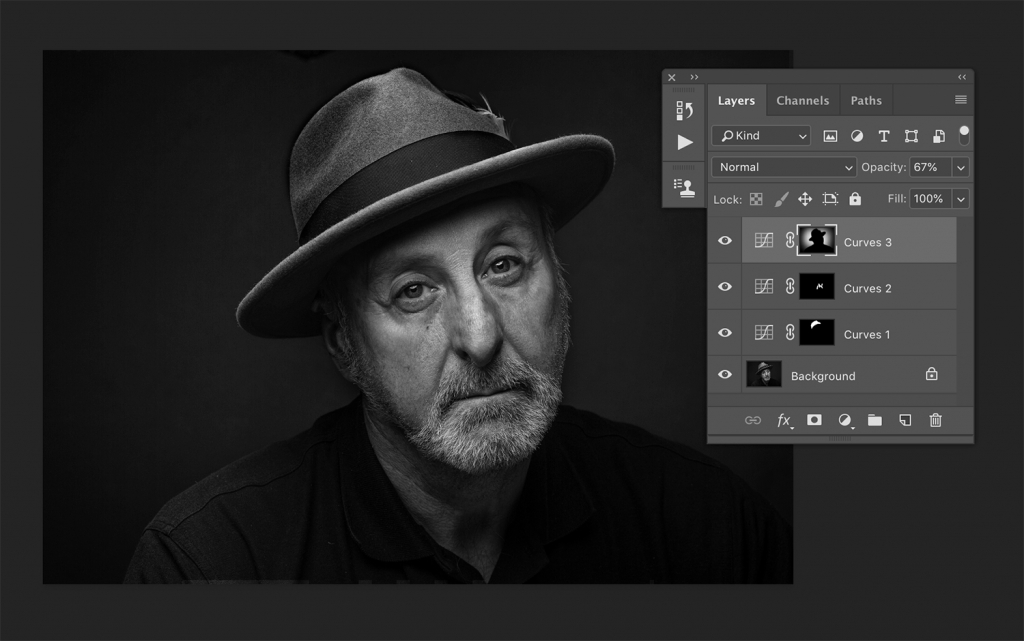
Три отдельных кривых слоя с собственными масками. Первые две являются затемненными областями изображения, а верхняя часть освещает фон
Когда вы работаете с масками слоев, иногда бывает сложно выделить определенные области изображения для работы. Одним из полезных в данном случае методов является инструмент Select Color Range (Select-> Color Range).
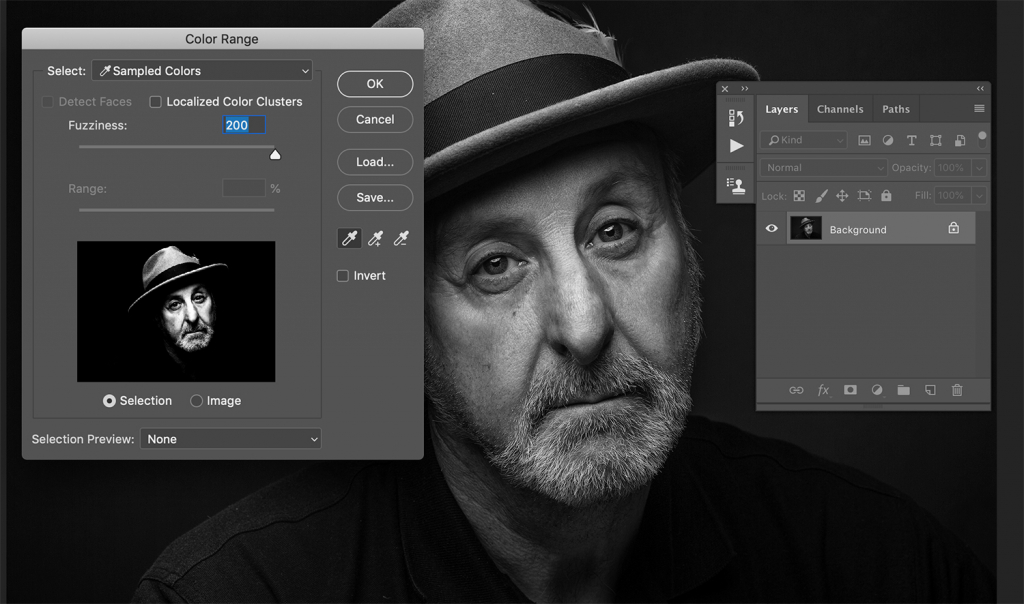
Здесь видно, что инструмент Select Color Range добавит к вашему выделению, когда вы нажмете на самую яркую часть изображения и установите ползунок размытости на максимум
Этот инструмент предоставит вам средство для выделения определенного цветового диапазона в изображениях, которое вы затем сможете применить к вашим маскам слоя. Поскольку речь идет об обработке черно-белых изображений, вместо выбора цветов вы будете выбирать тональный диапазон.
Открыв диалоговое окно, просто щелкните на область изображения, над которой вы хотите работать. Теперь вы можете использовать ползунок с пометкой Fuzziness («Размытость»), чтобы определить, какую часть изображения в этом диапазоне вы хотите выбрать. Если вы хотите выбрать только самые яркие области, нажмите на одну из них и перетащите ползунок нечеткости влево.
Для более сложного варианта вы можете использовать яркостные маски (Luminosity). Существует множество способов их установки в Photoshop и с помощью сторонних плагинов. Маски Luminosity дают вам невероятный контроль над обработкой черно-белых изображений.

Это пример того, как яркостные маски могут выглядеть в процессе ретуши. Фотограф создал выделение с маской Light Lights. Множество опций помогают легко выбрать определенные тональные диапазоны
Вкратце эти маски предоставляют возможность создавать маски слоев для каждого тонального диапазона изображения. Они позволяют независимо управлять самыми яркими из светлых областей, самыми темными тенями и всем, что находится между ними. Однако если эти маски остаются в файлах, это значительно увеличивает их размер. Желательно удалять их перед сохранением.
Инструменты для контроля тонов
Существует большой выбор инструментов, которые можно использовать для управления тональностью (и другими аспектами) фотографий.
Корректирующий слой Selective Color, пожалуй, самый простой из них. После того, как вы создали слой, все, что вам нужно сделать, это найти раскрывающийся список и выбрать: белые, нейтральные или черные.
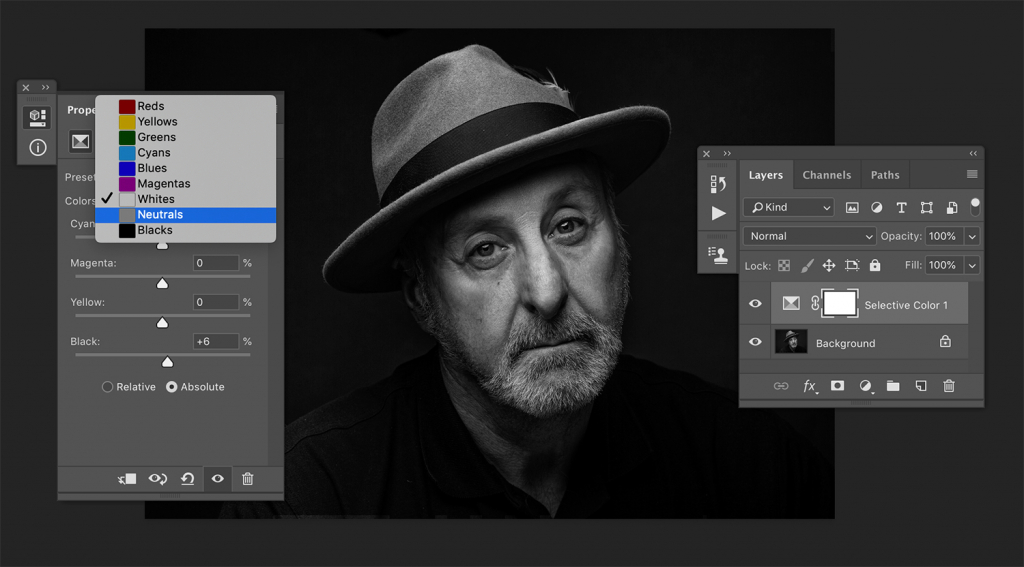
С помощью инструмента Selective Color вы можете в достаточной степени контролировать светлые области, средние тона и тени. Просто переместите черный ползунок в соответствующее поле. Это не дает такой же контроль, как другие методы, но зато это быстро и интуитивно понятно
Выбрав любой из этих трех параметров, найдите ползунок «Черный» в нижней части диалогового окна. Перетаскивание этого ползунка вправо затемнит соответствующие тона, а перетаскивание влево осветлит их. Сделайте это со всеми областями для каждой части изображения для значительного контроля над тональностью без особых усилий.
Управляя кривой в диалоговом окне, вы получаете абсолютный контроль над малейшими отклонениями контраста и тонального диапазона. В тандеме с маской-слоя - это решение, которое поможет вам в большинстве ситуаций.
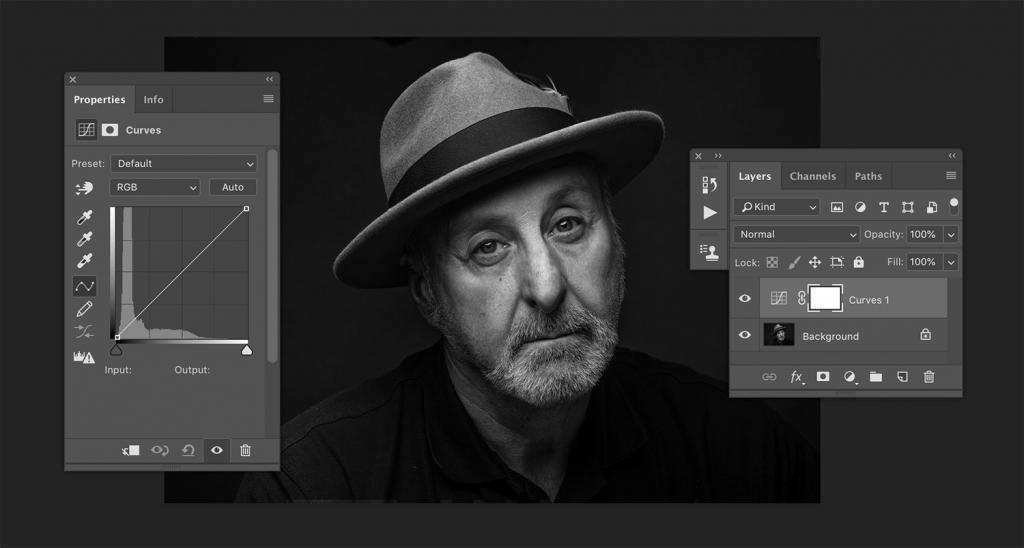
Изображение до того, как был применен слой кривых
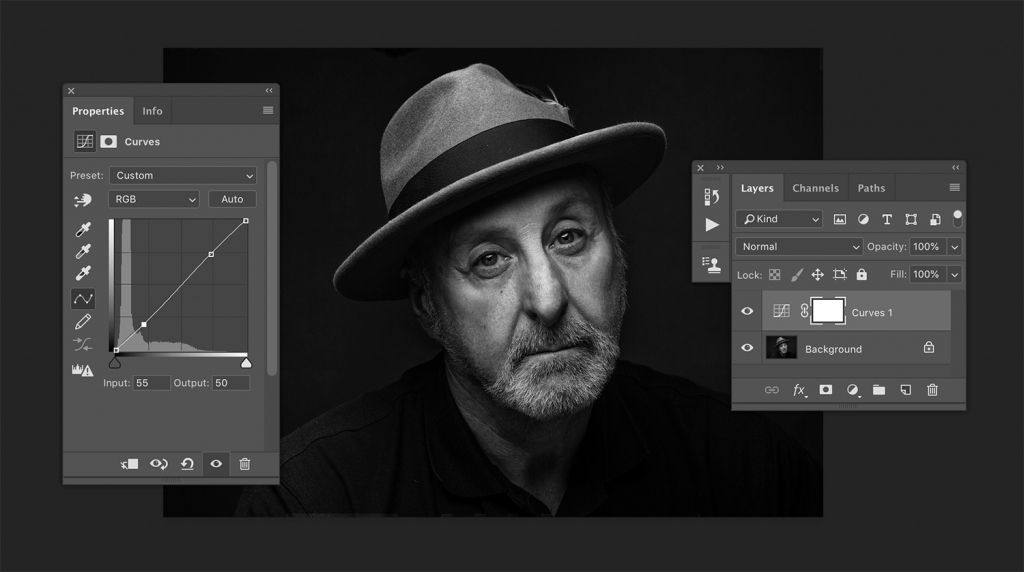
После применения S-кривых вы можете увидеть, насколько сильно изменилось изображение
Кривые позволят увеличивать или уменьшать контраст по своему усмотрению. Это сложный инструмент с множеством нюансов.
Градиентная сетка
В редакторе градиентов (с выбранным черно-белым градиентом) у вас есть несколько вариантов. Нажмите на ползунок с обеих сторон (черный или белый), и появится маркер среднего тона. Перетаскивание влево или вправо отрегулирует положение градиента и окажет сильное влияние на то, как будут выглядеть тона на изображении.
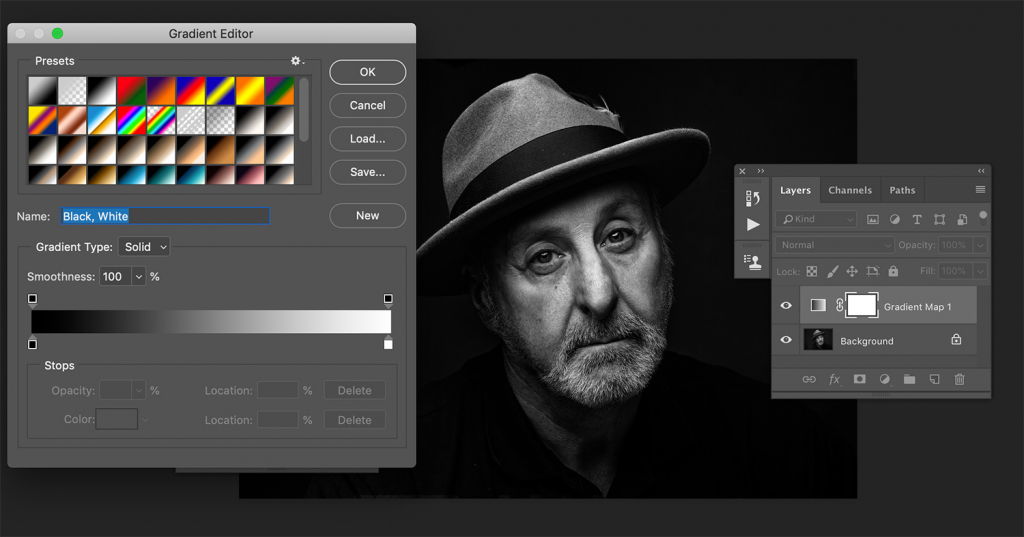
С черно-белым градиентом, выбранным в редакторе градиентов, вы можете видеть, что контрастность уже значительно возросла
Если вы щелкнете где-нибудь в середине градиента в редакторе градиентов, добавится еще один маркер, который можно использовать для установки тональной точки в любом месте градиента. Это также даст новые маркеры средней точки. Используя эти инструменты вы можете одним махом контролировать контраст в разных частях тональности фото.
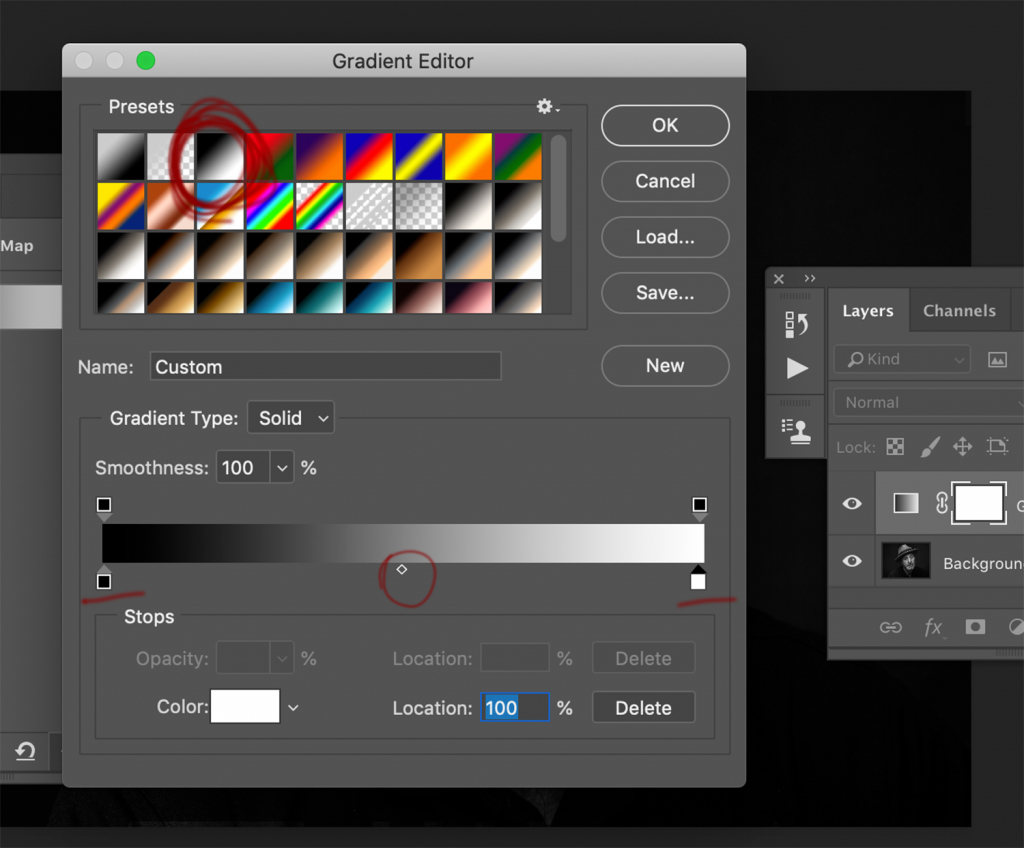
Красным обведен ползунок средней точки, позволяющий позиционировать градиент в соответствии с тонами изображения. Подчеркнутые ползунки вы можете перемещать, чтобы контролировать, где начинается черно-белая точка градиента. Переместите их внутрь, чтобы увеличить контраст
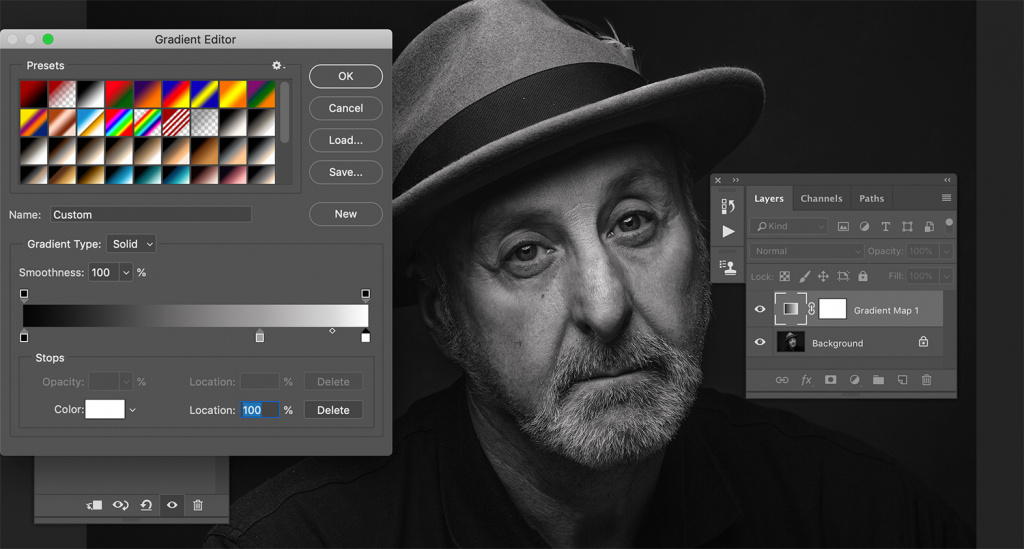
Добавляя третью точку в градиенте, вы можете контролировать точный появляющийся тон. И теперь получается два средних ползунка для игры
Конец
Концепция локальных настроек применима не только к тональности, ее можно использовать для любых настроек. Вы можете повысить резкость области мелких деталей (например, волос) на изображении, чтобы выделить ее, независимо от кожи объекта.
Видеоканал Фотогора
В этом уроке вы узнаете, как нарисовать реалистичную текстуру кожи, используя Photoshop и графический планшет.
Сложность урока: Сложный

Кожа – прекрасна. Она бывает разных оттенков и текстур. Если вы всегда хотели узнать, как рисовать кожу, этот урок – хорошее начало. Из него вы узнаете, как нарисовать реалистичную текстуру кожи, используя Photoshop и графический планшет.
Как я рисую кожу
Рисование кожи – один из важных этапов в создании портрета. Она имеет потрясающую способность растягиваться и менять цвет в зависимости от настроения человека и других факторов.
Для продуктивного рисования в Photoshop вам необходимо уметь работать с инструментами и настройками программы. Однако умение работать только с кистью тоже будет хорошим началом. Также мы будем использовать Color Picker (Выбор цвета), режимы наложения и корректирующие слои.
Подбор цветов
Кожа состоит не из монотонного перехода светлого оттенка в темный. Чтобы лучше понять, как ее рисовать, давайте посмотрим на разные цветовые палитры.
Оттенки коричневого

Изменение оттенка кожи можно проследить на шкале выше. От бледных оттенков к оливковому и темно-коричневому. Вы не ошибетесь, если выберите коричневый цвет в качестве стартовой точки при рисовании кожи.
Красные и желтые полутона
Разницу между этими оттенками можно заметить в их полутонах. Из-за крови в нашем теле, на коже мы можем обнаружить красные оттенки. Особенно, это заметно на светлой коже, когда человек, например, краснеет от стеснения.

Желтый подойдет для более глубоких оттенков. Чтобы увидеть, как это работает, воспользуйтесь поиском на YouTube и посмотрите ролики, посвященные нанесению макияжа. Знание полутонов вашей кожи очень важно при выборе правильной основы для макияжа. Обратите внимание на разницу полутонов у разных людей.
Голубые и зеленые полутона
Синий и зеленый также имеют способность выделяться. Посмотрите на свою руку. Заметили что-нибудь необычное? Под кожей едва видны зеленые и синие оттенки в местах, где вены находятся близко к поверхности кожи.

Вам необязательно использовать эти цвета в портрете. Но если вы хотите получить более реалистичную работу, несколько штрихов синего и зеленого не помешает.
Окружающий свет
Вы знали, что кожа отражает свет? Возьмите какой-нибудь яркий предмет и поднесите его к щеке. Посмотрите в зеркало и обратите внимание, как цвет предмета отражается на коже.

Понимание того, как работает окружающий свет, очень важно в рисовании реалистичных портретов. Включайте в работу окружающие цвета, чтобы добавить еще больше реализма вашей работе.
1. Изучаем фото
В этом уроке используется фото симпатичной девушки (платно) с карамельным цветом кожи.

Тщательно изучите снимок. Обратите внимание на области, где присутствует больше красного или желтого оттенков. Давайте создадим простую цветовую карту, чтобы обозначить основные цвета, которые преобладают в той или иной области лица.
Кроме того, на коже девушки есть зоны с гиперпигментацией. Это значит, что в этих местах кожа особенно темная. Для передачи этой особенности уделите особое внимание темным оттенкам вокруг рта и на лбу.

Как подобрать цвета кожи

Вы можете подобрать цвет, используя палитры в Photoshop, также инструментом Eyedropper Tool (I) (Пипетка) можно непосредственно с фотографии брать пробу цвета. Но готовые палитры достаточно ограничены, и, так как снимок состоит из множества оттенков, вы рискуете подобрать неправильный цвет.

Чтобы научиться правильно подбирать цвета, попробуйте сделать это сами. Сначала попрактикуйтесь в подборе базовых оттенков, постарайтесь, чтобы они соответствовали друг другу, не прибегая к помощи Пипетки.
Использование панели Color Picker (Выбор цвета)
Открываем панель Color Picker (Выбор цвета) и выбираем пункт B – Brightness (Яркость).

Выбираем коричневый цвет средней яркости. Перемещаем ползунок вверх-вниз, чтобы увидеть весь цветовой диапазон. Этот способ я буду использовать позже, на этапе нанесения теней и бликов, чтобы показать вам, насколько легко подобрать оттенки для светотеневых участков.

2. Рисуем набросок
Получив базовые навыки в подборе цветов, мы можем перейти к созданию наброска.
Я постараюсь сделать композицию проще, убрав дополнительные детали, например, цветы и аксессуары в волосах. Рисуем базовую форму головы, используя маленькую круглую кисточку. Затем добавляем детали: глаза, нос и рот. Готовый набросок должен выглядеть примерно так:

3. Наносим базовые цвета
Шаг 1
Давайте поработаем с базовыми оттенками кожи. Для начала голову заполняем любым цветом, используя жесткую круглую кисточку. Я использовала синий цвет. Затем переходим Image – Adjustments – Hue/Saturation (Изображение – Коррекция – Цветовой тон/Насыщенность).

Настраиваем Hue (Цветовой тон), Saturation (Насыщенность) или Lightness (Яркость), чтобы изменить цвет головы на коричневый. В моем случае мне понадобилось всего лишь установить параметр Hue (Цветовой тон) на -180.
Шаг 2
Смешиваем слои с основой и наброском, установив для последнего режим смешивания Overlay (Перекрытие). Opacity (Непрозрачность) устанавливаем на 33%.

4. Рисуем тени
Теперь наносим тени. Создаем новый слой и комбинацией клавиш Ctrl+Alt+G трансформируем его в обтравочную маску. Устанавливаем режим смешивания этого слоя на Multiply (Умножение) и начинаем рисовать тени, используя тот же оттенок коричневого, что и для основы.

Мягкой круглой кисточкой с Hardness (Жесткость) 0% сосредотачиваем тени на шее и по периметру лица.
5. Формируем черты лица с помощью бликов
Шаг 1
Открываем панель Color Picker (Выбор цвета) и перемещаем ползунок в самый верх, чтобы выбрать цвет для бликов. Этот цвет поможет нам сформировать кости на лице, сосредоточив блики в тех местах, где больше всего света попадает на кожу.
Для каждого отдельного цвета создавайте новый слой. В этот раз режим смешивания оставляем на Normal (Нормальный). Выбранным цветом наносим блики. Очерчиваем форму носа, щеки, подбородок и лоб. Мазки кистью должны быть жесткими и грубыми, поэтому корректируем параметр Hardness (Жесткость) в районе 50-100%.

Шаг 2
Снова меняем оттенок, переместив ползунок вниз. Аккуратно смешиваем блики с более приглушенным оттенком коричневого. Во время работы не забывайте сравнивать свой рисунок с фото, чтобы убедиться, что вы находитесь на правильном пути.

6. Наносим полутона
Шаг 1

Шаг 2
Продолжаем экспериментировать с полутонами и рисуем на слоях в режиме наложения Overlay (Перекрытие). Вокруг глаз, рта и на лбу добавляем более красноватый оттенок. Помните, что в любой момент вы можете подкорректировать цвета, используя Hue/Saturation (Цветовой тон/Насыщенность).

Шаг 3
Добавляем более темный оттенок коричневого в местах с гиперпигментацией и особо затененных участках. Также этим оттенком можете выделить какие-то детали внешности. Закончив, объединяем все слои в режиме смешивания Overlay (Перекрытие) вместе.

7. Сглаживаем кожу
Шаг 1

Теперь девушка на рисунке становится более похожа на свой фотооригинал. Продолжаем смешивать цвета и создавать плавные переходы, используя мягкую круглую кисточку. Eyedropper Tool (I) (Пипеткой) подбираем соседние цвета и аккуратно смешиваем, чтобы не было резких переходов между оттенками. Корректируем Opacity (непрозрачность) кисти, чтобы получить более качественный и гладкий результат.

Шаг 2
На некоторых областях все еще заметны грубые мазки кистью, давайте исправим это. Создаем новый слой в режиме наложения Hard Light (Жесткий свет) и заполняем кожу сплошным цветом.

8. Блики и окружающий свет
Шаг 1
Добавим теплый оттенок на лице. Меняем цвет переднего плана на белый и на новом слое в режиме смешивания Overlay (Перекрытие) начинаем рисовать блики. Снова сосредотачиваем их в области щек, лба, носа и подбородка. Области с бликами всегда выдаются вперед, не забывайте об этом во время рисования.

Шаг 2
Так как женщина находится на улице, ее окружает естественный свет, который иногда имеет голубоватый оттенок. Использование этой особенности существенно увеличит реалистичность портрета. На том же слое в местах, где окружающий свет отражается от кожи, добавляем голубые блики.

Теперь ее лицо выглядит более живым!
9. Рисуем текстуру кожи
Шаг 1
Перед добавлением текстуры постарайтесь сделать кожу как можно более гладкой. Используйте кисть с жесткостью 50-100% с достаточно высоким значением непрозрачности. Сгладив кожу, начинаем рисовать текстуру.

Шаг 2
Первый способ добавления текстуры – с помощью специальной кисти. Я буду использовать стандартную кисть Airbrush Soft Low Density. Кисточки, подходящие для рисования кожи, выглядят как группа мелких точек, которые идеально имитируют поры на коже. Этот набор гранж-кистей (платно) также отлично подойдет для имитации текстуры кожи.

Не переусердствуйте с добавлением текстуры. Создаем новый слой в режиме Overlay (Перекрытие) и начинаем рисовать поры, используя цвет щеки.
Шаг 3
Ничто в природе не идеально, в том числе и наша кожа, именно поэтому цифровая живопись зачастую выглядит неестественно. Быстрый способ добавить текстурности - это использовать фильтр Noise (Шум). Создаем новый слой, инструментом Paint Bucket Tool (G) (Заливка) заливаем его сплошным серым цветом.

Теперь переходим Filter – Noise – Add Noise (Фильтр – Шум – Добавить шум) и устанавливаем Amount (Количество) на 12%. После этого устанавливаем режим смешивания слоя с шумом на Overlay (Перекрытие) и уменьшаем Opacity (непрозрачность) до 38%.

10. Добавляем финальные штрихи
Мы почти добрались до финишной линии! На данном этапе очень важно определить, каких деталей не хватает портрету.

Короткими штрихами рисуем брови, очерчиваем линию рта и убираем лишнее по краям портрета, используя жесткую круглую кисть. При использовании мягкой кисти портрет будет выглядеть нечетким и размазанным, поэтому убедитесь, что Hardness (Жесткость) установлена на 100%.
Продолжаем добавлять другие детали, например, волосы и фон. Аккуратно рисуем переход между кожей и линией волос.

Не старайтесь идеально скопировать волосы с фото. Просто проводите линии, следуя общему направлению роста волос. Закончив, корректируем цвет, добавив синеватую тонировку с помощью Color Balance (Цветовой баланс).
Вот так выглядит финальный результат.

Насколько реалистичной будет кожа, зависит от того, насколько усердно вы работаете над своей техникой рисования. Изучайте фотографии разных людей, чтобы уловить разницу, и обращайте внимание на то, как освещение ложится на кожу.
Изучайте разные типы и цвета кожи. Продолжайте практиковаться, пока не достигнете хороших результатов.
Надеюсь, этот урок придал вам хоть немного уверенности для работы с цифровой графикой.

В этом уроке фотограф Тигз Райс (Tigz Rice) покажет вам, как создать идеальную кожу на фотографии, не заставляя её выглядеть созданной из пластика.
Сложность урока: Средний
В этом уроке фотограф Тигз Райс (Tigz Rice) покажет вам, как создать идеальную кожу на фотографии, не заставляя её выглядеть созданной из пластика.
Автор использует метод, известный как «разделение частот», путем разбиения изображения на два слоя. Это позволяет работать с цветом и текстурой кожи независимо друг от друга.
Как только вы освоите эту технику, вы также можете применить одно и то же действие ко многим другим обычным рабочим процессам ретуширования, например, заполнять волосы, избавляться от морщин в одежде и корректировать фон.
Примечание переводчика: в этом уроке, используется авторское изображение, поэтому вы можете использовать любую вашу фотографию, на которой можно попробовать подкорректировать кожу лица.

Шаг 1. Делаем первоначальную цветокоррекцию
Откройте выбранную фотографию в Photoshop. Сначала исправьте любые проблемы с экспозицией или балансом белого либо с помощью корректировок, используя Camera Raw, непосредственно в Raw-файле, либо с помощью фильтра Camera Raw: Фильтр (Filter) - Фильтр Camera Raw, если у вас есть Photoshop CC.
Я использовала последний вариант.

Шаг 2. Удаляем дефекты
Теперь у нас есть правильная экспозиция, и давайте, попробуем удалить некоторые дефекты, из тех проблемных областей, которые я выделила на изображении.
Используйте Инструмент Восстанавливающая кисть (Healing Brush) (J) или Инструмент Штамп (Clone Stamp) (S), чтобы избавиться от лишних волос, кровеносных сосудов в глазу и других небольших проблем на лице модели. Я отметила эти области красным на скриншоте.

Вот такой стала наша фотография, после устранения проблем.

Шаг 3. Работаем с текстурой кожи
Теперь поработаем над цветом и текстурой кожи. На панели "слои" дважды продублируйте изображение модели (главное меню - Слои ( Layer) - Создать дубликат слоя (Duplicate Layer)(Ctrl + J)) и переименуйте его в "Высокая частота" и второй слой в "Низкая частота", как показано на рисунке.
Примечание переводчика: нижний слой «низкая частота» Low Frequency используется для изменения цвета и тона кожи, а верхний –«высокая частота» (High Frequency) в качестве текстуры.

Скройте высокочастотный слой, щелкнув значок глаза и сделайте активным низкочастотный слой. Перейдите в Фильтр (Filter) – Размытие (Blur) – Размытие по гауссу (Gaussian Blur). Вам надо размыть изображение до тех пор, пока не исчезнут резкие детали, для чего обычно требуется Радиус около 3-4 пикселей. Этот слой содержит нашу информацию о цвете.

Выберите слой «Высокая частота» и сделайте его видимым снова. Перейдите в меню Изображение (Image) - Внешний Канал (Apply Image). Автор использовал параметры, показанные в диалоговом окне (кроме источника, который должен быть именем вашего изображения).
После этого нажмите OK. Этот слой содержит информацию о текстуре.

На этом этапе работы, ваш "высокочастотный" слой будет в оттенках серого. Измените режим наложения слоя на Линейный свет (Linear Light), и изображение вернется к своим обычным цветам.

Шаг 4. Начинаем редактирование
Теперь мы разделили наш образ по цвету и текстуре, и можем начинать наше основное редактирование. Создайте новый пустой слой между слоями «Высокая частота» и «Низкая частота» (Ctrl + Shift + N). Именно на этом слое мы будем мягко редактировать цвет кожи.

Используя Инструмент Штамп (Clone Stamp) (S), перейдите на панель инструментов (вверху экрана) и установите область «Образец» в «Активный и ниже», чтобы использовать информацию из слоя «Низкая частота».
Выберите кисть с мягким краем и установите непрозрачность кисти где-нибудь между 10-20%.

Удерживайте нажатой клавишу Alt и щелкните мышью, чтобы выбрать область образца. Начните смешивать и корректировать небольшие области, требующие внимания. На этом изображении, потребовалось поработать на темном розовом участке вокруг носа и некоторых участках на нижней челюсти.
На скриншоте вы можете увидеть результат моей работы слева, оригинал с изображением модели справа.

Вернитесь к слою «Высокая частота», и все еще используя Инструмент Штамп (Clone Stamp) (S), перейдите на панель инструментов и установите область «Образец» в «Активный слой», и инструмент будет брать образец только с активного в данный момент слоя. Выберите кисть с мягким краем и установите непрозрачность кисти на 100%.

Удерживая нажатой клавишу Alt, нажмите мышью, чтобы выбрать область образца и начать коррекцию проблемных мест, которые требуют внимания, например, поры, жирный блеск, морщины или тонкие волосы.
Помните, что речь идет о создании ровной текстуры, а не о ее полном удалении.
На скриншоте вы можете увидеть результат моей работы слева, оригинал с изображением модели справа.

Шаг 5. Добавляем тени и блики
Если вы довольны тем, как выглядит кожа, добавьте бликов и теней. Создайте новый слой для применения эффектов осветления и затемнения, выше всех других слоев. Меню – Слои ( Layer) – Новый (New) – Слой (Layer) (Ctrl + Shift + N), измените режим наложения слоя на Мягкий свет (Soft Light) и поставить галочку «Выполнить заливку нейтральным цветом (50% серый)».

Поработаем с Инструментами Dodge Tool (Осветление) и Burn Tool (Затемнение). Выберите инструмент Dodge Tool (Осветление) ( O ) и возьмите мягкую кисть, установите значение экспонирования на 5%. Прокрасьте белки глаз, верхние части щек, подбородок и блики на губах и веках модели.

Теперь выберите инструмент Burn Tool (Затемнение) и мягкой кистью, с экспонированием 3%, мягко прокрасьте немного под скулами и вокруг носа.

Шаг 6. Дополнительная коррекция
Как только вы закончили коррекцию лица, продолжайте редактировать модель в целом. На этом этапе, я исправила одно из украшений на запястье, которое повернулось вниз, добавила немного волос в правой части парика, и осветлила руки, чтобы они соответствовали белому макияжу на лице.

Может потребоваться определенное время, чтобы повторять этот рабочий процесс каждый раз, когда вы захотите его использовать для редактирования, поэтому, почему бы не записать свою собственную Операцию (Action) на панели «Операции»?
Перейдите в Окно (Window) – Операции (Actions)( Alt+F9) и создайте Новую операцию. Когда вы будете готовы, нажмите кнопку Запись (Record) внизу панели, чтобы начать запись всех ваших этапов работы.
Когда вы закончите, не забудьте нажать кнопку Остановить внизу панели Операции, а впоследствии можно использовать это действие для редактирования ваших фотографий.
Начинающие портретисты могут при работе столкнуться с проблемой создания человеческих лиц с реалистичным оттенком кожи. Если сделать его слишком бледным, портрет будет смотреться неестественно, несмотря на наложенный сверху румянец.
Опытные художники отлично знают, как получить телесный цвет при смешивании красок, поэтому могут до бесконечности экспериментировать с образами.

Общие правила получения телесного цвета
Чтобы сделать цвет кожи, близкий к естественному, придется постараться. Основой для его создания служит белая краска (белила), которую нужно смешать с иными оттенками. Работать можно самыми разными видами красок: гуашью, акварелью, акриловыми колерами, даже карандашами, хотя профессионалы предпочитают использовать масло на холсте.
Существует четыре основных цветотипа человека, которые условно подразделяются согласно временам года. Они зависят от оттенка кожи, глаз, волос. Зимний цветотип светлее, чем летний, весенний – более яркий, нежели осенний. Но даже у людей с зимним цветотипом кожа не является чисто белой: она все равно имеет нежный молочно-бежевый тон. Поэтому сделать телесный цвет можно только путем придания ему натурального «кожаного» оттенка, для чего в смеси красок могут фигурировать такие:
- умбра,
- сиена,
- охра,
- красный кадмий,
- желтый кадмий и другие.

Нюансы, которые стоит учесть
К сожалению, точных пропорций для создания краски телесного цвета не существует. Каждый художник по-разному видит этот оттенок, к тому же у мужчин и женщин одной народности цвет лица обычно различается. Дамы могут похвастаться светлой, шелковистой кожей, сильный пол имеет более грубую, темную. Оттенок рук, ног всегда темнее, чем тон лица, а при падении тени (например, от шляпы) его надо делать еще насыщеннее.
Вот прочие советы, которые дают опытные художники новичкам:
- Если цвет кажется слишком темным, не стоит торопиться, вводя в него белила. Это может привести к неровностям тона, скрадыванию эффекта объемного изображения. Лучше взять кисть, намочить ее, потом с помощью мазков добиться необходимого цвета прямо на портрете.
- Заранее надо обязательно попробовать оттенок, который получился при смешивании, на кусочке бумаги, холста, причем дождаться полного высыхания краски. Тестирование поможет избежать проблем во время основной работы.
- Розовые тона обычно смотрятся на палитре довольно темными, хотя на бумаге выглядят более естественными. Если речь идет об акварели, после сушки розоватый оттенок станет примерно на 1/3 светлее.
- Кожа человека в художественном изображении должна состоять из нескольких слоев, а не выполняться единственным нанесением краски. Одни оттенки применяются для тени, другие – для полутонов, третьи – для осветленных областей. Постепенное наложение тонов спасет рисунок от возможных недостатков.
- Первый базовый слой надо делать полупрозрачным, при этом добавлять больше белого тона в зоне глаз. Это в дальнейшем поможет создать больший контраст между кожей и глазами, ведь оттенок последних тоже не должен быть чисто белым.
Лучшие цветовые комбинации
Если рисунок выполняется на бумаге, ее белый цвет будет служить не только в качестве фона, но и как замена белилам. Бумага станет просвечивать сквозь мазки и придавать краске нужный тон. Получить цвет кожи можно таким образом:
- кончиком кисточки чуть мазнуть по красной краске,
- растворить краску в капельке воды,
- в слабый розовый раствор добавить немного желтого колера,
- приступать к написанию портрета на белой бумаге.
Также художники часто используют следующий «рецепт» для создания телесного оттенка: 6 частей желтой краски соединяют с 1 частью красной, хорошо перемешивают, получая оранжевый. Вводят ½ части синего колера. Итогом смешивания становится коричневатая краска, которую разбавляют белой в нужной пропорции. Количество белил зависит от потребности: для смуглого оттенка кожи их надо меньше, для светлого – больше.
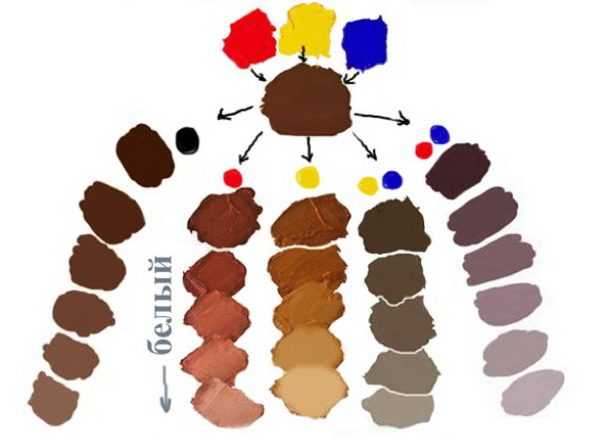
Примеры идеальных по цвету лица портретов
Многие художники-классики, портретисты современности прекрасно создавали естественный цвет лица, тела в своих картинах. Примером удачного применения телесного цвета можно назвать работы Рокотова, Левицкого, Брюллова. Идеально выражена молодость, свежесть кожи девушки на картине Боровиковского «Портрет Марии Лопухиной». Художники наших дней, которые делают свои шедевры или репродукции, тоже умеют получать телесный цвет путем соединения базовых оттенков.
Получение цвета кожи смешиванием красок
Чтобы изготовить телесный цвет, важно подобрать подходящие краски и создать их правильные пропорции. В противном случае готовый тон будет далек от совершенства.
Телесный цвет при рисовании акварелью
Найти нужные тона при работе с акварелью новичкам часто кажется сложной задачей. Тем не менее, принцип будет тем же: надо просто смешать между собой подходящие краски. В отличие от масляных колеров, где для высветления применяются белила, в акварели их роль сыграет белый лист бумаги или обычная вода, которой разбавляют краски. Таким образом, изготовление телесного цвета в акварели почти никогда не подразумевает использование белой краски.

Для начала надо приготовить инструменты и расходные материалы. К последним относятся сами акварельные краски, бумага (картон), вода. Также потребуются кисточки, белая палитра, которую можно заменить пластиковой тарелочкой, крышкой или даже самой бумагой, лишь бы она не впитывала влагу слишком быстро. Лучше всего приобрести для рисования специальную акварельную бумагу, имеющую особое покрытие.
Порядок работы по созданию цвета кожи таков:
- нанести на палитру крошечное количество красного тона,
- ввести охру (если она отсутствуют, соединить обычный желтый и немного коричневого),
- для темного оттенка кожи на рисунке в смесь красок добавить чуть коричневого тона, для светлого оставить все в прежнем виде,
- развести акварель водой, но не слишком бледно, ведь при высыхании она сильно потеряет в яркости.
- синий,
- зеленый,
- серый,
- коричневый.

Как сделать цвет кожи гуашью
Работать с гуашью сможет каждый. Путем перемешивания тонов можно создать любой фон, даже телесный, потребуется базовый набор колеров.
Светлый оттенок кожи
Готовить такой цвет впервые кажется затруднительным, ведь он должен смотреться естественно, не слишком бледно. Специалисты советуют соединять в равных частях такие краски:
Можно добавить по капельке каждого колера на палитру, в баночку, подойдет любая рабочая поверхность, даже прочный картон. После получения темной массы ее нужно начать понемногу осветлять путем добавления белой гуаши. Рекомендуется в пределах видимости разместить фото, рисунок, с которого будет писаться портрет, чтобы сделать цвет максимально приближенным к нему.

Если тон получается темноватым, можно капнуть в него еще желтой краски, а затем продолжать добавлять белила. Желтый цвет будет придавать колеру теплоту, белый – холодность. Если тон получается неестественным, разрешается влить в него чуть розового, но не переусердствовать – в противном случае возникнет ощущение слишком «румяной» кожи. Можно приготовить несколько вариантов, затем подобрать для картины самый подходящий из них.
Средний оттенок кожи
Такой цвет является наиболее популярным среди художников, но создавать его несколько сложнее. Потребуется большое количество тонов краски:
- голубой,
- белый,
- желтый,
- красный,
- натуральная сиена,
- жженая умбра.

Вначале действуют стандартным образом: наносят на белую палитру по капельке каждой краски, кроме белил. Обычно первым делом объединяют равные части желтого и красного, чтобы сделать оранжевый. Затем вводят каплю синего, а потом – такое же количество остальных цветов. Фон в итоге должен немного напоминать бежево-оливковый, быть темным, концентрированным. После его разбавляют белым до получения нужного тона, который сравнивают с оригиналом или доводят до близкого к задумке.
Темный оттенок кожи
Чтобы нарисовать самый темный, смуглый телесный цвет, начинают эксперименты с натуральной сиеной и жженой умброй. Эти краски, принадлежащие к коричневой гамме, соединяют в равных частях, тщательно перемешивая. Отдельно соединяют красную и желтую краски, чтобы сделать оранжевый цвет.
Далее начинают понемногу соединять между собой две массы, сравнивая оттенок с оригиналом и приближая его к нему. Для большей насыщенности добавляют чуть фиолетовой краски. Идеальный вариант – заранее смешать черный, фиолетовый и темно-серый тона, и этот колер вводить в исходную смесь. Важно лишь не злоупотреблять черным или полностью заменить его серым цветом.
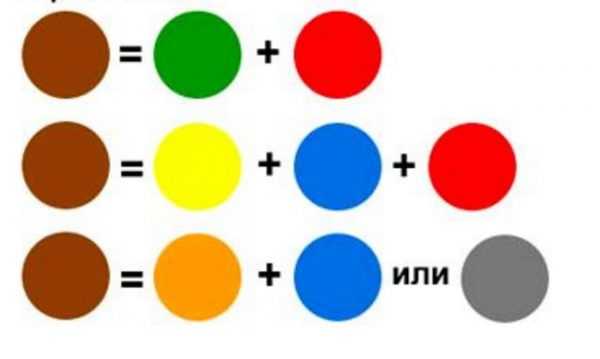
Готовая база разводится белилами, но для создания темного телесного тона белой краски потребуется намного меньше, чем в предыдущих случаях. Для придания естественности в готовый материал можно добавить немного оранжевого (дополнительно). Для прорисовки теней на таком телесном фоне стоит применять серые оттенки гуаши.
Как получить из пластилина цвет кожи
Отыскать в магазине пластилин натурального телесного цвета непросто, обычно в стандартных наборах он не присутствует. Изготовить его самостоятельно можно, главное – запастись терпением. Нужно взять пластилин в таких количествах:
- белый – целый кусок,
- темно-розовый – не более 1/10 куска,
- желтый – примерно 5% от общего объема.
После надо перемешать все кусочки в однородную массу. Заниматься этим придется долго, иначе в пластилине останутся прожилки. Для затемнения цвета в него можно ввести немного коричневого, синего, но только в минимальном количестве. Слишком ярких цветов лучше не добавлять, ведь при получении неестественного оттенка придется начинать работу заново.

Готовую массу «разбавляют» белым пластилином, еще раз хорошо вымешивая материал. Его можно применять в творчестве и даже в мультипликации – пластилин будет выглядеть естественно и позволит создавать самые оригинальные персонажи.
Читайте также:


