Как сделать пдф файл только для чтения
Ваши PDF-файлы открываются в Microsoft Edge на ПК с Windows 10? Дело в том, что Microsoft Edge является программой чтения PDF-файлов по умолчанию для Windows, особенно если вы используете последнюю версию Windows 10. Означает ли это, что вы не можете просматривать свои PDF-файлы в любом другом приложении по вашему выбору, например, Adobe Acrobat Reader? Не за что. Вы можете легко изменить поведение по умолчанию при открытии файлов PDF в Adobe Reader вместо Chrome или Edge.
Хотя возможность просматривать PDF-файлы на компьютере с Windows без загрузки стороннего приложения является желанным шагом, программы чтения PDF-файлов, имеющиеся в браузерах, предлагают только базовые функции. Это заставляет искать альтернативы, такие как Adobe Reader.
Итак, если вы хотите открывать документы PDF в Acrobat Reader, а не в браузере, вы находитесь в нужном месте. Давайте проверим различные способы сделать это. Однако, чтобы PDF-файлы не открывались в вашем браузере, вам необходимо сначала убедиться, что ваш PDF-файл загружается на ваш компьютер. Давайте посмотрим, как это сделать.
Скачайте файлы PDF вместо того, чтобы открывать их в браузере
Для этого вам нужно будет изменить настройку в своем браузере, чтобы PDF-файлы не открывались на новой вкладке.
Заметка: Вам нужно изменить этот параметр только в браузере, откуда вы загружаете PDF-файл.
Вот шаги для браузера Microsoft Edge и Google Chrome.
Скачайте PDF-файл и не открывайте его в Google Chrome
Шаг 1: Запустите Chrome на своем ПК и нажмите на тройку вверху. Затем выберите «Настройки». Или нажмите chrome: // settings.
Шаг 2: Щелкните Конфиденциальность и безопасность на левой панели. На правой панели нажмите Настройки сайта.
Шаг 3: Прокрутите вниз и щелкните PDF-документы.
Шаг 4: Включите переключатель рядом с «Загружать файлы PDF вместо автоматического их открытия в Chrome».
Вернитесь и щелкните файл PDF. Chrome загрузит его прямо на ваш компьютер, вместо того, чтобы открывать его на вкладке Chrome.
Шаг 2: Нажмите на разрешения сайта слева. Прокрутите вниз с правой стороны и нажмите PDF-документы.
Шаг 3: Включите переключатель рядом с «Всегда открывать файлы PDF извне».
Открыть PDF в Adobe Reader, а не в браузере
Если загруженный PDF-файл по-прежнему открывается в вашем браузере вместо Acrobat Reader, проверьте эти методы, чтобы изменить это поведение. Прежде чем пробовать эти методы, убедитесь, что вы скачали Adobe Acrobat Reader на свой компьютер.
Метод 1: изменение поведения при открытии
Чтобы изменить способ открытия файла PDF на вашем компьютере, выполните следующие действия:
Шаг 1: Откройте проводник и перейдите в папку, в которой находится ваш PDF-файл, на вашем ПК с Windows 10.
Шаг 2: Щелкните файл правой кнопкой мыши и выберите Открыть с помощью. Если Adobe Reader присутствует в списке, щелкните по нему. В противном случае нажмите Выбрать другое приложение и выберите Adobe Reader.
Если вы хотите, чтобы все файлы PDF открывались только в Adobe Reader, нажмите «Выбрать другое приложение». Во всплывающем окне выберите Adobe Reader и установите флажок «Всегда использовать это приложение для открытия файлов .pdf».
Метод 2: изменить средство просмотра PDF по умолчанию в свойствах
Шаг 1: Перейдите к файлу PDF в проводнике. Щелкните его правой кнопкой мыши и выберите в меню «Свойства».
Шаг 2: Нажмите «Изменить» рядом с «Открывается с помощью».
Шаг 3: Выберите Adobe Reader на следующем экране. Затем нажмите ОК в том же всплывающем окне. Вам также нужно будет нажать кнопку «ОК» в окне «Свойства», чтобы сохранить изменения.
Метод 3: изменение настроек с ПК
Шаг 1: Откройте «Настройки» на ПК с Windows 10 с помощью значка меню «Пуск» или используйте сочетание клавиш Windows + I. Щелкните Приложения.
Шаг 2: Нажмите на Приложения по умолчанию на левой боковой панели. Прокрутите вниз с правой стороны и нажмите Выбрать приложения по умолчанию по типу файла.
Шаг 3: Подождите некоторое время, пока загрузятся файлы различных типов. После загрузки прокрутите вниз и щелкните приложение, указанное рядом с .pdf. Выберите Adobe Reader из списка.
Метод 4: установите Adobe Reader по умолчанию
В этом методе мы установим Adobe Reader в качестве средства просмотра PDF по умолчанию, используя встроенные настройки приложения. Для этого выполните следующие действия:
Шаг 1: Откройте Adobe Reader на своем ПК.
Шаг 2: Нажмите «Правка», а затем «Настройки».
Шаг 3: Нажмите Общие на левой панели.
Шаг 4: Прокрутите вниз и нажмите «Выбрать в качестве обработчика PDF по умолчанию». Следуйте инструкциям на экране.
Бонус: как остановить открытие PDF-файлов в Internet Explorer
Удивил ли вас старый бедный Internet Explorer, когда вы попытались открыть файл PDF? Вау! Файл открыт в Internet Explorer.
Не волнуйся. Internet Explorer здесь не для того, чтобы управлять вашей жизнью. Вы легко можете открывать файлы PDF в других браузерах или Adobe Reader вместо Internet Explorer.
Для этого выполните следующие действия:
Шаг 1: Запустите Internet Explorer на вашем компьютере. Воспользуйтесь поиском, чтобы найти его.
Шаг 2: Щелкните значок настроек вверху и выберите «Управление надстройками».
На правой панели найдите Adobe Reader. Если он доступен, переходите к следующему шагу. Если он недоступен, снова щелкните поле и выберите «Запускать без разрешения».
Шаг 4: Щелкните Adobe PDF Reader. Затем нажмите Отключить на нижней панели. Закройте окно.
Шаг 5: Повторно откройте файл PDF. Теперь он откроется в Adobe Reader, а не в Internet Explorer.
Попробуйте другие инструменты
Следующий:
Как только ваши PDF-файлы откроются в Adobe Reader, узнайте, как открывать разные файлы в отдельных окнах в различных Adobe Reader по следующей ссылке.
Самый быстрый способ защитить содержимое документа PDF от редактирования или копирования.
Как правило, когда вы сохраняете документ в формате PDF, содержимое файла можно скопировать и отредактировать.
Как бесплатно заблокировать возможность редактирования PDF-файла
Для начала откройте наш конвертер PDF в JPG.
Перетащите PDF-файл, нажмите на кнопку «Преобразовать всю страницу», а затем «Выбрать вариант».
На следующей странице нажмите «в PDF» в правом нижнем углу.
Нажмите «Преобразовать» и скачайте свой PDF-файл, который теперь можно только читать.
Переход от одного инструмента к другому
Если коротко, то сначала ваш файл PDF конвертируется в изображение, что предотвращает не только редактирование, но и защищает PDF от копирования. На втором этапе он преобразуется обратно в формат PDF. Блокировка вашего PDF может понадобиться довольно часто, например, если вам нужно поделиться конфиденциальной информацией, которую не стоит видеть третьим лицам, также это поможет избежать плагиата вашей творческой работы.
Если вас устраивает работа с файлом в формате JPG, можете скачать его сразу, пропустив этап конвертации обратно в PDF. В любом случае, когда вы скачаете обработанный документ, его можно будет только читать.
Можно ли снова сделать PDF редактируемым?
Smallpdf использует функцию оптического распознавания символов для извлечения текста из PDF-файлов в редактируемый формат. Для этого достаточно перейти в конвертер PDF и сохранить ваш файл в одном из трех редактируемых форматов: Word, PPT или Excel. Если вы хотите вернуться обратно в формат PDF после внесения изменений, снова используйте конвертер.
Зашифровать паролем
Если вы беспокоитесь, что кто-то посторонний может отредактировать ваш файл, вы также можете воспользоваться дополнительной возможностью и защитить ваш PDF-файл паролем. Наши пароли обладают высоким уровнем защиты, и никто, не имеющий доступа к выбранному вами паролю, не сможет просмотреть документ.
Для обеспечения полной защиты PDF-файлов рекомендуется одновременно устанавливать пароль и защищать документ от редактирования. Оба инструмента доступны бесплатно онлайн, а также в настольной и мобильной версиях приложения.
Как поставить пароль на свой PDF-файл
- Перетащите свой файл в инструмент защиты паролем.
- Введите пароль, который хотите установить.
- Нажмите на кнопку "Зашифровать PDF".
- Скачайте свой запароленный файл.
Для обеспечения полной защиты PDF-файлов рекомендуется одновременно устанавливать пароль и защищать документ от редактирования. Оба инструмента доступны бесплатно онлайн, а также в настольной и мобильной версиях приложения.
Можно ли защитить от редактирования сразу несколько документов PDF?
На данный момент пакетная обработка для конвертеров JPG-PDF или защиты паролем не поддерживается. Однако одним из способов решения этой проблемы является объединение документов PDF в один перед выполнением описанных выше действий. Если вы решите их после блокировки, просто воспользуйтесь нашим инструментом «Разделить PDF». Обратите внимание, что если вы хотите разделить защищенный PDF-файл, сначала вам нужно разблокировать его своим паролем!
Кому подойдет приложение Smallpdf?
Smallpdf – это наиболее популярное программное обеспечение для работы с PDF онлайн. К нему обращаются более 40 миллионов пользователей в месяц, включая 100 000 компаний. Нам неважно, какая у вас должность или даже есть ли у вас работа. Наша цель – сделать работу с PDF легкой. Неважно, нужно ли вам защитить документ PDF от редактирования, объединить и разделить документы или даже поставить электронную подпись, Smallpdf позволяет сделать все это с помощью простого и интуитивно понятного интерфейса. Поскольку наши пользователи могут обращаться к инструменту из любой страны мира, наш сайт переведен на 24 языка. Языковые настройки доступны в правом нижнем углу на каждой странице.
Насколько это безопасно?
Smallpdf гарантирует, что ваши файлы будут защищены с помощью SSL-шифрования на протяжении всего процесса работы. Кроме того, все файлы автоматически удаляются с наших серверов через 60 минут. Smallpdf отвечает стандартам ISO 27001 и GDPR, что гарантирует соблюдение каждого протокола для обеспечения безопасности ваших документов. Для получения дополнительной информации о нашей компании перейдите на страницу «Условия и конфиденциальность».
В этом посте мы покажем вам, как вы можете сделать свои файлы или папки Скрытый или же Только чтение на ПК с Windows 10. Когда вы устанавливаете файл как Скрытый, люди не смогут увидеть файл или папку. Когда вы устанавливаете файл как Только чтение, люди смогут читать файл, но не смогут вносить изменения и сохранять их.

Сделать файл или папку скрытыми в Windows 1o
Чтобы установить скрытые атрибуты файла или папки, выполните следующие действия:
- Найдите файл
- Щелкните его правой кнопкой мыши
- В разделе «Атрибуты» выберите «Скрытый».
- Файл будет скрыт.
Чтобы увидеть это снова, вы можете использовать этот метод для отображения скрытых файлов.
Вы должны знать одно. Если флажок показывает квадрат внутри, Свойства папки, это означает, что некоторые элементы внутри Скрытый или же Только чтение а некоторые нет.

Пустой флажок указывает, что ни один из элементов не имеет этого атрибута, тогда как флажок указывает, что этот файл или все файлы в папке имеют этот атрибут.
Сделать файл только для чтения в Windows 1o
Чтобы установить атрибуты файла или папки на Только чтение, Следуй этим шагам:
Однако вы сможете сохранить этот файл под другим именем.
Нажав на Передовой Кнопка, как показано выше на первом изображении, откроет другое окно, которое позволяет вам сжимать или шифровать файлы, а также архивировать или индексировать элементы.
Надеюсь, это базовое руководство вам поможет.
Теперь прочтите: Как вывести список всех скрытых файлов и папок на вашем компьютере с Windows.
Формат PDF обладает рядом неоспоримых преимуществ и может заменить как обычный текстовый документ, так и презентации. Чем и обусловлен стабильный рост его популярности. Но для обычного пользователя ПК у этого формата есть и недостаток: нужна подходящая программа для чтения PDF. Ведь не все офисные утилиты могут полноценно работать с этим типом файлов. В этой статье мы подобрали несколько простых программ, с помощью которых вы сможете открыть ПДФ на компьютере с ОС Windows.
А если вам нужно не просто прочитать содержимое файла, но и отредактировать его, посмотрите список инструментов в статье по ссылке.
Бесплатные
Браузер
Любой современный браузер из пятерки самых популярных способен открыть ПДФ файл для чтения. Если у вас установлен один из перечисленных ниже, то никакого дополнительного ПО не потребуется:
- Яндекс Браузер.
- Google Chrome.
- MS Edge.
- Mozilla Firefox.
- Opera.
При отсутствии специализированного ПО, браузер, установленный по умолчанию, откроет в новой вкладке содержимое документа в формате ПДФ. Но иногда случаются сбои в работе, в результате которых обозреватель не выбирается автоматически. В таком случае щелкните правой клавишей мыши по ярлыку и выберите из пункта меню «Открыть с помощью» нужный браузер.
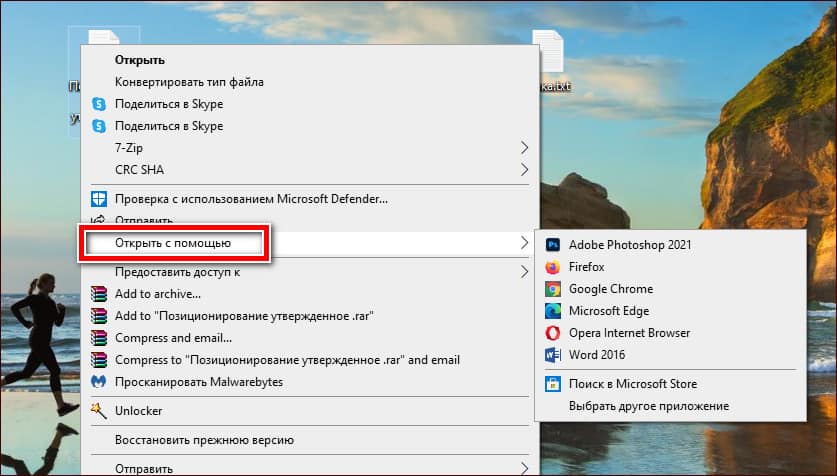
Конечно это работает только при условии, что у вас установлены последние обновления для обозревателя. Если вы пользуетесь версией со времен ранней Windows 7, то ничего не откроется.
Foxit PDF Reader
Foxit PDF Reader – бесплатная утилита, позволяющая отрыть ПДФ документ только для чтения. Причем только для домашнего использования, согласно лицензионному соглашению. Функционал редактирования – это возможность поставить личную подпись.
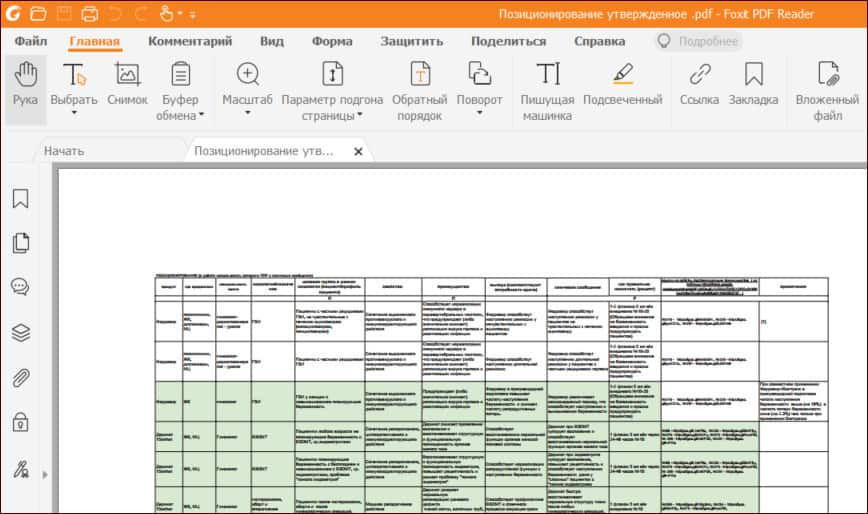
Установочный файл занимает много места на жестком диске. Это связано с тем, что вместе с Foxit PDF Reader скачивается и пробная версия Foxit PDF Editor, расширяющая функционал до полноценного редактирования. Если не хотите устанавливать, на последнем этапе подготовки к установке снимите флажок напротив названия.
Hamster PDF Reader
Еще одна полностью бесплатная читалка. От предыдущей Hamster PDF Reader отличается только тем, что в нем нет возможности даже поставить подпись или как-то иначе заверить документ. Т.е. эта программа только для чтения ПДФ.

Но у этой утилиты есть преимущество. Которое выражается в двух аспектах:
- Дистрибутив работает на всех версиях Виндовс, начиная с XP.
- Возможность открывать не только ПДФ, но также и XPS с DjVu.
К тому же дистрибутив весит всего 5 Мб, что будет полезно для работы на старых ПК с забитым жестким диском.
PDF-XChange Viewer
PDF-XChange Viewer отлично подходит для домашней работы с файлами ПДФ, позволяет открыть и отредактировать документы. Как и в случае с предыдущей утилитой, дистрибутив позволяет установить программу на компьютер под управлением Windows начиная с версии XP.
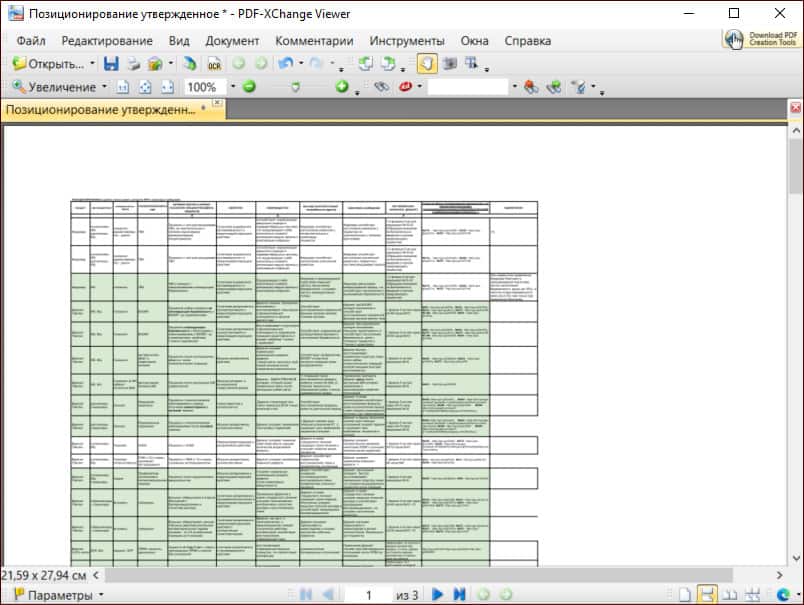
PDF-XChange Viewer распространяется бесплатно, однако вместе с основной программой, мастер установки предлагает установить кучу мусора на ваш компьютер. Чтобы этого избежать, после принятия лицензионного соглашения, вызовите меню настроек и снимите галочки с дополнительного ПО.

STDU Viewer
STDU Viewer – полностью бесплатная утилита для просмотра ПДФ документов. От всех описанных выше программ она отличается тем, что может работать с большим перечнем форматов, включая PDF.

Интерфейс программы русифицирован и прост для освоения в том числе и неопытным пользователям.

Если вам мало функционала STDU Viewer, на сайте разработчика, можно скачать и другие программы для работы с ПДФ файлами. Все они распространяются бесплатно.
Sumatra PDF
Sumatra PDF – бесплатное ПО для просмотра ПДФ документов. На сайте разработчика можно скачать десктопную версию и мобильное приложение.

Интерфейс программы простой и лаконичный. Без нагромождения кнопок и ползунков. Кроме ПДФ Sumatra PDF может открыть так же и другие форматы файлов:
Soda PDF
Soda PDF – распространяется в трех версиях. Самая простая версия с ограниченным функционалом полностью бесплатна. Все же ее хватит для домашнего использования, т.к. она позволяет открыть и сконвертировать PDF файлы в MS Word и MS Excel формат.

Полноценная версия программы для домашнего компьютера стоит 3428 рублей за бессрочную лицензию. Интерфейс русифицирован при поморщи машинного перевода. Это не мешает пользоваться утилитой, но вызывает дискомфорт.
Условно бесплатные
PDF Commander
PDF Commander – эффективная утилита для работы с файлами в ПДФ формате. Она позволяет не только открыть ПДФ, но и выполнить сложное редактирование. Интерфейс интуитивно понятен и полностью русифицирован.
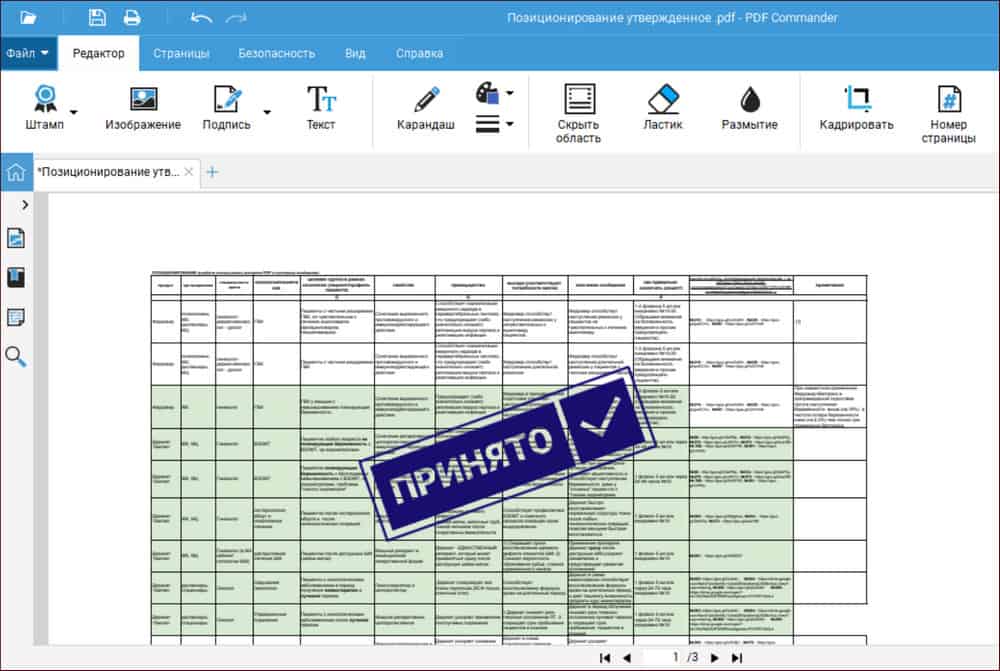
- чтение,
- форматирование,
- вставка таблиц и изображений,
- конвертирование,
- объединение нескольких документов в один,
- вставка подписей и штампов.
Но за все хорошее приходится платить. Стоимость базовой лицензии на один компьютер составляет 1150 рублей, а доступ к полному функционалу вы получите за 2450 рублей. Но есть бесплатный пробный период 5 дней, которого хватит, чтобы ознакомиться с программой и принять решение о покупке.
PDFChef by Movavi
По заявлению разработчика, при создании PDFChef основным приоритетом ставилась скорость работы с документами. Интерфейс не содержит лишних элементов, русифицирован и прост даже для новичка. Функционал аналогичен предыдущей программе, единственное отличие – это возможность добавить личную подпись.
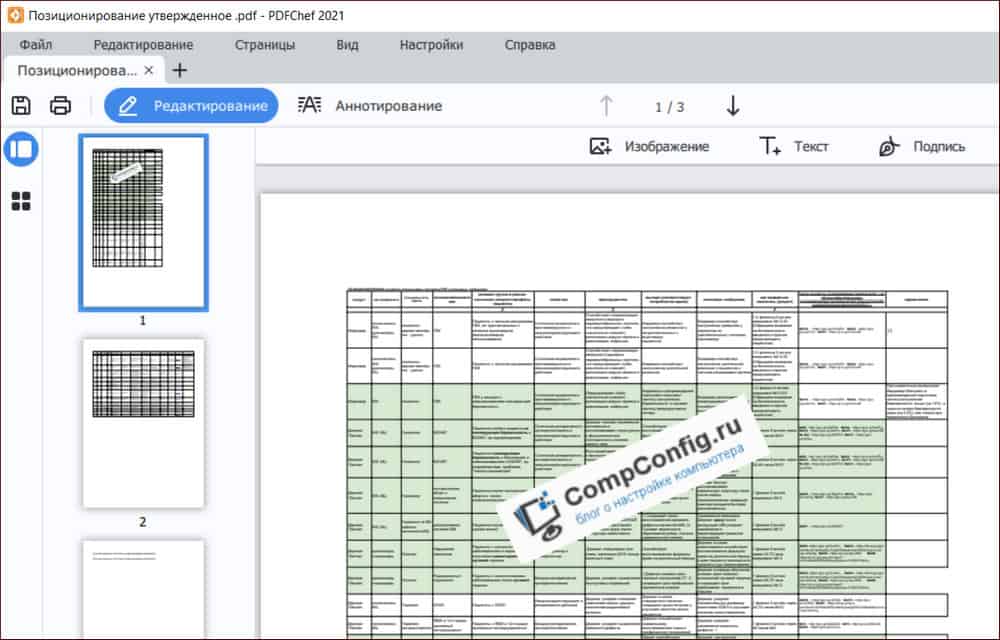
К минусам PDFChef однозначно относится цена. Программа распространяется по платной подписке, стоимость за год варьируется в пределах 1990-2490 рублей, в зависимости от доступного функционала. Зато лицензионный ключ подходит как для Windows, так и для MacOS-дистрибутива. Есть пробный период 7 дней, но все созданные и отредактированные документы помечаются водяным знаком компании-разработчика.
PDFelement Pro
PDFelement Pro – мощная утилита для чтения и редактирования файлов в PDF формате.

С ее помощью вы сможете:
- прочесть документ;
- отредактировать;
- поставить штамп;
- создать свой PDF файл;
- заверить личной и электронной подписью;
- отставить заметку;
- интегрировать таблицу из MS Excel;
- распознать и сохранить его в любом текстовом документе, если файл будет сохранен без возможности редактирования.
Разумеется, программа с таким функционалом не может быть бесплатна. Стоимость бессрочной лицензии для MacOS или Виндовс составляет 6000 рублей, или 5000 за годовую подписку. Для домашнего использования доступна пробная бесплатная версия на 7 дней.
Читайте также:


