Как сделать обтравочную маску в coreldraw
Вы здесь: Главная Corel Painter 12 03.08.10. Маски слоев
Главное меню
03.08.10. Маски слоев
Вы можете создавать маску слоя для того, чтобы определять, какие области на этом слое должны быть видимыми в окне изображения и после этого редактировать их в соответствии со своими требованиями.
Маска слоя похожа на альфа-канал. Все они создают образы полутоновой шкалы, которые можно создавать и редактировать. Хотя палитра Channels (Каналы) обеспечивает доступ ко всем каналам и слоям маски, их назначение и функции различные. Эти различия следующие:
- Маска слоя применяется к слою, а альфа-канал является независимым;
- Холст может иметь до 32 альфа-каналов. Каждый слой может иметь только одну маску слоя;
- Каналы влияют на видимость изображения на холсте. Маска слоя определяет — какие области слоя на изображении будут видимы;
- Загруженный альфа-канал защищает определенные области изображения. Маска слоя не обеспечивает такую защиту;
- Канал загружается по выбору. Маска слоя может быть включена и выключена в любое время, и может также загружаться по выбору.
Маска слоя является образом полутоновой шкалы (50% серого цвета). В белых областях маски находится содержимое слоя, то есть непрозрачные пиксели. В черных областях маски слой прозрачный, показывая изображения, расположенные ниже этого слоя. Промежуточные уровни серые, частично прозрачные.
Можно создавать новую, чистую маску слоя, или создавать маску слоя, основанную на прозрачности данного слоя. Маска слоя, основанная на прозрачности слоя, белая там, где слой имеет содержимое и черное во всех других областях.
Для создания новой чистой маски слоя необходимо выполнить следующие действия:

- На палитре Layers (Слои) нужно выделить слой, для которого Вы собираетесь создать маску слоя.
- В нижней части палитры Layers (Слои) нажмите на кнопку Create Layer Mask (Создать маску слоя) () или выполните команду с аналогичным именем из раздела Layers (Слои) основного меню.
После этого в выделенном слое справа от пиктограммы слоя появляется белый квадратик, что означает, что маска слоя создана (Рис. 196).
Рис. 196. Новая маска слоя создана для слоя Layer 1

Одновременно с этим в палитре Cannels (Каналы) появляется временный канал с именем Имя_Слоя Layer Mask . Этот канал создается по умолчанию невидимым ().
Для создания маски, основанной на прозрачности, необходимо выполнить следующие действия:
- На палитре Layers (Слои) нужно выделить слой, для которого Вы собираетесь создать маску слоя;
- Выполните команду Create Layer Mask From Transparency (Создать маску, основанную на прозрачности) из раздела Layers (Слои) основного меню.
После этого в выделенном слое справа от пиктограммы слоя появляется черный квадратик с белой заполненной областью, что означает, что маска, основанная на прозрачности слоя, создана (Рис. 197). Черные области означают прозрачность на слое, а белые — имеющиеся на слое непрозрачные пиксели.
Рис. 197. Маска, основанная на прозрачности
Вы можете создавать маски слоя, основанные на прозрачности, только для пиксельных слоев. Слои других типов должны сначала быть преобразованы командой Convert To Default Layer (Конвертировать в слой по умолчанию).
Более ранние версии Corel Painter использовали маски видимости слоя. Если у Вас имеется файл с модифицированной маской видимости, созданной в более ранней версией Corel Painter, то используйте эту процедуру, чтобы загрузить маску видимости в маску слоя.
Прежде, чем работать с маской слоя, необходимо выделить ее. Вы можете также рассмотреть маску слоя как образ полутоновой шкалы.
Для выделения маски необходимо выполнить следующие действия:
- В палитре Layers (Слои) выделите слой, который имеет маску слоя. Маска слоя отобразится также в палитре Channels (Каналы).
- Выполните одно из двух следующих возможных действий: 1) В палитре Channels (Каналы), щелкните по маске слоя; 2) В палитре Layers (Слои), щелкните по значку маски слоя рядом с именем слоя.
Чтобы увидеть маску слоя, основанную на прозрачности, нужно выполнить следующие действия:
- Выделите слой с маской слоя. При этом нужно щелкнуть по иконке слоя, а не по иконке маски.
- В палитре Channels (Каналы), щелкните по иконке маски слоя. Щелкать нужно именно по иконке, а не по значку глаза или по имени канала. Иконка — это черный квадратик с белой областью внутри. После щелчка по иконке глаз будет открыт.
Если Вы все выполнили правильно, то на выделенном слое будут только два цвета — черный и белый. Черный заливает прозрачные пиксели, а белый — непрозрачные пиксели (Рис. 198).
Рис. 198. Маска на слое, основанная на прозрачности
Для закрытия слоя маски на палитре Channels (Каналы) щелкните по значку глаза. После того, как глаз будет закрыт, изображение появится в прежнем виде, а маска станет невидимой.
После того, как Вы выполнили действие — открыли маску слоя и закрыли ее, чтобы вновь открыть эту же маску слоя, можно на палитре Channels (Каналы) щелкать по значку глаза, а не иконке. Но это правило действует только до тех пор, пока выделен этот же слой. Как только выделяется другой слой, нужно снова на палитре Layers (Слои) щелкнуть по иконке слоя, а на палитре Channels (Каналы) — по иконке маски.
Вы можете скопировать маску слоя в альфа-канал. Маска слоя является образом полутоновой шкалы. Инвертируя ее, можно сделать темными пикселями светлыми, а светлые пиксели темные. При перемещении слоя Corel Painter также перемещается маска слоя, чтобы поддерживать связь пикселей.
Вы можете отключить маску слоя, которая позволяет рассматривать целый слой, так как маска слоя может быть восстановлена в любое время. Если Вам понравился результат, полученный с помощью маски слоя, то Вы можете применить этот результат. Применение маски слоя удаляет скрытые части слоя и удаляет маску слоя.
Хотя маска слоя не защищает области слоя от редактирования, Вы можете загрузить маску слоя по выделению. Выделение обеспечивает защиту в скрытых частях слоя.
Имя маски слоя в палитре Channels (Каналы) отражает имя слоя: Имя_Слоя Маска_Слоя. Хотя Вы не можете непосредственно изменить имя маски слоя, но это автоматически изменяется, если Вы изменяете имя слоя. Вы можете также скопировать канал в маску слоя.
Чтобы копировать маску слоя в канал нужно выполнить следующие действия:
- Выделите маску слоя.
- В палитре Channels (Каналы) откройте меню и выполните команду Duplicate (Дублировать).
- В диалоговом окне Duplicate Channel (Дублировать канал), выберите значение New (Новый) из списка Destination (Расположение).
Вы можете также скопировать маску слоя в существующий канал, которая заменяет этот канал. Для того чтобы это выполнить, выделите канал, который нужно заменить из списка Destination (Расположение). Имя этой маски указывается в этом списке в явном виде. После этого нажмите на кнопку ОК.
Чтобы скопировать канал в маску слоя необходимо выполнить следующие действия:

- Выделите слой в палитре Layers (Слои);
- Нажмите на кнопку Create Layer Mask (Создать маску слоя) () в палитре Layers (Слои). После этого будет создана новая маска слоя;
- В палитре Channels (Каналы), выберите канал, который Вы хотите скопировать;
- В меню палитры Channels (Каналы) выполните команду Duplicate (Дублировать);
- В диалоговом окне Duplicate Channel (Дублировать канал) выберите маску слоя из списка Destination (Расположение).
После этого в маску слоя копируется часть канала, который совпадает с содержимым слоя.
Чтобы удалить маску слоя необходимо выполнить следующие действия:

- В разделе Layers (Слои) основного меню выполните команду Delete Layer Mask (Удалить маску слоя);
- В палитре Channels (Каналы) выполните команду Delete (Удалить);
- Нажмите на кнопку Delete (Удалить) () в нижней части палитры Channels (Каналы).
Чтобы очистить маску слоя необходимо выполнить команду Clear из палитры Channels (Каналы). Для того чтобы инвертировать маску слоя нужно выделить маску слоя и выполнить команду Invert (Инвертировать) из меню палитры Channels (Каналы). Чтобы включать или отключать видимость иконки маски слоя нужно щелкнуть по иконке маски на палитре Layers (Слои) и выполнить команду Enabled Layer Mask (Включить маску слоя) или Disable Layer Mask (Отключить маску слоя). Отключенная иконка перечеркивается косым красным крестом. Для применения маски слоя нужно выполнить следующие действия:
- Выделить слой-маску;
- Выполнить команду Apply Layer Mask (Применить маску слоя) из раздела меню Layers (Слои) или щелкнуть правой клавишей мышью по слою-маску и выполните команду с аналогичным именем.
Чтобы загрузить выделение на маске слоя необходимо выполнить следующие действия:
- На палитре Layers (Слои) выберите слой, который имеет маску слоя;
- Щелкните правой клавишей мыши по иконке маски слоя, и выберите команду Load Layer Mask to Selection (Открыть Выделение на Маске-Слое).
Для размытия области выделения на слое-маске необходимо выполнить команду Feather (Перо) из меню палитры Channels (Каналы). После этого открывается диалоговое окно Feather (Перо), в котором необходимо установить значение размытия области выделения. На рисунке (Рис. 199) приведен пример, в котором на слой с левой рыбкой была наложена маска, затем маска была выделена, размыта (35 пикселей) и залита зеленым цветом. В результате граница рыбки была размыта по сравнению с эталоном — правой рыбкой, которая находилась на другом слое.

На протяжении многих лет ведутся бесконечные споры на предмет, что лучше Иллюстратор или Корел Дро. Однозначно ответить на этот вопрос невозможно. У обеих программ есть бесспорные преимущества друг перед другом и недостатки. Но одно с уверенностью можно сказать точно, Corel Draw больше подходит для оперативной полиграфии, Adobe Illustrator для создания более интересных и сложных иллюстраций.
Если Вы твердо решили вязать свою профессиональную деятельность с рекламой или дизайном, то в идеале нужно научиться работать в двух программах.
Все своим ученикам я настоятельно рекомендую начать обучение с Adobe Illustrator, и вот почему… 4 года проработав плотно в Кореле, и считая, что лучше этой программы быть не может, я столкнулась с необходимостью создавать более сложные макеты, используя покупные иллюстрации с Микростоков. Несмотря на универсальность формата EPS, в котором предоставляются иллюстрации, Корел с трудом мог их «переварить» и в 99% случаев они импортировались некорректно. Поэтому приходилось либо отказываться от данной иллюстрации, либо рисовать такую же с нуля, что отнимало очень много времени.
Для удобства, я перечислила небольшие отличия этих программ, которые помогут новичкам сориентироваться при переходе с Adobe Illustrator на Corel Draw.
 |
| Преобразует цветовую модель растрового изображения импортируемого в документ в цветовую модель документа |
| Большие возможности при работе с кистями |
| Возможность применения растровых эффектов (как в Adobe Photoshop) |
| Возможность работать со всеми векторными изображениями, приобретенными на стоках |
| Возможность создания эффектных иллюстраций |
| Более точная цветопередача |
| Синхронизация со всем пакетом Adobe |
| «Ссылки» |
| Сетка перспективы |
| Эффекты 3D |
 |
| Интуитивно понятное меню |
| Легко работать в оперативной полиграфии |
| Возможность создания многостраничного буклета |
| Возможность создания больших документов в масштабе 1:1 (например, 40*40 метров) |
| Возможность указать размеры отдельных элементов макета автоматически (выноска размеров) одним кликом |
 |
| Новичку сложно ориентироваться в программе, очень много функций дублеров, многие операции («Градиент», «Прозрачно», «Обработка контуров» и др.) нужно отдельно открывать в меню «ОКНО» |
| Невозможно создать документ размером более 5м |
| Сложно работать с многостраничными изданиями. Лучше воспользоваться Adobe InDesign CC |
 |
| Автоматически НЕ преобразует цветовую модель растрового изображения импортируемого в документ в модель документа |
| Плохая трассировка изображений |
| Плохо настраиваются кисти |
| 99% случаев невозможно работать с векторными изображения купленными или скачанными с Микростоков. Файлы открываются некорректно. |
| «Коверкает» цвета. Отображает более яркими, чем есть на самом деле. |
| Крайне неудобно создавать иллюстрации (гораздо меньше возможностей, чем у Иллюстратора). |
Инструменты выбора, выделения, перемещения объектов
Самая главная разница этих инструментов – это цвет инструмента :-). В Adobe Illustrator инструмент «Выделение» выглядит как стрелка черного цвета, в Corel Draw «Инструмент выбора» – стрелка белого цвета.
В обеих программах после щелчка инструментом по объекту, он полностью выделяется. С зажатой клавишей Shift, щелкая по очереди по разным объектам можно выделить только необходимые объекты. После выделения, в Illustrator и Corel Draw и вокруг объекта образуется прямоугольная рамка, благодаря которой вы можете перемещать, вращать, масштабировать, копировать или менять цвет и многое другое по отношению к выбранному объекту.
В Иллюстраторе, фигуру, которая имеет только контур можно выделать или перемещать щелкнув только по контуру или в центр фигуры, а целиком залитую фигуру можно перемещать и выделять кликнув в любое место.
Инструменты для изменения формы объектов «Прямое выделение» и «Форма»
И снова главное отличие в том, что оба эти инструмента имеют разный цвет. В Иллюстраторе стрелка белого цвета, в Корел Дро – черного. Функции у них совершенно одинаковые.
В Corel Draw перед тем как приступить к изменению формы объекта, который создан при помощи стандартных форм, необходимо его «преобразовать в кривые» Ctrl+Q, в противном случае объект будет иметь ограниченную функцию изменения. Данное правило не нужно применять, если объект нарисовать пером.
Обрезка растровых изображений, «Обтравочная маска» и «Контейнер»
Идеальный способ изменить форму изображения, с возможностью замены изображения или корректировки:
Инструменты рисования
Обе программы имеют набор стандартных фигур, которые находятся на панели инструментов. Набор дополнительных фигур, таких как выноски, стрелки и баннеры в Корел дро также находятся на панели инструментов, в Иллюстраторе они находятся в разделе «Кисти».
Создание новой страницы
Заливка объектов
Прозрачность и режимы наложения
Слои
«Разобрать» или «Преобразовать абрис (контур) в объект»
«Перетекание» или «Переход»
Выравнивание
Направляющие
Конечно, одинаковых функций и инструментов гораздо больше и с этим вы ознакомитесь в процессе работы.
По предпечатной подготовке в этих программах, будет создана отдельная тема.
столкнулся с интересной штукой - в илле была сделана обтравочная маска и потом закинута в корел. теперь надо заменить внутренность, а как - не понимаю.
корел кажет что это просто цмик битмап и сам векторный узор из него не получается достать.
шо делать?
ЗЫ: вопрос уже решен получением исходного епса, но на будущее интересно что с этим делать когда исходник недоступен? можно конечно трассирнуть, но это как-то неправильно, охота получить именно исходный вектор, который видно что это он, но как его выколупать?
Всё очень просто. Нужен корел Х3 или выше. Раскомбинируем такой объект Ctrl+K, затем применяем к объектам эффект Create Boundary. Можно группировать объекты и к ним применять эффект.
ну да, до этого я тоже догадался, но все равно это многоходовая комбинация, тем более там много объектов получается, и в каждый кликать нет времени.
в иллюстраторе ж оно одной командой делается "release clipping mask", в кореле то есть подобное?
а то в нем тоже можно создать подобный объект при помощи операций пересечения, но как потом обратно векторную маску из него выколупать?
Инструмент Smart Fill + один клик
П.С. Сбросить обтравку растра можно из моего макроса CdrPreflight (только в платной версии)
itt, так хохма в том что был только кореловский файл, это потом попросили чтобы прислали исходный епс из которого уж и достали этот узор.
а вот если бы не было исходника, то мне не очень улыбается тыкать в каждый из 84 объектов и делать ему обводку. там конечно можно схитрить выделив много, но это частный случай, а я хочу найти универсальное решение.
Sancho, сэнкс! Smart Fill это то что нужно! тот самый один волшебный клик!
но все равно, как то не шибко очевидно, я искал по аналогии с иллем что-то типа release clipping mask, а оно вон как через гланды делается.
П.С. Сбросить обтравку растра можно из моего макроса CdrPreflight (только в платной версии)
сбросить обтравку можно просто открыв и сохранив в фотопаинте и эта зараза даже в 15 версии сбрасывает обтравку напрочь.
кстати, как идея для твоего макроса - перевод этой клиппинг маски в поверклип :)
что по сути одно и то же (но в кореле удобнее сделано).
PowerClip - важный инструмент CorelDraw. По своей функции он является аналогом маски в философии графических редакторов от Adobe.
Для эффективного использования PowerClip'a прежде всего стОит отключить галочку "Auto-center new PowerClip contents" в Tools-Options (Ctrl+J) - Workspace - Edit.
Что можно сделать с помощью PowerClip?
1. Откадрировать фото.

Возьмём фотографию красивого мальчика.
Импортируем её в Корел (можно просто выделить фото в проводнике Windows, нажать Ctrl+C и затем в кореловском файле Ctrl+V).

С помощью Ellipse Tool (F7) рисуем кадрирующую рамку.

Жмем пробел - активируется Pick Tool, основной инструмент выделения в Кореле. Выделяем фото.
Идем в меню Effects - PowerClip - Place Inside Container. Курсор приобретает форму жирной черной стрелки. Кликаем на наш эллипс. Всё.
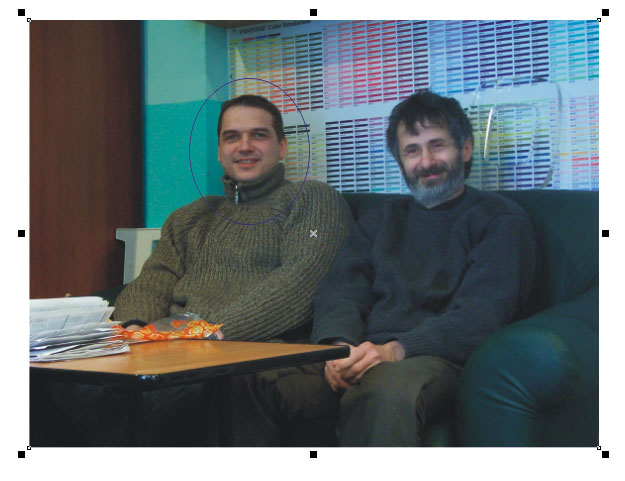
2. Изменить кадрирование .
Предположим, прошли годы, и нам стал больше нравиться второй из мальчиков.
Тогда мы, зажав Ctrl, кликаем на наш PowerClip и попадаем в режим редактирования содержимого PowerClip'a. (Другие пути к этому режиму: нажать правой кнопкой на наш PowerClip - Edit Contents или же через меню Effects - PowerClip - Edit Contents)
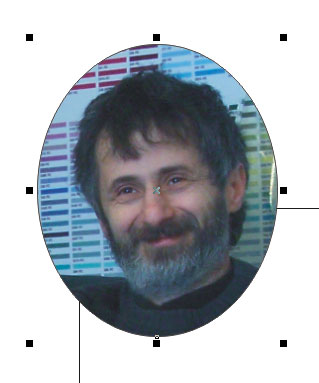
Здесь мы просто передвигаем фото относительно кадрирующей рамки нужным нам образом. Затем жмём с Ctrl'ом за пределы фото, выходя из режима редактирования.
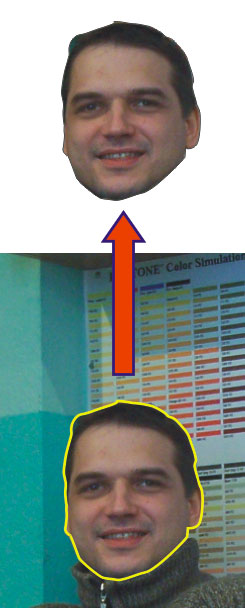
3. Обтравить фото
Для этого достаточно нарисовать обтравочный контур (с помощью Bezier Tool, например) и воспользоваться им, как PowerClip'ом.
4. Придать интересующую нас форму различным текстурам.
Примеры:
Заметим, что в случае с «Пустыней» в качестве PowerClip'а выступал текст.
Важно отметить, что при трансформациях PowerClip'а (изменение размеров, растягивание, наклон, вращение и т.д.) автоматически трансформируется и его содержимое.
Ещё несколько слов по интерфейсу CorelDraw относительно PowerClip'a.
Мы можем поместить объект в контейнер (PowerClip), передвигая его с зажатой правой кнопкой мыши, и донеся до контура, отпустив кнопку и выбрав Powerclip Inside. Мне этот способ не нравится тем, что он неудобен для решения задач кадрирования и обтравки.
Я предпочитаю для пользования PowerClip'ом в CorelDraw настроить собственные горячие клавиши. Я настраиваю две команды: Place Inside Container (у меня это забито на клавишу "S") и Extract Contents (т.е. извлечь содержимое из PowerClip'a; здесь я пользуюсь клавишей «Е»).
Читайте также:


