Как сделать невидимым окно файла во время демонстрации экрана на компьютере
С помощью демонстрации экрана в Зум можно включить показ экрана устройства, на котором он установлен, другим участникам видеоконференции. Данный функционал демонстрации презентаций в данном мессенджере доступен как в компьютере, так и на телефоне.
Как сделать демонстрацию презентации на компьютере
У пользователей нередко возникает вопрос — как в Зуме можно показать презентацию с компьютера? Расскажем обо всех возможных вариантах далее.
Важно! Выводить презентацию на экран могут абсолютно все участники конференции, а не только ее автор.
С использованием Microsoft PowerPoint
В сети часто встречается вопрос — как показать презентацию в Zoom на компьютере с помощью софта для работы с презентациями, например, PowerPoint?
В данном случае презентация уже подготовлена заранее. Просто покажите ее в Zoom другим участникам конференции.
Чтобы запустить презентацию в таком варианте на компьютере или ноутбуке, необходимо будет выполнить следующее:
- Открываем Microsoft PowerPoint. Потом в этом софте надо будет загрузить саму презентацию.
- Затем переходим во вкладку «Слайд-шоу». Если потребуется, открываем меню, которое отвечает за настройки слайд-шоу. Смотрим слайды, которые добавлены, потом устанавливаем необходимые параметры их демонстрации.
- Затем переходим в мессенджер Зум и запускаем видеоконференцию, в которой планируем транслировать презентацию.
- В инструментальной панели кликаем «Демонстрация экрана».
- В открывшемся окошке находим вкладку «Базовый». В ней выбираем окно с открытой презентацией Повер Поинт. Затем нажимаем кнопку «Совместное использование», расположенную внизу монитора.
- После этого действия стартует конференция Зум. Всем участники мероприятия на своих экранах будут видеть только окно докладчика с открытой презентацией.
- Трансляции можно останавливать и возобновлять. На экране за это отвечает кнопка «Пауза демонстрации»/«Продолжить». Располагается кнопка вверху монитора.
- Слайды управляются с помощью функционала ПО PowerPoint.
- В конференции, организованной по такому варианту, полностью доступен весь функционал мессенджера. Кнопки на управляющей панели конференции отвечают за:
- Включение/выключение звука и трансляции;
- Привлечение внимания участников на нужных объектах демонстрируемого материала с помощью отрисовки поверх них различных изображений.
- С помощью кнопки «Остановить демонстрацию» можно остановить показ слайдов в рамках организованного мероприятия.
Важно! Если какой-то участник не успел к началу презентации, вы можете всегда подключить его в Зум в любой момент. Для этого на панели управления есть соответствующая кнопка «Участники».
С использованием web-приложения
Как в Zoom запустить демонстрацию презентации с помощью различных онлайн-сервисов? Расскажем об этом в данном разделе.
Файл презентации можно создать и просмотреть через различные онлайн-сервисы. Далее в статье рассмотрим — как можно создать и запустить презентацию через Google Презентации.
С использованием облачных хранилищ
Возможна ли демонстрация презентации в мессенджере Zoom с помощью облачных хранилищ? Ответ положительный, так как разработчики платформы включили в приложение возможность использования различных облачных хранилищ. Пользователь может размещать на последних нужные ему файлы и затем открывать их в Zoom, когда это потребуется.
Далее рассмотрим в качестве примера, как включить презентацию, которая сохранена на «Google Drive».
- Загружаем нужный файл, который мы скачали или создали самостоятельно, в облачное хранилище Гугл.
- Открываем Зум в компьютере, создаем новую видеоконференцию или присоединяемся к имеющейся. Затем кликаем по пункту «Демонстрация экрана».
- В окошке выбора объекта открываем вкладку «Файлы». Потом выбираем вариант «Google Drive», а после щёлкаем по кнопке «Совместное использование».
- После этого в веб-обозревателе откроется веб-страница с запросом подключения мессенджера к облачному хранилищу. Затем нажимаем кнопку «Connect».
- Авторизуемся в аккаунте Зум, а так же в аккаунте Google, если это потребуется.
- Далее попадаем в облако, где размещается презентация. Щелкаем по нужному файлу.
- Затем внизу интернет-браузера отобразится панель управления. В ней надо будет установить галочку напротив пункта «Anyone with the link», а после кликнуть по «Share Screen».
- Подтверждаем запрос веб-обозревателя — «Открыть приложение Zoom Meetings?».
- Переключаемся в мессенджер, в котором уже началась видеотрансляция того, что происходит в окошке браузера.
- Затем демонстрируем нужные слайды. Управление запущенной презентацией осуществляется в окошке браузера. Для повышения эффективности процесса, задействуем функционал Zoom, как было описано ранее в данной статье.
С помощью функционала «PowerPoint в качестве виртуального фона»
- Zoom, как и софт PowerPoint, можно использовать для демонстрации презентаций. Для этого в мессенджере есть встроенная опция под названием «PowerPoint в качестве виртуального фона». Она располагается во вкладке «Расширенные». В данный момент данная опция на стадии бета-тестирования, поэтому у нее есть отметка «Beta».
- Находим необходимый файл с презентацией, который необходимо вывести на экран и дважды кликаем по нему.
- В новом окне откроется файл презентации. Им можно управлять прям непосредственно в окне презентации.
- После того как все вопросы обсуждены и показывать презентацию дальше нет необходимости, нажимаем кнопку «Завершить», которая расположена внизу экрана.
Как сделать демонстрацию презентации на телефоне
Очень часто случается так, что человек опаздывает. Он забыл про видеоконференцию, а тут возникла срочная необходимость обсудить какие-то наболевшие вопросы. У него под рукой нет даже ноутбука. Что можно сделать в такой ситуации и получится ли запустить презентацию в Zoom на телефоне? Решение есть — ему поможет презентация на смартфоне, которую Зум так же поддерживает.
Чтобы запустить презентацию в Zoom с телефона, надо будет выполнить следующие действия:
- Загружаем приложение Zoom.
- Открываем приложение и авторизуемся.
- Кликаем по кнопке «Совместное использование» внизу экрана.
- Далее в контекстном меню выбираем подходящий вариант демонстрации. С помощью кнопки «Документ» можно сразу выбрать необходимый файл в памяти смартфона и начать его демонстрацию.
Когда презентации нет в телефоне, можно воспользоваться облачными сервисами Гугл Диск или Microsoft OneDrive. Так же можно попросить кого-то добавить в облачное хранилище файл с презентацией. Потом можно будет включить демонстрацию презентации в Zoom с помощью соответствующего сервиса из контекстного меню.
Вариант подходит как для владельцев Андроид, так и устройств под управлением iOS. Во время презентации можно рисовать в режиме онлайн, добавлять надписи поверх презентации. Кроме того, возможна трансляция не только презентации, но и фотографий, видеофайлов, а также просто экрана.
Заключение
После того, как вы узнали о том, как можно запускать демонстрацию презентаций в Zoom, вам удастся избежать возможных потерь времени. Обширный функционал мессенджера предоставляют возможность проведения видеоконференций в различных форматах. Надо помнить о том, что при первом запуске презентации, придется потратить примерно 30–40 минут.
Встречи переместились в онлайн для многих людей. Это привело к тому, что многие люди стали беспокоиться о своем прошлом во время видеозвонка. Такие приложения, как Zoom, Skype и Microsoft Teams, позволяют размыть фон или добавить виртуальный фон. Они мало что делают для того, что находится на вашем рабочем столе, когда вам нужно предоставить общий доступ к своему экрану.
Когда вы делитесь своим экраном, рекомендуется свести к минимуму все, чем вы не хотите делиться. Это может предотвратить множество проблем, например, видимость личного чата. Альтернативой является добавление экрана, который может его блокировать, и только его.
Скрыть приложение при демонстрации экрана
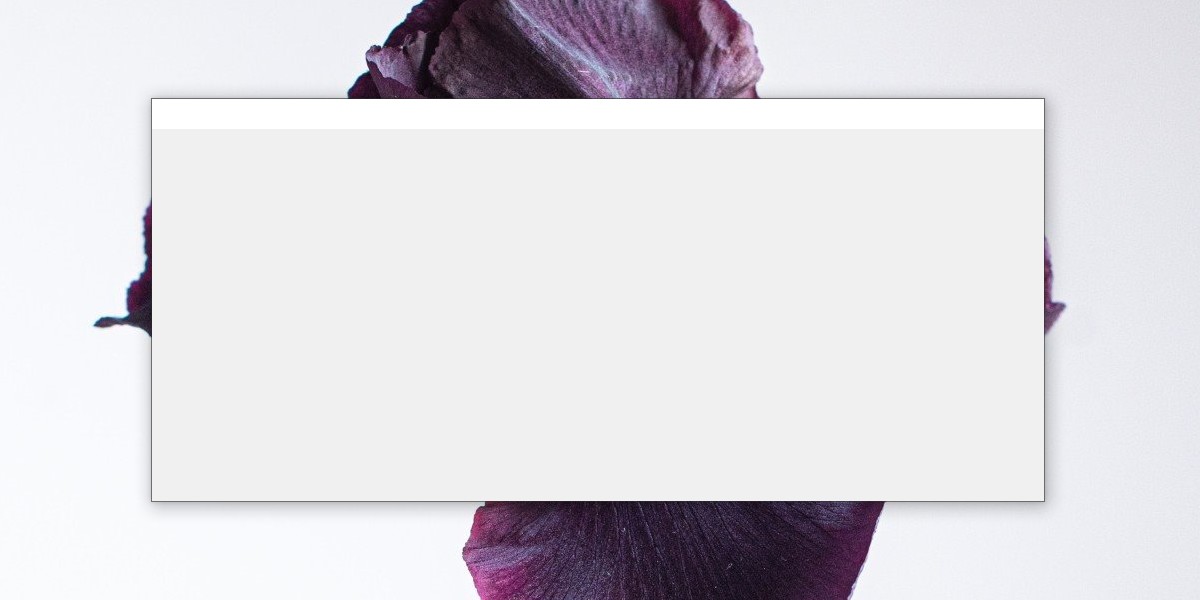
Чтобы скрыть приложение, когда вы показываете экран, вы можете использовать Крышка окна.
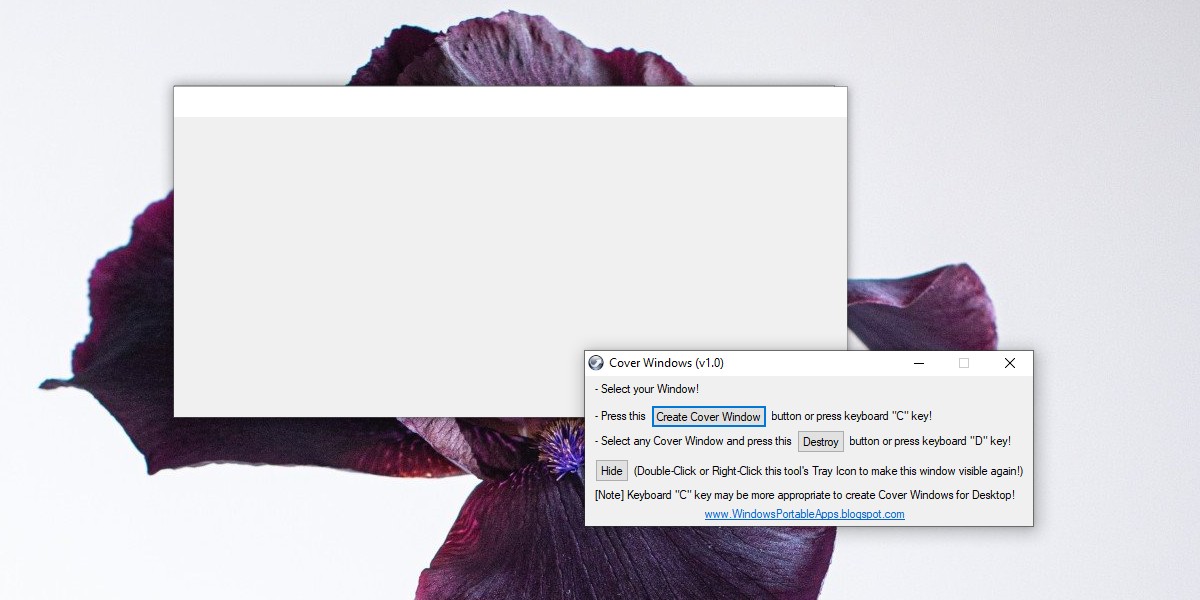
Ограничения
Хотя это хороший инструмент для скрытия окна, которое не свернуто на вашем рабочем столе, вы должны знать, что он не работает для предварительного просмотра эскизов. Когда вы наводите курсор мыши на значок на панели задач для окна приложения, вы получите его предварительный просмотр, и он не будет заблокирован.
Приложение не всегда видно из предварительного просмотра на панели задач, когда вы показываете свой экран, но заголовок приложения / окна часто читается. Если у вас несколько экранов, рекомендуется переместить приложения, которые вы хотите скрыть, на дополнительный экран или на тот, которым вы не делитесь. Вы можете использовать это приложение, чтобы закрывать что угодно на экране, поскольку размер обложки можно изменять. Это также работает, когда вам нужно скрыть часть экрана во время записи.
Что касается превью на панели задач, если у вас нет второго экрана, на который вы можете перемещать окна, но вы все еще беспокоитесь о предварительных просмотрах, их можно скрыть. Альтернативой является отключение предварительного просмотра и использование только имени приложения / окна. Это зависит от того, сколько вы хотите скрыть и каковы ваши настройки записи или демонстрации экрана.
Иногда возникает необходимость показать собеседнику то, что происходит на вашем мониторе. В таких случаях возникает вопрос о том, как включить демонстрацию экрана в Скайпе.

Сделать это достаточно легко:
- выберите среди списка контактов нужный;
- щелкните правой кнопкой мышки и нажмите на пункт «Показать экран» или «Демонстрация».

Второй способ, как сделать демонстрацию экрана в Скайпе, еще проще:
- во время звонка или разговора нажмите на кнопку с изображением плюса;
- и выберите нужную опцию.

Оба способа, как показать экран в Скайпе, актуальны для любого ноутбука и ПК.
Как отключить демонстрацию экрана в Skype?
Завершение демонстрации экрана не обязательно будет совпадать с завершением звонка, часто сам разговор еще продолжается, когда необходимые действия показаны.
Новая версия
Завершение показа в новой версии программы очень простое. Во время демонстрации в углу экрана ПК появляется небольшое окно, в котором есть кнопка «Завершить (остановить) показ». Нажав на эту клавишу, пользователь завершит передачу изображения собеседнику. Также в этом окне можно завершить звонок, включить/отключить звук и видео.
Старая версия
При работе со старыми версиями скайпа есть два варианта завершения демонстрации экрана. Первый – с помощью специального окна, которое автоматически появляется при запуске показа. Нужно в этом окне нажать кнопку «Завершить показ» и демонстрация прекратится. Второй способ – в панели меню Skype (верхняя строка) нажать кнопку «Звонки» и выбрать «Остановить демонстрацию экрана».



Как сделать демонстрацию экрана на мобильном
Даже для телефона в Скайпе есть функция демонстрации экрана. Возможно она кому-то и нужна, но по сравнению со Скайпом для ПК, эта функция мало функциональна, урезана, да и способов ее применения не так много. Чтобы включить демонстрацию экрана на смартфоне, совершите следующие действия:
- Найдите и откройте чат с группой или человеком, которому хотите продемонстрировать экран;



Не работает трансляция экрана, что делать?

Трансляция экрана через Skype может не работать по нескольким причинам:
· Первая – во время передачи прервался звонок по какой-либо причине. Решение: перезвонить собеседнику и подключить демонстрацию еще раз;
· Вторая – низкая скорость передачи данных интернета. Решение: проверить скорость интернета, подключиться к другой сети, перезагрузить роутер;

· Третья – у пользователя установлена версия Skype, которая не поддерживает функцию демонстрации экрана. Решение: обновить приложение до последней версии или установить версию, которая уже поддерживает нужную функцию.
Проблемы с отображением
Что делать, если демонстрация экрана не работает? Рекомендуем рассмотреть несколько возможных способов решения проблемы:
- Проверьте актуальность версии программы и обновите ее, если это потребуется — это одна из наиболее частых причин возникновения неполадок. Нелишним будет проведение соответствующей процедуры и собеседником.
- Фактор риска — нестабильное Интернет-соединение, минимизируйте работу приложений, потребляющих значительное количество трафика (подробнее о расходе трафика Скайпом).
- Попробуйте перезапустить демонстрацию экрана или даже компьютер, иногда наблюдаются баги в работе программного обеспечения.
Если вышеперечисленные способы не принесли существенного результата — обратитесь за помощью в Техническую поддержку Скайпа.
Устраняем красную полосу на экране в Skype
Убрать красную рамку при активной демонстрации экрана в старом Скайпе поможет вспомогательная утилита Desktop Manager:


Возможности программки небольшие, но надстройка поможет решить распространенную проблему.
Как показать презентацию через Скайп?
Чтобы с помощью Skype показать презентацию, нужно:
· Создать и открыть презентацию в любой программе, предназначенной для этого;
· Запустить показ слайдов;
· Совершить звонок через Skype и дождаться ответа;
· Запустить демонстрацию экрана;
· В окне подтверждения в левом нижнем углу нажать иконку расширенного меню (перевернутый треугольник или стрелка вниз);
· Выбрать параметр «Показать окно»;

· Отметить окно с презентацией;

Теперь собеседник увидит не весь экран, а только окно с выбранной презентацией.

Как показать свой экран собеседнику на ПК
Демонстрация экрана на ПК – удобная функция для показа презентаций, мультимедиа и учебных материалов с возможностью объяснения или обычного общения между друзьями. Для составления рабочего плата демонстрация экрана – незаменимая вещь. Чтобы включить демонстрацию экрана совершите следующие действия:
- Откройте чат с человеком или группой, которой вы хотите показать свой экран;
- Позвоните, нажав на кнопку звонка в правом верхнем углу;





Демонстрация лагает и подвисает — решение проблемы
Возникновение одной из указанных проблем ведет к тому, что рабочий стол в скайпе разворачивается не полностью.

- проверяем, есть ли интернет;
- если загружен трафик, демо подвисает, изображение не показывает, останавливаем все текущие загрузки, будь то видео или софт;
- при появлении черного экрана отключаем звонок и подключаемся еще раз;
- выключаем видеозвонок, если он был включен;
- проверяем свой статус и просим собеседника проверить свой. Если используется «Невидимка», меняем на «В сети»;
- если респондент не в контакте, добавляем его;
- уточняем, обновлена ли версия skype у вас и у вашего контакта;
- если появилась красная рамка, проверяем, обновлена ли ОС.
Как вариант, можно попробовать установить стороннюю программу, например, obs. Демонстрацию игр можно транслировать через твич.
Как отключить трансляцию
После успешного осуществления трансляции, еще раз нажмите на иконку с изображением двух окошек — «Остановить показ». Так вы отключите трансляцию, но можете продолжить беседу, вести конференцию на маке или компе с виндовс.
Выйти из демки также рекомендуется, если мессенджер постоянно зависает или вылетает из режима трансляции.
В такой ситуации советуем:
- отключить онлайн игры, просмотр передач, фильмов. Возможно, так будет лучше видно, что вы хотите демонстрировать собсеседнику;
- перезагрузить программу;
- в некоторых случаях, чтобы убрать проблемы, рекомендуется загрузить и установить обновленную версию;
- если качество сильно плохое и повысить его не получается, лучше перенести трансляцию.
Для чего можно использовать демонстрацию экрана?
Эта функция может быть полезной в целом ряде случаев.
Показать друзьям фотографии и прокомментировать их. Конечно, можно выложить снимки в облако, но, во-первых, не все любят это делать из соображений конфиденциальности, во-вторых, закачка файлов в хранилище — это время и трафик. Иногда проще показывать их на экране своего компьютера — например, через Skype.
Решить проблему с компьютером дистанционно. Если вам нужна помощь с компьютером или, наоборот, кто-то просит вашей помощи, можно визуально наблюдать за действиями на экране. Это проще, чем описывать проблему как «… а вот теперь вылезло всплывающее окошко с вот таким текстом…»
Провести урок или мастер-класс. Конечно, речь в первую очередь о дисциплинах, связанных с использованием компьютера. Покажите, где и какой код должен стоять или поделитесь своим мнением по дизайну макета…
Обсудить с коллегами презентацию или рабочий файл. Если в переговорной можно включить проектор или просто сесть у экрана ноутбука, при удаленной работе тоже есть выход: созвониться группой и включить демонстрацию презентации или загрузить таблицу с отчетом. Это может сделать один человек, используя демонстрацию экрана.
ВАЖНЫЙ МОМЕНТ. Еще недавно транслировать изображение экрана в групповых звонках могли только подписчики Skype Premium. Теперь это можно делать и со стандартным (бесплатным) тарифным планом. Правда, нужно будет обязательно обновить Скайп до последней версии.
Как можно рисовать в Zoom на демонстрации экрана:
В Зуме можно оставлять комментарии с помощью рисунков и пометок. Рисовать можно с помощью мыши или планшета.
- В меню выбрать пункт «Комментировать».
- Выбрать нужный инструмент (например, «Рисовать»).
- Рисунок можно редактировать путём удаления, стирания ластиком или сохранения комментариев скриншотом.

Новая версия
Обновленная программа доступна для скачивания на официальном сайте, предустанавливается на компьютеры с операционной системой Windows 10. После обновления у приложении появилось много новых полезных функций, например, в Скайп можно записать разговор. Но здесь мы поговорим о демонстрации экрана. Чтобы максимально использовать возможности мессенджера, нужно узнать, как включить демонстрацию экрана в новом Скайпе:
- Начните вызов;
- Как только собеседник подключится, кликните на иконку в виде плюса;
- Она находится в нижнем правом углу;
- Выберите пункт меню с соответствующим названием;

- Откроется небольшое окно, где можно передвинуть тумблер напротив строки «Включить звук»;
- Еще раз кликните на кнопку показа изображения.

Для прекращения трансляции изображения:
- Вновь нажмите на плюсик;
- Выберите строчку «Остановить показ».

Передача содержимого рабочего стола больше не будет для вас трудной – вы научились основным действиям, которые помогут достичь необходимого результата.
Где находится демонстрация в новой версии мессенджера
Включить трансляцию и отображение рабочего стола не просто. В пк c ОС Windows 8, 10, linux ubuntu значок для этой опции нельзя увидеть ни в меню, ни в настройках. Появляется он только после того, как вы дозвонитесь до своего контакта. Вывести его на рабочий стол или в настройки мессенджера невозможно.
Сразу после установления связи вы увидите, что в нижней левой части экрана находится иконка с двумя квадратиками или плюсом. Наведите курсором на нее и увидите, что это и есть искомая функция — после нажатия демонстрация включится.
В мобильных версиях для айфонов, айпадов с mac os и телефонов на андроиде опция прямой трансляции рабочего стола не предусмотрена.
Как демонстрировать игру в Скайпе
Многие геймеры используют функцию демонстрации, чтобы показать друзьям новую игру. Но начиная трансляцию, они сталкиваются с определёнными проблемами. Поэтому сейчас речь пойдёт о том, что вам делать, если не включается трансляция игры.

Но стоит заметить, что демонстрировать игру через Skype– не всегда хорошая идея. Для этого вам понадобится хороший компьютер, а также хорошее интернет-соединение вам и вашему собеседнику. Если е это не так, то ненужно потом удивляться: “Почему лагает демонстрация экрана?”. Примерно то же самое будет ждать вас, если во время демонстрации вы решите запустить видео.
Кстати, есть ещё один способ провести демонстрацию игры, который может помочь снизить нагрузку. Для него вам нужно запустить обычную демонстрацию экрана, а затем включить игру, перевести её в оконный режим и немного уменьшить разрешение.
С помощью функции демонстрации экран можно решать самые разнообразные проблемы. Поэтому знать, как в Скайпе показать свой экран собеседнику должен каждый пользователь. В данной статье представлены основные моменты данной процедуры, но они могут немного отличаться в зависимости от используемой вами версии. Если сразу не видите нужно кнопки, просто постарайтесь не теряться, ведь всё же концепция работы общая для всех приложений и немного посидев, вы наверняка разберётесь что делать.
Благодарим за интерес к статье Если она оказалась полезной, то просьба сделать следующее:
- Поделитесь с друзьями с помощью кнопки социальных сетей
- Напишите комментарий внизу страницы — поделитесь советами, выскажите свое мнение
- Посмотрите ниже похожие статьи, возможно, они окажутся вам полезны
Всего вам доброго!
Как поделиться своим экраном в приложении Skype — UWP
Последняя версия Skype — это версия Universal Windows Platform. Доступ к экрану осуществляется практически так же, как и в предыдущем способе, даже если интерфейс выглядит несколько иначе.
Шаг 1. Начните разговор с человеком, с которым вы хотите поделиться.

Выбираем контакт для беседы, нажимаем значок трубки
Шаг 2. Начав разговор, нажмите на значок «…» или «+» в нижней строке и выберите «Общий экран» в появившемся меню.

Нажимаем на значок «…» или «+» в нижней строке и выбираем «Общий экран»
Современные мессенджеры стараются удивить пользователей доступным функционалом или низким порогом освоения. По такому пути пошли и «старожилы» — проекты, созданные еще двухтысячные. С течением времени они снискали всемирную славу и распространенность, однако некоторые вопросы остаются неизменными. Сегодня мы поговорим о том, как включить демонстрацию экрана в Скайпе, рассмотрим характерные особенности процедуры, преимущества платформы, возможные причины неполадок.
Коротко о главном
Помимо вышеназванных «вольностей», идейные вдохновители разработчиков обеспечили конечному продукту следующие преимущества:
- Кроссплатформенность — установочные файлы находятся в свободном доступе и адаптированы для популярных операционных систем.
- Высокая производительность — использование минимального количества системных ресурсов сопровождается «невесомой» работой встроенных алгоритмов.
- Бесплатная основа — проект пропагандирует отказ от изобилия рекламных баннеров и видеороликов, не взимает плату за использование стандартного функционала.
- Защищенность — пользовательскую информацию (переписки и записи звонков) в автоматическом порядке шифруется. Это предотвращает утечку данных, возможность прослушивания.
После смены нескольких собственников, Скайп обрел настоящего «хозяина» в лице корпорации Microsoft.
Показ пользовательского экрана

Многие пользователи задаются вопросом, для чего же придумана функция показа экрана в Скайпе.Спешим удовлетворить требовательного читателя:
- Создание интерактивной среды для совместного просмотра видеоматериалов, графических объектов.
- Разработка обучающих мероприятий с использованием таблиц, графиков и прочих инструментов повышения восприятия.
- Возможность решить проблему технического характера или объяснить вещи «на пальцах».
Это далеко не полный перечень, но и он дает понять важность внедренного функционала.
Поскольку сейчас существует две версии программы для ПК (новая и старая), то и способы вызова данной возможности разные. Рассмотрим их оба по очереди.
Новая версия
В обновлении значительно упростили доступ к определенным функциям. Это относится и к демонстрированию картинки со своего компьютера во время диалога. Делается все так:
Старый Скайп
В случае использования классической версии функция вызывается так:
- Запускаем приложение, проходим процедуру авторизации.
- Выбираем необходимый контакт, кликаем на кнопку звонка.
- Во время разговора наведите курсор на синий крестик, нажатие вызовет активацию диалогового окна, в котором выбирается пункт «Демонстрация экрана…».
- Существует и другой способ — во время общения кликните на вкладку «Звонки», активируем соответствующую надпись по щелчку ЛКМ.
- После нажатия соответствующих кнопок, активируется режим предварительного просмотра пользовательского экрана.
- Подтвердите вызов функции.
Включить демонстрацию экрана в Скайпе на телефоне никак не получится. Но можно это сделать в обратном направлении — с компьютера на мобильное устройство. Функция активируется абсолютно таким же способом, как и описан выше.
Проблемы с отображением
Что делать, если демонстрация экрана не работает? Рекомендуем рассмотреть несколько возможных способов решения проблемы:
- Проверьте актуальность версии программы и обновите ее, если это потребуется — это одна из наиболее частых причин возникновения неполадок. Нелишним будет проведение соответствующей процедуры и собеседником.
- Фактор риска — нестабильное Интернет-соединение, минимизируйте работу приложений, потребляющих значительное количество трафика (подробнее о расходе трафика Скайпом).
- Попробуйте перезапустить демонстрацию экрана или даже компьютер, иногда наблюдаются баги в работе программного обеспечения.
Устраняем красную полосу на экране в Skype
Убрать красную рамку при активной демонстрации экрана в старом Скайпе поможет вспомогательная утилита Desktop Manager:
Возможности программки небольшие, но надстройка поможет решить распространенную проблему.
Вместо заключения

Популярная VoIP-видеозвонилка Skype на всех настольных платформах уже давно обзавелась функцией демонстрации экрана. Прямо во время голосового или видеозвонка нажмите на плюсик и выберите пункт меню «Демонстрация экрана» (при использовании нескольких экранов выберите нужный). Есть режимы показа всего экрана или отдельного окна. Быстро, понятно, удобно.
Как отключить демонстрацию экрана в Skype?
Завершение демонстрации экрана не обязательно будет совпадать с завершением звонка, часто сам разговор еще продолжается, когда необходимые действия показаны.
Новая версия
Завершение показа в новой версии программы очень простое. Во время демонстрации в углу экрана ПК появляется небольшое окно, в котором есть кнопка «Завершить (остановить) показ». Нажав на эту клавишу, пользователь завершит передачу изображения собеседнику. Также в этом окне можно завершить звонок, включить/отключить звук и видео.
Старая версия
При работе со старыми версиями скайпа есть два варианта завершения демонстрации экрана. Первый – с помощью специального окна, которое автоматически появляется при запуске показа. Нужно в этом окне нажать кнопку «Завершить показ» и демонстрация прекратится. Второй способ – в панели меню Skype (верхняя строка) нажать кнопку «Звонки» и выбрать «Остановить демонстрацию экрана».

TeamViewer

Мощная кроссплатформенная утилита для получения доступа к удалённому компьютеру (Windows, macOS, Linux, Chrome OS), причём сделать это можно не только с другого компьютера, но и со смартфона или планшета на базе iOS, Android, Windows Phone и BlackBerry. Достаточно только установить клиент, завести учётную запись, ввести уникальный ID клиента и пароль, как вы уже сможете вкушать все прелести доступа. Имеется очень гибкая настройка параметров отображения картинки (актуально при низкой пропускной способности трафика) и функциональные клавиши, а ещё есть чат и окно для быстрого обмена файлами. TeamViewer абсолютно бесплатен для некоммерческого использования. Настоящий Must Have!
Коротко о главном

Помимо вышеназванных «вольностей», идейные вдохновители разработчиков обеспечили конечному продукту следующие преимущества:
- Кроссплатформенность — установочные файлы находятся в свободном доступе и адаптированы для популярных операционных систем.
- Высокая производительность — использование минимального количества системных ресурсов сопровождается «невесомой» работой встроенных алгоритмов.
- Бесплатная основа — проект пропагандирует отказ от изобилия рекламных баннеров и видеороликов, не взимает плату за использование стандартного функционала.
- Защищенность — пользовательскую информацию (переписки и записи звонков) в автоматическом порядке шифруется. Это предотвращает утечку данных, возможность прослушивания.
После смены нескольких собственников, Скайп обрел настоящего «хозяина» в лице корпорации Microsoft.
Chrome Remote Desktop

Если вы являетесь почитателем браузера Chrome, то можно воспользоваться специализированным расширением Remote Desktop обладающим базовыми возможностями программы для удалённого управления компьютером. Установка и настройка расширения требует немного большего количества времени. Весь процесс мы описали в соответствующем материале. Так же как и в TeamViewer, есть фирменное приложение для iOS и Android устройств. Из особенностей — поддержка жестов, сенсорный режим и режим трекпада.
QuickTime Player на macOS
Штатная программа QuickTime носит куда более многофункциональный характер, чем о ней думают. Во-первых, это мультимедийный проигрыватель. Во-вторых, отличная программа для записи всего того, что происходит на рабочем столе Mac и даже подключённого iOS-устройства.
Для того чтобы записать рабочий стол macOS перейдите в меню Файл → Новая запись экрана (или сочетание клавиш Control (⌃) + Command (⌘) + N).

Опционально доступна возможность выделения курсора при клике, для повышения информативности видео.

Аналогичным образом записывается экран iPhone, iPod touch или iPad. Подключите устройство через USB-кабель к Mac, запустите QuickTime Player и перейдите в меню Файл → Новая видеозапись (или сочетание клавиш ⌥Option (Alt) + Command (⌘) + N).

Справа от кнопки начала записи кликните по стрелочке и в качестве устройства укажите подключённый iOS-гаджет. По умолчанию звук записывается с микрофона Mac, но опционально доступна запись всех звуков воспроизводимых устройством (актуально для записи стримов игр или наглядных инструкций).

Полученное видео отправьте почтой, выгрузите на облачное хранилище или передайте адресату любым удобным способом.


Пошаговая инструкция
Шаг 1. Откройте скайп, через значок с рабочего стола или через меню «Пуск», и войдите в свою учетную запись.

Двойным кликом левой кнопкой мыши открываем Скайп
Шаг 2. Выберите собеседника из списка контактов слева, нажав по нему левой кнопкой мыши.

Нажимаем на имя контакта левой кнопкой мыши
Шаг 3. Позвоните, кликнув на иконку звонка или видео-звонка в правой верхней части экрана.

Кликаем на иконку звонка или видео-звонка в правой верхней части экрана
Шаг 4. Когда связь будет установлена:
- Нажмите на значок в виде трех точек (или плюсика) внизу. Выдвинется список настроек и дополнительных функций.
- Нажмите «Демонстрация экрана».

Нажимаем на три точки или «+» , в меню нажимаем на «Демонстрация экрана»
Шаг 5. В классической версии приложения, нижняя панель выглядит немного иначе. Кнопка открытия дополнительных параметров звонка всегда находится внизу, рядом с кнопкой «Закончить звонок».

В классической версии Скайп, нажимаем кнопку «+» рядом с кнопкой «Закончить звонок»
Шаг 6. В классической версии скайпа, можно выбрать область экрана, которую вы хотите показывать. Это очень удобно, если вы не хотите показывать лишнее вашему собеседнику. Есть варианты отобразить весь экран или только одно окно, определитесь, что вы хотите показать.

В разделе «Предоставьте общий доступ к своему экрану», выбираем подходящий вариант
На заметку! Если все сделано правильно, вы заметите рамку вокруг той области, которую видит собеседник.
Шаг 7. Если хотите завершить «Демонстрацию экрана»:
- Все так же нажать на значок с символом трех точек (или плюсика), чтобы открыть контекстное меню.
- Выберите «Остановить показ».

Нажимаем на значок с символом трех точек (или плюсика), выбираем «Остановить показ»
На заметку! Остановить показ можно и с помощью кнопки, расположенной на миниатюрной панели скайпа.
В стандартной версии программы, можно нажать правой кнопкой на человеке из списка контактов, а потом «Демонстрация экрана». Вас ожидает небольшое окно с подтверждением и звонок, после которого вы сразу начнете транслировать экран. Это еще больше упрощает весь процесс.
Важно заметить, что приведенная выше инструкция является обобщенным планом действия и, в зависимости от версии программы, её интерфейс и иконки могут немного измениться, но последовательность действий от этого не изменится. Все версии для вашего компьютера и их описание можно посмотреть на официальном сайте Майкрософт.

Доступные версии Скайп на официальном сайте Майкрософт для скачивания
Общий экран на Mac

Стандартная macOS-утилита для удалённого доступа к другому Mac. Позволяет как полностью контролировать и предоставлять контроль для управления Mac, так и демонстрировать всё что происходит на экране компьютера. Запустить и настроить работу можно как непосредственно из приложения «Общий экран» (найти его можно через поиск Spotlight или в папке с приложениями), так и через iMessage. Во время шаринга также возможно передавать звук для полноценного общения в пределах одной программы (приложение достаточно требовательно к качеству интернет-соединения).
ПО ТЕМЕ: Как удалённо видеть рабочий стол чужого Mac при помощи iMessage.
MyOwnConference
Удаленным управлением MyOwnConference похвастаться не может, но вот с демонстрацией экрана программа справляется больше чем на 100%. Площадка создавалась как инструмент для проведения вебинаров, тренингов и онлайн-конференций.

- максимальная вместительность комнаты до 1500 человек;
- одновременное вещание может вести 10 человек;
- непрерывная запись до 6 часов.
- одновременная трансляция видео и аудио (с высоким качеством и без задержек, разумеется если позволяет скорость передачи данных);
- такие дополнительные функции как чат, запись видео, демонстрация презентаций.
Сервис платный и имеет очень гибкую систему тарифных планов. Первый месяц бесплатен.
Как показать презентацию через Скайп?
Чтобы с помощью Skype показать презентацию, нужно:
· Создать и открыть презентацию в любой программе, предназначенной для этого;
· Запустить показ слайдов;
· Совершить звонок через Skype и дождаться ответа;
· Запустить демонстрацию экрана;
· В окне подтверждения в левом нижнем углу нажать иконку расширенного меню (перевернутый треугольник или стрелка вниз);
· Выбрать параметр «Показать окно»;

· Отметить окно с презентацией;

Теперь собеседник увидит не весь экран, а только окно с выбранной презентацией.
Читайте также:


