Как сделать nandroid backup устройства непосредственно на компьютер минуя sdcard
Если Вы как раз таки хотите поставить свои прошивки и хотя бы немного изменить свою систему, но боитесь, что либо испортить или убить свой телефон, то эта статья может Вам помочь.
Чтобы обезопасить Вас от походов в сервисный центр после неудачной установки кастомной прошивки. Или чтобы сохранить Ваше время и нервы, разработчики заложили в Андроид возможность быстрого восстановления из созданного слепка системы.
Nandroid Backup (Backup) — это полная копия как системных, так и Ваших данных, которая может вернуть устройство к жизни при любых возникающих ошибках.
Без предварительной подготовки, сделать такую копию системы никак получиться, так как все действия производятся только из кастомного рекавери.
Перед тем как приступить к созданию Nandroid Backup, надо хорошо подготовиться:
При восстановлении данных из копии всегда есть вероятность потери личных файлов. Потому всю важную информацию, до начала изменения телефона, надо скопировать на другие источники. Будь то документы, видео или фото нужно дублировать их в облачные сервисы или скопировать на компьютер. Это самый простой и действенные способ.
Смотрите также: Калибровка датчика приближения XiaomiЧто же касается контактов из телефонной книги и календаря, их можно синхронизировать с аккаунтом в Гугле и разделе контакты в сервисах гугл, ну или на крайних случай можно самостоятельно переписать все на бумажку.
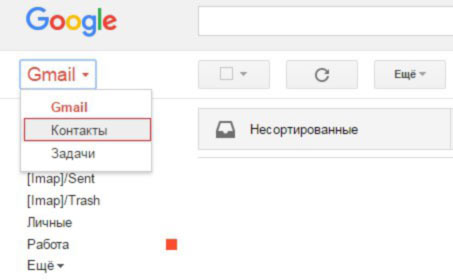
2. Внешний доступ к файловой системе Вашего гаджета.
Все наверное уже давно известно, что перед любыми действиями связанными с прошивкой, нужно сделать бекап при помощи Nandroid Backup. Но мало кто знает, что получить доступ с PC к файловой системе гаджета, находящегося в режиме восстановления и у которого нет съемной карты памяти, достаточно сложная задача.
Создание полного слепка системы может занять довольно много времени, от 20 до 60 минут, в зависимости от количества объема данных. Восстановление может занять даже еще больше времени. Но лучше все не пропускать эту процедуру, чтобы избежать лишней нервотрепки.
О том, как проверить наличие Root прав и как их получить смотрите видео ниже:
Смотрите также: 5 Способов записывать разговор на смартфонеСоздание Nandroid Backup
Для CWM(скачать) : выбрать пункт Backup and restore и в нем нажать Backup, затем нужно подтвердить свой выбор. После этого дождаться завершения процедуры и перезагрузить Ваше устройство.
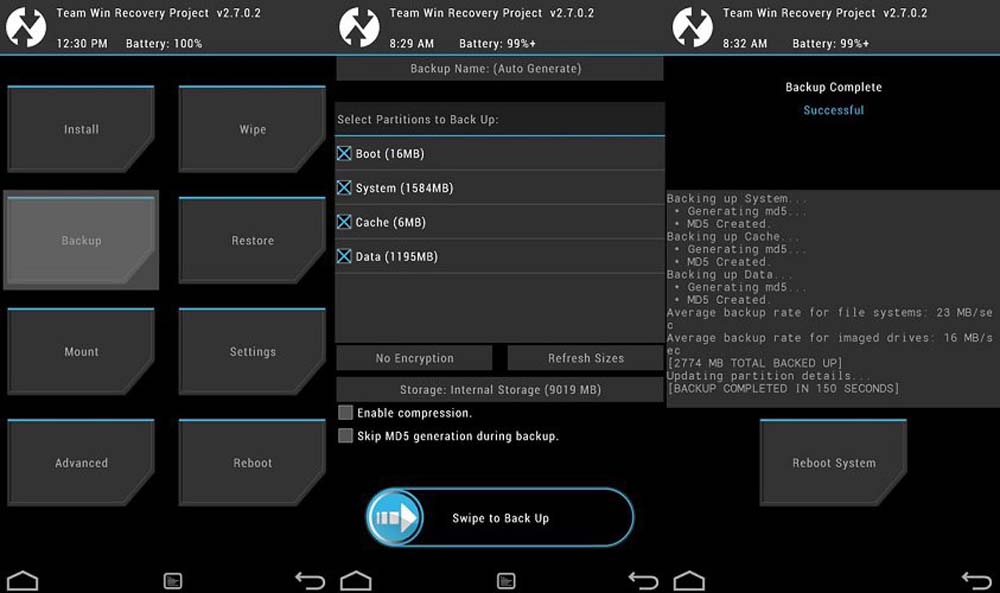
Перенос бэкапа на PC
Так как место, которое занимает файл восстановления очень много весит и счет может идти на гигабайты, а использовать его приходиться редко, то лучше всего хранить его на внешнем носителе, лучше всего, само собой, для этого подойдет персональный компьютер.
Для этого надо подключить телефон к PC, найти на там файл бэкапа и скопировать его.
Если восстановление делалось с помощью TWRP, то искать надо в одноименной папке, которая находится в корне карты памяти. Все бэкапы пишутся с временем и датой создания, потому с этим возникнуть не должно.
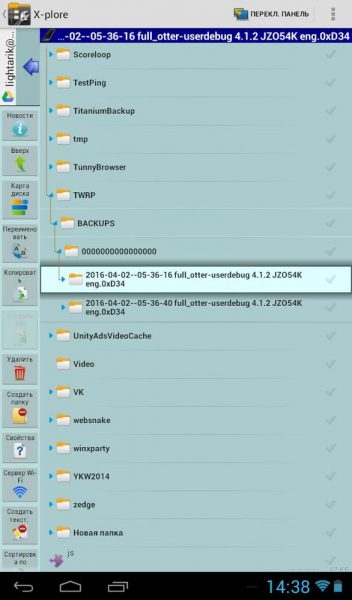
Для ClockworkMod принцип тот же, с только с некоторой разницей в том, что папка с бэкапами может находиться по пути /data/media/clockworkmod/backups, да еще и в корне устройства. Если это так, то файл надо скопировать на карту памяти, а уже оттуда на PC.
Восстановление из Nandroid Backup
Файлы бэкапов с PC нужно поместить обратно на места, откуда они были взяты. Далее, в CWM перейти в Backup and restore –> Restore, а в TWRP просто Restore, выбрать нужный бэкап и подтвердить свое действие.
Каких-либо предварительных чисток или вайпов можно не делать, а иногда это может даже помешать правильному восстановлению.
Одним из многих преимуществ владения гаджетом на Android является возможность настраивать и подгонять под свои требования систему с помощью кастомных прошивок. Тем не менее, если вы не до конца понимаете, что вы вообще делаете, устанавливая другую прошивку, или если вы делаете это по пару раз в неделю, очень удобно быть уверенным, что в любой момент, если что-то пойдет не так, вы сможете возвратить систему в ту точку, с которой вы начали.

В основном, так называемый Nandroid Backup может спасти вас от неприятностей, например, если при установке прошивки система начнет глючить и вам нужно будет откатится к исходной точки. Всего в пару кликов система восстановится и устройство начнет полностью функционировать, как это было и раньше. В этом кратком руководстве мы представим вам пару простых шагов для того, чтобы сделать бекап самостоятельно и быть всегда в спокойствии. Также мы покажем вам как транспортировать бекапы на компьютер, так что вам не нужно будет тратить свою драгоценную память гаджета.
Инструкция как сделать Nandroid бекап
Для того, чтобы иметь возможность сделать Nandroid бекап, вы должны иметь рут-права на своем гаджете. Также вам нужно иметь custom recovery tool. Если у вас нет рут прав, не переживайте - инструкцию как их получить на вашем гаджете вы можете найти тут.
1. Запустите рекавери
Чтобы запустить рекавери, вам сначала нужно перезапустить устройство, а затем зайти в bootloader. Во многих девайсах это можно сделать нажав клавишу громкости вниз и кнопку выключения одновременно. Но, конечно, это зависит от того какое у вас устройство.
Когда вы сделаете это, просто используйте клавиши громкости для навигации и найдите Recovery mode и выберете эту опцию. Так ваше устройство перезагрузится на кастомное recovery.
3. Сделайте Nandroid бекап
Когда вы попали в режим рекавери, далее все проще простого. И не важно, используете вы ClockWorkMod или TWRP. Есть два вроде бы разных, но тем не менее очень похожих способа сделать бекап.


TWRP:
- Зайдите в "Backup"
- Выберите разделы которые вы хотите скопировать в качестве бекапа. Если вы не уверены что правильнее выбрать, то оставьте то, что выбранное по умолчанию.
- Сделайте бекап, свайпая внизу справа.
CWM:
- Выберите "Backup and restore", затем - "Backup"
- Гаджет начнет делать резервное копирование
- После успешного завершения, выберите "Go back" и нажмите на "Reboot system now" и устройство перезагрузится.
4. Переместите Nandroid бекап на свой ПК
Теперь, в зависимости от того сколько приложений у вас установлено и сколько файлов скачано, ваш бекап будет занимать определенное место. Чтобы освободить немного памяти на самом гаджете, вы можете переместить весь сделанный бекап на любой ПК и после этого удалить с устройства. Если вам нужно восстановить телефон, просто переместите бекап обратно.
Подключите устройство к компьютеру с помощью USB-шнура и откройте папку TWRP на самом телефоне. Там вы найдете папку с бекапом. Если вы делали несколько бекапов, тогда в папке TWRP будет столько папок, сколько и резервных копий, при чем все они будут названы по другому, зачастую датой, когда был сделан бекап. Таким образом вы можете выбрать только ту папку, которая вам нужна. После того, как вы успешно скопируете папку с резервной копией системы к себе на компьютер, можете спокойно удалить ее с телефона.
Подход такой же, как и в предыдущем случае. CWM бекапы обычно размещены по адресу /data/media/clockworkmod/backups. Это значит, что папка с данными расположена в root-папке, а не в sdcard папке. Иногда люди жалуются, что они не видят папку с бекапами, и, соответственно, не могут скопировать на компьютер. Выход есть - используйте любое приложение типа "менеджер файлов" и скопируйте папку с бекапами в любую другую папку, например в “DCIM”. Тогда на компьютере вы сможете увидеть папку с бекапами и скопировать ее.
5. Восстановите устройство используя Nandroid бекап
Это не менее просто, чем все предыдущие действия. Вам нужно перезагрузить телефон, запустить recovery, выбрать "Backup" или "Backup and restore" в CWM и выбрать опцию "restore". Далее вы можете выбрать подходящий бекап и восстановить телефон. После успешного восстановления перезапустите устройство. Вот и все!
Надеемся вам поможет наша небольшая инструкция и теперь вы знаете как сделать Nandroid Backup на вашем Android-смартфоне или планшете. Это поможет всегда держать резервные копии ваших данных и в случае чего восстановить их.
Так случилось, что мне понадобилось создать полную копию Android устройства, в котором полностью отсутствовали обычно используемые для этого средства. Поиски меня привели на форум XDA, где и была найдена данная всеобъемлющая инструкция, которая пришлась как нельзя кстати и которой я решил поделиться с вами.
В статье имеются мои комментарии, так как применял эту инструкцию для создания backup'a планшета Teclast x98 3g.
Общая информация
Это руководство предназначено для помощи в создании полной резервной копии вашего устройства (вся память со всеми разделами) или одного раздела (в том числе sdcards и т.д.) непосредственно на компьютер:
- На уровне Блоков памяти (с помощью команды dd): для отдельных разделов или полностью всей памяти (все разделы). Резервная копия всегда будет иметь тот же размер, который имеет сохраняемый раздел.
- На уровне Файлов (с помощью команды tar): только для отдельных разделов. Копия будет содержать только файлы и папки, которые имеются на устройстве, таким образом занимая гораздо меньше места, в зависимости от того, на сколько заполненным будет раздел.
Данная инструкция применима, когда аппарат включен или находится в ClockworkMod Recovery (в данных случаях ADB будет работать, в режиме Fastboot данная инструкция не применима). Если дополнительно не будет никаких ремарок, все команды предназначены для использования в Windows. То же касается и Linux с Unix.
Требования
- Рутированное Android устройство;
- Установленный Busybox на устройстве;
- Если вы используете Linux / OS X, у вас уже имеются необходимые инструменты, для Windows скачайте Cygwin и установите вместе с ним netcat, pv и util-linux, выбрав их во время установки (от себя добавлю, что лучше пользоваться терминалом из Cygwin mintty.exe, чем родным для Windows cmd.exe, так как скорость копирования у первого доходила до 3-4 МБ\с, а у cmd.exe — максимум 400 кб\с);
- Установленный ADB;
- Убедитесь, что adb.exe находится в переменной PATH. Посмотрите здесь и здесь, или воспользуйтесь Path Manager;
- Включенный режим отладки по USB на устройстве и соответствующие драйверы, установленные в Windows. Ввод «adb devices» в терминале должен показать ваше устройство.
Разделы в устройстве
Теперь вам необходимо определить разделы и блоки на вашем устройстве, копию которых вы хотите сделать. Для копирования одного раздела можно использовать команды tar или dd, в то время как для копирования всей памяти нужно использовать только dd.
На Teclast x98 3g для определения разделов используются две команды: cat proc/partitions и mount.
Пример того, что должно появиться у Вас в ответ на их ввод в терминале.179 10 30535680 mmcblk0
179 11 229376 mmcblk0p1
179 12 32768 mmcblk0p2
179 13 32768 mmcblk0p3
179 14 131072 mmcblk0p4
179 15 131072 mmcblk0p5
179 16 131072 mmcblk0p6
179 17 786432 mmcblk0p7
179 18 262144 mmcblk0p8
179 19 1048576 mmcblk0p9
259 0 27742188 mmcblk0p10
179 30 2048 mmcblk0boot1
179 20 2048 mmcblk0boot0
179 0 30657536 mmcblk1
179 1 30657504 mmcblk1p1
Обычно на Android весь блок, содержащий все разделы, расположен в /dev/block/mmcblk0, а все остальные разделы являются его подразделами. Вы можете установить parted with GPT support, чтобы просмотреть информацию о всех разделах.
Вся память телефона -> /dev/block/mmcblk0 (хотя, на некоторых телефонах, это может быть и sdcard).
Разделы -> все зависит от конкретного устройства. Обычно в /dev/block/platform/dw_mmc/by-name/ перечислены все разделы для данного устройства.
Резервное копирование всей памяти (посредством adb)
Подключите телефон с включенным режимом отладки по USB к компьютеру.
Что касается Teclast x98 3g и того случая, когда аппарат не загружается (bootloop). Очень важно, чтобы до всего этого случившегося был включен режим отладки по USB. Выключите полностью планшет, отсоедините все кабели, дайте пару секунд на «отдых» и подключите кабель от компьютера к планшету, должна появиться такая большая белая батарея, которая будет показывать, что идет процесс зарядки, вот только тогда, даже в выключенном состоянии можно будет работать с аппаратом через терминал и adb.
Запустите Cygwin Терминал и введите (при необходимости замените mmcblk0):
adb forward tcp:5555 tcp:5555
adb shell
su
/system/xbin/busybox nc -l -p 5555 -e /system/xbin/busybox dd if=/dev/block/mmcblk0
Вы увидите мигающий курсор на следующей строке слева. На данный момент аппарат ожидает передачи Блока по сети.
Откройте другой Cygwin Терминал и введите:
adb forward tcp:5555 tcp:5555
cd /path/to/store/the/backup
nc 127.0.0.1 5555 | pv -i 0.5 > mmcblk0.raw
Вы увидите, как начнет увеличиваться размер файла до тех пор, пока полностью не скопируется весь выбранный вами Блок. Теперь у вас имеется полный бекап аппарата в raw формате. Вы можете увидеть всё содержимое в скопированном Блоке с помощью gptfdisk, доступного для Windows, Linux и других ОС (официальный сайт или SourceForge). Аналогичное вы сможете сделать при помощи ClockworkMod Recovery, но первоначально необходимо смонтировать Раздел /system, так как в BusyBox, входящем в ClockworkMod, отсутствует netcat, потому вам необходимо использовать netcat из /system раздела Вашего устройства.
При помощи определенных инструментов в Linux вы можете изменять и извлекать необходимые Разделы из всего Блока.
Вы можете использовать ADB через WiFi, аналогично как и Wi-Fi ADB.
Резервное копирование всей памяти (через WiFi)
- Установленный FTP сервер на компьютере или другом устройстве;
- Пользователь с паролем;
- Установленный порт для FTP сервера, по умолчанию 21, но в данном примере используется 40;
- Домашняя директория пользователя с правами записи.
Правилом хорошего тона будет копирование myfifo в /cache, а не в /data, так как можно случайно затереть важные данные в случае использования raw данных для восстановления.
Запустите Cygwin Терминал и введите:
adb shell
su
mkfifo /cache/myfifo
ftpput -v -u user -p pass -P 40 COMPUTER_IP block.raw /cache/myfifo
Откройте другой Cygwin Терминал и введите:
adb shell
su
dd if=/dev/block/mmcblk0p12 of=/cache/myfifo
- FIFOs можно сделать только на Linux Native файловых системах, FAT для этого не подойдет;
- Процесс чтения Раздела с устройства никоим образом его не видоизменяет.
Резервное копирование всей памяти (через USB-модем или Wi-Fi-модем)
Для этого необходимо отключить все сетевые соединения на компьютере, кроме того, с помощью которого вы будете осуществлять процесс копирования.
Как только соедините компьютер с Android устройством, вы сможете просмотреть IP компьютера и IP устройства в «Свойствах соединения». IP — будет являться IP самого компьютера, а Gateway будет содержать IP Android устройства.
- Wi-Fi модем: Компьютер < — Wi-Fi ---> Android устройство < — 3G ---> Интернет
- USB модем:
Компьютер < — USB ---> Android устройство < — Wi-Fi ---> Интернет
Компьютерные < — USB ---> Android устройство < — 3G ---> Интернет
Процесс абсолютно аналогичный передачи данных через Wi-Fi, единственное, скорость передачи данных будет значительно выше, потому что компьютер и Android устройство соединены непосредственно, вместо того, чтобы использовать роутер в качестве шлюза. В данном случае шлюзом будет само Android устройство. USB-модем имеет самый высокий уровень передачи данных.
Резервное копирование одного Раздела (raw = точная побитовая копия раздела)
Все аналогично тому, что было описано выше, только необходимо заменить mmcblk0 на соответствующий Раздел. Вы можете использовать в данном конкретном случае ПО для просмотра содержимого скопированного Раздела. В зависимости от файловой системы: DiskInternals Linux Reader, Ext2Read, Ext2 File System Driver for Windows, Ext4Explore, плагин для Total Commander и ImDisk Virtual Disk Driver. Можно также использовать ПО для восстановления данных с отдельных разделов, например, Recuva совместно с VHD Tool или инструменты командной строки, включенные в сами операционные системы.
Резервное копирование одного Раздела (tar = копируются только файлы и папки)
В данном случае необходим уже смонтированный раздел. (Как найти разделы на Teclast x98 3g я описывал выше.)
Чтобы увидеть список всех смонтированных разделов в Cygwin Терминале введите:
Теперь вы должны знать, где и какой раздел монтируется, например, Firmware смонтирована в /system, которая по сути является ROM.
В данном случае вам придется открыть три Cygwin Терминала, вследствие ограничений, накладываемых самим Android:
Откройте первый Cygwin Терминал и создайте FIFO, например, в /cach, и перенаправте tar в него:
adb forward tcp:5555 tcp:5555
adb shell
su
/system/xbin/busybox mkfifo /cache/myfifo
/system/xbin/busybox tar -cvf /cache/myfifo /system
Вы должны это сделать потому, что перенаправление tar в stdout (c "-") не работает на Android и портит сохраняемый файл.
Откройте второй Cygwin Терминал:
adb forward tcp:5555 tcp:5555
adb shell
su
/system/xbin/busybox nc -l -p 5555 -e /system/xbin/busybox cat /cache/myfifo
Откройте третий Cygwin Терминал:
adb forward tcp:5555 tcp:5555
cd /path/to/store/the/backup
nc 127.0.0.1 5555 | pv -i 0.5 > system.tar
Полученный tar файл вы можете просмотреть с помощью Winrar, Total Commander, PeaZip и т.д. Обратите внимание, вы не должны извлекать файлы или редактировать их, так как tar формат сохраняет данные доступа и владельца для каждого файла, которые исчезают при извлечении в FAT / NTFS разделы.
Устройства на Android бесконечно просты в использовании, и настолько же сложны. Этот парадокс стал возможным благодаря создателям системы, которые изначально заложили в нее полную открытость. Теперь, если пользователю нужен обычный интернет-гаджет с возможностью подключения к сотовым сетям, – он это и получает. Если необходимы более широкие возможности по тонкой настройке устройства — пользователю никто не мешает.
Дабы обезопасить юзера от походов в сервисный центр после неудачной установки кастомной прошивки. Либо просто сохранить время и нервы, которые, безусловно, расходуются при получении отрицательного результата своих действий, разработчики заложили в Android возможность быстрого восстановления из заблаговременно созданного слепка системы.
Nandroid Backup (Backup) — это полная копия как системных, так и пользовательских данных, которая поможет вернуть устройство к жизни при любых программных ошибках. Без предварительной подготовки и необходимого минимума знаний, сделать такую копию не получиться, так как все действия производятся только из кастомного рекавери. Потому, если последние два слова вызывают непонимание, то сначала надо ознакомиться с этим гайдом.
Перед тем как перейти к созданию Nandroid Backup, необходимо основательно подготовиться:
При восстановлении данных из копии всегда существует вероятность потери личных файлов. Потому всю важную информацию, будь то документы, видео или фото необходимо дублировать в облачных сервисах.
Тоже касается контактов телефонной книги и календаря, но в большинстве случаев они автоматически синхронизируются через Google аккаунт. Самый простой способ проверить — это зайти с компьютера в стандартную почту Google и над кнопкой "Написать" нажать Gmail. Далее переходим в контакты, где должны быть все номера из телефонной книги устройства.

Перед любыми действиями с Андроид-прошивкой, необходимо делать Nandroid Backup. Однако мало кто знает, что получить доступ с PC к файловой системе устройства, находящегося в режиме восстановления и у которого нет съемной карты памяти, достаточно нетривиальная задача. Такая возможность может понадобиться, если бэкап системы, ввиду своего большого размера, хранится на компьютере, и когда телефон перестанет включаться, а случается это зачастую внезапно, без такого доступа не обойтись.
Хотите создать резервную копию своего телефона или планшета Android, не перезагружая его в режиме восстановления? Еще лучше, хотите сделать это, даже не установив кастомное рекавери (если ваш телефон рутирован)? Вы можете сделать именно это сейчас, благодаря инструменту, который делает их для вас прямо из самого Android, исключая этап перезагрузки в восстановление. Для получения более подробной информации и полного метода читайте дальше.
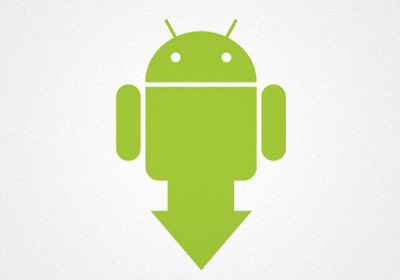
Своевременное резервное копирование может избавить вас от лишних хлопот. Это относится не только к вашим компьютерам, но и (и все чаще) к вашим мобильным устройствам. По мере того, как все больше и больше из нас устанавливают пользовательские ПЗУ, моды или хаки на наши телефоны и планшеты Android, необходимость выполнять резервное копирование перед внесением каких-либо дополнительных изменений или модификаций на уровне системы на вашем устройстве возрастает.
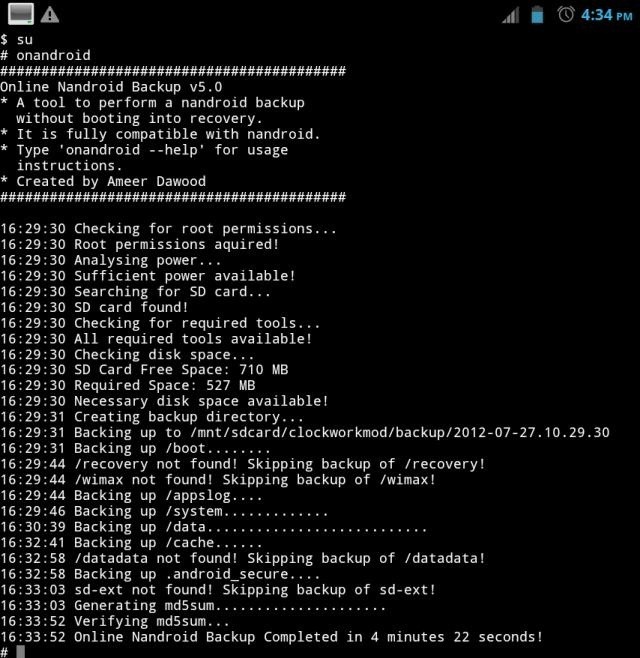
Проблемы с созданием резервных копий из восстановления:
Хотя выполнение полных резервных копий ваших устройств Android всегда было простым процессом из пользовательского восстановления, такого как ClockworkMod или TWRP, всегда требовалось перезагрузить телефон в режиме восстановления, чтобы иметь возможность сделать резервную копию. Это означает, что вы потратите несколько хороших минут на то, чтобы ваше устройство находилось в режиме восстановления и, таким образом, было эффективно отключено как устройство, которое можно использовать для вас и остального мира, что приведет к пропущенным звонкам и текстам, статусу офлайн в других коммуникационных приложениях и отсутствию уведомлений о том, что продолжается, пока резервное копирование не будет завершено и вы не загрузитесь обратно в Android.
Кроме того, многие люди заинтересованы в резервном копировании своего оригинального ПЗУ Android (включая раздел восстановления) в качестве первого действия при рутировании, прежде чем даже устанавливать пользовательское восстановление. До сих пор для выполнения полного резервного копирования nandroid всегда требовалось наличие на вашем телефоне настраиваемого восстановления, что не позволяло вам создавать резервную копию исходного восстановления на случай, если вы захотите восстановить его позже.
Представляем ondroid Online Nandroid Backup:
- /ботинок
- /восстановление
- /система
- /данные
- / кеш
- / datadata
- / efs
- / sd-ext
- / wimax
- / appslog
- Папка .android_secure на / sdcard
Структура разделов вашего телефона или планшета автоматически определяется инструментом, и выполняется резервное копирование только разделов, имеющихся на вашем устройстве. Все резервные копии делаются в каталог / sdcard / clockworkmod / backup в стандартном формате резервных копий nandroid, используемом ClockworkMod и аналогичными пользовательскими восстановлениями, поэтому его можно легко восстановить с помощью любого восстановления, совместимого с этим стандартным форматом.
Требования:
Установка (метод восстановления):
Установка (ручной метод):
Если у вас еще не установлено настраиваемое восстановление и вы хотите сделать полную резервную копию перед установкой восстановления или хотите сохранить зависшее восстановление по какой-либо причине, вы можете установить Online Nandroid Backup вручную, выполнив следующие простые шаги.
Важный: Убедитесь, что вы разрешили любые запросы на разрешение SuperUser, которые вы можете получить во время этих шагов.
Вам в основном нужно извлечь файл onandroid из папки system / bin загруженного zip-файла, скопировать его в каталог / system / bin вашего Android-устройства и установить для него разрешения 755 (rwxr-xr-x) с любым инструмент по вашему выбору (Root Explorer, Super Manager, ES File Explorer, ADB, Terminal Emulator). Мы будем использовать эмулятор терминала, так как он нам понадобится позже.
- Загрузите zip-файл для инструмента по указанной выше ссылке и извлеките его содержимое.
- В папке, в которую вы его извлекли, перейдите в «система», а затем в «bin».
- Скопируйте файл onandroid и перенесите его на SD-карту вашего Android-устройства.
- Установить Крепление / система (rw / ro) на вашем устройстве и запустите его.
- Нажмите «Смонтировать r / w», чтобы смонтировать раздел / system как доступный для записи.
- Теперь запустите эмулятор терминала Android и введите следующие команды:
- Теперь вы можете выйти из эмулятора терминала; ondroid теперь установлен.
Использование onandroid Online Android Backup:
- Запустите эмулятор терминала Android на своем устройстве.
- Введите эти команды:
Параметры:
По умолчанию резервная копия автоматически получает имя на основе текущего времени и даты UTC / GMT, как это делает ClockworkMod recovery по умолчанию. Вы можете указать параметры командной строки после команды onandroid, чтобы изменить несколько параметров именования. Вот список доступных в настоящее время параметров и их функций:
Графические интерфейсы пользователя на Android:
Как мы упоминали ранее, для инструмента onandroid было создано несколько графических интерфейсов пользователя, которые призваны упростить вам использование этого инструмента для создания резервных копий. Некоторые из них включают:
Кроме того, он был включен в пару других многоцелевых инструментов, которые позволяют выполнять резервное копирование с помощью этого сценария. Это включает
Не стесняйтесь попробовать эти графические интерфейсы и посмотреть, подходит ли вам один из них. Однако обратите внимание, что не все из них могут использовать последнюю версию скрипта, поэтому обязательно прочитайте их, прежде чем давать им шанс. По приведенным выше ссылкам вы попадете на соответствующие страницы форумов XDA-Developers.
В заключение, onandroid может быть незаменимым инструментом для тех из нас, кто не хочет перезагружать наши телефоны в режиме восстановления для процесса создания резервных копий и отключаться от мира на несколько минут, которые занимают наши резервные копии (хорошие 15-20 минут на многих устройствах, если у вас установлено много приложений). Больше никаких проблем с женой или мамой из-за того, что у вас отключен телефон, больше никаких объяснений клиентам или начальнику, почему вы были недоступны, когда они пытались связаться с вами.
Если вы столкнетесь с какими-либо проблемами при использовании инструмента и вам нужна помощь, вы хотите запросить новые функции, сообщить об ошибках или внести предложения, не стесняйтесь присоединиться к обсуждению на XDA-Developers. ветка форума.
Читайте также:


