Как сделать моддинг ноутбука

Много ноутбуков снабжены кнопкой вкл\выкл блютус, но адаптер отсутствует.
Когда блютус все-таки необходим, приходится в свободный usb-разъем подключать внешний блютус адаптер, что порой очень мешает.
(на примере ноутбука фирмы Acer) я эту «проблему» решил следующим образом(осторожно много фото)
1.куплен usb-bluetooth адаптер

2. нежно разобран)
3. на ноуте (Acer tm4150) разъем для штатного блютуса был обнаружен под клавиатурой — 8ми контактный разъем
крупнее:

4. избавляемся от usb-разъема
как видно нам нужно соединить в след последовательности:
[i]мать — блютус[/i]
Pin-1 — 1
Pin-2 — 4
Pin-3 — 3
Pin-4 — 2

7. Для этого я нашел 4х-контактный разъем(от ibm)
но в принципе, не имея подобного разъема, можно припаять напряму, главное аккуратно ;)

8. припаиваем в необходимом порядке разъем к блютусу

9. изолируем, во избежании каких-либо замыканий (я изолировал широкой изолентой)
10. подключаем и закрепляем при необходимости (я это сделал на двухсторонный скотч к модему)

11. собираем ноут. включаем.
и имеем в ноутбуке bluetooth-адаптер, который управляется кнопкой на панели)
добавлю: все ноутбуки фирмы Acer, находившиеся в моих руках имели такой 8ми-контактный разъем, отличалось лишь их местоположение(иногда все-таки долго до них добираться), и такой «моддинг» позволяет избавиться от торчащего usb-адаптера и освободить один usb на ноуте.
В следующей статье я расскажу как встроить в ноутбук 3G-модем, или как раскрасить ноутбук (будет зависеть от настроения ;) )

При покупке ноутбука большинство пользователей не планируют замену компонентов на более производительные, а некоторые вообще не знают о такой возможности. В свою очередь архитектура современных портативных компьютеров достаточно гибкая, а рынок насыщен предложениями, позволяющими «прокачать» любой лэптоп.
Установка скоростного накопителя
Твердотельные накопители — далеко не новый продукт, долгое время они являлись прерогативой дорогих игровых ноутбуков. Массовое распространение получили совсем недавно, но в бюджетных моделях жесткие диски встречаются до сих пор. Если в ноутбуке в качестве единственного накопителя установлен HDD, то начать стоит именно с его замены на SSD.

Перед покупкой твердотельного накопителя необходимо решить три вопроса:
- Выяснить, какое устройство установлено в данный момент.
- Предусмотрен ли дополнительный отсек.
- Определиться с достаточным объемом.
Как определить текущее устройство
- Открываем диспетчер устройств: Windows, Поиск, «Диспетчер устройств».
- Разворачиваем вкладку «Дисковые устройства».
- По названию ищем информацию о модели в интернете.
Многие современные ноутбуки комплектуются SSD «из коробки». В таком случае замена накопителя не повлияет на работу устройства, а слабая отзывчивость связана с нехваткой ОЗУ или непроизводительным процессором.
После определения типа накопителя стоит выяснить конфигурацию оборудования в ноутбуке. Современные модели предусматривают следующие варианты:
- Один отсек 2,5 дюйма. Допустима установка только одного накопителя. При замене HDD на SSD, первый использовать не получится.
- Один отсек 2,5 дюйма + дисковод. На место дисковода можно установить дополнительный накопитель. Для этого понадобится адаптер, который представлен в двух типоразмерах: 9,5 и 12,7 мм.
- Один отсек 2,5 дюйма + M.2. Наиболее распространенный сейчас вариант. В зависимости от комплектации, установлен жесткий диск 2,5 дюйма или SSD M.2, в дорогих комплектациях оба накопителя. В зависимости от заводской конфигурации, пользователь может или доукомплектовать модель жестким диском необходимого объема или скоростным SSD M.2.
- Другие, менее распространенные.
Использование SSD позволяет заметно повысить отзывчивость устройства. Сильнее всего влияет на время включения, запуска игр и программ. В зависимости от состояния HDD, его замена на SSD позволит ускорить запуск системы минимум в 2-3 раза.
Оперативная память
Увеличение объема оперативной памяти или ее замена на более производительную является распространенным вариантом апгрейда портативного компьютера. В последнее время производители часто используют интегрированное ОЗУ: чипы распаяны прямо на плате и заменить их в домашних условиях не получится. В таких моделях пользователь получит в лучшем случае один слот для увеличения объема оперативной памяти.

Устройства такого формата есть во всех ценовых категориях. Прежде всего нетбуки и ультрабуки. Но встречаются модели, позиционирующиеся в качестве игровых, например, Acer Nitro 5 Spin. Если предполагается увеличение объема оперативной памяти, такие девайсы стоит обходить стороной. В этом поможет описание на сайте.

Возможность апгрейда оперативной памяти определяется количеством слотов и параметрами процессора. Чаще всего на плате два разъема под ОЗУ. Если есть свободный разъем, необходимо узнать параметры установленного модуля и купить аналогичный.

Помните, при использовании модулей с разными частотами и таймингами (задержками), память будет работать на показателях менее производительной планки. Для функционирования двухканального режима модули должны иметь одинаковый объем. Максимальный объем оперативной памяти приводится при использовании всех слотов. Например, максимальный объем памяти 32 ГБ указан для двух планок по 16 ГБ, а не одной на 32.
Частоту ОЗУ стоит выбирать, исходя из максимально допустимой для процессора. Узнать этот параметр можно в описании на сайте магазина или на официальном сайте производителя ЦП.
Если максимальная частота оперативной памяти ограничена возможностями процессора, то выбор таймингов ограничивает только бюджет. Зависимость между задержками и производительностью обратная: чем меньше тайминги, тем выше уровень производительности и дороже стоимость.

Объем оперативной памяти — очень важный показатель. При нехватке ОЗУ в работе системы появляются неприятные подтормаживания, зависания при сворачивании/разворачивании окон, открытии вкладок в браузере. Оптимальный объем зависит от сценария использования.
Купив наклейки на ноутбук, вы сразу заметите, как преобразится ваш лэптоп. Изменив имидж своему другу, вы спасете его от множества царапин и повреждений.
Теперь можно с особенной радостью брать ноут с собой в общественные места.
Подобный аксессуар подчеркнет вашу смелость и неординарность, добавит сил и смелости, ваша работа наполнится гармонией радости и счастья.

Сегодня есть пара способов изменения облика девайса: можно прилепить виниловую наклейку или выполнить аэрографию.
Каждый способ имеет как свои достоинства, так и недостатки, а так же различную технологию нанесения.
Соответственно, они различаются по цене, причем в несколько раз. Чтобы лучше описать и объяснить с чем мы имеем дело, давайте рассмотрим каждый метод.
Виниловая наклейка на ноутбук: преимущества и недостатки
Виниловая наклейка отличается своей изящностью и впечатляет простотой нанесения.
Как наклеить виниловую наклейку на ноутбук
Все что нужно в начале сделать, так это очистить от грязи и пыли крышку корпуса агрегата.
Сама наклейка имеет липкую поверхность, которая защищена пленкой.

- Сначала следует аккуратно отлепить 5-7 сантиметров данной пленки с одного угла, чтобы получился треугольник.
- Теперь нужно взять этот язычок и приложить его липкой стороной на соответствующий угол ноута, тем самым мы получим точное направление движения.
- Взяв тряпку в руки, начинайте постепенно разглаживать и отлеплять пленку дальше. Делая все строго по диагонали, вы вмиг заметите, как ваш ноут преобразится.
Ничего сложного здесь нет.
Основными достоинствами таких наклеек является цена и доступность, а так же ее можно быстро заменить на другую.
Среди недостатков: износ и менее эффектный вид компьютера, чем с аэрографией.


Сколько стоят виниловые наклейки?
Материал недорогой и в зависимости от диагонали экрана аксессуар обойдется вам в пределах 200-1000 рублей.
Где купить виниловую наклейку?
Наклейки можно купить как через интернет, например, на Алиэкспрессе, так и в обычных магазинах.
Также наклейки можно получить БЕСПЛАТНО, например, за участие в конкурсах на конференциях или просто участие в конференциях.
Кстати, через интернет можно заказать картинку со своим изображением или любым другим.
Эксклюзивно: аэрография на ноутбук с характером владельца
Аэрографию часто называют моддингом, поэтому не пугайтесь этого слова. В отличии от винила, моддинг сделать самому очень сложно, нужно обладать талантом, именно поэтому он делается на заказ.

Процесс моддинга ноутбука изнутри:
- Вся работа начинается с полной разборки ноута на детали, т. е. пластмассовый корпус должен быть полностью освобожден от всего ненужного.
- Затем его подвергают процессу обезжиривания и грунтования для того, чтобы сгладить все неровности, если они имеются. После всего этого наводятся последние штрихи с помощью самой маленькой наждачной бумаги. Еще один процесс обезжиривания и детали готовы к покраске.
- Покраска производится с помощью пульверизатора, а после высыхания краски начинается творчество самого профессионала.

Рисунок наносится с помощью аэрографа.
Конечно, здесь все не так просто, ну вы же видели, надеюсь, как окрашиваются машины, а после этого на них наносят рисунок?
Ну с ноутами все делается по аналогии.
Сколько стоит моддинг (аэрография) ноутбука?
Цена моддинга обычно начинается с отметки в 2 тысячи рублей. Все зависит от сложности и конкретной модели самого портативного компьютера.

Преимущества и недостатки моддинга крышки ноутбука при помощи аэрографии

Если в вашем кошельке имеются лишние деньги, и вы располагаете временем, то обязательно наносите аэрографию.
Если вы наклеивали виниловые наклейки или делали моддинг, ждем в комментариях ваши красивые компьютеры!










Тенденции
Припиливаеи поддержку usb type-c к старому убитому ноутбуку
Пользуюсь я старым ноутом hp 2017 года рождения. Ноутбук этот с проприетарной зарядкой, а как известно вся проприетарщина говно.
И решил добрый молодец имярек заменить окаянную говнозарядку на православный type-c.
ВНИМАНИЕ! Дальше будут картинки способные, шокировать, оскорбить или потерять веру в здравый смысл
Внимание х2! Я никому не рекомендую повторять увиденное, легко можно что-то сломать или случайно отпаять.
Вернёмся к нашим баранам. Недолго думая, мною были куплены триггерные платы для PD 3.0 на 20v

Она заставляет блоки питания выдавать 20 сочнейщих вольт, вместо стандартных 5.
Этот модуль и есть самая сложная часть всей модификации, дальше ещё проще.
Разбираем ноут, достаем аккумулятор и разъем питания

Вдоволь на него насмотревшись его можно упрятать обратно, к нему оказывается нельзя просто так припаяться без особых ухищрений
А вот к его проводам вполне можно припаять свои, 0.5мм2
Делал я это старым советским г-образным паяльником на 100вт и чуть все там не сжёг. Так поступать не рекомендуется

Другие концы провода надо припаять к триггерной плате, перед этим выпилив в подходящем месте корпуса для неё углубление. Подходящее место может быть сложно найти, в ноутбуках всё и так плотно упаковано без этих ваших проводов

Перед вклеиванием разъема и заливкой места пайки есть смысл проверить все на работоспособность. И, как видно, проверка прошла успешно

Собираем все это в один высокотехнологичный бутерброд иии.
Вуаля, несколькими несложными пасами руками мы только что сделали ноутбук с двумя зарядными гнездами!
Проприетарный говноразьем и православный usb type-c

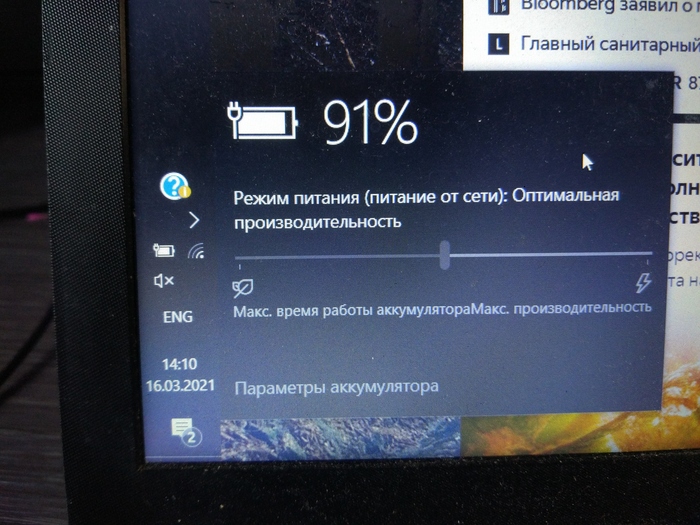
После всех этих изнасилований ноутбук работает и даже заряжается, причем любой их двух зарядок
P.S. две сразу лучше не подключать, одна из них может обидеться =)

Уже похоже на игровой ноутбук

Целью было упаковать мощный 16-ядерный 32-поточный процессор AMD Ryzen Threadripper в формат ноутбука. Для сборки был выбран чип Ryzen Threadripper 1950X из-за его доступности, очень высокой производительности и теплового пакета 180 Вт. Тактовая частота процессора достигает 3,4 ГГц. Такие горячие чипы до сих пор не попадали в портативные сборки, но Джефф увидел в этом не проблему, а вызов. В результате получилось монструозное нечто, что, конечно, можно назвать лэптопом, но вряд-ли кто-то решится поставить это на колени.
Читайте также:


