Как сделать множитель в экселе постоянным
Для этого необходимо задать формат ячейки – что в ней будет находиться число, а не цифра. Для этого, щелкаем правой кнопкой мыши по ячейке и выбираем вкладку “Формат ячеек”. В ней выбираем вариант “Текстовый”. Все, после этого в данной ячейке Excel даже набрав цифры с точкой у вас не появится число и месяц.
Как в Excel умножить цену на количество?
Пример 1: умножаем число на число
- Встаем в любую свободную ячейку, затем: ставим в ячейке (или в строке формул) знак “=”; пишем первое число (множимое; ставим знак умножения – “*“; указываем второе число (множитель).
- После нажатия клавиши Enter получаем результат в ячейке с формулой.
Как сделать значение постоянным в Эксель?
Для того, чтобы зафиксировать диапазон, необходимо его выделить в строке формул в Excel и нажать клавиши “F4”.
Как в Excel привязать значение одной ячейки к другой?
В ячейку, куда мы хотим вставить связь, ставим знак равенства (так же как и для обычной формулы), переходим в исходную книгу, выбираем ячейку, которую хотим связать, щелкаем Enter. Вы можете использовать инструменты копирования и автозаполнения для формул связи так же, как и для обычных формул.
Как сделать чтобы цифры в Экселе?
Нумерация строк с помощью функции СТРОКА
Почему в Excel вместо числа появляется формула?
Как в Excel сделать умножение?
Умножение столбца чисел на одно и то же число
- В ячейке B2 введите знак равенства (=).
- Щелкните ячейку A2, чтобы добавить ее в формулу.
- Введите символ «звездочка» (*).
- Щелкните ячейку C2, чтобы добавить ее в формулу.
- Введите символ $ перед C и еще один перед 2: $C$2.
- нажмите клавишу ВВОД.
Как в Excel перемножить два столбца?
Умножаем столбец на число
Как сделать формулу расчета в Экселе?
Как задать постоянную ячейку в Excel?
Сохраняйте постоянную ссылку на ячейку формулы с помощью клавиши F4. Чтобы ссылка на ячейку в формуле оставалась постоянной, вам просто нужно добавить символ $ к ссылке на ячейку, нажав клавишу F4.
Что означает символ в Excel?
Существую подстановочные знаки в Excel – это символы, которые обозначают определенные действия. Например, когда нужно найти в столбце слово в разных падежах (молоко, молоком, молоку, т. д.), то в пустой ячейке пишем такую формулу.

Среди множества арифметических действий, которые способна выполнять программа Microsoft Excel, естественно, присутствует и умножение. Но, к сожалению, не все пользователи умеют правильно и в полной мере пользоваться данной возможностью. Давайте разберемся, как выполнять процедуру умножения в программе Microsoft Excel.
Принципы умножения в Excel
Как и любое другое арифметическое действие в программе Excel, умножение выполняется при помощи специальных формул. Действия умножения записываются с применением знака – «*».
Умножение обычных чисел
Программу Microsoft Excel можно использовать, как калькулятор, и просто умножать в ней различные числа.
Для того, чтобы умножить одно число на другое, вписываем в любую ячейку на листе, или в строку формул, знак равно (=). Далее, указываем первый множитель (число). Потом, ставим знак умножить (*). Затем, пишем второй множитель (число). Таким образом, общий шаблон умножения будет выглядеть следующим образом: «=(число)*(число)».
На примере показано умножение 564 на 25. Действие записывается следующей формулой: «=564*25».

Чтобы просмотреть результат вычислений, нужно нажать на клавишу ENTER.

Во время вычислений, нужно помнить, что приоритет арифметических действий в Экселе, такой же, как в обычной математике. Но, знак умножения нужно добавлять в любом случае. Если при записи выражения на бумаге допускается опускать знак умножения перед скобками, то в Excel, для правильного подсчета, он обязателен. Например, выражение 45+12(2+4), в Excel нужно записать следующим образом: «=45+12*(2+4)».

Умножение ячейки на ячейку
Процедура умножения ячейки на ячейку сводится все к тому же принципу, что и процедура умножения числа на число. Прежде всего, нужно определиться, в какой ячейке будет выводиться результат. В ней ставим знак равно (=). Далее, поочередно кликаем по ячейкам, содержание которых нужно перемножить. После выбора каждой ячейки, ставим знак умножения (*).

Умножение столбца на столбец
Для того, чтобы умножить столбец на столбец, сразу нужно перемножить самые верхние ячейки этих столбцов, как показано в примере выше. Затем, становимся на нижний левый угол заполненной ячейки. Появляется маркер заполнения. Перетягиваем его вниз с зажатой левой кнопкой мыши. Таким образом, формула умножения копируется во все ячейки столбца.

После этого, столбцы будут перемножены.

Аналогично можно множить три и более столбца.
Умножение ячейки на число
Для того, чтобы умножить ячейку на число, как и в выше описанных примерах, прежде всего, ставим знак равно (=) в ту ячейку, в которую вы предполагаете выводить ответ арифметических действий. Далее, нужно записать числовой множитель, поставить знак умножения (*), и кликнуть по ячейке, которую вы хотите умножить.

Для того, чтобы вывести результат на экран, жмем на кнопку ENTER.
Впрочем, можно выполнять действия и в другом порядке: сразу после знака равно, кликнуть по ячейке, которую нужно умножить, а затем, после знака умножения, записать число. Ведь, как известно, от перестановки множителей произведение не меняется.
Таким же образом, можно, при необходимости, умножать сразу несколько ячеек и несколько чисел.
Умножение столбца на число
Для того, чтобы умножить столбец на определенное число, нужно сразу умножить на это число ячейку, как это было описано выше. Затем, с помощью маркера заполнения, копируем формулу на нижние ячейки, и получаем результат.

Умножение столбца на ячейку
Если в определенной ячейке расположено число, на которое следует перемножить столбец, например, там находится определенный коэффициент, то вышеуказанный способ не подойдет. Это связано с тем, что при копировании будет сдвигаться диапазон обоих множителей, а нам нужно, чтобы один из множителей был постоянным.
Сначала, умножаем обычным способом первую ячейку столбца на ячейку, в которой содержится коэффициент. Далее, в формуле ставим знак доллара перед координатами столбца и строки ссылки на ячейку с коэффициентом. Таким способом, мы превратили относительную ссылку в абсолютную, координаты которой при копировании изменяться не будут.

Теперь, осталось обычным способом, с помощью маркера заполнения, скопировать формулу в другие ячейки. Как видим, сразу появляется готовый результат.

Функция ПРОИЗВЕД
Кроме обычного способа умножения, в программе Excel существует возможность для этих целей использовать специальную функцию ПРОИЗВЕД. Вызвать её можно все теми же способами, что и всякую другую функцию.
-
С помощью Мастера функций, который можно запустить, нажав на кнопку «Вставить функцию».

Затем, нужно найти функцию ПРОИЗВЕД, в открывшемся окне мастера функций, и нажать кнопку «OK».


Шаблон функции для ручного ввода следующий: «=ПРОИЗВЕД(число (или ссылка на ячейку); число (или ссылка на ячейку);…)». То есть, если например нам нужно 77 умножить на 55, и умножить на 23, то записываем следующую формулу: «=ПРОИЗВЕД(77;55;23)». Для отображения результата, жмем на кнопку ENTER.

При использовании первых двух вариантов применения функции (с помощью Мастера функций или вкладки «Формулы»), откроется окно аргументов, в которое нужно ввести аргументы в виде чисел, или адресов ячеек. Это можно сделать, просто кликнув по нужным ячейкам. После ввода аргументов, жмем на кнопку «OK», для выполнения вычислений, и вывода результата на экран.

Как видим, в программе Excel существует большое количество вариантов использование такого арифметического действия, как умножение. Главное, знать нюансы применения формул умножения в каждом конкретном случае.

Отблагодарите автора, поделитесь статьей в социальных сетях.

Сегодня речь пойдет о работе с формулами. Одной из базовых вещей при работе с Excel является определение нужных значений, с которыми будут проводиться операции. Предлагаю на простых примерах ознакомиться с тем, как можно зафиксировать эти значения.
У меня есть таблица с данными:
Работа с числами.
Допустим, нам необходимо умножить все значения в столбце " Цена " на 2. При такой задаче, достаточно просто написать формулу и растянуть ее значение на все ячейки таблицы.
1. Первым делом, выделяем любую ячейку напротив первого значения и вводим формулу " =B2*2 ":
Главное, чтобы ячейка с формулой находилась на одной строке со значением, которое оно будет брать из ячейки. В нашем случае, ячейка E2 находится на одной строке с ячейкой B2 .
2. Чтобы не писать в каждой ячейке подобную формулу, разработчики придумали функцию копирования. Мы ей и воспользуемся.
Скопировать значение ячейки E2 на все остальные ячейки в этом столбце можно нажав на правый нижний угол этой ячейки и переместив указатель мыши до последней строки:
3. В итоге получилось следующее:
В каждой ячейке название поменялось, согласно номеру строки, в котором оно расположено, а вот цифра 2, которую мы написали вручную, осталась без изменений.
Вывод: если в формуле присутствует цифра, то она постоянна (не путать с обозначением ячейки), так как она является значением.
Работа со значениями ячеек.
Давайте заменим цифру 2 из предыдущего примера на значение какой-нибудь ячейки. Я решил усложнить задачу и умножить его не на значение напротив, а на значение ниже:
В таком случае, нумерация в столбце B будет продолжаться после цифры 2, а в столбце E после цифры 4:
Каждый столбец использует свою нумерацию, не зависимо от других.
Здесь мы подходим к теме нашей статьи.
Как зафиксировать значение одной ячейки в формуле?
Разработчики предусмотрели функцию, которая начнет работать тогда, когда Вы напишите в формуле знак доллара " $ ". Но тут есть небольшие нюансы:
- Если написать " $C4 ", то неизменным останется только столбец, в нашем случае это " C ", а значения после 4 также будут меняться по порядку.
- Если написать " C$4 ", то неизменным останется строка " 4 ", а столбцы будут меняться при копировании.
- Если написать " $C$4 ", то неизменными будут и строка и столбец.
Вернемся к нашей формуле и допишем знак доллара перед строкой и столбцом:
Теперь, при копировании, программа будет оставлять значение ячейки " C4 ", а значения столбца " B " будут изменяться согласно порядковому номеру. Что нам и было нужно.
Давайте еще выделим другую ячейку и посмотрим ее формулу:
Все верно! Ячейка C4 зафиксирована, а другая ячейка поменяла свой номер на номер строки.
Спасибо за прочтение этой статьи! Если понравилось - ставьте лайки. Задавайте вопросы в комментариях. Буду рад помочь!
Возможность умножения чисел и ячеек в Excel — это основная и базовая функция, позволяющая решить большую часть задач и использующаяся в максимальном количестве кейсов.
Умножение числа на число в Excel
Для того, чтобы умножить число на число в Excel потребуется ввести формулу:
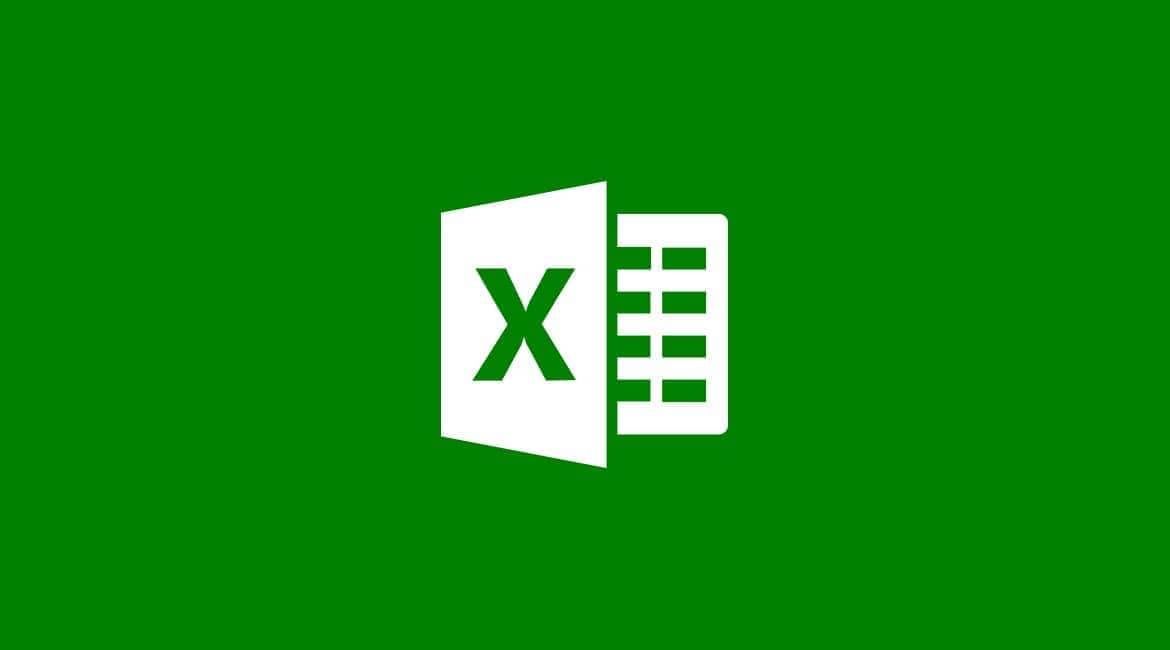
Также доступны более сложные конструкции и арифметические действия.

Умножение ячейки на число в Эксель
Выполнить это действие можно набрав = (равно) после чего выделив нужную ячейку и введя * и нужно число. Пример:

Произведение ячейки на ячейку в Ексель
Делается аналогично путем выделения сразу двух ячеек.

Столбец на число
Для этого обращаемся к примеру номер 2 и после его выполнения растягиваем формулу (зажимаем правый-нижний угол ячейки и дотягиваем его до нужного места).

Столбец на столбец
Аналогично умножению ячейки на ячейку единственное потребуется дополнительно растянуть ячейку.

Столбец на статистическую ячейку
Выполнить задачу можно при помощи специального символа $ (знак доллара), делающий статической ячейку в формуле. Его необходимо поставить перед каждым символом

После чего растягиваем формулу.
Фукнция ПРОИЗВЕД
Позволяет через ; (точка с запятой) указать все числа, ячейки или значения, которые необходимо перемножить между собой. Удобна, для выделения целых строк или столбцов для их дальнейшего перемножения.
Читайте также:


