Как сделать мнемосхему на компьютере
Возможность работы с конструктором мнемосхем предоставляется только пользователям с правами администратора.
- Менеджер окон проекта - служит для работы с окнами мнемосхем (создание дополнительных мнемосхем, задание их размеров и координат, удаление дополнительных мнемосхем, переход между мнемосхемами).
- Библиотека компонентов - служит для выбора компонента для последующего его размещения на рабочем поле.
- Управление - служит для настройки выбранного компонента. Это окно появляется только при выборе компонента на рабочем поле.
Каждое из этих окон можно переместить в любое место рабочего поля конструктора мнемосхем. Окна менеджера и библиотеки при необходимости можно свернуть и затем развернуть.
В окне Библиотека компонентов представлены все доступные компоненты для использования в разработке мнемосхем проектов. Для удобства все компоненты рассортированы по функциональному назначению.
Окно библиотеки компонентов
- Пассивные компоненты. Такие компоненты не привязываются к параметрам функциональных алгоритмов контроллеров, внешний вид их не меняется, применяются для пояснения мнемосхемы. С помощью таких компонентов формируются трубопроводы, планы и интерьер помещений, статические текстовые надписи.
- Активные компоненты. Такие компоненты привязываются к параметрам функциональных алгоритмов контроллеров, внешний вид их может меняться в зависимости от изменения этих параметров, применяются для анимации оборудования, отображения и установки параметров, сигнализации об отказах.
- Сервисные компоненты. Такие компоненты используются в качестве средств навигации, для отображения списка всех доступных параметров и их значений, построения графиков и других целей. На мнемосхемах они представлены в виде кнопок.
Выбранный компонент отображается в верхней части окна библиотеки. Для использования выбранного компонента в проекте, щелкните левой кнопкой мыши на его изображении в окне библиотеки и, удерживая кнопку, перетащите его в рабочее поле.
В продолжение цикла статей о возможности создания простой scada системы используя язык программирования python, хочу предложить описание редактора мнемосхем, объединяющего все программы, о которых писалось ранее.
В настоящее время многие scada системы в качестве интерфейса отображения или подсистемы отображения используют web браузер, в котором происходит обработка данных, как правило с помощью java script.
При этом непосредственное отображение графических объектов выполняется при помощи SVG графики. Действительно такой подход дает возможность сосредоточиться на создании кода web страницы работающего в разных операционных системах, а не создавать отдельное приложение для каждого отдельного проекта.
Очевидно, что такой подход экономит много времени на реализацию проекта, даже если это простой проект для домашней автоматизации.
Редактор SVG
За основу данного редактора мнемосхем был взят свободно распространяемый редактор svg графики svg-edit. Редактор работает на базе html и вполне работоспособен при локальном использовании.
Для того, чтобы интегрировать svg-editor в приложение на PyQt5 необходимо подключить библиотеку QtWebEngineWidgets , причем в Linux проблем не обнаружилось, а вот с первого раза на Windows это сделать не удалось и пришлось обновить PyQt5 до последней версии. На данный момент у меня установлена версия 5.9.3.
Редактор мнемосхем.
Для удобства редактирования html файла проекта, файл разбит на 3 части:
Заголовочная часть — вставляется код от тега html до тега body.
SVG часть — вставляется код SVG графики.
Нижняя часть — вставляется код от тега /body до тега /html
После запуска приложения, на экране появится окно со стандартными кнопками управления и несколькими вкладками.

В первой вкладке «SVG-edit» располагается SVG редактор, со всеми инструментами необходимыми для редактирования графического объекта.
Во второй вкладке «Html Up» находится текстовый редактор для редактирования заголовочной части html файла.

Во вкладке «Html Down» находится текстовый редактор для редактирования нижней части html файла.

Во вкладке «SVG body» находится текстовый редактор для редактирования кода графического объекта.


Во вкладке «JavaScript» находится текстовый редактор для редактирования кода файла scadapy.js.
Во вкладку «View» выводится собранный html файл проекта.

Создание проекта.
Для создания проекта можно нажать на верхнюю крайнюю левую кнопку окна, но можно открыть существующий демо проект indicator, находящийся в папке prj.

После этого во все вкладки загрузятся соответствующие файлы проекта и при переходе на вкладку View можно сразу увидеть html страницу в действии.
Файлы проекта жестко привязаны к каждой вкладке и формируются автоматически:
ind.prj — описание проекта
up.pr — заголовочная часть файла
down.pr — нижняя часть файла
img.svg — svg картинка
scadapy.js — файл сценария на javascript
tmp.html — временный файл html страницы
project.html — сохраненный файл html страницы
Для редактирования svg объекта необходимо загрузить файл img.svg в редактор svg. Для это в меню редактора нужно выбрать пункт «Загрузить изображение», и на экране появится картинка.

После этого графический объект можно редактировать и изменять значения.

Необходимо помнить о том, что каждому динамическому объекту необходимо присваивать ID номер, в противном случае редактор присвоит его автоматически и потом будет сложно найти нужный объект в сценарии для изменения его значения.
Например мы присвоили текстовому объекту теперь в сценарии мы присваиваем ему новое значение:
Для изменения цветовой перерисовки, делается приблизительно так:
После редактирования svg объектов, их нужно перенести каким-то образом в файл html. Для этого нужно нажать на кнопку \<SVG\> редактора и в появившемся окне скопировать код Ctrl-A Ctrl-C.

После этого идем на вкладку «SVG-body» и делаем Ctrl-A Ctrl-V, то есть перенесли скопированный код объекта.
Если теперь перейти на вкладку «View», то можно увидеть все изменения сразу на странице.
Я абсолютно согласен с тем, что такой способ переноса кода не совсем удобен, но дело в том, что данное приложение используется исключительно для создания основного шаблона страницы, а вот дальнейшее редактирование и «вылизывание» лучше делать в редакторах, в которых вы привыкли работать.
Что такое мнемосхема, назначение, виды, принципы создания, обозначения на схемах
Для удобства наглядного восприятия функциональных схем объектов, контролируемых либо управляемых, применяют мнемосхемы — графические изображения схем этих объектов. Мнемосхема может отображать например цех станков с ЧПУ, какой-нибудь технологический процесс или систему, например энергетическую сеть. Другими словами, мнемосхема являет собой информационную условную модель системы или процесса в виде символов, обозначающих части системы, а также их связи.
Мнемосхема отражает графически структуру всей системы, облегчая тем самым работу оператора, который, благодаря такой схеме, сам легче запоминает структуру системы, взаимосвязи параметров, назначение тех или иных органов управления, приборов, станков и т. д.
Для оператора, управляющего процессами, мнемосхема служит, пожалуй, одним из важнейших источников информации о процессах, происходящих в данный момент в системе, о структуре и характере этих процессов, о текущем статусе системы, в частности, об авариях и нарушениях нормальных режимов работы.
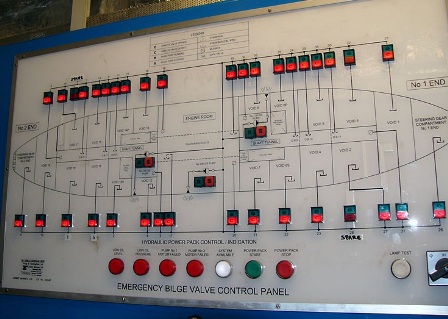
Чаще всего мнемосхемы строятся на использовании технологических схем. Под технологической схемой понимается условное графическое изображение совокупности основных и вспомогательных элементов (оборудования) и связей между ними, определяющей основной технологический процесс.
Схемы выполняют в плоскостном изображении без соблюдения масштаба, не учитывают действительного пространственного расположения элементов либо учитывают его приближенно.
Например, к технологическим схемам электростанций и сетей относятся: тепловая схема энергетического объекта (ТЭС, АЭС) или установки (блока, агрегата, реактора), схема мазутного хозяйства с паромазутопроводами, схема комплекса химводоочистки, схема первичных и вторичных электрических соединений, а также схемы отдельных узлов (паропроводов, питательных линий, пусковая схема энергоблока, резервного возбуждения, оперативной блокировки разъединителей, источника питания собственных нужд 6 кВ, защит и т. п.).
На указанных схемах показываются все имеющиеся в действительности коммуникации, оборудование, арматура, элементы и детали с принятыми на электростанции обозначениями и необходимыми графическими и текстовыми пояснениями.
Если управляемый объект обладает сложной структурой, имеет множество параметров, которые надлежит оперативно контролировать, и представляет собой технологически сложную схему. Если в процессе работы объекта сама технологическая схема может изменяться, - в этих случаях мнемосхемы оказываются весьма и весьма эффективными инструментами. Они могут отображать состояния отдельных устройств, машин, агрегатов, значения различных параметров, а также предоставлять общую информацию о протекании технологического процесса.
Оператор, работающий в условиях обилия поступающей к нему информации, благодаря мнемосхемам, может более эффективно осуществлять информационный поиск, поскольку мнемосхема всегда подразумевает логику, она отображает реальные связи между параметрами объекта, подлежащего управлению или контролю.
При помощи мнемосхемы, оператор легко систематизирует логически и своевременно обработает поступающую к нему информацию, техническая диагностика в случае отклонения от нормы также облегчается. Мнемосхема служит таким образом внешней опорой для принятия наилучшего решения и осуществления правильного управляющего воздействия.

Мнемосхемы всегда создают придерживаясь ряда принципов, которые сформировались за много лет практического применения мнемосхем. И одним из главных принципов является лаконичность. Мнемосхема не должна содержать ничего лишнего, она должна быть как можно более простой. В отсутствие затемняющих элементов, отображаемые данные должны отображаться четко и конкретно, по возможности наиболее кратко, дабы их легко можно было воспринять и в дальнейшем оперативно обработать.
Принцип унификации (обобщения) подразумевает выделение на мнемосхеме и использование в ней наиболее значимых особенностей объектов, то есть несущественных конструктивных особенностей системы отображать на мнемосхеме не нужно. Символы же сходных процессов и объектов следует объединять и унифицировать.
Принцип акцентирования элементов управления и контроля диктует необходимость прежде всего выделять формой, цветом и размером наиболее важные элементы, служащие для контроля за состоянием, и побуждающие для принятия важных решений относительно воздействия на объект управления.

Согласно принципу автономности, важно обособлять друг от друга части мнемосхемы, соответствующие автономно управляемым и контролируемым агрегатам и объектам системы. Обособленные части четко ограничиваются от других, подчиняясь принципу структурности, согласно которому они должны иметь структуру отличающуюся от других структур, и легко запоминаться, при этом структура должна соответствующим образом отражать на мнемосхеме характер и основные свойства объекта.
Принцип пространственного соответствия элементов управления и контроля обязует располагать индикаторы и контрольно-измерительные приборы строго согласно расположению соответствующих элементов управления, чтобы закон совместности реакции со стимулом соблюдался.
Одним из ключевых принципов при создании мнемосхем является принцип использования стереотипов и привычных ассоциаций. Условные обозначения параметров должны ассоциироваться у оператора со стандартными обозначениями данных параметров, которые общеприняты, и вместо абстрактных значков лучше использовать символы обозначающие именно соответствующие процессы и объекты.
На рисунке приведен пример различных обозначений одних и тех же параметров. Здесь в верхней строчке изображены буквенные обозначения, во второй строчке — их условные обозначения, а в третьей — мнемосимволы. Очевидно, мнемосимволы схожи своими контурами с начертаниями букв, поэтому именно мнемосимволы оказываются более предпочтительными.
Практика показывает, что использование мнемосимволов приводит к снижению числа ошибок и к сокращению времени, которое оператор затрачивает на распознавание символа на 40%.
При всем при этом, мнемосхема не обязательно должна полностью копировать техническую структуру. Ее задача — отобразить логику управляемых и контролируемых процессов, упростить для оператора поиск и опознание требуемой информации, помочь оперативно принять правильное решение и совершить вовремя нужную операцию.
Мнемосхемы бывают диспетчерскими и операторскими. Операторские отображают единый технологический комплекс, а диспетчерские — рассредоточенную систему, состоящую из объектов, комплексов, агрегатов и т. д. В связи с этим существуют различия между двумя этими видами мнемосхем по степени детализации и по подробности отображения объектов.
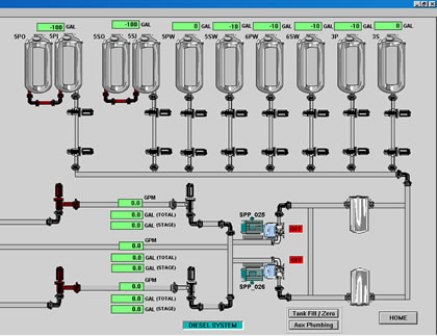
Если оператор выполняет прямо на мнемосхеме переключения, то такая операторская мнемосхема называется оперативной. Если мнемосхема служит только для информирования оператора, то это - неоперативная мнемосхема. Диспетчерские мнемосхемы по аналогичному признаку подразделяются на мимические и световые.
В состав оперативной мнемосхемы, помимо устройств отображения и измерительных приборов, сигнальных и изобразительных элементов, включены также и органы управления вызывного либо индивидуального типа. На мимических диспетчерских мнемосхемах имеются переключатели для ручного снятия сигналов и получения на мнемосхеме данных о текущем реальном состоянии объекта контроля.
Если на мнемосхеме каждый из информирующих элементов связан с индивидуальным датчиком, такая мнемосхема называется однообъектной или индивидуальной. Если имеется возможность переключения между несколькими однотипными объектами, то такая мнемосхема называется многообъектной или избирательной (вызывной).
Так, вызывные мнемосхемы могут переключаться между несколькими датчиками одного объекта либо между объектами. Вызывные мнемосхемы позволяют сократить площадь панели, вместо нескольких использовать одну, сэкономить на установке приборов и на системах обработки информации, а также облегчить труд оператора посредством упрощения схемы и сужения поля зрения.

Если на мнемосхеме отображается всегда постоянная схема одного и того же объекта, то такая мнемосхема и называется постоянной. Если в зависимости от режимов функционирования объекта, в зависимости от характера протекающих процессов, изображение сильно меняется такая мнемосхема называется сменной. Например, сначала отображается пусковая схема, затем схема нормального режима работы объекта, а в случае аварии — схема аварийная.
Мнемосхемы размещаются как на панели пульта, так и на отдельных панелях, на приставках к пульту, и на надстройках к приборному щиту. Отображение информации может быть представлено как в дискретной, так и в аналоговой форме или же в аналого-дискретной форме.
По форме условных обозначений агрегата, объекта, технологического оборудования, мнемосхемы подразделяются на объемные, плоские и рельефные. По способу кодирования — на символические и условные. Условные знаки никоим образом не ассоциируются с реальными процессами и объектами. На приведенном ранее рисунке, вторая строчка соответствует условному способу кодирования, третья — символическому.
По способу изображения на мнемосхемах символов или знаков, изображения могут быть прямой или обратной контрастности. Наносятся элементы фотоспособом, рисованием, наклейкой, электролюминесцентными источниками света, газоразрядными, светодиодными, лампами накаливания, ЭЛТ и другими дисплеями.
Дисплеи нынче наиболее популярны, поскольку при сложной разветвленной структуре объекта, когда технологически регулярно процесс меняется, и нужно по сути несколько мнемосхем. Экран дисплея позволяет отобразить мнемосхему всей системы, либо схемы отдельных объектов или узлов. Вызов требуемой мнемосхемы на экран осуществляет сам оператор или компьютер.
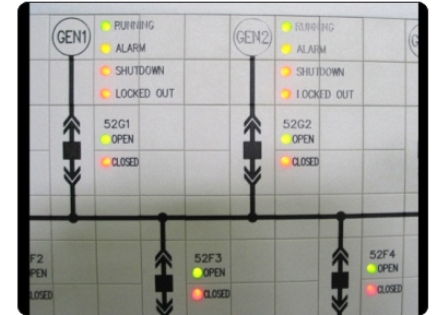
В ходе разработки мнемосхемы подбирают наиболее оптимальную форму символов. Они должны быть при этом замкнутыми, а дополнительные линии и элементы не должны пересекаться с контуром символа, дабы не мешать считыванию информации оператором. К аварийным символам и к символам, сигнализирующим о функциональном состоянии требования особенно высоки.
Для индикации «включено» служит обычно зеленый цвет, для «отключено» - красный. Об изменении состояния информирует прерывистый сигнал нового состояния, например если сначала агрегат работал, и индикатор был зеленым, то при выключении мигает красный прерывистый. Частота вспышек — от 3 до 8 Гц, при длительности свечения не менее 50 мс. Сигнал о смене состояния может отключить лишь сам диспетчер.

Что касается соединительных линий на мнемосхеме, то они должны быть сплошными прямыми, по возможности как можно более короткими, и как можно меньше иметь между собой пересечений. Если мнемосхема очень крупная, на ней представлено много объектов, при этом цвета различны и ярки, зрение оператора перегружается. По этой причине, на мнемосхемах всегда стараются уменьшить количество переутомляющих глаза цветов: пурпурного, фиолетового и красного. Цвет фона не должен быть насыщенным, и лучше если цвет его будет светло желтым, светло серым или салатовым.
При оценке готовых мнемосхем учитывают соотношение между количествами пассивных и активных элементов, это говорит о степени информативности мнемосхемы, также вычисляют отношение количества пассивных элементов к общему количеству элементов мнемосхемы.
Вообще, при проектировании мнемосхемы рассматривают несколько ее конечных вариантов, и моделируя мнемосхему тем или иным способом, моделируют и процесс взаимодействия оператора с мнемосхемой. Чем быстрее оператор способен решать поставленные задачи, и чем меньше он допускает при этом ошибок, тем более удачной считается мнемосхема.
Спектр применения мнемосхем сегодня огромен. Мнемосхемы находят широкое применение в строительстве, в металлургии, в энергетике, в машиностроении, в приборостроении, в железнодорожной и вообще в транспортной отрасли, и во многих других промышленных и гражданских отраслях.
Если Вам понравилась эта статья, поделитесь ссылкой на неё в социальных сетях. Это сильно поможет развитию нашего сайта!

Для создания активных динамических мнемосхем, на которых в процессе диспетчерского контроля будут отображаться реальные значения, SCADA-система СИРИУС имеет в своем арсенале специализированный графический редактор Creator.
Creator позволяет создавать схемы практически любого уровня сложности. Создаваемая схема имеет векторный формат. На схеме могут быть изображения оборудования схем из готовой библиотеки интеллектуальных компонент, но также можно размещать растровые графические элементы (например, фрагменты фото объектов), фрагменты текста (например, инструкции для диспетчера или адреса контролируемых или технологических подстанций).

Кроме отображения текущего состояния объектов ТМ, изображенных на схеме, динамическая схема позволяет выполнять переходы на другие схемы, позволяет диспетчеру управлять объектами телемеханики.
Широкий набор интуитивно понятных графических инструментов, которыми обладает универсальный специализированный графический редактор мнемосхем, помогает пользователю за короткое время освоить продукт и приступить к работе с созданной системой.
В зависимости от того, какую схему вы редактируете, у вас под рукой должен быть разный набор элементов. Большая, удобно сконфигурированная библиотека примитивов объектов позволяет быстро вставлять нужные блоки на схему и настраивать их.

Настройка интеллектуальных компонент в большинстве случаев позволяет автоматически анализировать состояние технологических установок и управляющих элементов, таких как резервуары, насосы, шкалы показаний датчиков, регуляторов и т.п. Если поставляемого по умолчанию набора элементов недостаточно то, можно создать собственную библиотеку объектов.
Возможность изменения характеристик объектов «на ходу» позволяет быстро адаптировать систему без привлечения разработчиков системы.
Автоматизация изменения фона мнемосхемы позволяет быстро подобрать цветовой фон, удобный для отображения данных схемы. Такая перестройка фона поможет заказчику определиться в выборе между контрастным черным фоном насыщенной схемы и светлым фоном, который может быть уместен для особого рода схем. Учитывая многочисленные рекомендации основной цвет подложки экрана как правило выполняется в черном цвете.
Встроенные подпрограммы Экспертов динамики во многих случаях устраняют необходимость написания программных кодов для задания поведения экранных форм и объектов на них. Это особенно удобно для организации вывода информационных окон, организации помощника диспетчера и расширенной справки по объектам автоматизации. Все эксперты выполнены в виде интуитивно понятных диалоговых окон.
Смотрите еще: История изменения параметров SCADA-системы СИРИУС 
Имитатор реального времени используется для отладки динамики мнемосхем без подключения оборудования телемеханики.

Встроенные инструменты автомасштабирования схемы позволяют быстро выполнить подгонку схемы практически под любой формат монитора. Для детальной проработки фрагментов схемы можно выполнить увеличение или уменьшение схемы.
Как и в любом графическом редакторе, можно выполнить сохранение схемы в некоторых распространенных графических форматах для создания альбома мнемосхем, скопировать фрагмент одной схемы и вставить его в другую, распечатать с предварительным просмотром. Для подготовки схемы к печати предусмотрена функция установки объектов в начальное состояние.

Работа с документами в программе Microsoft Word довольно редко ограничивается одним только набором текста. Зачастую, помимо этого возникает необходимость создать таблицу, диаграмму или что-то еще. В этой статье мы расскажем о том, как нарисовать схему в Ворде.
Схема или, как это называется в среде офисного компонента от Microsoft, блок-схема представляет собой графическое отображение последовательных этапов выполнения той или иной задачи или процесса. В инструментарии Ворд имеется довольно много различных макетов, которые можно использовать для создания схем, некоторые из них могут содержать рисунки.
Возможности MS Word позволяют задействовать в процессе создания блок-схем уже готовые фигуры. К доступному ассортименту таковых относятся линии, стрелки, прямоугольники, квадраты, окружности и т.д.
Создание блок-схемы
1. Перейдите во вкладку “Вставка” и в группе “Иллюстрации” нажмите кнопку “SmartArt”.

2. В появившемся диалоговом окне вы можете увидеть все объекты, которые можно использовать для создания схем. Они удобно рассортированы по типовым группам, так что найти необходимые вам не составит труда.

Примечание: Обратите внимание на то, что при нажатие левой кнопкой мышки на любую группу, в окне, в котором отображаются входящие в нее элементы, появляется также и их описание. Это особенно удобно в случае, когда вы не знаете, какие объекты вам нужны для создания той или иной блок-схемы или, наоборот, для чего конкретные объекты предназначены.
3. Выберите тип схемы, которую хотите создать, а затем выберет элементы, которые для этого будете использовать, и нажмите “ОК”.

4. Блок-схема появится в рабочей области документа.
Вместе с добавившимися блоками схемы, на листе Ворд появится и окно для введения данных непосредственно в блок-схему, это также может быть заранее скопированный текст. Из этого же окна вы можете увеличить количество выбранных блоков, просто нажимая “Enter” после заполнения последнего.
При необходимости, вы всегда можете изменить размер схемы, просто потянув за один из кружков на ее рамке.
На панели управления в разделе “Работа с рисунками SmartArt”, во вкладке “Конструктор” вы всегда можете изменить внешний вид созданной вами блок-схемы, например, ее цвет. Более подробно обо всем этом мы расскажем ниже.

Совет 1: Если вы хотите добавить в документ MS Word блок-схему с рисунками, в диалоговом окне объектов SmartArt выберите “Рисунок” (“Процесс со смещенными рисунками” в более старых версиях программы).
Совет 2: При выборе составляющих объектов схемы и их добавление стрелки между блоками появляются автоматически (их вид зависит от типа блок-схемы). Однако, благодаря разделам того же диалогового окна “Выбор рисунков SmartArt” и представленным в них элементах, можно сделать схему со стрелками нестандартного вида в Ворде.
Добавление и удаление фигур схемы
Добавляем поле
1. Кликните по графическому элементу SmartArt (любой блок схемы), чтобы активировать раздел работы с рисунками.

2. В появившейся вкладке “Конструктор” в группе “Создание рисунка” нажмите на треугольник, расположенный возле пункта “Добавить фигуру”.

3. Выберите один из предложенных вариантов:

Удаляем поле
Для удаления поля, как и для удаления большинства символов и элементов в MS Word, выделите необходимый объект, кликнув по нему левой кнопкой мышки, и нажмите клавишу “Delete”.

Перемещаем фигуры блок-схемы
1. Кликните левой кнопкой мышки по фигуре, которую хотите переместить.
2. Используйте для перемещения выделенного объекта стрелки на клавиатуре.

Совет: Чтобы перемещать фигуру малыми шагами, держите зажатой клавишу “Ctrl”.
Изменяем цвет блок-схемы
Отнюдь не обязательно, чтобы элементы созданной вами схемы выглядели шаблонно. Вы можете изменить не только их цвет, но и стиль SmartArt (представлены в одноименной группе на панели управления во вкладке “Конструктор”).
1. Кликните по элементу схемы, цвет которого вы хотите изменить.
2. На панели управления во вкладке “Конструктор” нажмите кнопку “Изменить цвета”.

3. Выберите понравившийся цвет и нажмите на него.
4. Цвет блок-схемы сразу же изменится.

Совет: По наведению курсора мышки на цвета в окне их выбора, вы можете сразу увидеть, как будет выглядеть ваша блок-схема.
Изменяем цвет линий или тип границы фигуры
1. Кликните правой кнопкой мышки на границе элемента SmartArt , цвет которого вы хотите изменить.

2. В появившемся контекстном меню выберите пункт “Формат фигуры”.

3. В окне, которое появится справа, выберите пункт “Линия”, выполните необходимые настройки в развернувшемся окне. Здесь вы можете изменить:

4. Выбрав желаемый цвет и/или тип линии, закройте окно “Формат фигуры”.
5. Внешний вид линии блок-схемы изменится.

Изменяем цвет фона элементов блок-схемы
1. Кликнув правой кнопкой мышки по элементу схемы, выберите в контекстном меню пункт “Формат фигуры”.

2. В открывшемся справа окне выберите элемент “Заливка”.

3. В развернувшемся меню выберите пункт “Сплошная заливка”.

4. Нажав на значок “Цвет”, выберите желаемый цвет фигуры.

5. Кроме цвета вы также можете отрегулировать и уровень прозрачности объекта.
6. После того, как вы внесете необходимые изменения, окно “Формат фигуры” можно закрыть.
7. Цвет элемента блок-схемы будет изменен.


Отблагодарите автора, поделитесь статьей в социальных сетях.

Читайте также:


