Как сделать мейден хевен в autocad
C-Moon больше нет. Настало время небес.
Обзор [ ]
Made In Heaven
Псевдонимы
The Way to Heaven (В игре)
Способности
Происхождение
Пользователь
Описание
Внешний вид
Верхняя половина, кажется, едет на лошади. Глаза заменены на спидометр, а по всемуЦвет глаз
Made in Heaven - это стенд Энрико Пуччи, главного антагониста 6 части манги "Невероятные Приключения ДжоДжо", и последняя версия Whitesnake.
Как его получить [ ]
Чтобы получить этот стенд, вам понадобится C-Moon, а затем поговорите с Пуччи, который скажет вам подружиться с Джотаро Куджо (не путать с Боссом), который находится на крыше здания рядом с Бандитами. Вам понадобятся все 4 части святого трупа, чтобы телепортироваться в Heaven arena, убить HAD и получить его кость. Как только вы получите Кость Дио, вам нужно снова поговорить с Пуччи. Он скажет вам убить Джотаро (часть 6), который находится на воде возле замка Дьяволо. Как только вы получите Диск Джотаро, вам нужно будет вернуться к Пуччи, который скажет вам идти на Самую Высокую Гору, чтобы получить Made in Heaven (Вам не нужно максимальное достоинство, чтобы получить Made In Heaven).
Способности [ ]
E - Серия Ударов: MiH наносит шквал ударов, каждый из которых сносит 1.1 единиц здоровья.
R - Тяжелый удар: MiH наносит тяжелый удар который сносит 12.5 единиц здоровья и сбивает врага с ног.
T - Бросок ножей: MiH метает 3 ножа, каждый из которых сносит 10 единиц здоровья.
Y - Скоростной разрез: MIH и пользователь на высокой скорости рассекают шею противника, нанося 10 единиц урона и кровотечение.
G - Божественное правосудие: MIH и пользователь приближаются, чтобы затем несколько раз ударить противника со скоростью света. Эта способность сносит 4.2 единиц здоровья за каждое попадание, а затем, наконец, поражает противника ударом, который сносит 12 единиц здоровья. Всего эта атака наносит около 45,6 урона.
Z - Двойное ускорение: MIH и пользователь получают прирост скорости, удвоение скорости ходьбы и бега, а также увеличение скорости ударов. Ваш рывок тоже становиться мгновенной телепортацией.
X - Бесконечная скорость: MIH и пользователь телепортируется со скоростью света позади цели и бьют ее, нанося 16 урона и оглушая. Эта способность чем-то похож на Skull Crusher.
H - Ускорение времени: MIH и пользователь ускоряют время, в результате чего день и ночь проходят очень быстро. Когда он начнется, все ваши кулдауны исчезнут, за исключением случаев, когда до вас был Перезапуск Вселенной. И скорость ходьбы пользователя увеличивается более чем в три раза. В отличие от Double Accel, ваша скорость атаки не увеличится, и ваши атаки будут по-прежнему иметь нормальную скорость. Во время него все кулдауны кроме Ускорения времени будут идти быстрее Также в это время все игроки в радиусе 100 метров попадут в ресет вселенной.
H - Перезапуск Вселенной: Я бы не назвал это способностью, Так как это то, что можно улучшить, и оно произойдет вскоре после окончания ускорения времени. Все игроки, которые оказались в радиусе 100 метров, не смогут двигаться, так как их экран становится полностью белым. Затем наступит момент, в котором никто не сможет двигаться, когда все, включая NPC, будут отправлены в космос, попадут в новую вселенную. После того, как всех отправят в новую вселенную, пользователь восстановит немного здоровья, и у него будет новая личность, иначе говоря, его Аватар будет выглядеть иначе. Их имя останется прежним, за исключением того, что после имени будет написано (Альтернативная вселенная). Каждый другой игрок также принимает новую личность и теряет 1 конечность. Можно улучшить, чтобы эффект временного переименования и потеря конечностей длились дольше. AMOGUS
В этом уроке мы разберемся, как создать динамический блок в AutoCAD.
Урок ответит на такие вопросы:
Видео версия урока:

Освой AutoCAD за 40 минут пройдя базовый курс от Максима Фартусова.
Текстовая версия урока:
Привет друзья! Сегодня мы поговорим о том, как создать динамический блок в программе AutoCAD.
Если честно, то я лично считаю, что у каждого уважающего себя любителя программы AutoCAD должна быть всегда под рукой личная коллекция блоков, которые он верой и правдой использует во всех проектах. Почему такое мнение? Все просто! Динамический блок в Автокаде экономит до 50% вашего времени и нервов. Давайте я покажу на небольшом примере как это работает. (см скриншоты)

Возьмем дверь которая выполнена динамическим блоком. При ее нажатии выделяется сразу вся дверь и показываются маркеры синего цвета, которые и делают блок динамическим. Тут нужно сделать небольшое отступление. Динамическим блоком называются блоки, которые обладают определенными параметрами, которые задаются в редакторе блоков. Например как тут, мы можем поменять ширину двери простым нажатием на нужную ширину. На практике нам не нужно заново делать новую дверь (а их может быть 10-ки) и каждый раз чертить новую, с новыми наборами размеров? Зачем? Мы сделаем один динамический блок и упростим себе жизнь.

Далее происходит то самое волшебство, мы можем менять размеры двери по необходимости и не рисовать каждый раз новую. Еще раз. Это очень экономит время и самое главное, нервы.

Представьте, Вы сами можете сделать такое и заставить двери или окна (и не только) принимать нужную Вам форму!


Желание клиента закон.

Это работает не только с дверьми, но и с окнами. На самом деле, Вы можете сделать любой набор линий динамическим блоком и задать нужные параметры, мы тут для этого и собрались, учиться как правильно и быстро и главное просто, создать динамический блок.

Шаг 1. Сейчас мы перейдем к практической части, без лишней воды и моих сантиментов относительной это замечательной функции. Итак, для создания динамического блока нам нужна заготовка. Подойдет окно, как в нашем примере. (см. скриншот).



Итак, мы создали блок в Автокаде. Обратите внимание, что теперь это у нас единый объект с базовой точкой. Это и есть отличительная черта всех блоков, это единый объект который состоит из нескольких (а порой и множества) линий.


Вот так выглядит редактор блоков.

С помощью палитры вариаций блоков мы и будем делать динамический блок в Автокаде.




После того как сделаете эти действия появиться желтый квадратик с восклицательным знаком, это значит, что мы добавили параметр.



В нашем случае, растягиваться должны длинные стороны окна, поэтому они пересекаются рамкой, а торец окна, должен попасть полностью в рамку, т.к. он будет только перемешаться.



(При создании динамического блока, да и при любых других операциях в программе AutoCAD всегда следуйте подсказкам, которые возникают всегда около мышки или отображаются в командной строке)
Шаг 8. После всех наших шагов, нужно сохранить изменения и выйти из редактора блоков. Для этого кликаем на крестик и обязательно сохраняем изменения.


Вставив и выделив динамический блок мы увидим базовую точку с помощью которой можно переместить сам блок и треугольник, потянув за который можно изменить размер самого окна т.е. растянуть или сузить его.





Затем, закрываем редактор блоков и обязательно сохраняем наши изменения. Теперь мы можем задавать только установленные значения для нашего окна, те которые мы указали в списке. Это удобно, когда требуются определенные типовые значения на чертежах.

А на этом у нас все, надеюсь Вам понравился данный видео урок и он открыл для Вас новые возможности в работе с программой AutoCAD. Помните, что данная возможность, я про динамические блоки в AutoCAD, очень сильно облегчает жизнь специалистам, поэтому стоит потратить время на ее обучение и практику.
Из этой статьи, вы узнаете как за пару шагов создать собственную штриховку в AutoCAD.
Для начала, сделаем небольшие приготовления.
Первое, что нам нужно это открыть папку где хранятся все штриховки, к которым AutoCAD обращается напрямую. Узнать, где они хранятся очень просто.
Для этого зайдем в основные настройки программы, нас интересует вкладка Файлы > Путь доступа к вспомогательным файлам, запоминаем этот путь и открываем эту папку, туда мы сохраним нашу штриховку.
Внимание. Для того, чтобы открыть данную папку с шаблонами, потребуется включить отображение скрытых папок.

Третий шаг. Нам необходимо загрузить скачанный ранее LISP в AutoCAD. Для этого, пожалуйста нажмите на вкладку Управление и выберите пункт Загрузить приложение.

В новом окне, нам нужно выбрать сначала папку, куда скачался LISP, выбрать сам LISP файл и нажать Загрузить.

На предупреждение о безопасности, нажимаем снова Загрузить.

Далее закрываем окно, с помощью команды Закрыть.

После загрузки LISP приложения, его нужно активировать и следовать указаниям программы.
Для начала, запустим команду DRAWHATCH. Ее можно вписать как сразу (если активен динамический ввод) или и в командую строку. После чего, нужно нажать Enter.


У меня получился вот такой смайлик.

Теперь нужно сохранить данный образец штриховки с помощью команды SAVEHatch.
Вводим команду и следуем инструкциям.

Первое, что нас просят, нажать enter для продолжения.

Далее, нас просят выбрать нарисованные объекты внутри квадратика, для подтверждения выбора нажимаем Enter.

Далее, программа попросит ввести описание для новой штриховки или имя штриховки. После чего нажимаем Enter.

После очередного нажатия на Ввод, AutoCAD выдаст окно, в котором нужно сохранить нашу новую штриховку. Выберите любое место на Вашем ПК и нажмите сохранить. А если Вы хотите, чтобы штриховка не терялась, переместите ее сразу в папку, где хранится вспомогательные файлы.

После проделанных манипуляций, AutoCAD нам выдаст, что все хорошо и штриховка готова к использованию.

Теперь предлагаю начертить прямоугольник и воспользоваться созданной штриховкой.
Для этого я лично создал квадрат 4 на 4 мм, выбрал команду Штриховка и среди образцов нашел свою штриховку с именем “смайлик”, выбрал область заполнения и нажал Ввод и вот что получилось.
По отечественным стандартам чертежи инженерных сетей должны содержать аксонометрические схемы коммуникаций, которые наглядно показывают структуру и расположение сети на объекте.
Схемы инженерных сетей выполняются во фронтальной изометрической проекции, но в AutoCAD нет возможности их автоматического построения. Однако, воспользовавшись нашей методикой, вы узнаете, как в AutoCAD сделать аксонометрическую проекцию.
Сначала на плане необходимо построить схему инженерной сети
Далее нужно скопировать на пустое место чертежа все составные части полученной инженерной сети.
После этого для каждой части схемы необходимо выполнить следующие действия
- Повернуть изображение на 315 градусов с помощью команды «Повернуть» или воспользовавшись «ручками» с включенным режимом «Поворот».
- Создать блок, в который будет входить вся геометрия проекции. Имя блока и базовую точку можно выбрать произвольными.
- В свойствах блока (палитра «Свойства» вызывается горячей клавишей Ctrl+1) изменить параметр «Масштаб Y» на значение 0.4142.
- В свойствах блока изменить параметр «Поворот» на значение 22.5.
- Увеличить блок с помощью команды «Масштаб» в 1.306569 раза. Также для увеличения можно воспользоваться ручками с включенным режимом «Масштаб».
В результате получается аксонометрическая проекция одной из частей инженерной сети.
При наличии нескольких уровней на схеме, необходимо повторить пять вышеизложенных пунктов для всех частей сети.
На последнем этапе после формирования аксонометрии каждого уровня сети с помощью стандартных команд редактирования и оформления располагаем части сети относительно друг друга и наносим необходимые обозначения. Схема готова!

Сегодня мы затронем интересную тему визуального программирования, а именно познакомимся с интерфейсом Dynamo и создадим простой скрип по переименованию осей в проекте.
Введение
Dynamo - это бесплатное дополнение для Autodesk Revit, с помощью которого можно научить Revit новым действиям: строить геометрию, работать с данными, обновлять свойства и т.д. Файлы Dynamo имеют расширение .dyn и сохраняются отдельно от файлов Revit, а также могут быть использованы в разных проектах. Как правило, для программирования нужно писать сложный код, который понятен далеко не каждому проектировщику, однако в Dynamo вместо сложного кода используются простые блоки, написанные понятным языком. Из блоков собираются правила-скрипты, по которым и будет работать Revit.
Интерфейс Dynamo
На вкладке Управление – Визуальное программирование расположены основные две кнопки: «Dynamo» и «Dynamo Проигрыватель».
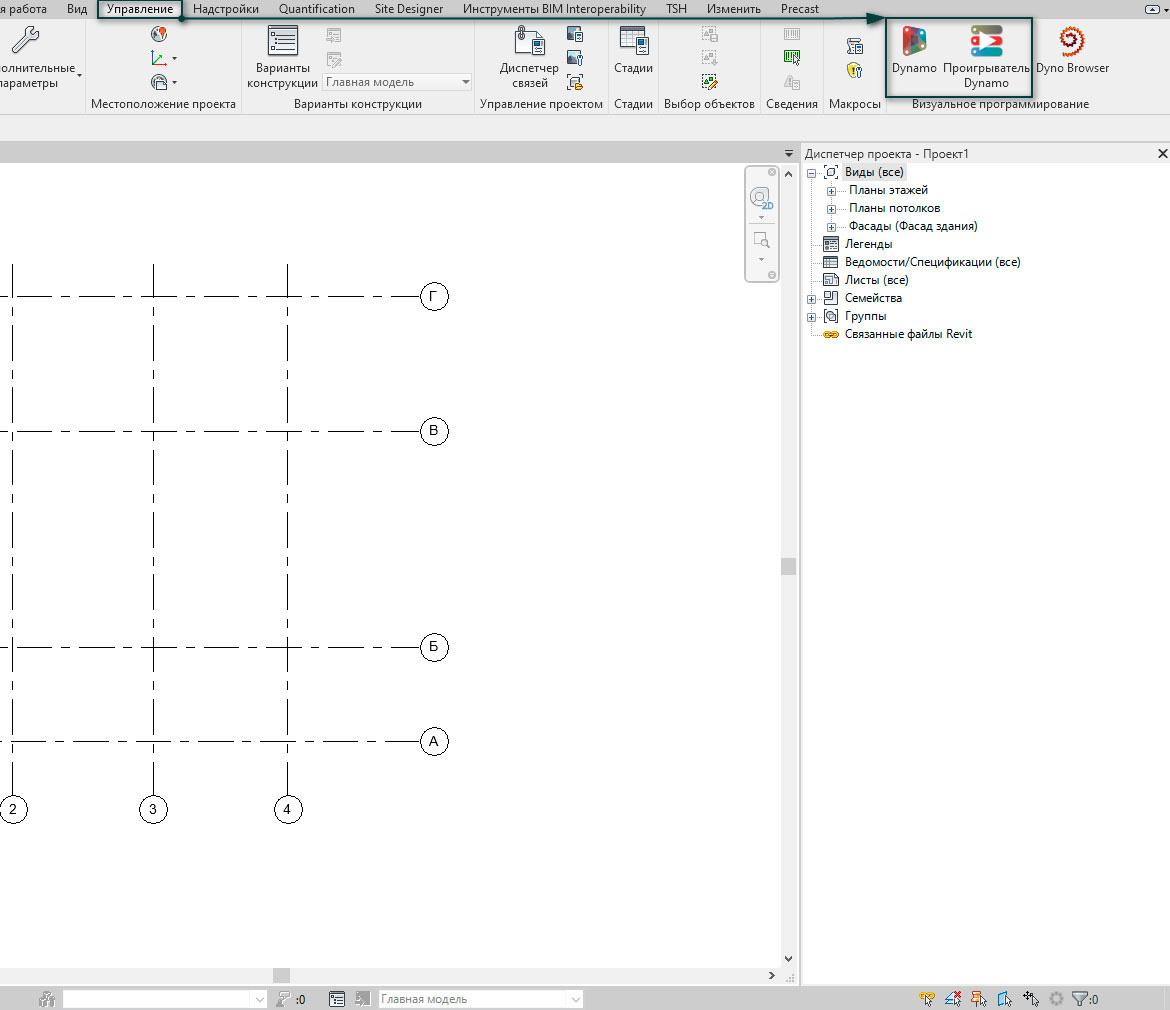
Вторая позволяет запускать скрипты с одного нажатия, не открывая интерфейс Dynamo.
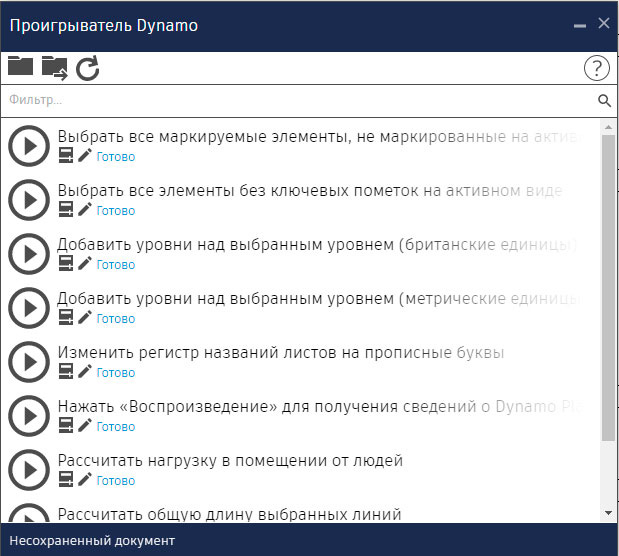
Кликнув на первую кнопку «Dynamo», мы перейдем в рабочее пространство Dynamo, которое условно разбито на 2 области. Слева находится палитра с блоками, которые именуются нодами и представляют собой упакованный кусок кода. Если развернуть вкладки, то увидим, что все ноды сгруппированы по определенным критериям. А справа от этой панели находится основное рабочее пространство, куда перетаскиваются необходимые ноды, последовательно связываются между собой, формируя наше правило – скрипт. В самой нижней панели расположена кнопка воспроизведения скриптов, и у нее есть два варианта работы: запуск скрипта вручную либо же в автоматическом режиме.
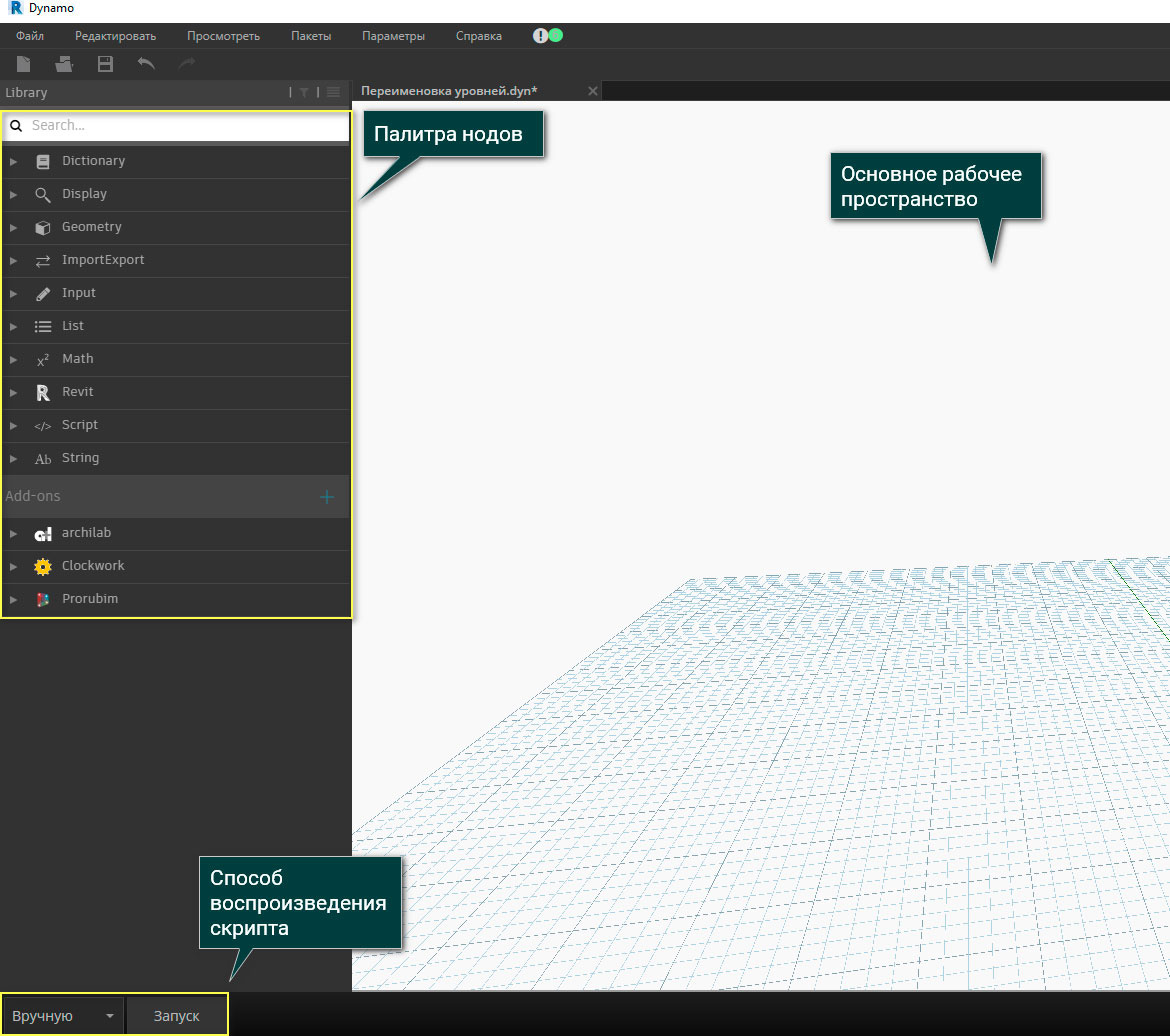
Создание скрипта
Основная цель статьи – это повторить последовательность простых нодов, которые в своей совокупности позволят в автоматическом режиме переименовать необходимые оси в проекте.
Структура построения нашего скрипта следующая:
- Определить категорию элементов, с которой мы собираемся работать.
- Вызвать все элементы необходимой категории.
- Выбрать параметр элемента, с которым будем работать.
- Переименовать необходимые элементы: задать исходное и новое имя параметра.
- Записать новое именование параметра в элементы в проекте.
Для того чтобы переименовать оси, мы должны в левом списке нодов найти нод «Categories», вытянуть его в рабочее пространство и затем выбрать из списка категорию «Оси». Последовательно к нему подключаем таким же образом следующие ноды:
«All Elements of Category» отвечает за вызов всех элементов выбранной категории в проекте.
«Level.Name» - вызывает параметр имени оси, который мы будем переименовывать.
«String.Replace» - позволяет заменить исходное имя оси на новое, для чего необходимо на вход подать текстовые данные в «Code block».
«Element.SetParameterByName» записывает новый параметр имени в элементы категории «Оси».
После того, как все ноды связаны указанным образом, запускаем скрипт с помощью кнопки «Запуск» на нижней панели, и видим полученный результат.
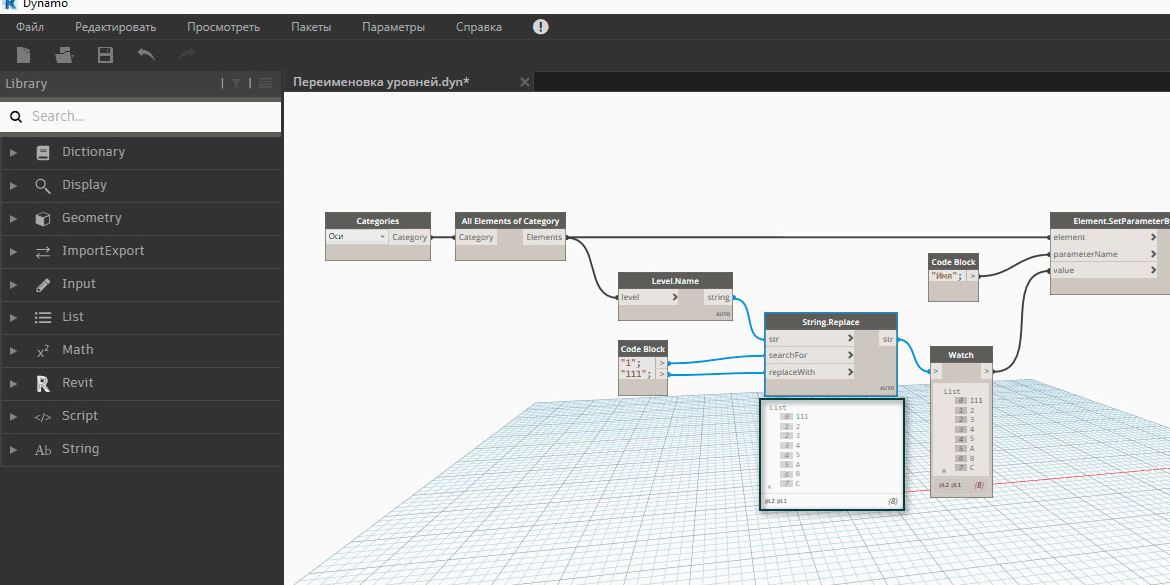
Таким образом, вы можете использовать созданную последовательность нодов для переименования не только осей, но и, например, уровней, выбрав в первом ноде соответствующую категорию.
Читайте также:






