Как сделать копию видео на телефоне
Боитесь потерять фото, хранящиеся на телефоне? Предлагаем 5 самых простых способов резервного копирования на Андроид. Инструкции будут понятны даже неопытным пользователям.
Если вы действительно дорожите своими фотографиями, не храните их только на Андроид: девайс легко потерять или случайно сломать. Вместе с ним исчезнут и запечатленные моменты вашей жизни. Навсегда.
Предлагаем 5 простых способов сделать резервные копии фото с Андроид. Понятно, быстро и бесплатно.
Синхронизация фото через Google Photos
Приложение Google Фото – фоторедактор и библиотека мультимедиа. Оно предлагает множество полезных функций: распознает лица людей и создает тематические фотоальбомы; делает коллажи; ищет снимки по датам и локациям; находит и удаляет дубликаты. Нас больше всего интересует функция резервного копирования.
Как сделать автосинхронизацию в онлайн-библиотеку Google Photos:
- Скачайте приложение в Google Play.
- Откройте утилиту Google Photos на своем устройстве.
- Заведите аккаунт Google или подключите имеющийся.
- Выберите раздел «Меню», расположенный в верхней части экрана.
- Появится список доступных функций. Выбирайте подраздел «Настройки хранения», далее — «Автозагрузка и синхронизация».
- Подключите или, если необходимо, отключите автозагрузку фото.


Приложение автоматически сохраняет все изображения: из галереи устройства; скриншоты; картинки, загруженные в соцсети. Фото, сохраненные в облаке Google Photos, доступны на устройствах всех типов: планшетах, телефонах, компьютерах.
Важно! Google Photos предоставляет бесплатное хранилище для файлов размером 15 ГБ. Если вы решили удалить приложение — предварительно отключите автозагрузку фото в настройках. Иначе синхронизация все равно будет работать, несмотря на то, что приложение Google Photos удалено.
Копируем фотографии в облако Dropbox
Dropbox — своего рода несгораемый сейф с информацией. Приложение копирует и синхронизирует файлы со всех типов устройств и хранит их на онлайн-сервисе.
Как сделать резервную копию фото на Андроид через Dropbox:
- Скачайте и установите последнюю версию приложения Dropbox. Создайте аккаунт, нажав кнопку «Зарегистрироваться».
- В нижней правой части экрана появится знак «+». Нажмите на него.
- Откроется меню. Выбирайте пункт «Загрузка фото или видео».
- Выделите файлы для копирования, нажмите кнопку «Загрузить».
- Утилита перенаправит вас в главное меню, откуда можно отследить весь процесс копирования.
У Dropbox понятный интерфейс, функционирует софт только по командам пользователя. Это значит, что приложение не удаляет файлы самостоятельно, даже продублированные фото. Пользователю Dropbox доступно 2 ГБ для хранения данных бесплатно. Дополнительные 1ТБ стоят 9,99$ в месяц.

В Dropbox есть интересная партнерская программа: за каждую регистрацию по вашей ссылке вы получите 125 МБ дополнительного объема.
Храним важные файлы в Google Drive
Автоматическое резервное копирование в облако через сервис Google Диск доступно пользователям Android 6.0 и более поздних версий.
Как сделать резервные копии фото через Google Drive:
- Откройте основное меню мобильного устройства.
- Нажмите иконку «Фото» и откройте Google+.
- В левой верхней части экрана появится пункт «Меню» — выберите его.
- В открывшемся списке зайдите в «Настройки».
- Нажмите на кнопку «Автоматическое резервное копирование».
После внесенных изменений копии фото с устройства отправятся на Google Диск. В дальнейшем все сделанные на этот девайс фотографии будут автоматически копироваться в облако Google.


Через USB кабель или картридер на ПК
Самый простой способ сделать резервную копию – скопировать фото с устройства Android на ПК. Пошаговая инструкция:
- Соедините мобильное устройство с ПК с помощью USB кабеля или подключите внешний картридер в свободный порт компьютера.
- Появится окно с автозапуском. Если этого не случилось — откройте «Этот компьютер», зайдите в память подключенного устройства Android через папку «Устройства и диски».
- Выберите нужные фото на девайсе и скопируйте их в любую подходящую папку на ПК.
Имейте в виду, что способ подходит только для резервного копирования, но не синхронизации. Главное преимущество картридера — скопировать фото получится, даже если смартфон или планшет сломался.
Приложение Dr. Fone Android Data Backup & Restore
При использовании Dr. Fone Android Data Backup & Restore данные не теряются при копировании, восстановлении и экспорте. Приложение поддерживается больше чем на 8000 устройствах Android.

Недавно на моем телефоне Samsung появилось страшное предупреждение о нехватке места. Поэтому я думаю, что я должен сделать резервную копию своих видео, а затем удалить их с телефона, чтобы освободить много места для хранения. Пожалуйста помоги! Заранее спасибо!
Независимо от того, имеет ли ваш телефон Android максимальный объем ОЗУ и внутреннюю память или нет, вам необходимо выполнить резервное копирование, потому что:
- Недостаточно места на диске может плохо повлиять на нормальную работу системы. Если вы не сделали резервную копию своих данных, вы потеряете их при сбое системы.
- Что касается драгоценных фотографий и видео, которые вы хотите смотреть в любое время и в любом месте, вы должны сделать резервную копию их в облаке или на компьютере.
Google разработал различные приложения для облачных сервисов для пользователей: Google Photos, Google Drive, Gmail и т. Д.

Таким образом, нетрудно сделать резервную копию данных Android в облаке, если есть подключение к сети.
Тем не менее, лучше сделать локальное резервное копирование, если у вас нет подключения к интернету.
Я хотел бы показать вам, как сделать резервную копию Android в облаке и на ПК / Mac в оставшихся местах.
1. Один клик, чтобы скопировать видео Android на компьютер
Существует очень интуитивно понятный способ сделать резервную копию данных Android, включая видео, и при необходимости восстановить на устройство Android из резервной копии.
Кроме того, это программное обеспечение позволяет вам делать зашифрованные резервные копии, если хотите.
FoneLab Резервное копирование и восстановление данных Android это инструмент, который позволяет копировать данные Android на ПК / Mac и даже создавать зашифрованную резервную копию с паролем. Кроме того, он позволяет восстанавливать файлы резервных копий на ваше устройство в несколько кликов!
Резервное копирование и восстановление данных Android на ваш компьютер легко.
- Резервное копирование и восстановление данных Android на ваш компьютер легко.
- Предварительно просмотрите данные, прежде чем восстанавливать данные из резервных копий.
- Резервное копирование и восстановление данных телефона Android и SD-карты Выборочно.
Теперь давайте следуем простому руководству по резервному копированию видео.
Сначала загрузите и установите программное обеспечение по указанной выше ссылке.
Шаг 1 Программное обеспечение откроется автоматически после завершения установки. Нажмите Резервное копирование и восстановление данных Android с интерфейса.

Шаг 2 Подключите устройство Android к компьютеру с помощью кабеля USB. Это требует от вас Включить отладку USB. Следуйте инструкциям на экране, чтобы включить его.
Шаг 3 Нажмите на OK чтобы разрешить отладку USB, когда он всплывает.

Шаг 4 После успешного подключения вы можете выбрать резервное копирование или восстановление. Чтобы сделать резервную копию, выберите Резервное копирование данных устройства резервное копирование выборочно или Резервное копирование одним нажатием сделать резервную копию всего. Чтобы восстановить, выберите Восстановление данных устройства восстановить по желанию или Восстановление одним нажатием восстановить все.

Шаг 5 Теперь вы можете выбрать любое содержимое для резервного копирования. Установите флажок перед Видео для резервного копирования только видео файлов и нажмите Start.

Шаг 6 Выберите место для сохранения ваших резервных копий и нажмите OK продолжать.

Шаг 7 Не нарушайте соединение во время процедуры.

2. Резервное копирование видео на Android с помощью Google Drive
Я также хочу представить вам другую альтернативу резервного копирования, Google Drive. Чтобы сделать резервную копию фотографий, видео и документов на Google Диске, выполните следующие действия:
Шаг 1 Найдите свой Фото приложение на устройстве Android и выберите видео, которые вы хотите загрузить на Google Диск.
Шаг 3 Нажмите Сохраните водить.
Шаг 4 Выберите учетную запись, которую вы хотите сохранить.
Шаг 5 Нажмите папка, в которую вы хотите сохранить и Выберите папку.
Шаг 6 Удар Сохраните после этого. Ваши видео будут загружены на Google Drive.
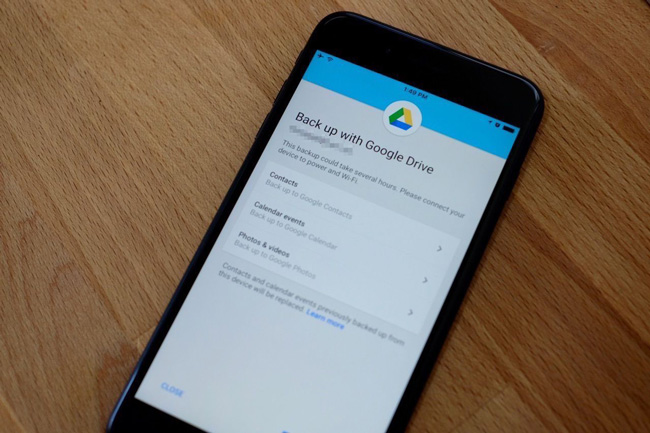
3. Непосредственное резервное копирование видео на компьютер с помощью USB-кабеля
Большая заслуга использования устройства Android заключается в том, что вы можете просто подключить телефон или планшет к компьютеру с помощью USB-кабеля и напрямую передавать файлы между ними. Чтобы перенести видео с Android на ПК, вам необходимо:
Шаг 1 Подключите ваш Android к ПК с помощью USB-кабеля.
Шаг 2 Найдите DCIM папка после того, как компьютер обнаружит ваше устройство.
Шаг 3 Затем вы можете свободно перетаскивать видео файлы.

4. Резервное копирование видео через Google Photos
Google Photos также является одним из лучших приложений для резервного копирования Android. Если вы используете его для резервного копирования вашего смартфона Android, он также легко загрузит их в хранилище вашей учетной записи Google.
Чтобы получить приложение, перейдите в Google Play Store и скачать бесплатно.
После того, как он установлен, вам просто нужно разрешить ему доступ к вашей библиотеке фото и видео, и нажмите Резервное копирование и синхронизация, Вы можете просматривать их из любого места после этого.
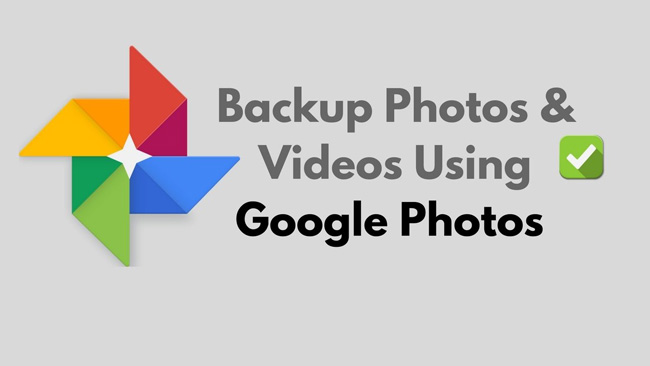
5. Резервное копирование видео для Android с помощью Dropbox
Dropbox также популярен среди пользователей смартфонов, который предоставляет вам 2GB бесплатное онлайн-хранилище для хранения ваших вещей.
Все, что вам нужно, это загрузить приложение и создать учетную запись. Вы можете зарегистрироваться в Dropbox через веб-браузер на сайте Dropbox или напрямую на своем телефоне Android. А затем установите приложение на свой телефон или планшет.
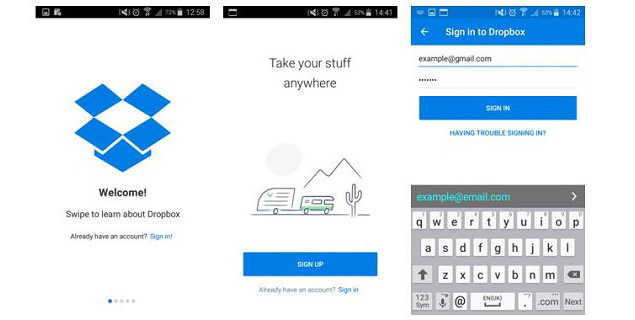
Шаг 1 Откройте Dropbox на главном экране.
Шаг 2 Войдите в свой аккаунт Dropbox с адресом электронной почты и паролем.
Шаг 3 Нажмите синий кружок «+» в правом нижнем углу экрана.
Шаг 4 Выберите Загрузить фото видео из меню. Затем выберите, какие видео вы хотите загрузить.
Шаг 5 Нажмите Загрузить чтобы начать это.
Выбранные вами видео теперь будут загружены в папку Dropbox, что означает, что вы можете получить к ним доступ с любого устройства, подключенного к Интернету.
Люди делают ошибки довольно часто, они не безошибочны. Они могут удалить файл случайно.
Новые данные генерируются, и ваш телефон исчерпывает память, новые данные будут перезаписывать старые. Ваши файлы потерялись в этой ситуации.
Смотрите, резервное копирование файлов является неотъемлемой частью нашей жизни.
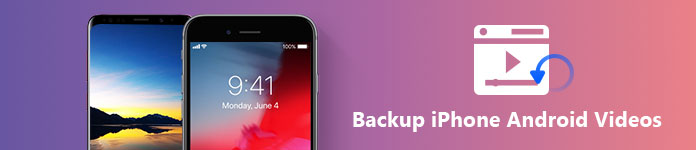
Вы можете сказать, что можете записать их, чтобы они никогда не перезаписывались и не удалялись вирусами. Но как насчет видео? Большинство людей делают видео для сохранения воспоминаний. Видео может ярко представить те драгоценные воспоминания, которые нельзя сделать ручкой и бумагой.
Поэтому резервное копирование видео - единственный выбор для большинства из нас. В этой статье мы покажем, как создавать резервные копии видео на iPhone или устройстве Android.
Часть 1. Резервное копирование видео на iPhone
1. Резервное копирование видео на iPhone через iCloud
Обратите внимание, что теперь мы принимаем iPhone 6 с iOS 11 в качестве прецедента.
Резервное копирование видео через iCloud - это здорово, просто нужно включить iCloud Photo Library на вашем iPhone, и ваши фото и видео будут автоматически загружены в iCloud. Давайте покажем вам, как включить библиотеку фотографий iCloud на вашем iPhone.
- • Если ваш iPhone работает под управлением iOS 10.3 или более поздней версии, перейдите в «Настройки»> [ваше имя]> iCloud> «Фотографии».
- • В iOS 10.2 или более ранней версии перейдите в «Настройки»> «iCloud»> «Фотографии».
Несмотря на то, что новые данные не будут дублироваться в резервной копии iCloud, но как только хранилище закончится, оно перезапишет ваши предыдущие видео и фотографии. Вам предоставляется 5 ГБ бесплатно, а видео часто требуется большое пространство для сохранения, поэтому вам необходимо обновить хранилище.
Для тех, кто не хочет платить за хранение, мы предлагаем другой способ для вас.
2. Резервное копирование видео на iPhone с помощью Aiseesoft iOS Data Backup & Restore.
Шаг 1 Запустите Aiseesoft iOS Data Backup & Restore и подключите свой iPhone к компьютеру.
Тогда ваш iPhone будет обнаружен этой программой автоматически.
Шаг 2 Выберите iOS Data Backup & Restore.
Есть 2 варианта для вас, вы можете нажать iOS Data Backup для резервного копирования ваших видео. Нажав кнопку «Восстановление данных iOS», вы сможете восстановить файл, который вы создали ранее.
Здесь мы хотим сделать резервную копию видео, просто нажмите iOS Data Backup.

Шаг 3 Теперь у вас в окне есть 2 способа резервного копирования - Стандартное резервное копирование и Зашифрованное резервное копирование. Выберите тот, который вам нравится, и нажмите Пуск.
Стандартное резервное копирование: для резервного копирования видео обычным способом без пароля.
Зашифрованное резервное копирование: для резервного копирования видео с паролем для защиты вашей личной информации.

Шаг 4 Выберите ваши видео или другие файлы, которые вы хотите, и нажмите Далее.
Просто подождите несколько минут, и он полностью сохранит выбранные данные на вашем компьютере.

Не все люди используют iPhone, когда вы используете телефон Android, и нет таких приложений, как iCloud и iTunes, что вы должны сделать для резервного копирования данных? Часть 2 предлагает решения для вас, ребята, у которых есть телефон на базе Android, и вы не имеете ни малейшего представления о том, чтобы делать на нем видео.
Часть 2. Резервное копирование видео на Android
Обратите внимание, что мы берем Samsung Galaxy S7 Edge, например.
1. Резервное копирование видео на Android с помощью Google Backup & Sync of Google Фото.
Google Photos известен как служба резервного копирования, он поддерживает частное хранение, а также может синхронизировать ваши данные с любым устройством с той же учетной записью Google. Здесь мы покажем вам, как это работает как служба резервного копирования.
Шаг 1 Загрузите и установите приложение Google Photos на свой телефон Android.
Шаг 2 Откройте приложение Google Фото и войдите в свою учетную запись Google. Если у вас нет учетной записи Google, сначала подайте заявку на нее.
Шаг 3 Нажмите «Меню» в левом верхнем углу.
Шаг 4 Выберите Настройки> Резервное копирование и синхронизация.
Вы можете изменить настройки резервного копирования здесь.
- • Если вы включите Резервное копирование и синхронизацию, оно будет постоянно создавать резервную копию ваших данных, даже если вы удалили их со своего телефона. Если у вас закончилось пространство для хранения, вам нужно отключить Резервное копирование и синхронизацию, чтобы остановить резервное копирование.
- • Если вы включите роуминг, он будет создавать резервные копии фотографий и видео при роуминге в сети передачи данных.
- • Если вы включите только зарядку Wile, он будет выполнять резервное копирование ваших фотографий и видео при подключении зарядки.
Шаг 5 Если вы хотите выполнить резервное копирование всех видео на своем телефоне Android, нажмите «Резервное копирование видео» - это нормально.
Если вы просто хотите сделать резервную копию определенных видео, вам нужно нажать «Выбрать папки для резервного копирования…», чтобы выбрать видео, которые вы хотите создать резервную копию.
Шаг 6 Подождите несколько минут, чтобы обработать резервную копию.
Вы получаете 15 ГБ бесплатного хранилища для фотографий и видео из Google Фото, как уже упоминалось выше, если у вас закончилось хранилище, вам необходимо отключить Резервное копирование и синхронизацию. Как только вы забудете его выключить, он продолжит резервное копирование нового материала на вашем телефоне, и это вызовет проблему перезаписи. Я имею в виду, что последние данные автоматически охватят прежние данные, когда хранилище заполнится.
Что касается этой ситуации, вы можете найти программное обеспечение, которое может помочь вам восстановить эти вещи, или вам просто понадобится другое программное обеспечение, которое поможет вам создать резервную копию ваших файлов, чтобы этого не произошло. Aiseesoft Android Data Backup & Restore позволяет создавать резервные копии ваших файлов безопасным способом, всего одним щелчком мыши, и вы сохраните резервную копию в любом месте на своем компьютере.
Мы покажем вам, как сделать резервную копию ваших видео на телефоне Android с помощью Aiseesoft Android Data Backup & Restore.
2. Резервное копирование видео на Android с помощью Aiseesoft Android Data Backup & Restore.
Шаг 1 Подключите свой телефон Android к компьютеру через USB-кабель, и Aiseesoft Android Data Backup & Restore автоматически обнаружит это.
Шаг 2 Включить отладку USB.
Если вы уже включили отладку по USB, просто перейдите к шагу 3 напрямую.
Если вы раньше не подключали свой телефон к Aiseesoft Android Data Backup & Restore, он попросит вас включить отладку по USB.
Просто следуйте инструкциям во всплывающем окне и включите отладку по USB на своем телефоне Android.

Шаг 3 В интерфейсе этого программного обеспечения будет 3 опции: выберите Android Data Backup & Restore. И вы увидите варианты резервного копирования и восстановления. Теперь мы хотим создать резервную копию видео, просто выберите вариант резервного копирования.

Теперь объясним разницу между резервным копированием данных устройства и резервным копированием в один клик.
Резервное копирование данных устройства: если вы нажмете эту кнопку, в окне предварительного просмотра отобразятся все данные на вашем телефоне, и вы сможете выбрать видео, которые хотите создать резервную копию.

Резервное копирование одним нажатием: с помощью этой кнопки вы можете создать резервную копию всех данных на вашем телефоне в один клик.
Aiseesoft Android Data Backup & Restore также позволяет вам выбрать место на вашем компьютере для сохранения резервной копии, просто нажмите «Меню»> «Настройки . », чтобы задать путь по своему усмотрению.
Прочитав нашу статью, знаете ли вы, как сделать резервную копию данных на вашем телефоне? Какой метод вы считаете лучшим для вас? Оставьте свои комментарии с нами.
Что вы думаете об этом посте.
Рейтинг: 4.8 / 5 (на основе рейтингов 120)
Какой сервис облачного резервного копирования лучше всего подходит для Mac / PC / iPhone / Android? Эта статья познакомит вас с 5 лучшими сервисами резервного копирования в облаке, чтобы лучше защитить ваши ценные данные.
Данные телефона потеряны для удаления или потери телефона? Эта статья даст вам конкретные инструкции по восстановлению ваших данных или настроек телефона Android из резервной копии Google, если вы делали резервную копию ранее.
Хотите сделать фото-видео коллаж, чтобы поделиться с друзьями? Эта статья содержит 7 лучших фото и видео коллажей для вас, чтобы выбрать подходящий.
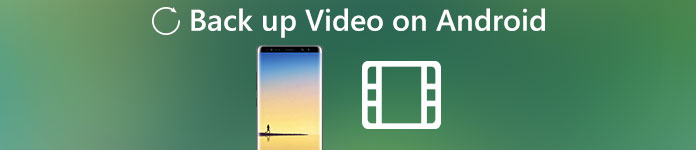
Почему мы должны делать резервные копии видео на Android? Мы очень зависим от нашего телефона, чтобы наши воспоминания оставались живыми и живыми, независимо от того, может ли система Android или iOS позволить нам снимать наши драгоценные моменты в любое время, когда нам это нужно, и хранить их в папке с видео. Тем не менее, даже самые точные и продвинутые устройства могут иногда работать со сбоями, так же как и наш обычный телефон. В случае, если перед вами стоит дилемма, что все ваши видео исчезли, а вы просто остались без возможности вернуть их, эта статья покажет вам способы резервного копирования Android, чтобы помочь вам избавиться от этого кошмара.
Часть 1 , Как сделать резервную копию видео на Android
Столкнувшись с этой неловкой ситуацией, статья рекомендует одно из самых полезных и простых в использовании программ для резервного копирования видео для Android, Резервное копирование и восстановление данных Android, с помощью которого можно без ограничений создавать резервные копии видео на Android. Как одно из самых надежных программ на рынке программного обеспечения, Android Data Backup & Restore предлагает большое количество преимуществ, которые вы можете найти в его основных функциях следующим образом.
Основные возможности резервного копирования и восстановления данных Android:
Как сделать резервную копию видео на Android с помощью программы
Шаг 1 , Установите и запустите программу на компьютере
Скачайте и установите программу с официального сайта. После завершения процесса установки вы можете запустить Android Data Backup & Restore для резервного копирования видео на Android с помощью простого процесса.

Шаг 2 , Подключите и выберите нужный тип
Теперь подключите устройство Android к компьютеру с помощью USB-кабеля, чтобы приложение могло обнаружить ваш телефон. Если вы хотите сделать резервную копию только видео на Android, вы можете просто установить флажок перед «Видео» на странице выбора типа данных для резервного копирования. Затем через некоторое время все видео на вашем Android-устройстве будут представлены на новой всплывающей странице.

Шаг 3 , Резервное копирование видео на Android
Наконец, вы можете без каких-либо усилий создавать резервные копии видео с Android на свой компьютер. Если вы обнаружите, что что-то не так, вы можете в любой момент нажать «Отмена».

Часть 2 , Как сделать резервную копию Android видео на Google Drive
Google Диск - хорошая альтернатива для резервного копирования видео на Android. На самом деле он связан с телефоном Android, который предлагает бесплатное хранилище объемом 15 ГБ. Он может не только создавать резервные копии видео Android, но и обмениваться файлами с вашего устройства Android. Все, что вам нужно, это учетная запись Google и программное обеспечение, установленное на вашем телефоне Android, вы можете узнать более подробную информацию о процессе, как показано ниже.
На самом деле, это приложение по умолчанию для телефона Android. Если программа недоступна, вы можете загрузить ее из Google Play на свое устройство. После этого запустите Google Drive на устройстве Android и убедитесь, что телефон подключен к Wi-Fi.
Шаг 2 , Настройка параметров загрузки
Нажмите маленькую красную кнопку с плюсом в правом нижнем углу, а затем нажмите «Загрузить» на новой странице, которая только что появится. Войдите в свою учетную запись Google с правильным паролем и идентификатором для резервного копирования видео с Android.
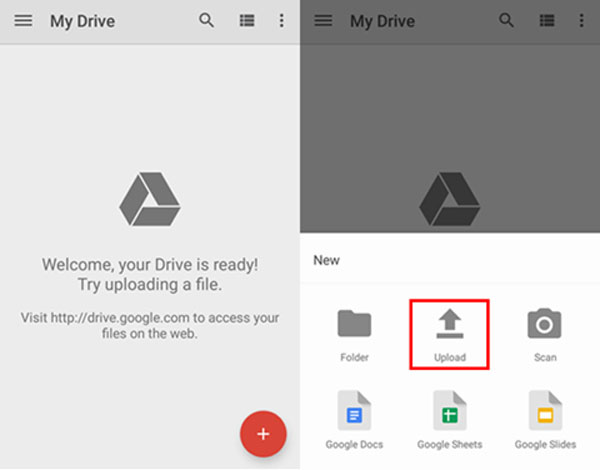
Шаг 3 , Резервное копирование видео на Android
Выберите видео, которые вы хотите загрузить на свой телефон Android, и проверьте их, если хотите. Наконец, нажмите «Готово», чтобы выполнить резервное копирование видео с Android в облако. После этого вы можете легко получить доступ к видео на любом устройстве.
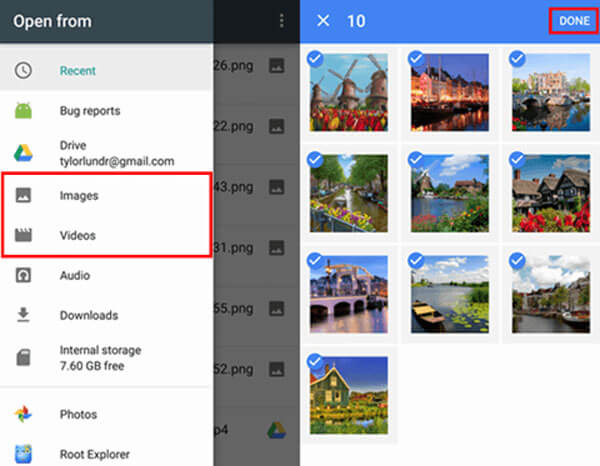
Так как Google Drive позволяет создавать резервные копии практически всего в вашем Android, таких как фотографии, аудио, документы Word / Excel / PPT и так далее. Вы можете создать резервную копию видео на Android за несколько секунд. Вы можете заплатить за дополнительное хранилище для резервного копирования большего количества видео на Android, фильмов или чего угодно.
Заключение
Когда у вас много важных видеофайлов, вам нужно сделать резервную копию видео на Android. Если вам нужно хранить Android-видео на компьютере, лучшим решением будет Android Data Backup & Restore. Вы можете сохранить видео на компьютер одним щелчком мыши. Что касается метода, вы можете сохранить столько видео, сколько захотите. Конечно, вы также можете сделать резервную копию Android-видео на Google Диск, который предлагает 15 ГБ свободного места для хранения. Какое бы решение вы ни выбрали, после того, как вы убедитесь, что видео Android зарезервировано, вы можете удалить их с телефона Android, чтобы освободить больше места.
Читайте также:


