Как сделать клон карты памяти
Перенос с одной microSD на другую
Samsung S5830 Galaxy Ace
ОС и прошивка: 2.3.7 / LeWa 13.05.31 (dev) / CWM 5.0.2.6
Описание проблемы:
Здрасьте!
Битый час потратил на поиски существующей темы, но, тысячу чертей, никогда не умел пользоваться поиском - тщетно.
В общем, стоит в моём старичке карта на 2 гига, но стало тесно и решил взять карту побогаче.
На карте, ессно, установлено много чего, которое не хочется устанавливать заново. Но проблема в том, что внутреннюю память телефона я расширил за счёт места на карте - ext-раздел вроде называется (сорри, я нуб). Кажись нельзя просто так взять и перенести.
Так вот, наткнулся в нете на инфу как перенести всё безболезненно, но снова незадача - не тот "биос" у меня. Там какой-то AmonRa recovery, а у меня CWM. Тупик.
Может кто-нибудь подсказать пошаговую инструкцию или же просто ткнуть носом в уже готовую тему с моим решением?
В общем, стоит в моём старичке карта на 2 гига, но стало тесно и решил взять карту побогаче.На карте, ессно, установлено много чего, которое не хочется устанавливать заново. Но проблема в том, что внутреннюю память телефона я расширил за счёт места на карте - ext-раздел вроде называется (сорри, я нуб). Кажись нельзя просто так взять и перенести.
Первое, что стоит принять = 100%-гарантированного универсального способа нет, особенно, ЕСЛИ:
- часто программ на карту установлены
- на карте есть раздел ext, для расширения памяти.
Второе, так как всегда может что-то пойти не так, то ОБЯЗАТЕЛЬНО:
- делайте бэкап прошивки (через рекавери или на ПК), лучше
- делайте бэкап всех данных (Титаниум бэкап)
- делайте бэкап своих данных (Контакты, СМС и т.п.)
- копируете все важные для себя файлы (фото, видео, аудиозаметки, другие файлы, которые Вам бы не хотелось потерять) на ПК.
- все файлы бэкапов копируете на ПК.
- содержимое раздела FAT32 копируете на ПК (включая системные и скрытые файлы).
Третье, начинаете подготовку новой карты к установке.
- создание на карте нужных разделов. Раздел ext должен быть полностью идентичен тому, что есть у Вас сейчас по типу файловой системы и типу раздела. Раздел FAT32 не менее того, что у Вас есть сейчас. Порядок расположения разделов на карте, такой же как сейчас.
Четвертое, собственно говоря перенос данных. /Тут много информации "из общих знаний" и некоторых "танцев с бубном", которые применительно к конкретной модели аппарата могут и не сработать/
Прежде всего, любые извлечения и замену карт делается только в выключенном аппарате. Включаете аппарат при этом только тогда, когда в него вставили или старую карту, или новую ПОСЛЕ переноса на нее всех данных.
Здесь есть два варианта, или перенос "один в один" на ПК, или "перенос используя созданные бэкапы".
Лично я предпочел бы использовать ПК, а второй вариант оставить на тот случай, если первый вариант не получится.
Первый вариант.
Суть метода состоит в том, чтобы просто перенести существующие "дисковые" разделы с прежней карты на новую, через создание и восстановление их образов.
- применяя программы вроде Acronis Disk Director или Paragon Partition Manager, делаете копию существующих разделов, потом переносите их на новую карту, и корректируете размеры разделов на новой карте.
Вставляете карту в аппарат и пробуете загрузиться.
Второй вариант.
Суть метода в том, чтобы на новую карту используя средства самого аппарата, развернуть ранее созданный бэкап прошивки.
- делаете нужные разделы на карте используя ПК (можно конечно попробовать и через рекавери на устройстве сделать, только надо помнить, что на новой карте нет никакой информации, и НЕЛЬЗЯ загружаться в систему Андроид, иначе она потеряет все установленные на карте программы. Т.е. надо с новой картой загрузиться сразу в рекавери, потом выключить аппарат НЕ перегружая его. )
- копируете на карту копию бэкапа сделанного в рекавери и всё содержимое раздела FAT32 со старой карты (включая скрытые и системные файлы). При использовании рекавери для создания разделов, можно попробовать сначала сделать этот пункт используя ПК, а уже потом создавать разделы в рекавери.
- загружаетесь в рекавери.
- восстанавливаете бэкап прошивки из рекавери.
- перегружаете аппарат и проверяете как всё работает. Если программы слетели, тогда бэкап из титанимума должен помочь всё восстановить.
При этом, старая карту у Вас должна остаться "непрекосновенной", и поэтому, в случае неудачи, можно с ней загрузить аппарат, и при необходимости восстановить всё из бекапов.
Святые духи, дайте крепкого здоровья и хорошую бабу W.Master!
В общем, внимательно прочитал твой ответ (спасибище ещё раз!), уловил всю суть и решил пойти рискнуть сведя всю процедуру к минимуму. И так.
1. Сделал бэкап в CWM. В моём (может, и в любом другом) CWM при выборе бэкапа он делается полностью на всё. Получился нехилый файлик
800Мб (главное чтоб на карте место оставалось для него). Потом тут же в CWM подключил флешку к компу (нету адаптера для microSD в бук). Скопировал полностью содержимое флешки на комп. В этом содержимом, естественно, бекап.
2. Выключил телефон. Достал флешку. Фставил новую. Загрузился в рекавери (!). Форматнул в CWM её, тут же сделал ext-раздел, форматнул и его. Опять же дал доступ к флехе компу, перекинул всё с компа на новую флеху. Поднял бэкап и нажал reboot.
Вуаля! Вроде всё без изменений, все проги остались, данные, содержимое. Только объём флехи стал больше =)
BlackZOMBIE,
Да, можно и так, но риск потерять свои даные больше.
Так, что всё зависит от важности данных.
Кроме этого, при создании разделов, я лично ПК больше доверяю. ;)
Иногда возникает необходимость в создании полной копии USB-флешки или карты памяти. Это может понадобиться, если на загрузочной флешке имеются различные программы, пользовательские данные ОС Андроид или iOS, сервисы для хранения паролей любой другой полезный софт.
Для успешного решения описанной задачи необходимо использовать дополнительное программное обеспечение, которое позволит создать точную копию флешки или карты памяти.
Лучшие программы для клонирования флешки:
Утилита не нуждается в установке. Просто распакуйте скачанный архив и запустите исполняемый файл USB-image-tool.exe. Далее придерживайтесь следующего плана действий:
- После запуска утилиты отобразится окно программы. В левой его части Вы увидите список всех подключенных к ПК USB-носителей. Выберите устройство, щёлкнув мышью по нему;
- Укажите директорию на жёстком диске, куда нужно загрузить клон флешки или карты памяти. Введя путь, нажмите кнопку Save ("Сохранить") в системном диалоге;
- Укажите ранее созданную копию и откройте её. Дождитесь окончания процесса восстановления. Готово!
Утилита USB Image Tool крайне проста в использовании. Визуально подробный интерфейс делает работу с ней действительно интуитивно понятной.
Программа работает на Windows XP, 7,10 и других ОС. В этом её значительное преимущество перед более требовательными утилитами, например, описанной ниже AOMEI Partition Assistant.
Способ 3: AOMEI Partition Assistant Standard Edition
Мощная программа AOMEI Partition Assistant позволяет управлять памятью USB-носителей и жёстких дисков компьютера. В частности, она полезна и для создания копии данных с сохранением структуры и контрольной суммы.
Чтобы скачать AOMEI, перейдите по этой ссылке на официальный сайт и нажмите на кнопку Download freeware.
Утилита AOMEI является платной: полная версия без ограничения функций обойдется пользователю в $48, а кроссплатформенная – в $179. Однако установить можно и демо-версию программы, функционала которой должно хватить для создания клона флешки.
Единственным недостатком демо-версии программы для такого способа копирования является её нестабильная работа на ОС Windows старее версии 10. Разработчиками ещё не был найден способ решения этой проблемы, рабочим вариантом остаётся приобретение платных версий утилиты или выбор других программ для клонирования.
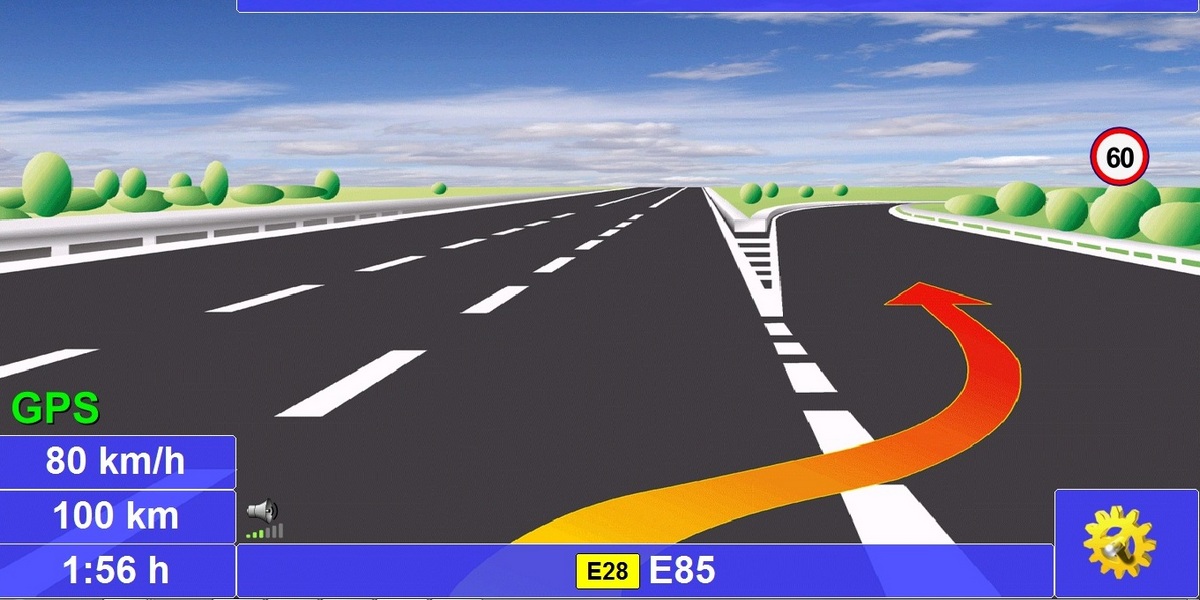
Хотелось бы сразу отметить, что данная статья носит исключительно информативно-ознакомительный характер и не подразумевает получения какой-либо выгоды. Написанная здесь информация собрана из различных источников и предназначена помочь автолюбителям продублировать имеющуюся у них карту памяти. Автомобильная навигационная программа вещь достаточно дорогостоящая и необходимо заранее побеспокоиться о сохранности ваших файлов. Поэтому, чтобы не кусать локти в случае выхода из строя флешки, стоит уже сейчас сделать резервную копию карт навигации.
Процесс создания дубликата достаточно прост и не требует глубоких познаний в программировании, а также наличия специальной аппаратуры. Успех кампании зависит от трех факторов:
- наличие подходящей карты памяти;
- наличие компьютера или ноутбука со встроенным кард-ридером;
- прямые руки и вера в себя.
Данный способ является универсальным и подходит для большинства навигационных программ, используемых автопроизводителями, поскольку привязка навигации осуществляется к CID номеру карты памяти. Таким образом, простой перенос файлов с карты на карту не даст желаемого результата, необходимо дополнительно скопировать идентификационный номер донора. О том как это сделать и пойдет речь в данной статье.
Поиск подходящей карты памяти
В первую очередь необходимо найти подходящую карту памяти, а это, пожалуй, самое сложное в данном вопросе. Для клонирования нужна флешка, у которой имеется возможность менять CID номер. Такому требованию отвечают карты памяти со встроенным чипсетом производства компании Samsung, выпущенные в Корее по апрель 2016 года. На всех новых картах эту лазейку прикрыли и изменить CID уже не получится.
Идентификационный CID номер можно поменять в следующих картах памяти:
- Samsung EVO моделей MB-MP;
- Samsung EVO PLUS моделей MB-MC;
- Samsung PRO моделей MB-MG;
- Samsung PRO PLUS моделей MB-MD;
- прочие карты.
Под категорию прочие карты попадают любые карты от сторонних производителей. Это может быть Transcend, Mirex и прочие noname флешки, у которых установлен процессор Samsung с параметром Bus Location равным mmc*:0001. Для проверки пригодности карты можно использовать приложение под ОС Android SD Insight.

Когда приходит время сменить носитель информации в нашем телефоне, мы обнаруживаем довольно распространенную проблему, которая рано или поздно почти все Android лицо пользователей. Когда карты памяти заполнен, возможно, вам придется поменять карту на карту большего размера и пройти процесс перемещения содержимого из старой в новую.
Замена и замена карты памяти в нашем мобильном Android с большим или более быстрым без потери данных может показаться сложным, но это не так уж и много. Существует множество инструментов, платных и бесплатных, более сложных и простых, которые помогают нам упростить весь процесс.

Лучше всего то, что следуя различным советам, вы можете напрямую клонировать данные с SD-карты Android точно так же, как на новую карту, без потери файлов.
Хорошо ли «клонировать» контент между карточками?
На бумаге ничего плохого не должно происходить, когда клонирование содержимого одной карты MicroSD по сравнению с другим, но это то, что мы обычно не рекомендуем по той же причине, по которой мы указываем выполнение чистой установки, когда мы выполняем заводскую настройку мобильного телефона: Избегайте передачи нежелательных ошибок.
Возможно, что одна из причин, по которым вы захотите сменить карты, заключается в том, что ваш мобильный телефон ведет себя странным образом, и если мы клонируем возможные вредоносные файлы между системами хранения, мы собираемся перенести сбой из одного места в другое. Другой .

Однако это не самый распространенный вариант, и если вы купили новый и Более быстрая карта Micro SD, чтобы не потерять содержимое, лучше всего перенести все файлы с одного на другой, либо через компьютер, либо, если вы хотите дать меньше кругов, с самого мобильного телефона.
Как это сделать со своего мобильного
Когда дело доходит до клонирование карт MicroSD, нам нужно будет просмотреть или скопировать данные из старых данных в новые. Мы можем сделать это, подключив две карты одновременно через USB OTG и внешний кардридер или сохранив данные в памяти смартфона, пока мы обмениваемся картами.
Все варианты позволят нам реплицировать содержимое носителя информации на новый.
Используйте настройки телефона
Этот метод действителен только в том случае, если у нас есть свободное место в памяти телефона, которое больше, чем содержимое, размещенное на карте MicroSD.
Чтобы перенести данные с карты памяти во внутреннюю память, вы должны открыть меню настроек, войти в Storage и нажать на SD Card .

- Нажмите и удерживайте файлы, которые хотите переместить во внутреннюю память мобильного телефона.
- Коснитесь значка меню (три вертикальные точки) и выберите Переместить / Вырезать / Копировать.
- Затем выберите место во внутренней памяти и нажмите на перемещение или копирование в соответствии с ранее выбранной опцией.
Теперь вы должны выключить мобильный телефон, удалить старую MicroSD, вставить новую, вернуться в меню настроек «Хранилище и память» и выбрать «Перенести данные на SD-карту». Выберите типы файлов, которые вы хотите передать, и все готово.
Если ты хочешь передавать типы файлов, отличные от медиафайлов , вы можете использовать встроенный файловый менеджер.
Используйте файловый менеджер
В зависимости от уровня настройки, который у вас есть, этот метод, который мы только что рассмотрели, может работать, а может и не работать. Он даже может работать, но только с определенными типами файлов, такими как мультимедиа. Если вы хотите убедиться, что все содержимое старая карта переносится на новую, она лучше всего использовать проводник, который вы установили на свой телефон.
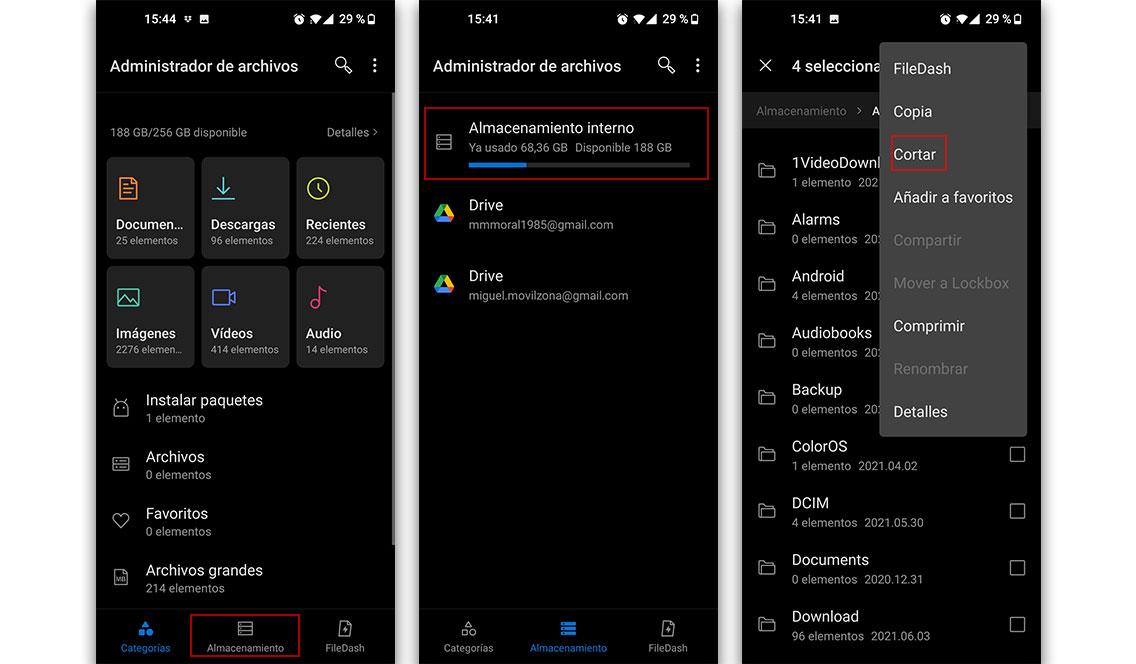
- Откройте на телефоне Диспетчер файлов или Мои файлы.
- Вы увидите список различных категорий файлов и вариантов хранения, доступных на вашем телефоне. Выберите карту памяти.
- В правом верхнем углу экрана щелкните Меню (три вертикальные точки), чтобы отобразить раскрывающийся список действий. Нажмите «Изменить» и выберите «Все файлы» (или выберите файлы по отдельности, если вы не хотите клонировать все содержимое).
- Выберите «Переместить» или «Вырезать» и разместите их во внутренней памяти телефона.
- Выключите мобильный, замените карты MicroSD и повторите все шаги.
- На этот раз выберите внутреннее хранилище в качестве основы и найдите файлы, которые вы скопировали на предыдущих шагах.
- Выберите «Переместить» и разместите их во внутренней памяти телефона.
Используйте два MicroSD одновременно
- Купить кабель USB OTG
- Купить USB-кардридер
Теперь вам просто нужно подключить новый MicroSd к USB-адаптеру, подождать, пока смартфон распознает его, и следовать одному из двух методов, которые мы указали несколькими строками выше. Вам нужно будет использовать файловый менеджер или настройки телефона, чтобы перенести данные с карты на USB-накопитель, и именно так они должны быть идентифицированы на вашем телефоне.

Самый простой - использовать ПК
- Сначала перенесите данные с SD-карты на компьютер или другой внешний накопитель.
- Выключите устройство и извлеките SD-карту. Вставьте вторую новую карту и включите устройство.
- Затем перенесите данные на карту MicroSD с компьютера или носителя, который даже использовался для размещения содержимого старого.
Вы можете использовать USB-кабель для подключения устройства к компьютеру для передачи файлов и управления ими. Для этого при подключении к ПК необходимо выбрать опцию «USB Storage». После этого вы увидите, что содержимое вашей карты отображается как флешка. Если нет, вы всегда можете попробовать использовать Программа Android File Transfer .

Разместите все содержимое в папке, которую вы создаете на своем ПК, или, если у него есть устройство для чтения карт, перенесите его прямо на новый MicroSD. Вы можете выбрать параметры «вырезать и вставить» или напрямую перетащить контент с одного носителя на другой.

Сколько SD-карт вы используете со своим Raspberry Pi? Один? Два? Возможно, у вас даже нет SD-карты, а вместо этого положитесь на microSD с адаптером, чтобы загрузить Pi в Raspbian или любую другую предпочитаемую вами ОС.
Использование нескольких SD-карт удобнее, чем использование одной, что позволяет легко переключаться между различными операционными системами для разных проектов. Например, у вас может быть SD-карта, предназначенная для управления медиацентром RaspBMC. и для вашей игровой системы RetroPie Третья SD-карта может быть просто основной Raspbian. , оптимизированный для работы с другими типами проектов или для изучения языка разработки Scratch.
Независимо от того, есть ли у вас одна SD-карта или несколько, в каждом сценарии вам понадобится одна вещь — возможность создавать резервные копии своих карт, чтобы избежать проблем, возникающих при сбое загрузки Raspberry Pi.
Клонировать вашу SD-карту? Вот что вам нужно!
Планируете клонировать свою SD-карту? Это имеет смысл, особенно если вы сталкивались с Raspberry Pi, который отказывается загружаться, потому что операционная система повреждена (что обычно происходит после того, как вы не можете правильно завершить работу) должным )
К счастью, клонирование является быстрым, простым и использует ту же утилиту, которую вы использовали для создания образа SD-карты в вашей ОС Raspberry Pi, Win32DiskImager.

Вам также понадобится много места на жестком диске. Когда вы создаете образ SD-карты, изображение включает в себя пустое пространство, а также часть файловой системы, в которой хранятся данные. Ранее мы уже говорили вам, как использование карты SD большего размера продлит срок ее службы продлить срок службы SD-карты продлить срок службы SD-карты , но клонирование означает, что вы будете создавать образ карты, который соответствует ее объему. Таким образом, для 8 ГБ карты вам понадобится 8 ГБ на жестком диске для сохранения образа.
Тем не менее, вы можете обойти это, архивируя файл для экономии места. Загрузка в облачное хранилище также снимает нагрузку с жесткого диска.
Создание образа диска вашей ОС Raspberry Pi
Как уже упоминалось, вы уже должны быть знакомы с утилитой Win32DiskImager. Чтобы скачать свежую копию, отправляйтесь в Sourceforge .

Чтобы создать образ вашего Raspberry Pi, вставьте носитель в устройство чтения карт и запустите Win32DiskImager. В поле « Файл изображения» введите путь к файлу и имя, в которое вы хотите сохранить изображение, и присвойте ему имя.
Выберите букву диска SD-карты в поле « Устройство» , и когда вы будете готовы, нажмите « Читать», чтобы начать процесс. После того, как образ создан, безопасно извлеките свою SD-карту и замените ее на Raspberry Pi.
Когда лучше всего клонировать SD-карту?
Как и в случае любого процесса создания образа операционной системы, лучшее время для клонирования вашей SD-карты — это когда она настроена именно так, как вам нужно. Только тогда она станет идеальной резервной копией, которую вы легко сможете использовать после аварии.

Например, вместо того, чтобы сразу устанавливать RaspBMC и создавать клон операционной системы медиацентра, было бы гораздо лучше установить RaspBMC, загрузить его, загрузить все обновления и получить правильную конфигурацию. Только когда это будет сделано, вы должны создать образ SD-карты.
Когда операционная система отказывается загружаться, вы можете заново создать образ карты с клонированной версией и начать работу за несколько минут.
Восстановление изображения Raspberry Pi на SD-карту
Если катастрофа поражает вашу операционную систему Raspberry Pi, восстановление файла образа происходит в случае вставки SD-карты в устройство чтения, а затем с помощью средства управления дисками Windows (вы можете выполнить поиск через экран «Пуск» в Windows 8 или во всех версиях. используйте более быструю WIN + R> diskmgmt.msc ), найдите и щелкните правой кнопкой мыши устройство, используя Delete, чтобы удалить все разделы на карте. Это предотвратит повреждение устройства.

После очистки карты снова загрузите Win32DiskImager и выберите файл изображения, выбрав его. Затем установите букву диска для устройства и нажмите « Запись», чтобы начать повторное создание образа.
После завершения ваш клонированный образ ОС Raspberry Pi будет записан на SD-карту и готов к использованию!
Raspberry Pi: Держи это сладким!
Несмотря на то, что Raspberry Pi — замечательный и универсальный аппаратный компонент, он иногда расстраивает, как правило, когда плохое завершение работы повредило файловую систему.
Использование этого метода клонирования ваших карт поможет свести эту проблему к минимуму, обеспечивая быстрое восстановление, а не бесконечные повторы медленного процесса установки.
Вы пытались клонировать SD-карту или планируете? Дайте нам знать, особенно если у вас есть какие-либо советы по хранению и индексированию ваших изображений Raspberry Pi.
Читайте также:


