Как сделать карту для друга
Иногда сервис «Google Карты» уступает в знании местности жителям и предлагаемые им маршруты не всегда удобны. Порой «Google Карты» могут даже проложить маршрут по закрытой или опасной дороге, что впоследствии может привести ко всевозможным проблемам.
Если у вас есть друзья, приехавшие, например, из другого города, вы можете избавить их от подобных проблем, создав и отправив им оптимальный маршрут.
Процесс регистрации на сайте
Для активации карты необходимо предварительно обзавестись учетной записью на официальном сайте Клуба друзей. В правом верхнем углу страницы на сайте есть кнопка “Личный кабинет”, после нажатия на данную кнопку начинается сам процесс регистрации:
- Вам необходимо нажать на кнопку “Присоединиться” после введения номера телефона в специальное поле. Номер телефона вводится в международном формате.
- Для подтверждения регистрации необходимо ввести специальный уникальный код (из полученного ранее SMS) в поле на сайте. Для перехода к следующему шагу регистрации нужно нажать “Подтвердить”.
- Теперь необходимо придумать и ввести в специальное поле пароль для дальнейшего входа в персональный аккаунт.
- На следующем шаге регистрации пользователю предлагается ознакомиться с правилами участия в программе лояльности и политикой конфиденциальности. Необходимо поставить галочку о согласии и нажать на кнопку “Продолжить”.
- Один из основных этапов регистрации — заполнение анкеты участника. В данном случае следует указать имя, фамилию, дату рождения, ваш пол и действующий e-mail. После сохранения данных остается лишь ввести номер дисконта, и регистрация карты Клуб друзей будет завершена.
После успешного ведения номера карты в процессе получения личного кабинета участник акции может использовать ее для накопления и списания бонусов.
Процесс регистрации карты в Программе

Для активации бонусной карты необходимо обязательно пройти процесс регистрации одним из доступных методов:
Пользователь карты самостоятельно выбирает метод активации.

Внимание! Мало просто зарегистрировать карту, необходимо еще и привязать к ней свой телефон. Если вы просто зарегистрировали карту без привязки своего телефона, то вы не сможете увидеть накопленные баллы.



Далее, следует придумать надежный пароль, длиной не менее шести различных символов, и ввести его два раза.

Изучаем и подтверждаем правила программы, и кликаем «Продолжить».
Далее заполняем небольшую анкету, сохраняем данные, и система Вас автоматически перебросит в созданный личный кабинет.
На следующем этапе приобретенную карту лояльности необходимо привязать к аккаунту. Для этого выбираем «Привязать карточку».
И заполняем ее уникальный номер выбитый на пластике.
Если все действия выполнены правильно, то в левой части учетной записи отобразится номер карточки и баланс бонусов на счете.
Как списать бонусы
Для списания бонусов необходимо предупредить об операции кассира магазина до совершения оплаты. Далее предъявляем пластиковую карточку или ее электронный аналог в мобильном приложении для считывания штрих-кода. Оплатить баллами разрешается до 100% от стоимости покупки. Курс расчета: 1 бонус = 1 рублю скидки.

1 к 1
При приобретении алкоголя баллы можно списать только на часть стоимости. Запрещено списание бонусов в счет оплаты табачной продукции.
Внимание! Неиспользованные бонусы сгорают через 2 года после их начисления.
Как перестать обмениваться данными о своем местоположении в приложении «Google Карты» на iPhone или iPad
Если вы не хотите, чтобы кто-то следил за вашими передвижениями, следуйте инструкции:
Откройте «Google Карты»;
Коснитесь иконки «Меню» в правом верхнем углу экрана;
Выберите в боковом меню опцию «Передача геоданных»;
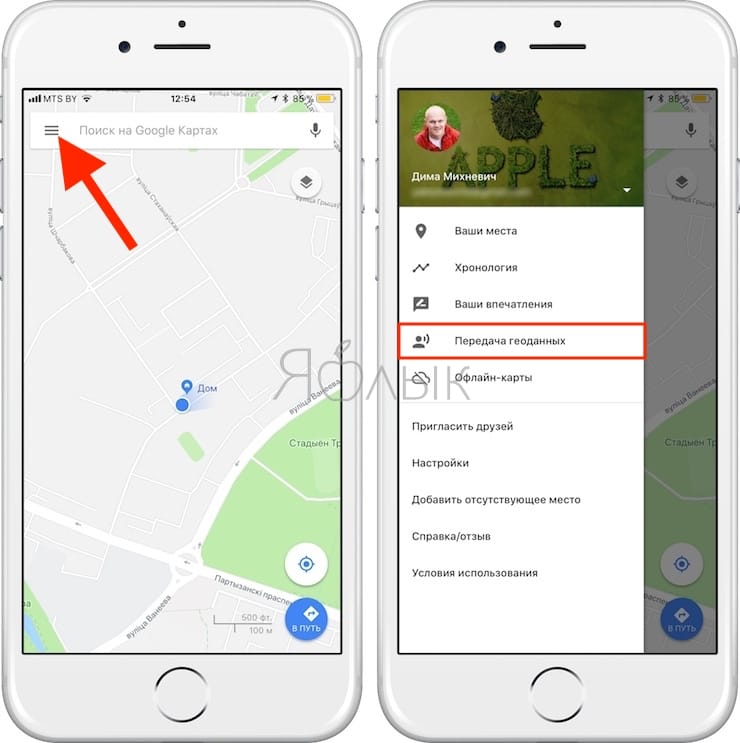
Коснитесь карточки человека, от которого вы хотите скрыть свое местоположение (см. скриншот ниже) и нажмите на «Закрыть доступ» → «Готово».
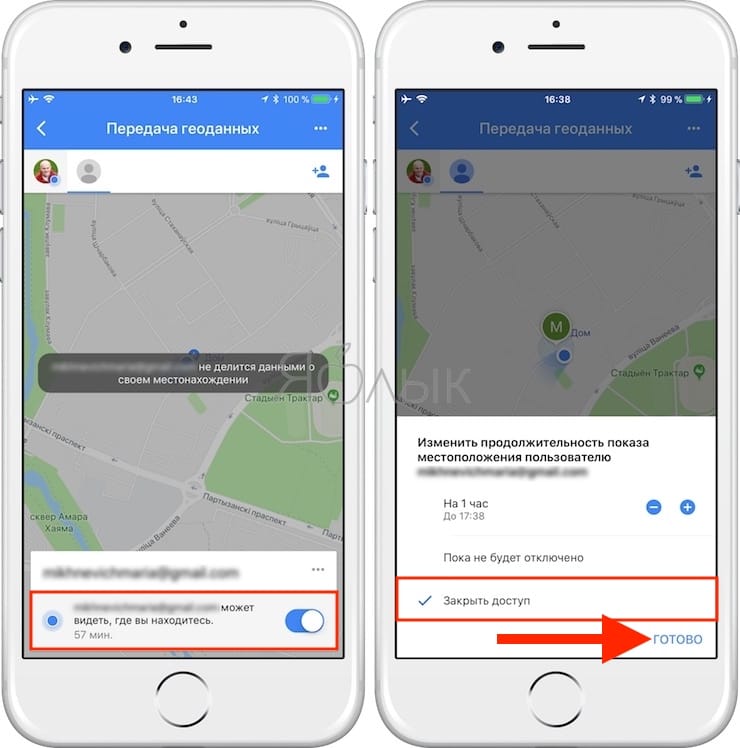
Если вы хотите скрыть свое местоположение сразу от нескольких людей, быстрее всего это получится сделать, нажав на «Еще» в верхнем правом углу экрана (иконка в виде трех расположенных вертикально точек) и выбрав «Настройки» в всплывающем меню.
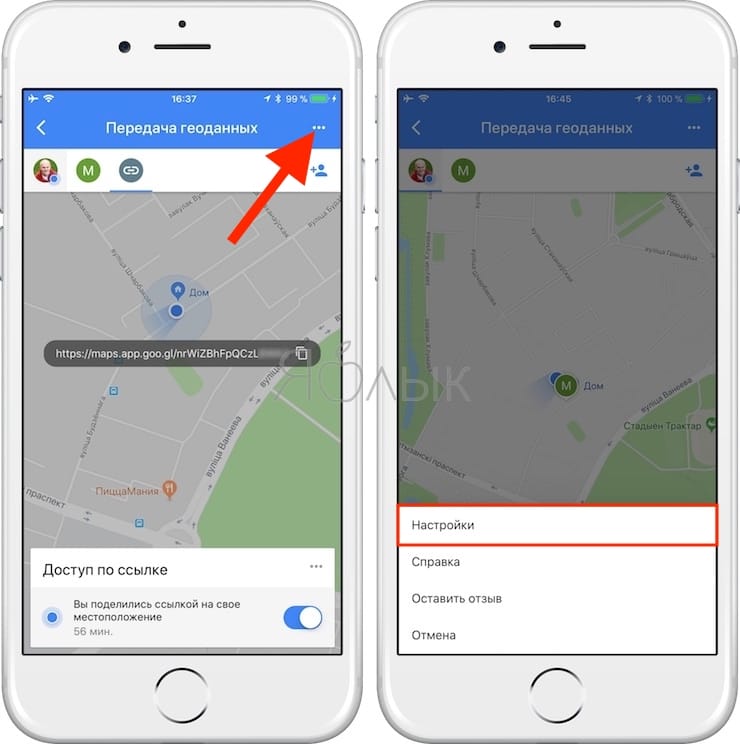
Откроется полный список пользователей, с которыми вы обмениваетесь данными о своем местоположении. Просто нажмите на крестик напротив нужных людей, и они больше не будут видеть, где вы находитесь.
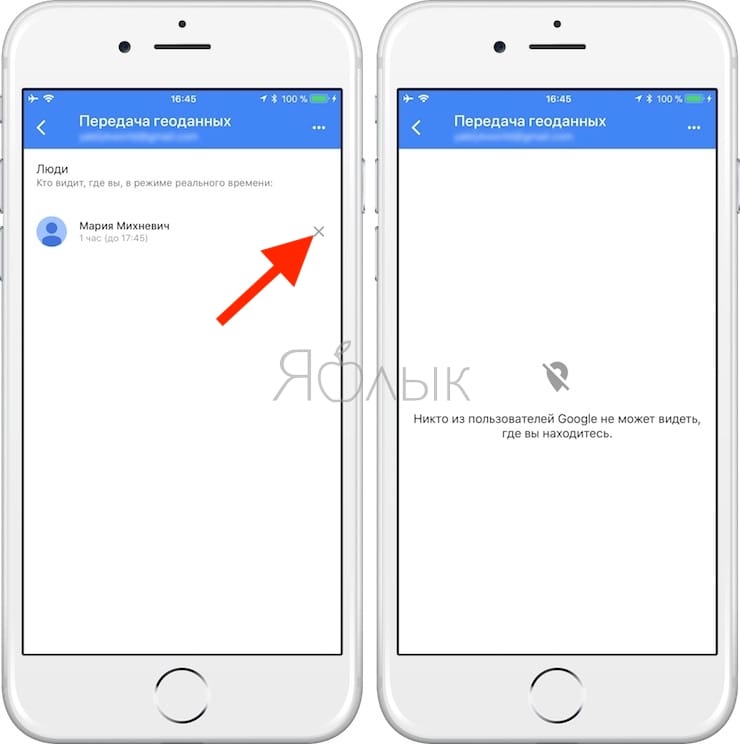
Как обмениваться информацией о своем местонахождении в приложении «Google Карты» на iPhone или iPad
На вашем iPhone, iPad и iPod touch вы можете в режиме реального времени обмениваться данными о своем местонахождении, выбирать, кому и как долго эти данные будут видны и многое другое. Владельцы учетных записей Google смогут видеть данные о вашем местонахождении непосредственно, а те, у кого нет учетной записи Google, смогут получать их по ссылке.
Запустите приложение «Google Карты»;
Коснитесь иконки меню в левом верхнем углу;
Выберите в боковом меню опцию «Передача геоданных».
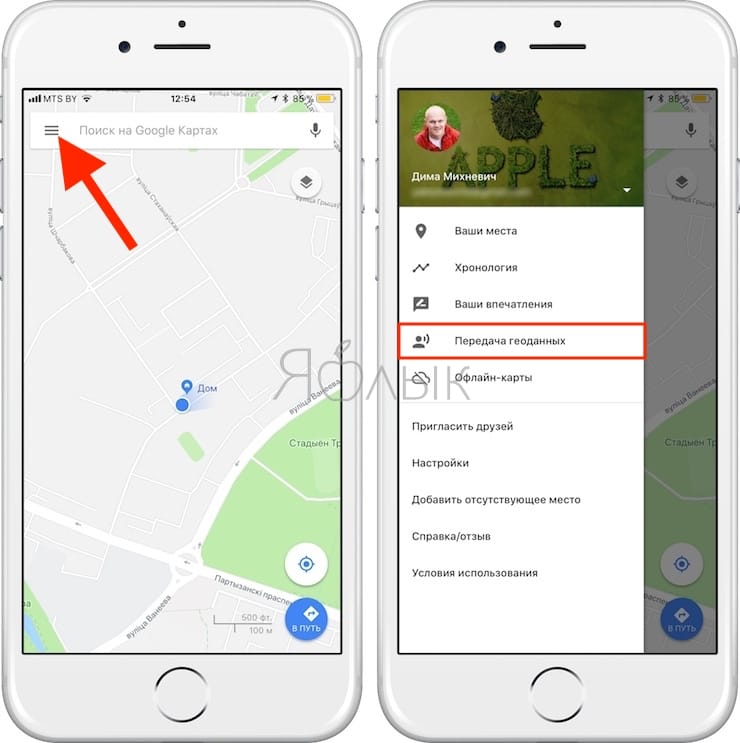
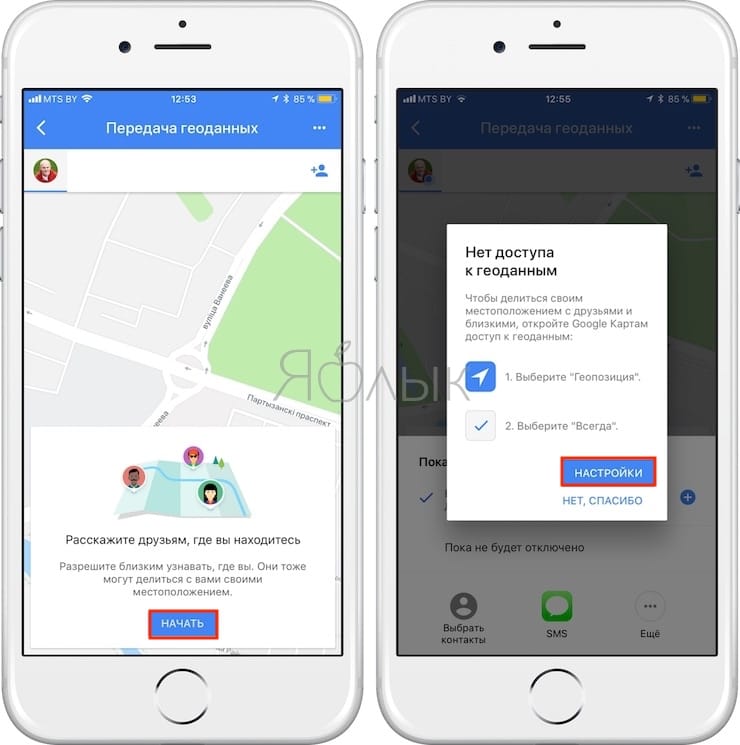
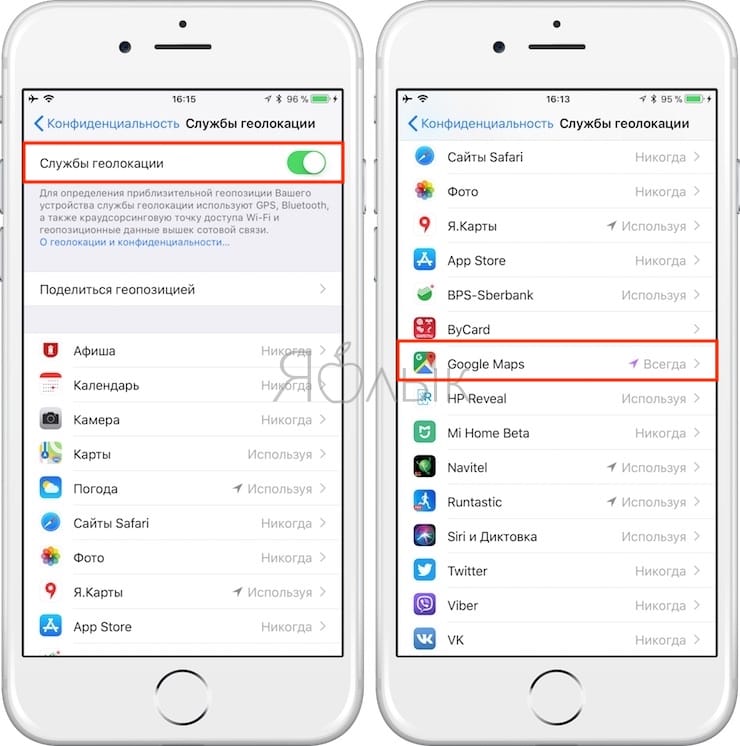
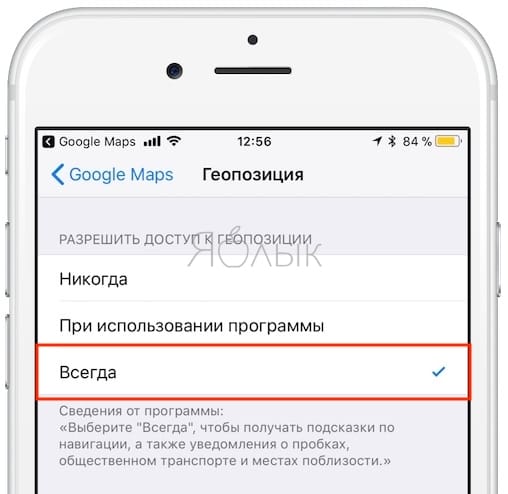
С помощью «+» и «-» установите период времени для отображения вашего местоположения.
Вы можете делиться своим местоположением в режиме реального времени до 72 часов, а затем эта функция автоматически выключится. Если вы хотите, чтобы данные о ваших передвижениях отображались дольше, выберите опцию «Пока не будет отключено». Не забудьте передвинуть переключатель обратно, если передумаете все время показывать, где вы находитесь;
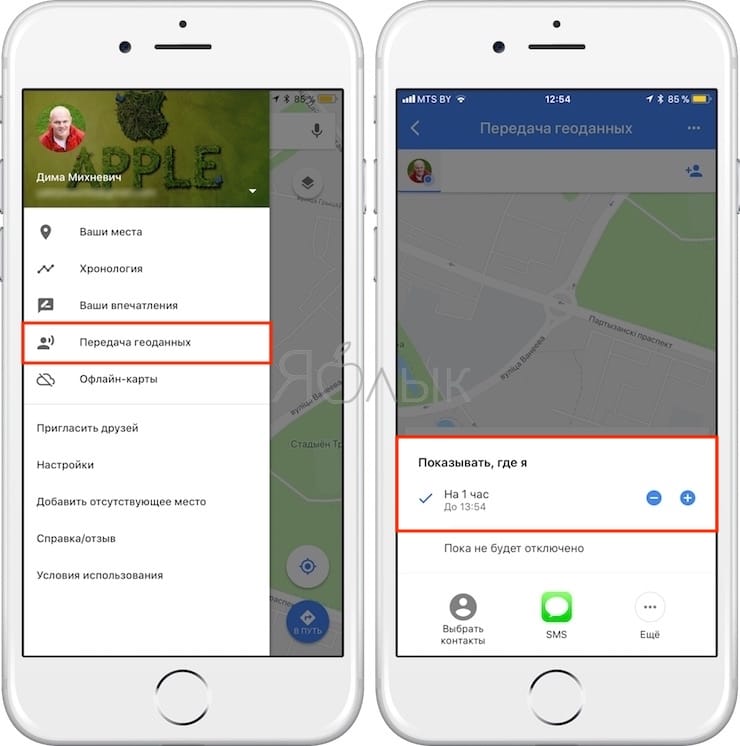
Выберите способ, с помощью которого вы хотите сообщать близким о своих передвижениях:
- SMS – близкие будут получать данные о вашем местоположении в виде ссылки для iMessage или СМС;
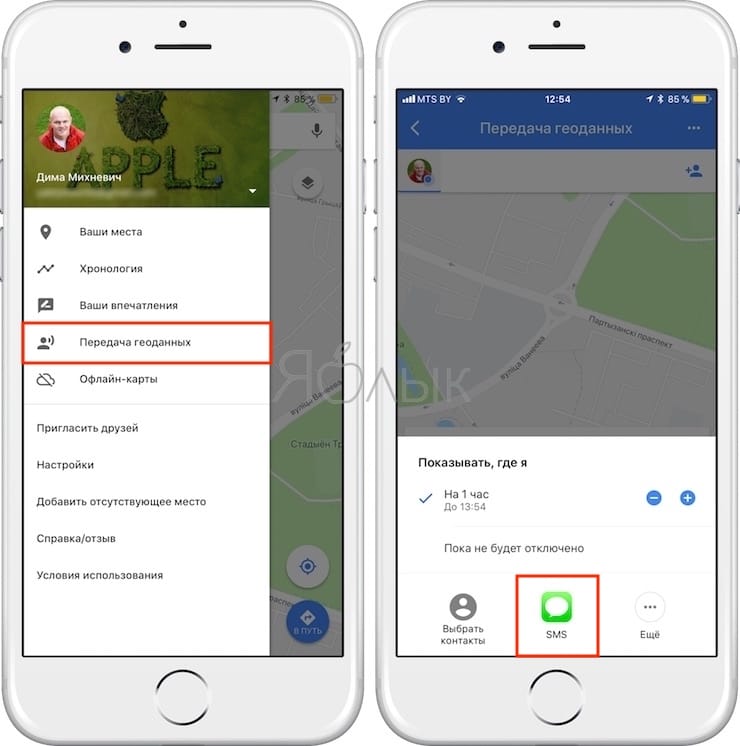
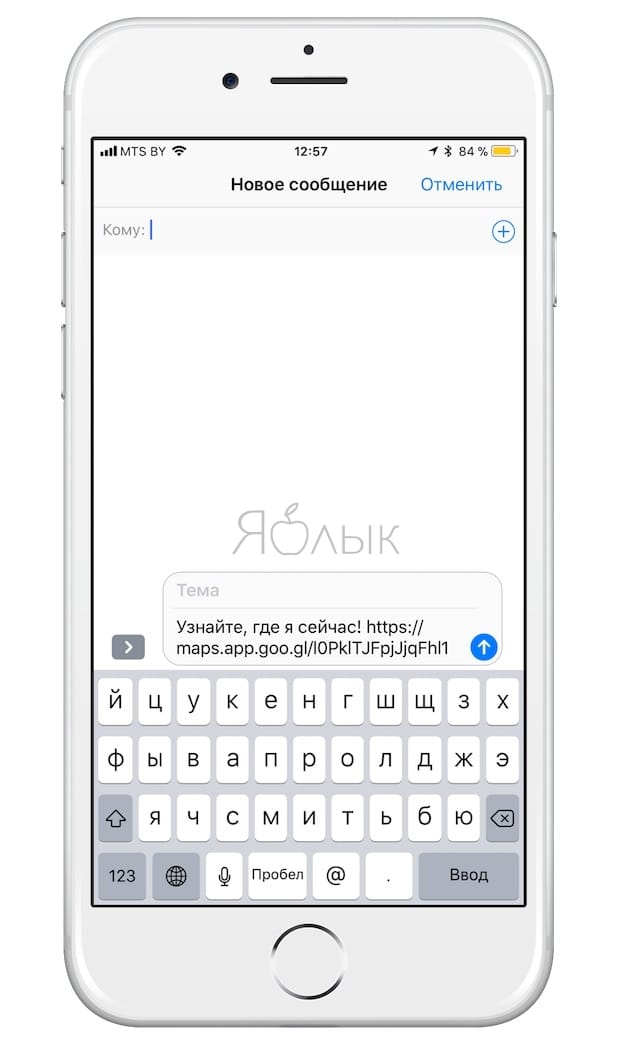
- Еще – выберите по своему вкусу сервис, с помощью которого близкие будут получать ссылку (Google+, Facebook, Twitter и т.д.). Если вы хотите обмениваться данными о своем местоположении с находящимся поблизости устройством от Apple, выберите AirDrop;
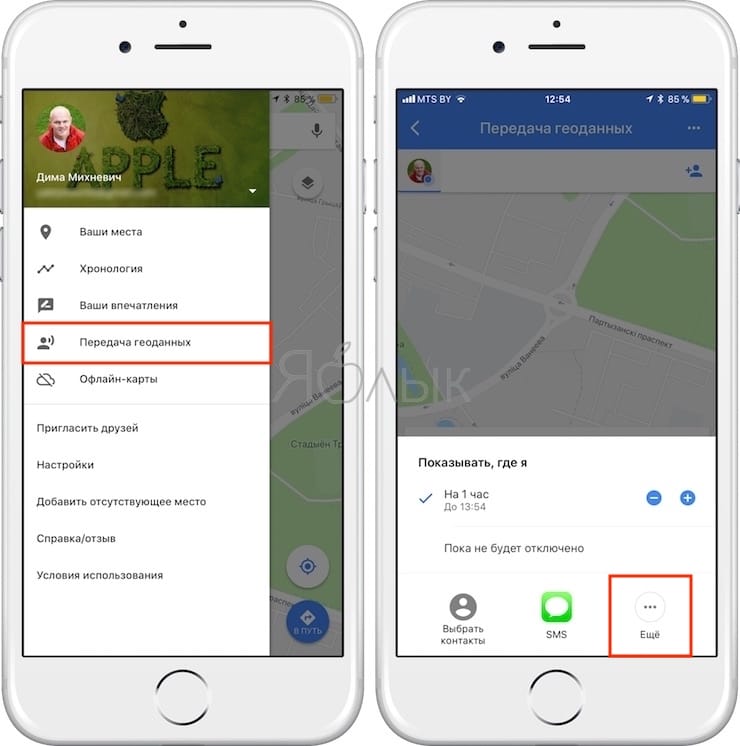
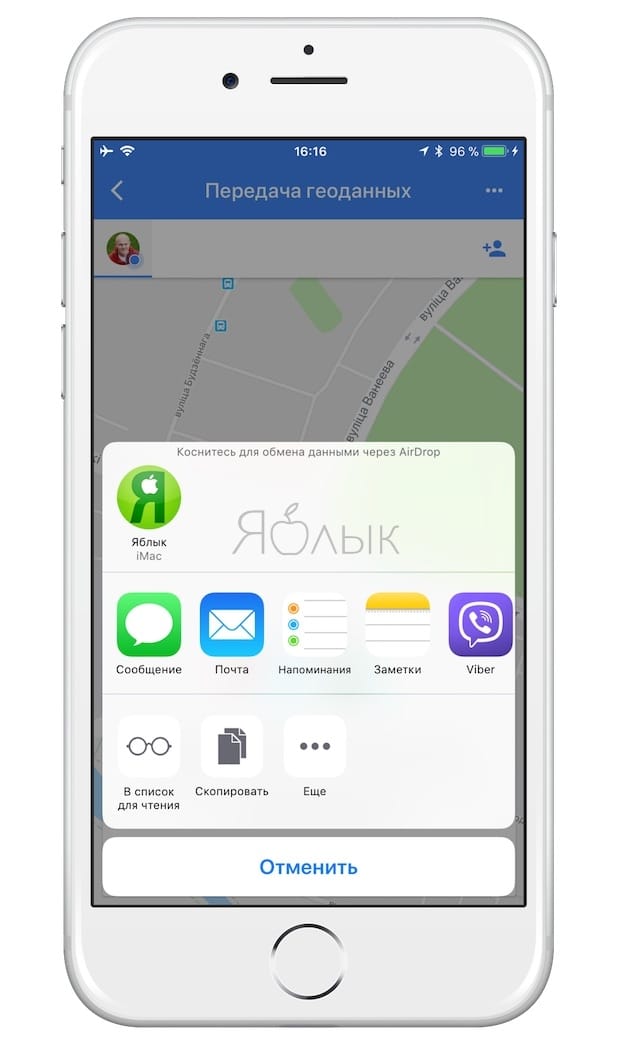
Выберите, с кем вы хотите обмениваться данными о своих передвижениях:
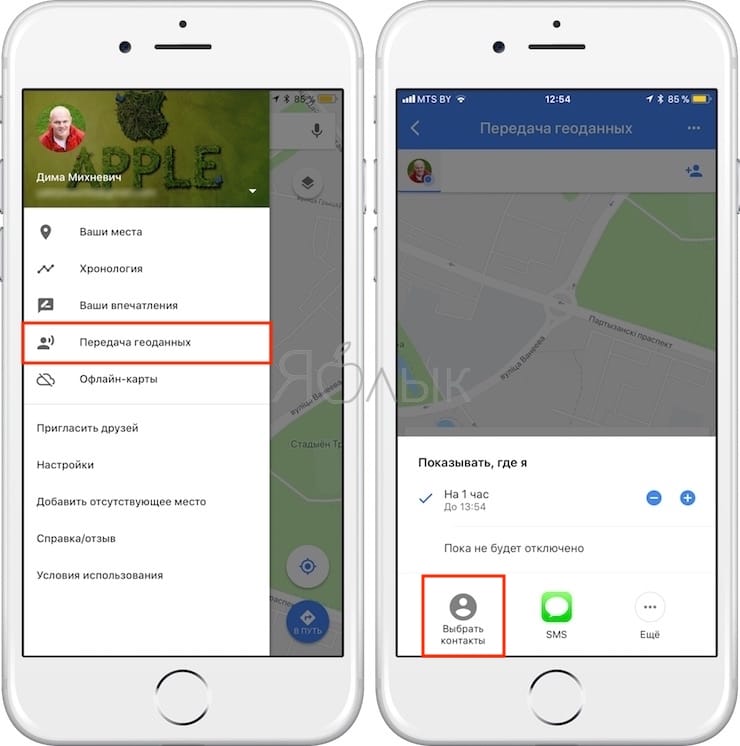
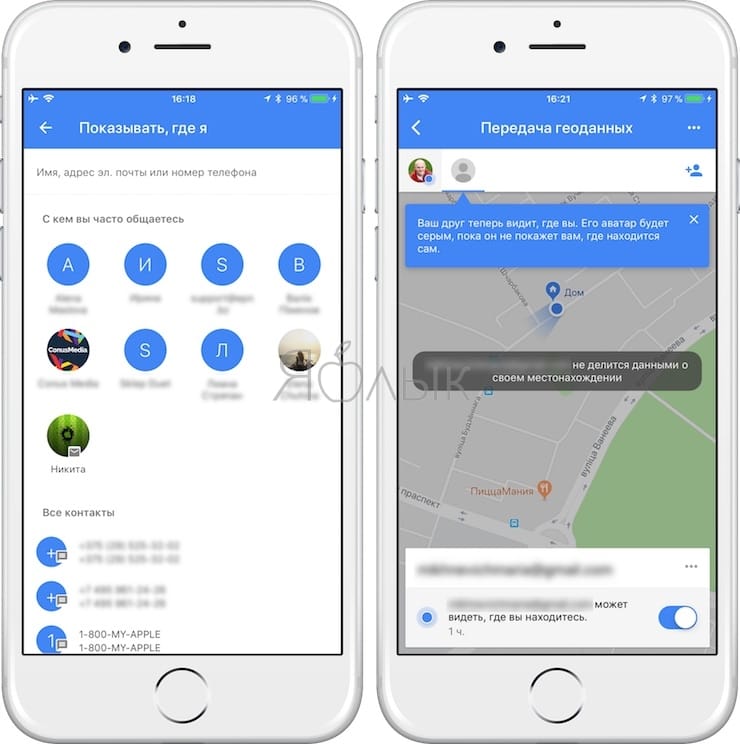
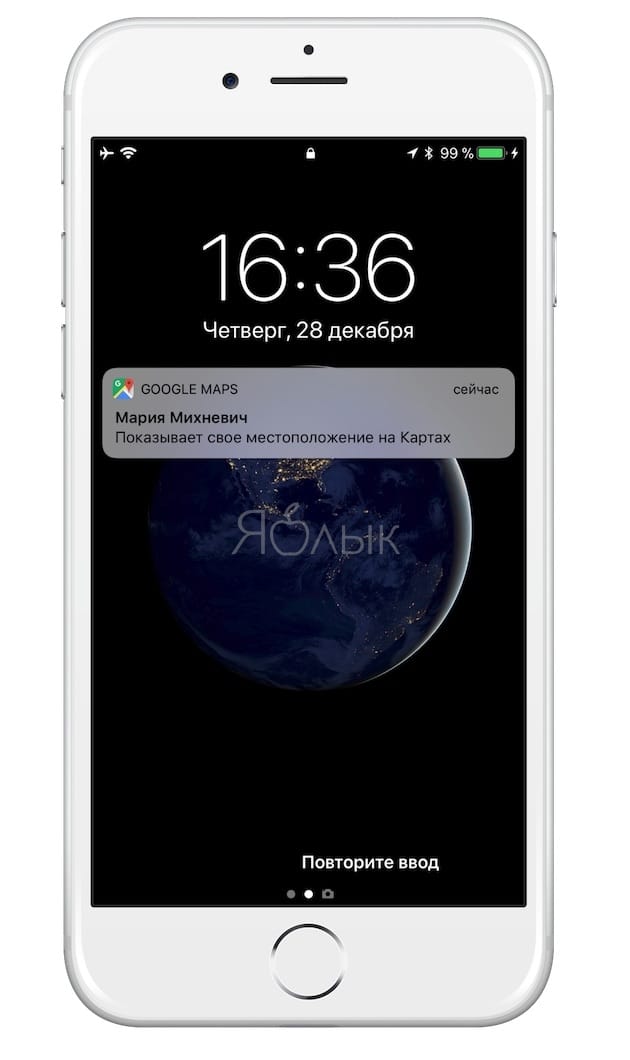
Пример получения и принятия ссылки на получение доступа к местоположению на iPad:
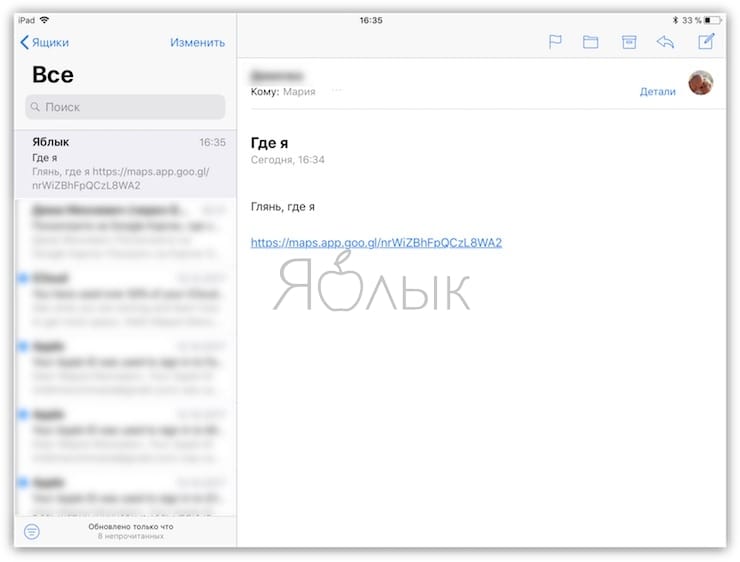
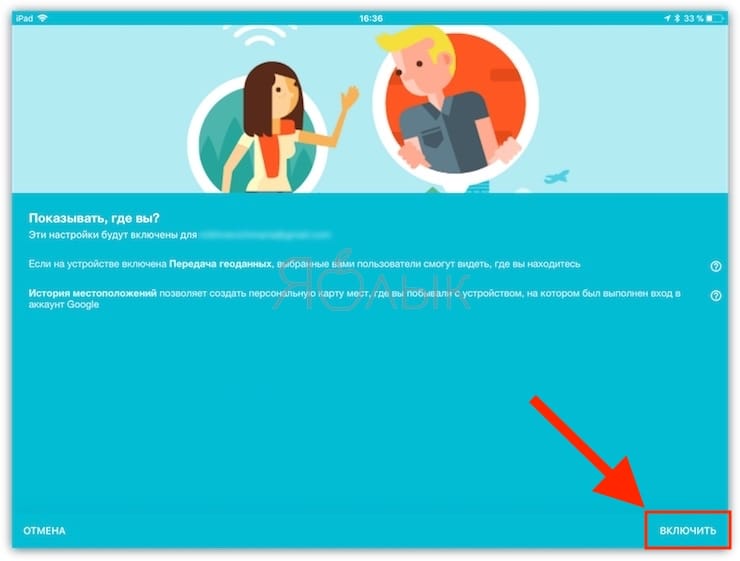
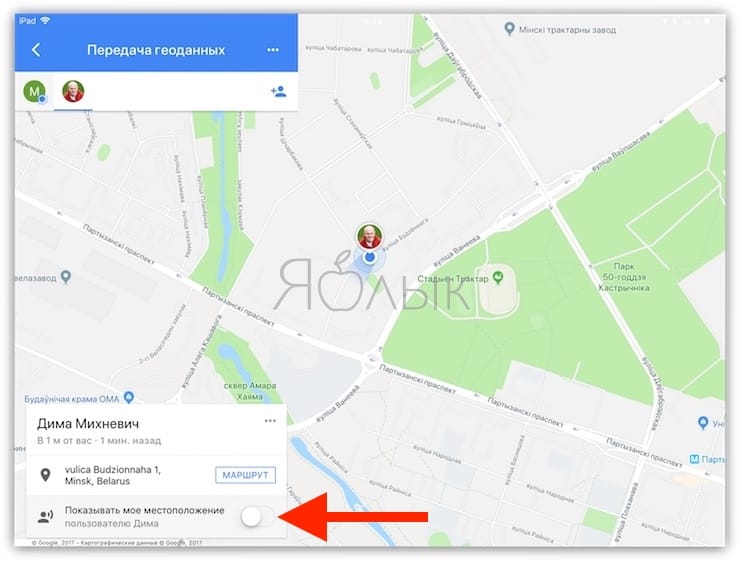
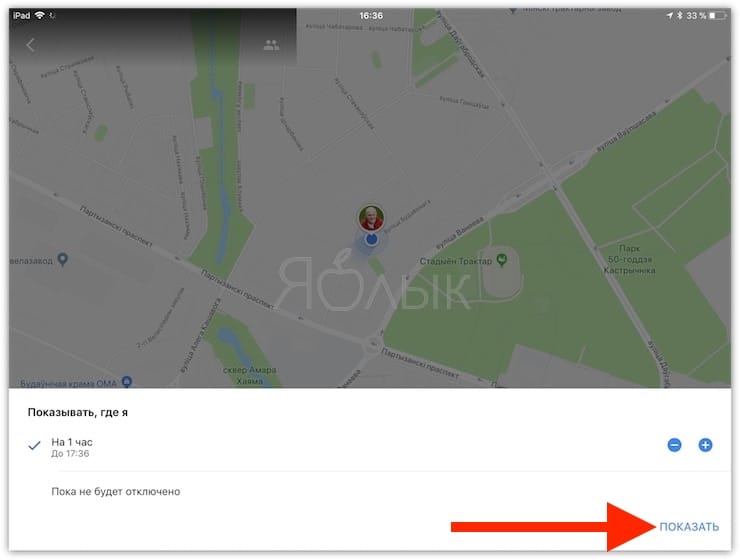
Что собой представляет обмен данными о местоположении в мобильном приложении «Google Карты»
Для того чтобы воспользоваться функцией, на устройстве должна быть установлена последняя версия «Google Карт». Кроме того, необходимо включить «Историю местоположений Google». Для этого нужно зайти в Настройки → Конфиденциальность → Службы геолокации → Google Maps и выбрать «Всегда». Тем самым вы предоставите «Google Картам» постоянный доступ к вашим геолокационным данным.
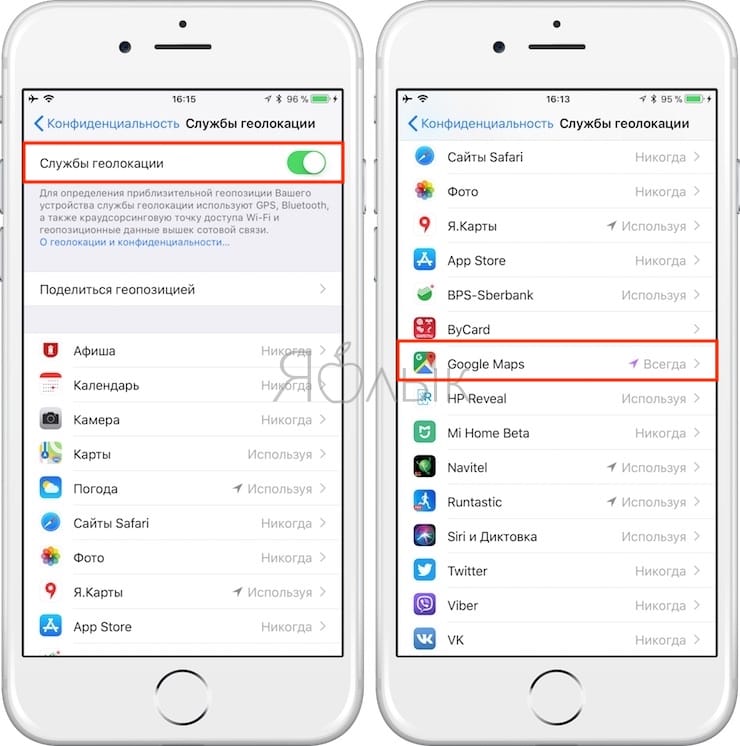
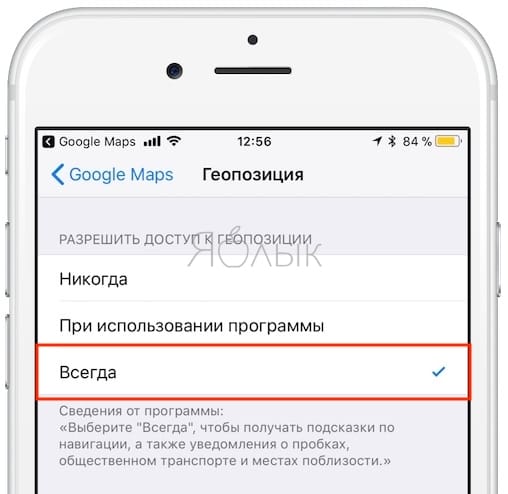
Имейте в виду, что обмениваться данными о своем местонахождении можно только в мобильной, но не десктопной версии «Google Карт». Приложение для стационарных компьютеров позволяет только видеть на карте местонахождение ваших друзей.
Функция обмена данными о своем местоположении позволит вам:
- Непосредственно сообщать о своем местонахождении любому владельцу учетной записи Google;
- С помощью ссылки сообщать о своем местонахождении пользователям, у которых нет учетной записи Google;
- Устанавливать период времени, на протяжении которого друзья и близкие смогут следить за вашими передвижениями;
- Выбирать, кому будут видны ваши передвижения;
- Следить за передвижениями ваших друзей и близких;
- Временно скрывать со своих карт местоположения друзей и близких и наоборот;
- Не показывать свое местоположение одному или нескольким пользователям;
- Навсегда скрывать со своих карт местоположения других пользователей.
Пользователи, с которыми вы намерены обмениваться данными о своем местонахождении, будут видеть:
- Ваше имя;
- Ваше фото;
- Ваше местоположение, меняющееся в режиме реального времени.
Данные о вашем местоположении могут содержать следующую информацию:
- Недавно посещенные места;
- Что вы делали (шли пешком или ехали);
- Уровень заряда батареи вашего устройства и наличие GPS-подключения;
- Место, где вы находитесь (дома или на работе).
Как узнать местоположение друга (жены, родственника, знакомого и т.д.)
Если кто-то решил делиться с вами данными о своем местонахождении, вы в режиме реального времени будете видеть, где он находится, на карте на десктопном компьютере или в «Google Картах» на iOS-устройстве.
На стационарном компьютере:
На вашем Mac вы можете видеть местоположение других пользователей, но не можете обмениваться своим. Для того чтобы остальные тоже могли видеть, где вы находитесь, используйте iOS-приложение «Google Карты». Для того чтобы проверить местонахождение друзей на Mac:
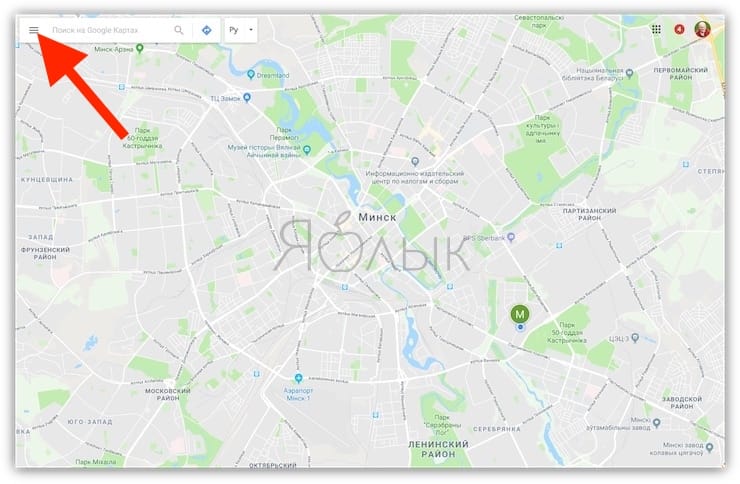
В боковом меню выберите «Передача геоданных». Появится список друзей, предоставивших вам данные о своем местонахождении.
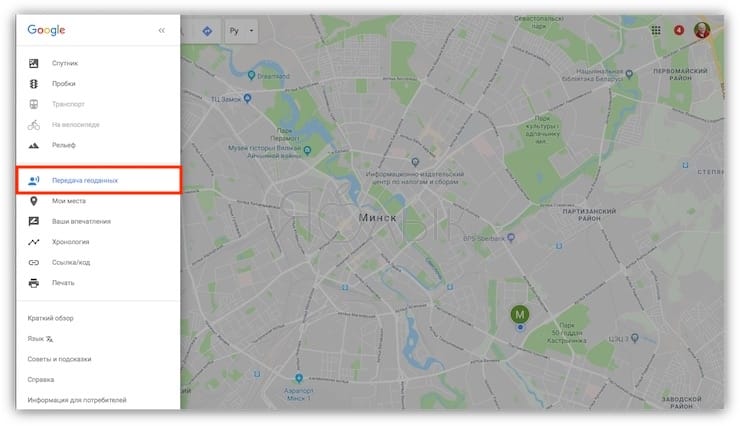
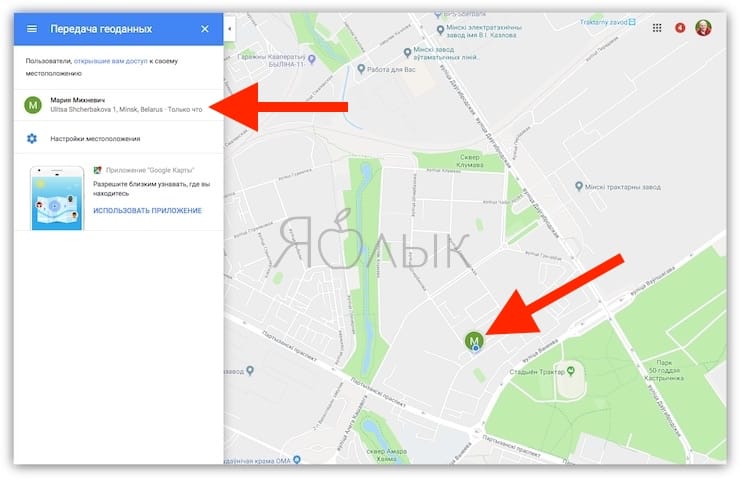
На мобильном устройстве:
На вашем iPhone, iPad или iPod touch вы можете не только смотреть в режиме реального времени, где находятся ваши друзья, но также сообщать им, где находитесь вы сами.
1. Откройте приложение «Google Карты»;
2. Нажмите на кнопку «Меню», расположенную в правом верхнем углу экрана;
3. В боковом меню выберите «Передача геоданных»;
4. Коснитесь иконки человека, местоположение которого вы хотите узнать.
5. В появившемся внизу экрана меню коснитесь кнопки «Еще» в виде трех расположенных вертикально точек и нажмите на «Обновить».
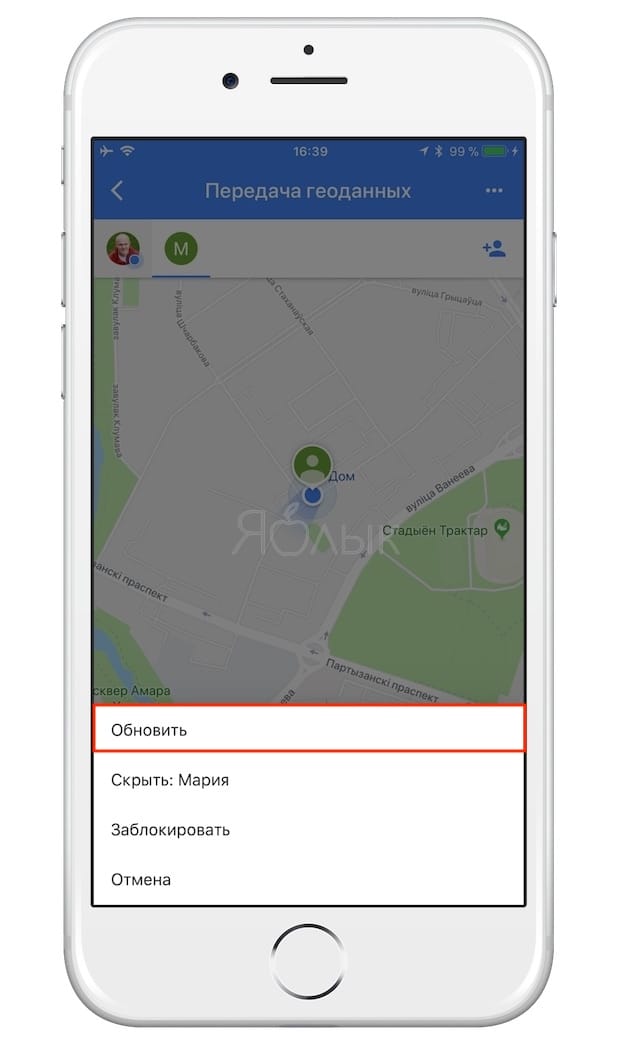
Зарегистрировать карту по телефону

Колл-центр
Где находятся мои друзья, или как в приложении «Google Карты» обмениваться данными о местоположении
В мобильном приложении «Google Карты» предусмотрена функция, позволяющая сообщать друзьям о своем местонахождении (подобная функция знакома пользователям Apple по приложению Найти друзей). С помощью «Google Карт» владельцы iPhone, iPad и iPod touch могут обмениваться данными о том, где они находятся, выбирать, кто может видеть их местоположение, скрывать отметки о местонахождении других людей и т.д.
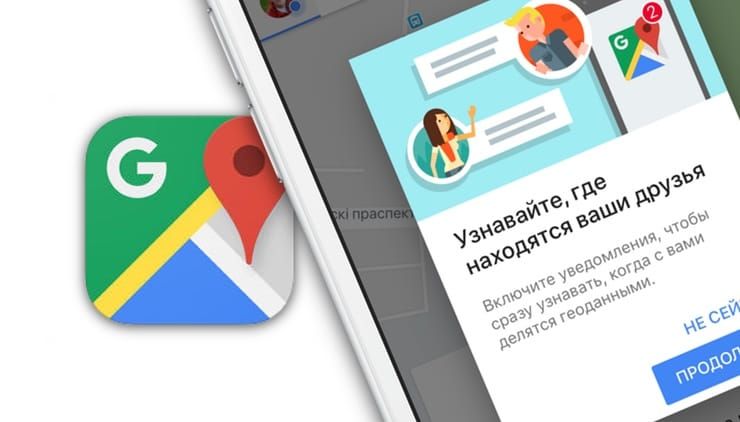
Ниже представлена пошаговая инструкция, которая поможет вам в режиме реального времени обмениваться с друзьями и близкими информацией о вашем местонахождении на «Google Картах».
Правила выпуска дополнительных карточек Сбербанка
Если у вас возникла необходимость снабдить описываемым пластиком кого-то из членов семьи, первым делом подробно выясните, что такое дополнительная карта, и есть ли у вас право выпустить её.
Для того, чтобы заказать ещё один пластик к основному, нужно быть обладателем дебетовой карточки. Есть ограничения и для дебетового типа. Отказом ответят, если вы захотите создать дополнительное средство оплаты для таких карт:
- Студенческая;
- Молодёжная (все типы);
- Пенсионная МИР;
- Моментальные Maestro и Visa Electron.
В Сбербанке доп. карта может быть выпущена только для 2-х платёжных систем:
Доступна ли услуга для кредиток?

Сделать второстепенную кредитку не получится. Если вы обратитесь в Сбербанк с заявлением на оформление кредитной карты дополнительного типа, вам ответят отказом. По правилам эмитента, даже близкие родственники не вправе получить доступ к кредитным средствам, выдаваемым финучреждением конкретному лицу.
Основные отличия от основной
Дополнительная карточка, оформленная на другое лицо, имеет почти те же функции, что и платёжный инструмент, к которому она привязана. Дочерняя карточка обслуживается точно так же и снабжена аналогичным набором функций. Однако, это не бесконтрольный инструмент. Владелец основного счёта может:
- произвести блокировку дополнительной карты, не ставя в известность об этом её владельца;
- контролировать расходы следующими способами: поступление ежемесячных отчётов на электронный почтовый ящик, звонок в центр поддержки клиентов, в сервисе «Сбербанк Онлайн», в Мобильном банке;
- лимитировать расходы, написав заявление в офисе финансового учреждения.
Если дополнительный платёжный инструмент делается на взрослого человека, его можно оформить двумя способами:

- Через интернет в Сбербанк Онлайн.
- В офисе Сбербанка.
Если карта оформляется на ребёнка, держатель должен подойти в отделение банка со свидетельством о рождении отпрыска.
Цена обслуживания дебетовки
В большинстве случаев стоимость дополнительной карты ниже, нежели основной. Категория должна быть или ниже, или такая же, как и у главного платёжного инструмента. От категории зависит цена обслуживания:
При оформлении описываемого продукта, вам скажут, сколько он будет стоить в годовом обслуживании.
Как снова видеть местоположение человека
Если вы снова хотите видеть местоположение человека, которого вы скрыли с карты, следуйте инструкции:
1. Откройте приложение «Google Карты»;
2. Нажмите на кнопку «Меню», расположенную в правом верхнем углу экрана;
3. В боковом меню выберите «Передача геоданных»;
4. Нажмите на кнопку «Еще» в виде трех расположенных вертикально точек в правом верхнем углу меню и выберите опцию «Скрытые на карте пользователи»;
5. Нажмите на иконку в виде трех точек возле нужного контакта и выберите «Показать на карте».
Как создавать пользовательские маршруты в «Google Картах»
Для этого можно использовать сервис «Мои карты», который немного отличается от стандартных карт, поскольку позволяет создавать пользовательские карты с указанием направлений и пометок.
1. Нажмите иконку «Создать новую карту».
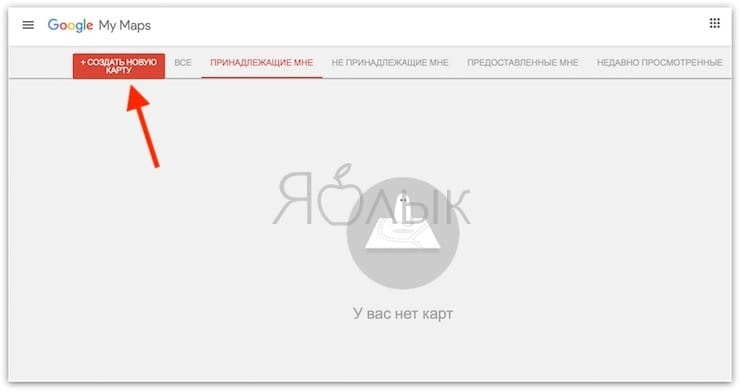
2. Имя карты можно изменить, нажав на «Карта без названия».
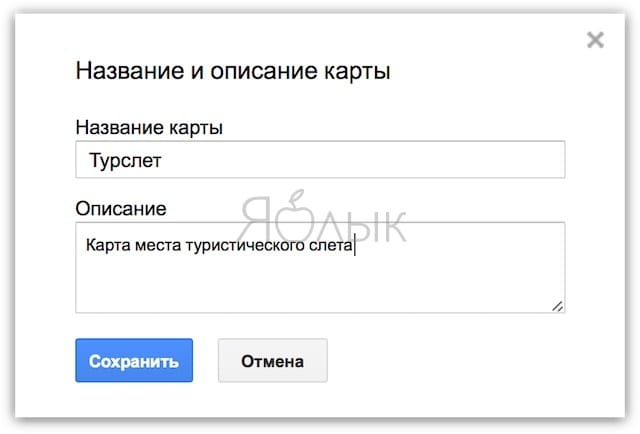
После этого нажмите кнопку «Добавить маршрут» под панелью поиска, чтобы начать добавлять маршруты.
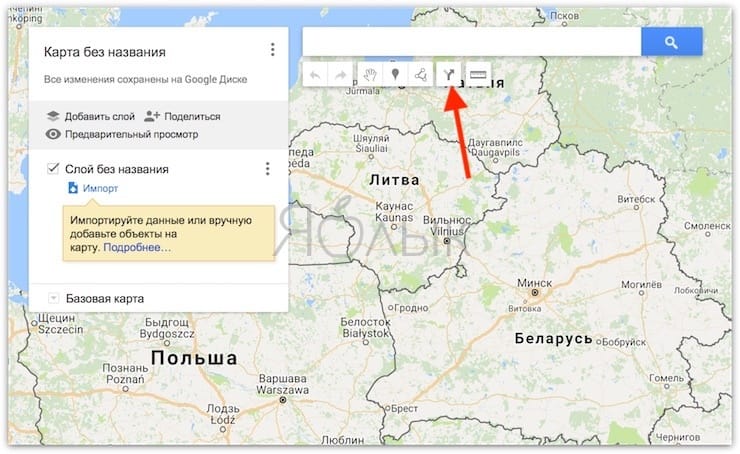
3. Данное действие создаст на карте первый слой. В поле A введите начальную точку и в поле B введите пункт назначения. На карте появятся указания. Если вы хотите добавить дополнительные остановки, нажмите «Добавить пункт назначения».
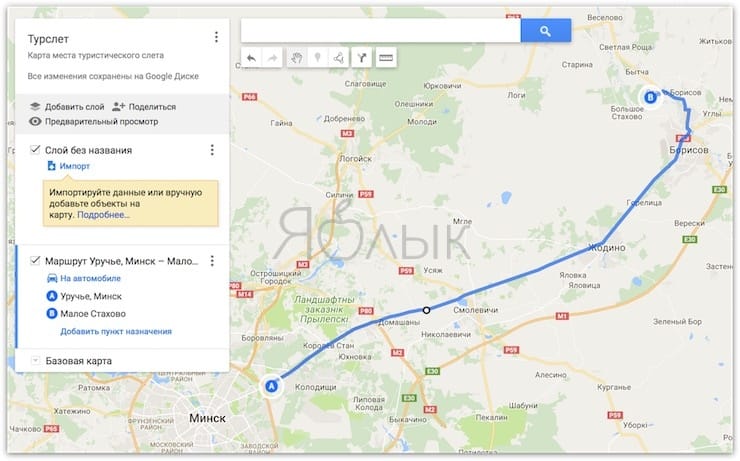
4. Если вы хотите изменить маршрут, нажмите в любом месте на синей линии и перетащите ее на альтернативный маршрут, который хотите использовать. Для большего удобства можно увеличить масштаб. Вы также можете добавить пункты назначения в маршрут для изменения пути, выбранного Google по умолчанию.
5. Вы можете продолжать добавлять пункты назначения на один главный маршрут. Если же вы хотите разбить поездку на несколько дней, просто нажмите кнопку «Добавить пункт назначения» еще раз.
6. Вы также можете изменить порядок, в котором будете посещать пункты назначения на каждом слое карты, перетащив их в списке слева.
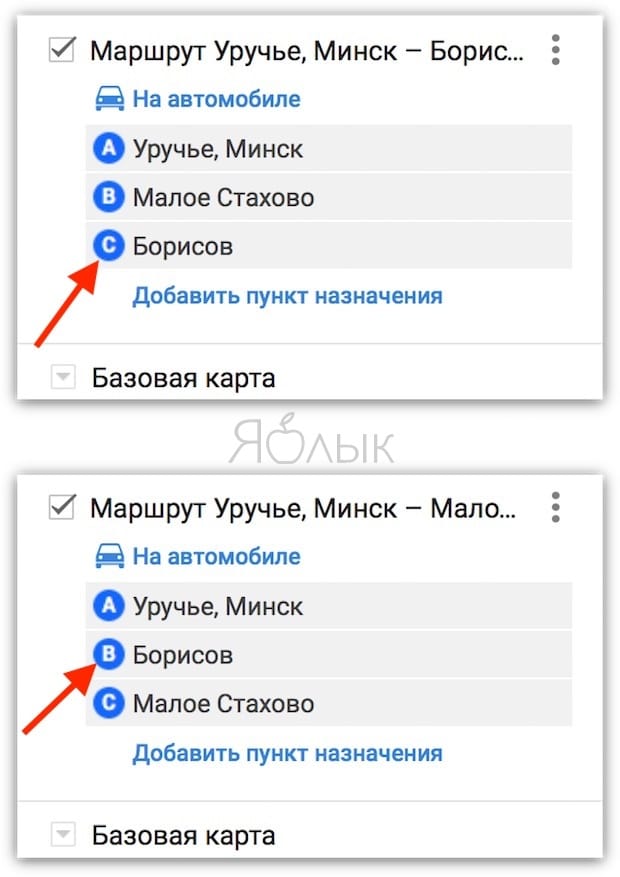
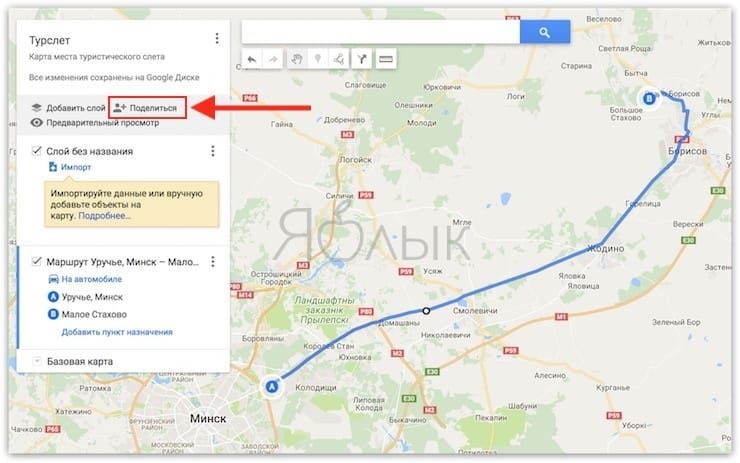
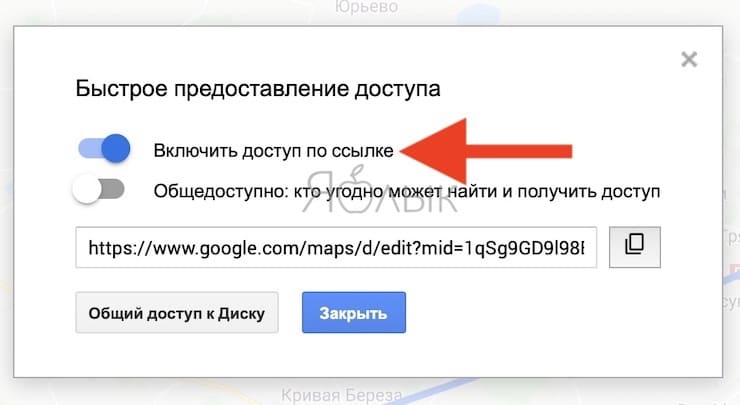
8. Пользователи iPhone (как создатель карты, так и получившие доступ) смогут просматривать карты в приложении «Карты Google». Для этого нужно открыть вкладку «Сохранено» и перейти в меню «Карты».
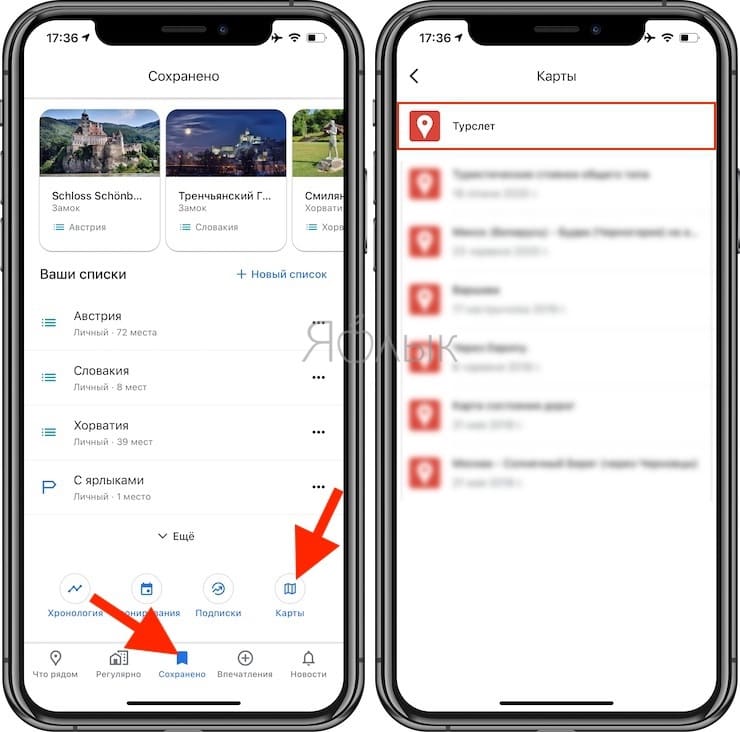
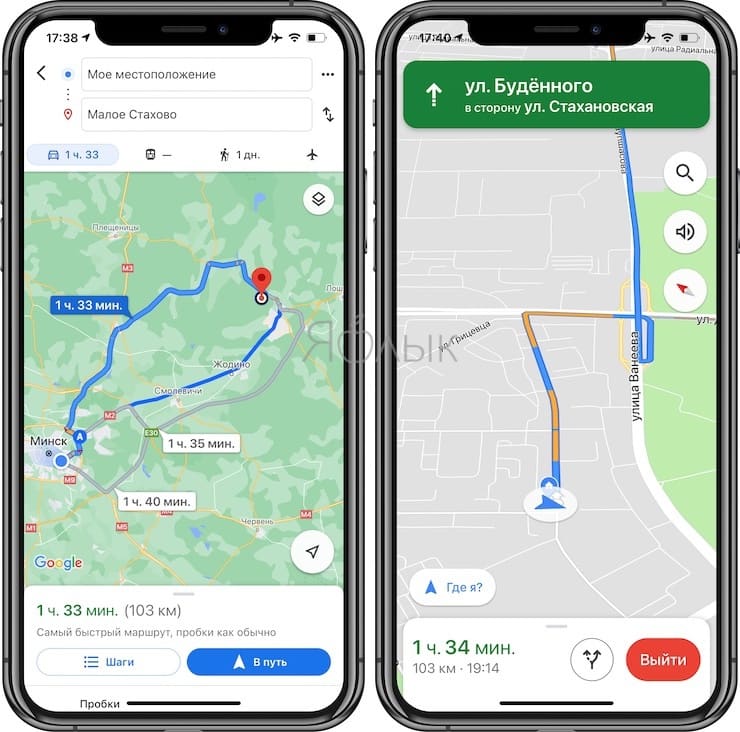
Помимо маршрутов, вы также можете создавать слои со специальными пометками, например, ресторанами или достопримечательностями.
В «Google Карты» можно добавлять изображения, изменять стиль пометок и настраивать внешний вид карты. Однако стоит иметь в виду, что на слое с маршрутом нельзя делать пометки.
Как получить бонусы
В день рождения и за один до него возвращается 15% от стоимости покупки.
Важно! Бонусы не начисляются на покупку табачной и алкогольной продукции, а так же товары на которые уже действует скидка по карте Друга.
Как выпустить дополнительную карту Сбербанка?

Как активировать виртуальную карту
Виртуальная карточка полностью копирует функционал ее пластикового собрата. Активируется и создается данный бонусный документ в мобильном приложении»Клуб друзей». Скачиваем его и устанавливаем на свой смартфон.


Войти
Заполняем телефон и нажимаем Дальше».

Телефон
Вводим код из sms в следующую форму.

Код подтверждения
Придумываем пароль состоящий из более 6 символов и сохраняем его.

Пароль
Заполняем анкету участника личной информацией, так же сохраняем ее.
По окончании данной процедуры система автоматически сгенерирует уникальный номер карты и штрих-код, который можно использовать для начисления или списания бонусов.
Дополнительно в мобильном приложении можно привязать и активировать пластиковую карту, для этого нажимаем «Привязать пластиковую карточку».
И вводим ее номер, подтверждаем кнопкой «Привязать».
Ввод номера карты
Внимание! Правилами программы разрешается одновременно использовать пластиковые и виртуальные карты с общим бонусным балансом.
Как заказать допкарту?

У владельца счёта есть возможность заказать несколько дополнительных карт, в разумных пределах. Дубликат создаётся на основании 3-х документов:
- заявления держателя;
- паспорта держателя;
- удостоверения личности или свидетельства о рождении гражданина, который будет владельцем дубликата.
Если пластик относится к категории допускающей создание копий, администрация Сбербанка вынесет положительное решение и в течение 2-х недель выпустит заказанную карточку.

Затем заполняем поле «Телефонный номер» и кликаем «Присоединиться».
Для верификации данных на телефон в смс отправляется код, состоящий из четырех цифр, заполняем его в следующей графе и нажимаем «Подтверждение».

Код
Далее составляем пароль для аккаунта и сохраняем его.

Пароль
Читаем условия программы лояльности и политику конфиденциальности, ставим галочку согласия с ними и жмем «Продолжение».

Правила
Заполняем краткую информацию о себе, пишем:
- Имя;
- Фамилию;
- День рождения;
- Пол;
- E-mail;
Теперь система автоматически авторизует вас в учетной записи, где остается привязать бонусную карточку. Для этого нажимаем «Привязать карту».
И заполняем ее уникальный серийный номер, жмем «Сохранение».
Если регистрация карты Клуб друзей произведена верное, то в левой странице личного кабинета отобразится ее номер и сумма бонусов на балансе.
Условия получения карты
На данный момент каждый желающий может получить карту абсолютно бесплатно на кассе магазина. Основным условием для выдачи дисконта является приобретение на сумму не менее 500 руб. Стать обладателем дисконта может только совершеннолетний гражданин Российской Федерации.

Если сумма вашей покупки составляет менее 500 руб, вы можете воспользоваться возможностью заплатить за карту фиксированную сумму, и зарегистрироваться в программе лояльности таким образом. Стоимость карты при приобретении за деньги будет составлять 100 руб.
Доступна возможность бесплатного оформления виртуальной карты с помощью смартфона. Поскольку для смартфонов существует приложение программы лояльности, в нем то можно открыть виртуальный дисконт.
Зарегистрировать карту в приложении

Открываем его и нажимаем «Войти по номеру телефона».
Вводим номер и кликаем «Далее».

Номер телефона

Код верификации
Заполняем поле «Пароль» и нажимаем «Сохранить».

Пароль
В анкету участника заполняем следующие данные:
- Имя;
- Фамилию;
- Дату рождения;
- Электронную почту;
После этого система автоматически авторизует вас в личном кабинете и создаст виртуальную карточку. Для регистрации пластиковой карты перейдите в раздел «Привязать пластиковую карту».
И введите ее восьмизначный номер, подтвердите действие кнопкой «Привязать».
Теперь карточка будет отображена в приложении и для ее использования необходимо нажать «Показать штрихкод кассиру» и предоставить его для считывания информации сканером.
Статусы участников
Организаторами программы разработана собственная мотивационная программа, которая позволяем увеличивать процент бонусного возврата в зависимости от месячных расходов. Для участников совершающих покупки на общую сумму до 7 тысяч рубелей в месяц действует статус «Приятель». Он дает возможность получать стандартные начисления в размере 1%.

Статус «Приятель»
Покупателям совершающим покупки от 7 до 14 тысяч в месяц присваивается статус «Друг», он повышает возврат средств до 2%.

Статус «Друг»
Самым активным покупателям совершающим покупки на сумму более 14 тысяч рублей в месяц дается статус «Лучший друг», который позволяет повысить процент возврата до 3%.

Статус «Лучший друг»
Статусы участников
С каждой покупкой участник программы имеет возможность повысить свой статус в программе и увеличить процент возврата средств бонусами. Все новые участники получают начальный статус «Приятель». Он сохраняется при расходах до 7000 рублей в месяц.

Приятель
За месячную покупку от 7 до 14 тысяч рублей присваивается статус «Друг». Он дает возможность получать в два раза больше баллов за приобретение акционных товаров.

Друг
Найвысшим статусом является статус «Лучший друг». Он присваивается при месячных расходах свыше 14 тысяч, и дает возможность получать в три раза больше баллов.

Лучший друг
Далее в строку заполняем ваш номер сотового телефона и нажимаем кнопку «Присоединиться».
Ввод номера телефона
В течение нескольких секунд на телефон будет отправлен четырехзначный цифровой код верификации, который необходимо ввести и нажать кнопку «Подтвердить».
Придумываем пароль для входа состоящий не менее чем из 6 символов, нажимаем «Сохранить».
Внимательно читаем правила программы и политику конфиденциальности и при согласии ставим галочку, кликаем «Продолжить».
Заполняем информацию о себе, в анкету вводим:
- Имя;
- Фамилию;
- Дату рождения;
- Пол;
- Адрес электронной почты;
Последним шагом остается привязка карты к личному кабинет, для этого вводим ее номер и нажимаем кнопку «Сохранить».
Как перестать видеть местоположение человека
Если вы больше не хотите, чтобы на карте отображалось местоположение конкретного человека, следуйте инструкции:
1. Откройте приложение «Google Карты»;
2. Нажмите на кнопку «Меню», расположенную в правом верхнем углу экрана;
3. В боковом меню выберите «Передача геоданных»;
4. Коснитесь иконки пользователя вверху экрана;
5. Нажмите на кнопку «Еще» в виде трех расположенных вертикально точек в правом верхнем углу меню пользователей и выберите «Скрыть: Имя».
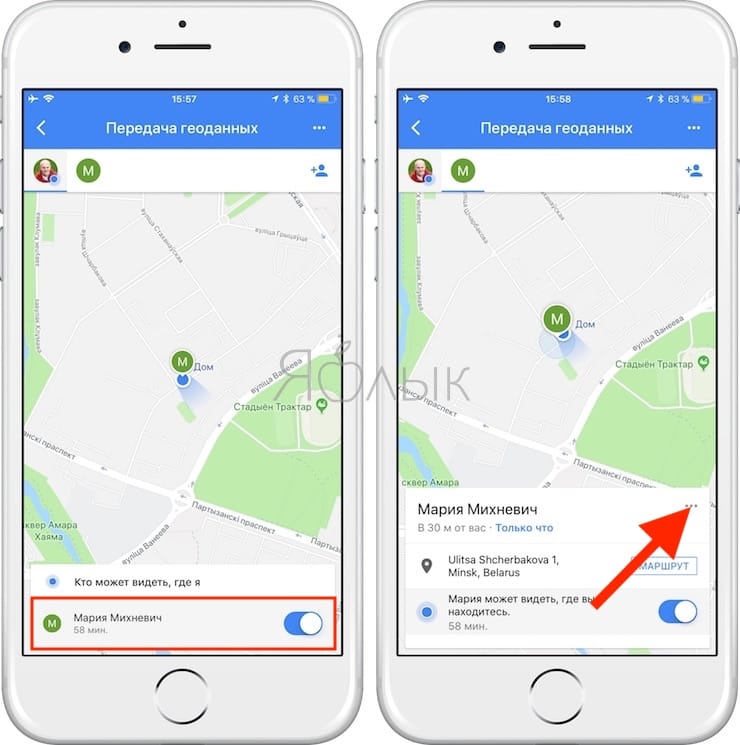
Теперь вы временно не будете видеть на карте, где находится этот человек.
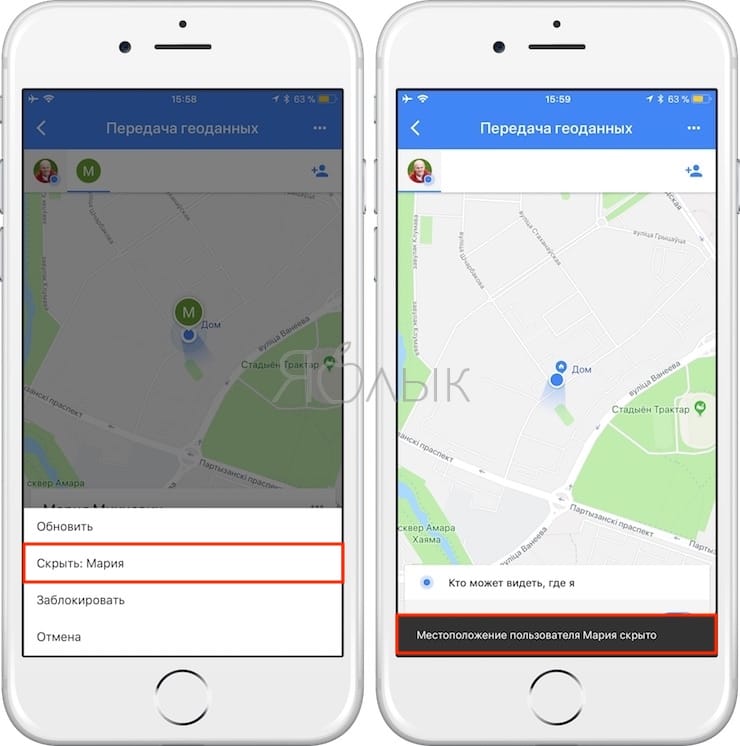
Читайте также:


