Как сделать из смартфона музыкальный центр
Идеи использования отслуживших смартфонов даже не думают заканчиваться – спасибо комментариям читателей под предыдущими материалами. Продолжаем подборку с идеями «мультимедийного» использования «старичков» дома и в транспорте.
Персональная радиостанция
Для создания собственной радиостанции вовсе не обязательно покупать дорогущее радиооборудование и оборудовать серьезную студию. Достаточно иметь любой телефон (даже не обязательно «умный») с возможностью воспроизведения mp3-файлов, достаточным объемом хранилища, и разъемом 3,5 мм. Если вы уже догадались к чему я веду, то вы молодец – возьмите с полки пирожок. Придется еще приобрести недорогой FM-трансмиттер, который и станет источником радиоволн. Выбор их преогромнейший, но по возможностям они практически неотличимы. Просто заходите на любую онлайн-площадку, вводите в строке поиска «FM transmitter», и выбираете любой понравившийся.

В самых дешевых моделях будет слабенький аккумулятор, которого хватит на час-два трансляции, в моделях подороже этот показатель будет чуть выше. Некоторые из них могут работать, будучи поставленными на зарядку. Иногда выяснить это получается лишь опытным путем, так как в одном и том же корпусе может быть разная электронная начинка.

В качестве «контента» для своей станции вы вольны использовать все, что угодно: от личных подборок песен и плейлистов со стриминговых сервисов, до аудиокниг и радиоспектаклей. Конечно, ваша радиостанция не будет вещать на весь город, или хотя бы на район, все-таки это любительский класс устройств. Но вот послушать свою музыку в пределах садового участка – запросто. Причем, сделать это можно бесшовно, практически на любом количестве даже очень старых аудиоустройств, и без заморочек по подключению беспроводных колонок или наушников. Да и подобное обособленное радио может играть круглосуточно, что будет неудобно провернуть с теми же bluetooth-устройствами.

Можно «оживить» старую магнитолу, которая не слышала ни про Bluetooth, ни про USB-флешки
Ну а если вы считаете аналоговое радио устаревшей технологией, которая должна умереть, то вам подойдет создание собственной онлайн-станции. Тут уже понадобится именно смартфон, и желательно не самый слабый – особенно если ваш поток будет воспроизводиться на нескольких устройствах одновременно. Программы для стриминга есть как на iOS – iziCast, так и на Android – MediaCast. Описывать интерфейс каждого приложения я не буду, так как они достаточно просты в освоении, и вряд ли вызовут трудности. В плане наполнения эфирного времени у вас даже еще большая свобода, чем с аналоговым радио – можно просто составить некий плейлист с треками, а можно и наговорить что-то голосом в перерывах. То есть, почувствовать себя не только диджеем, но и радиоведущим.

Запустить собственный сервер для онлайн-радио – задача не самая простая. Если вы не планируете создавать станцию для большого количества слушателей, и вам не критично качество звука, то я рекомендую воспользоваться бесплатным тарифом сервиса Shoutcast. Его будет гораздо проще освоить, и там есть какая-никакая техподдержка. В качестве альтернативы с открытым кодом обычно указывают сервис Icecast, но его настройка – довольно сложное занятие, и для любителя это просто не нужно.

Несмотря на якобы неограниченное количество слушателей в обоих сервисах, по факту число одновременно активных воспроизведений вряд ли превысит 10-15 устройств. И дело тут уже не столько в смартфоне и бесплатном тарифе, сколько в среднестатистической скорости домашнего интернета. Можно немного «прокачать» объем стрима, и транслировать музыку не в формате mp3, а в более специализированных контейнерах – ogg или aac. Это поможет немного оптимизировать поток, но не увеличит кардинально потенциальное количество слушателей.
Головное устройство для автомобиля
Во многих автомобилях, даже достаточно современных, может быть установлена простенькая штатная магнитола, способная только воспроизводить радио и файлы с различных носителей. И хорошо еще, если она умеет читать USB-носители или хотя бы MP3-файлы с дисков – у иных и этого нет. Особенно обидно, когда встроенная магнитола гармонично вписывается в интерьер авто, и менять ее на нечто из ассортимента магазинов техники, моргающее кислотными цветами, нет никакого желания.

Спасением в таком случае может стать AUX-вход магнитолы – обычное гнездо 3,5 мм, в которое можно подключить аудиовыход со своего смартфона. К слову, в большинстве машин, где его как бы «нет», сделать его все равно можно. Для этого можно обратиться к любому толковому автоэлектрику, либо попробовать вывести гнездо самостоятельно, с помощью «туториала» на Youtube. Во втором случае возможно придется поработать паяльником, отверткой, и даже немного головой, поэтому если хоть с одним из этих инструментов у вас проблемы, то лучше все же воспользоваться первой опцией.
Допустим, мы добавили разъем AUX, и даже предусмотрели зарядку. Что дальше? Можно просто каждый раз подключать свой смартфон и пользоваться всеми привычными приложениями на нем. Но если частота ваших поездок превышает 3-4 в день, и вы постоянно выходите из машины, то со временем эта процедура начнет вам надоедать. Подключи AUX, зарядку, поставь телефон на держатель, включи навигацию, включи музыку, а потом проделай все это в обратном порядке, и так несколько раз за день. Здесь то как раз и пригодится старенький смартфон (или планшет) – для навигации и музыки их вычислительных способностей хватит с лихвой, а отключать их каждый раз от магнитолы не нужно. К тому же, так вы не будете перегревать свое основное устройство. В общем, сплошные плюсы. Только вот на ночь устройство все-таки придется вынимать или прятать – уличная преступность у нас еще не иссякла, к сожалению.

Подспорьем в этом деле будет хороший держатель – со встроенной зарядкой и надежным креплением
Чтобы управлять таким импровизированным «медиацентром» было удобнее, можно поставить специальный автомобильный лончер, коих существует множество. От фирменного гугловского Android Auto, до сторонних приложений вроде Car Launcher Pro и Drivemode. Для устройств на iOS выбор таких программ меньше, Drive Box – одна из альтернатив. Интерфейс таких программ максимально упрощен для использования за рулем, а многие команды можно выполнить и голосом. Причем, в отличие от стоковых магнитол с голосовым управлением, распознавание речи в смартфонах работает на порядок лучше.
Дублирование экрана смартфона на устройствах с ОС Windows CE
Владельцам более современных машин, развлекательно-информационная система которых построена на базе ОС от Microsoft, повезло больше. По большому счету, подключение смартфона здесь и не то чтобы обязательно – большинство таких головных устройств отлично воспроизводит файлы с флешки или карты памяти, да и навигационные приложения на них можно устанавливать. Вот только выбор этих приложений очень маленький, возможности их откровенно слабые, а интерфейс отстает от текущих канонов UX лет на десять. Именно поэтому и становятся такими популярными мультимедийные системы с поддержкой Apple Carplay, Android Auto, и «Яндекс.Авто» – всех этих недостатков в них нет.

Просто интерфейс встроенного навигатора в одном популярном современном автомобиле
Но и у владельцев старых автомобилей есть возможность «прокачать» возможности своих мультимедийных систем до современных стандартов с помощью сервиса EasyConnection от китайских разработчиков. Приложение нужно установить как на android-смартфон, так и на саму магнитолу. Приложение существует и в версии для iOS, но на него в последнее время было очень много негативных отзывов про его плохую работу. В целом, сервис не самый простой для освоения, так как не на всех магнитолах и не со всеми смартфонами могут работать определенные версии софта, а все официальные инструкции разработчиков приводятся исключительно на китайском. Задачу немного упрощает то, что для самых популярных автомобилей пользователи уже нашли работающие решения, и делятся ими на профильных форумах. Например, на автомобилях Lada для полноценного использования этого сервиса придется еще и поставить дополнительный «лончер» на магнитолу, в то время как на головные устройства машин группы VAG можно просто поставить само приложение.

Поэтому лучше сначала поискать чью-либо «проторенную дорожку», и лишь потом пытаться решить вопрос своими силами. Если установка и подключение произойдут успешно, то вы получите полноценное «зеркалирование» картинки с экрана смартфона с возможностью управления через тачскрин магнитолы. Звук не передается, для этого все же придется использовать AUX-кабель. При этом, сохраняются все стандартные возможности «головы» – воспроизведение музыки и радио, управление кнопками на руле, парковочные камеры, автоприглушение звука и т.д. Ну а подключив старый ненужный аппарат, вы можете просто оставить его на постоянной зарядке, спрятав его с глаз долой. Таким образом, и красивая штатная магнитола остается на месте, и старый смартфон не нужно каждый раз отключать, в отличие от вашего основного устройства. Главное, чтобы он ловил сигнал GPS – использование собственных антенн головного устройства, само собой, невозможно.
Дополнительный монитор
Если в предыдущем сценарии содержимое экрана смартфона передается на другое устройство, то здесь все наоборот. Именно сам смартфон (или, опять же, планшет) становится внешним экраном для других устройств. Существует огромное множество подобных сервисов, но из всех мне больше всего приглянулся Spacedesk. Он работает достаточно стабильно, у него есть все нужные настройки, и что самое важное – он бесплатен и в нем нет рекламы. Из серьезных минусов могу отметить, что сервер можно установить только на компьютеры с Windows. Ни версии для «маков», ни Linux-версии у него нет. А еще он несовместим с драйверами DisplayLink, так что если пользуетесь док-станциями для ноутбуков, придется выбирать что-то одно.
Зато приложений для устройства, которое будет экраном, здесь несколько: для Android, для iOS, для Windows, и даже веб-версия для браузеров.

Подключение проще простого. Как только вы запускаете приложение-сервер, ссылка на него появляется во всех приложениях-дублерах, которые находятся в одной сети с сервером. Важный момент: сервис работает только в рамках общей сети, доступа через интернет здесь нет. Нажав на эту ссылку, вы автоматически добавляете в систему новый монитор, который система Windows определяет как обычный второй (третий, и т.д.) экран.

В настройках дублирующего приложения можно поменять разрешение дополнительного экрана, включить автоповорот и возможность использования сенсорного слоя смартфона в качестве органа управления ПК. Можно даже настроить частоту обновления кадров и глубину цвета. Можно настроить смартфон/планшет так, чтобы он автоматически подключался к одному и тому же серверу при каждом запуске.

Таким образом, водрузив устройство на какую-нибудь постоянную подставку с зарядкой, мы получаем хоть и небольшой, но полноценный дополнительный экран. Его можно использовать для управления музыкальным плеером, просмотра лекций, «приклеенных» заметок, и окна мессенджера – всех тех вещей, под которые жалко отдавать постоянное место на основном экране.

Вместо заключения
В следующей части мы поговорим о других, более прагматических способах применения старых устройств. Ну а если у вас есть, чем дополнить этот список – не стесняйтесь делать это в комментариях.

Современный смартфон вполне может воспроизводить видео высокой четкости. Почему бы не превратить его в мультимедийный центр? CHIP расскажем, как это сделать.


Современный смартфон вполне может воспроизводить видео высокой четкости. Почему бы не превратить его в мультимедийный центр? CHIP расскажем, как это сделать. Львиную долю контента, который хранится на карте памяти планшетного компьютера или смартфона, составляют аудио- и видеозаписи, фотографии и прочие мультимедийные файлы. Их использование обычно ограничивается просмотром непосредственно на мобильном устройстве. Но в домашних условиях было бы гораздо приятнее просмотреть фильм не на скромном по размерам дисплее, а на широком экране современного телевизора или мониторе ПК. Для Андроид-гаджетов решение данной задачи существует — это программа XBMC, предназначенная для организации коллекций мультимедийных данных и воспроизведения их на телевизоре или мониторе с HDMI-разъемом.
XBMC — это кроссплатформенный медиаплеер. Изначально он предназначался для приставок Xbox первого поколения — собственно говоря, своим названием программа обязана как раз всемирно известной игровой консоли. Сегодня в свободном доступе находятся варианты приложения, разработанные для различных операционных систем. В данной статье речь пойдет о версии, предназначенной для Андроид.
Стоит отметить, что XBMC для Андроид находится на данный момент на стадии разработки. Это значит, что стабильной версии программы пока что нет — можно скачивать только экспериментальные Nightly-сборки. В них реализованы практически все функции, необходимые для повседневного пользования, однако в процессе работы с XBMC могут проявляться мелкие недоработки, способные несколько подпортить общее впечатление от программы.
Чем отличается XBMC от обычного плеера? В первую очередь, тем, что помимо работы с файлами, расположенными на внутреннем накопителе смартфона, приложение открывает доступ к онлайн-ТВ, интернет-радиостанциям и фотохостингам. Все эти источники оказываются сконцентрированными в одном месте — нет нужды для каждой из представленных задач скачивать отдельную программу. Для получения таких возможностей требуется только установка специального плагина для XBMC. Процесс поиска и инсталляции любого дополнения занимает чуть больше минуты.
Интерфейс приложения можно настроить под небольшой размер экрана смартфонов. В мобильной версии программы есть и специфичные функции. Так, если на аппарат поступил телефонный вызов, то воспроизведение видео остановится, а на экран телевизора будет выведена информация о звонящем.
Установка мультимедийного центра
Прежде чем переходить к загрузке и установке, стоит выяснить кое-что относительно совместимости вашего мобильного устройства с данной программой. Во-первых, для нее требуется операционная система Андроид версии не ниже 2.3, а наиболее корректно XBMC ведет себя в Андроид 4.0 и выше. Во-вторых, нужно определить, какая версия программы подходит для вашего гаджета. Существуют сборки XBMC двух типов — для устройств, поддерживающих технологию ускорения работы с мультимедийными данными NEON, и без нее. Перечень гаджетов типа NEON и Non-NEON также приводится на указанной выше странице. На ней же можно найти список совместимых надстроек.
Скачайте самую свежую версию нужной вам сборки и скопируйте ее на карту памяти смартфона. С помощью любого файлового менеджера для Андроид, например «ES
Проводник», перейдите к файлу, запустите его и установите обычным образом.
Начало работы с программой
После первого запуска программы открывается главное меню в виде прокручиваемой ленты, пользоваться которым не слишком удобно. Дело в том, что в XBMC по умолчанию задан интерфейс Confluence, доставшийся «в наследство» от Xbox и предназначенный для управления на экране телевизора. Впрочем, в настройках есть возможность установить графическую оболочку, более удобную для использования на сенсорных дисплеях. Для этого нужно зайти в раздел «System» и в открывшемся меню выбрать пункт «Appearance». Взгляду откроется еще одно меню, верхним пунктом в котором будет параметр «Skin». Поменяйте его значение с «Confluence» на «Touched».

Стандартный интерфейс Confluence не для небольших экранов Интерфейс Touched подойдет для смартфонов наилучшим образом После установки сенсорного режима не стоит сразу покидать раздел меню «Appearance». Интерфейс XBMC по умолчанию англоязычный. В целом, это не создает особого дискомфорта: приложение имеет интуитивно понятный интерфейс. Однако все же приятнее «общаться» с программой на родном языке. Для этого в указанном разделе необходимо найти пункт «International» и, используя стрелки в подпункте «Language», установить требуемую локализацию системы. Подтверждать выбор не нужно — достаточно подождать несколько секунд, чтобы XBMC сменила язык интерфейса на русский или, например, украинский.

После переключения на удобный интерфейс выберите русский язык После повторного запуска программы уже в режиме Touched пользователь попадает на главный экран XBMC. Здесь располагаются четыре основные иконки — «Видео», «Изображения», «Музыка» и «Программы». Выбрав любую из этих категорий, вы окажетесь в дополнительном меню с примерно одинаковой структурой. Первый пункт — «Файлы» — открывает файловый менеджер, с помощью которого можно либо начать воспроизведение, либо добавить новые фильмы или музыку в коллекцию. Примечательно, что XBMC по протоколу SMB позволяет добавить данные, находящиеся на сетевых дисках. Другие два пункта меню — это «Плейлисты» и «Дополнения». Назначение обоих разделов понятно из их названий. В правом нижнем углу располагается кнопка, которая открывает доступ к файлам и дополнениям, помеченным пользователем как «Избранные». А в верхней части экрана можно увидеть кнопки управления воспроизведением и, что интересно, виджет с информацией о погоде.

Контент с сетевых сервисов, например Picasa, можно просматривать в XBMC с помощью дополнений В целом, XBMC вполне может пригодиться для превращения смартфона или планшета на базе Андроид в полноценный медиацентр — потенциал в данную программу заложен немалый. Правда, пока несколько разочаровывает отсутствие русскоязычных сервисов в списке дополнений. Остается только пожелать разработчикам, чтобы они как можно скорее решили данные проблемы, ведь программа интересна во всех отношениях, и ею хочется пользоваться.

В XBMC можно даже задать несколько профилей пользователей, каждый — со своими настройками внешнего вида и медиатекой
Чтобы не приходилось раз за разом добавлять файлы в очередь на воспроизведение, настоятельно рекомендуется сформировать собственную медиатеку, которая позволит получать быстрый доступ к наиболее востребованным видеозаписям или музыке. Импортировать библиотеку придется для аудио и видео по отдельности, а фотографии потребуется добавлять вручную.
Для начала нужно зайти в меню настроек XBMC при помощи соответствующей кнопки на главном экране. Здесь вам откроется перечень разделов, из которых в данный момент интерес представляют два — «Музыка» и «Видео». При входе в раздел, посвященный аудиофайлам, пользователь по умолчанию попадет в «Медиатеку», где в самом низу открывшегося списка находится пункт «Импортировать музыкальную медиатеку». После его выбора программа запустит файловый менеджер, который позволит найти сохраненные на карте памяти смартфона или планшета файлы. Процесс добавления займет не слишком много времени. Импорт в медиатеку видеозаписей выглядит аналогичным образом, только вместо раздела «Музыка» должен использоваться пункт «Видео».
Стоит обратить внимание, что на этом этапе может проявиться то, что XBMC для Андроид находится на стадии разработки. На некоторых устройствах при работе файлового менеджера могут возникать проблемы: при попытке добавления файлов программа их попросту не видит. Способы исправления такого некорректного поведения на данный момент не описаны, поэтому здесь вам придется положиться на волю судьбы. Отметим, что независимо от того, доступен ли поиск медиафайлов на устройстве, дополнения, функционирование которых реализовано в Андроид-версии XBMC, работают нормально.
Дополнения для XBMC
Одна из замечательных особенностей XBMC — наличие многочисленных дополнений. Они разрабатываются большим сообществом энтузиастов. Если вы обладаете навыками программирования, то тоже можете поучаствовать в их написании. Дополнения доступны для загрузки непосредственно из интерфейса самого приложения. Для каждой категории файлов существуют свои собственные надстройки, которые позволяют серьезно расширить функциональность программ. Дополнения для XBMC предлагают доступ к онлайн-ТВ, интернет-радиостанциям и различным фотохостингам. К сожалению, не все расширения, имеющиеся в списках, работают. Помимо этого многих пользователей из стран СНГ может расстроить отсутствие русскоязычных каналов и станций.
Чтобы попасть на страницу выбора аддонов для видео, аудио или изображений, требуется выбрать интересующую категорию файлов на главном экране программы. В открывшемся меню будет иметься пункт, называющийся «Видео дополнения», «Дополнения для музыки» и «Фото дополнения» соответственно. Данная ссылка переведет на страницу уже установленных надстроек, которая при первом запуске программы будет пустой. Чтобы получить возможность инсталлировать нужное дополнение, достаточно выбрать пункт «Еще…» — с помощью него вы получите доступ к самой настоящей сокровищнице медиа.
Видео
В данной категории большая часть доступных в списке аддонов представляет собой клиенты для доступа к онлайн-ТВ или видеохостингам различных популярных каналов. Для пользователей, не владеющих на свободном уровне иностранными языками, среди видеодополнений интерес представляют музыкальные и спортивные каналы, в числе которых можно легко обнаружить MTV и NBA Video. Огромное количество научно-популярных лекций от известной организации TED можно смотреть и без знания иностранных языков, поскольку они снабжены русскими субтитрами. В списке дополнений имеются и такие популярнейшие видеосервисы, как Vimeo и YouTube. В настройках дополнения можно указать данные своего аккаунта, и тогда вы сможете просматривать каналы, на которые вы подписаны.

Дополнение TED позволяет просматривать огромное количество научно-популярных фильмов, причем с субтитрами
Музыка
Фотографии
Дополнения для фото, в свою очередь, дают возможность пользователю получить доступ к собственным аккаунтам на фотохостингах. Имеются дополнения для Picasa, Flickr, iPhoto и Google. XBMC может стать подобием живых обоев, которые украсят ваше празднество или вечеринку. Дополнение The Big Photos в виде слайд-шоу показывает фотографии с сайтов, где публикуются известные фоторепортеры. А Last.FM Slideshow, как видно из названия, показывает все изображения из альбома текущего исполнителя на одноименном сервисе во время воспроизведения музыки.
Установка дополнений
Процедура установки надстроек на XBMC одинакова для всех типов файлов. После выбора конкретного аддона открывается окно, в котором содержится первоначальная информация о дополнении (описание, версия, список изменений). Для того чтобы запустить процесс установки, необходимо нажать на кнопку «Установить». Конечно, при этом смартфон или планшет должен быть подключен к Интернету, желательно через Wi-Fi. Затем необходимо просто перейти на первоначальную страницу выбора дополнений и запустить установленную надстройку. Интуитивно понятный интерфейс XBMC для Андроид очень в этом помогает.


Музыкальные центры, выпущенные десять и более лет назад, устарели и морально, и технически, но любой из них можно осовременить. После модификации такое устройство сможет воспроизводить музыку с карт памяти и из потоковых сервисов.
Для сборки нам потребуются:
— Старый музыкальный центр.
— Любой смартфон (можно дешёвый и даже без аккумулятора).
— Адаптер карты памяти (переходник от microSD к SD).
— Кусок пластика.
— Печатная плата, радиатор, транзистор LM317 и два резистора (на 240 и 510 Ом).
— 3,5-миллиметровый джек и тумблер (опционально).
— Провода, паяльник.
— Болты и гайки.
Достаньте из музыкального центра кассетный механизм и привод оптических дисков. Оставьте только усилитель, радио, AUX-вход, кнопки управления и табло.

Вырежьте из пластмассы крышку, которая закроет отверстие, образовавшееся после того, как вы выломали кассетную деку и CD-привод.
Сделайте в вырезанной крышке несколько отверстий: для смартфона, кнопки включения и адаптера карты памяти.
Снимите заднюю крышку смартфона и припаяйте провода:
— Два провода для подачи питания.
— Два провода от динамика.
— Восемь проводов от контактов слота для карты памяти.

Подпаяйте к SD-адаптеру провода, которые идут от слота для карты памяти, по этой схеме (конденсатор ставить необязательно):

Вставьте адаптер в прорезь и зафиксируйте его клеем. В него можно будет вставлять microSD-карту с музыкой.
Провода, идущие от динамика, припаяйте к AUX-входу или усилителю. Можно также предусмотреть переключение AUX между смартфоном и внешним источником звука. Для этого нужно вставить джек в аудиовыход смартфона и припаять идущий от него кабель к тумблеру.
Подайте питание на смартфон через стабилизатор напряжения.

Кнопка включения должна иметь две группы контактов. Одна группа коммутирует включение телефона, вторая магнитолы. Если радио не требуется, можно обойтись кнопкой с одной группой контактов.

Приклейте смартфон на термоклей и дополнительно зафиксируйте его пластиковыми кембриками. Такой музыкальный центр умеет всё, на что способен смартфон, то есть может играть музыку с карты памяти и онлайн-сервисов

Всем доброго времени суток. Выставляю на ваш суд свою работу из БЖ.
Если не формат нашего сообщества-удалю. Надеюсь кому-нибудь пригодится. Запись сделана с точки зрения человека, не имеющего огромных познаний в программировании. Но все проверено, все работает.
Речь пойдет о планшете в автомобиле на примере Шевроле-Нивы. Но планшета не просто как гаджет, а как мультимедийная система, взамен магнитолы.
Для этого мне пришлось перелопатить кучу сайтов, т.к. мои познания в компьютерных программах заканчиваются Вордом. Поэтому да простят меня бывалые программисты и опытные пользователи ПК, у которых первая часть блога про работу с планшетом вызовет улыбку — писать я буду максимально просто. Конечно мне было сложно разобраться в некоторых вещах по инструкциям в интернете, поэтому если нужно, пишите, я постараюсь по мере своих компетенций разъяснить подробнее.
Получилось так:



Для более менее нормального функционирования планшета в качестве мультимедийной системы мне пришлось решать следующие проблемы:
1. Создание в планшете оболочки как в штатных мультимедиа с рабочими кнопками + небольшая автоматизация.
2. Подключение планшета к акустической системе машины.
3. Место установки и способ крепления планшета.
Начнем.
Планшет. Работа с ним.
В сети рекомендуют и хвалят Nexus, но я взял чистокровного китайца Irbis с встроенным GPS (без него навигация без выхода в интернет работать не будет) чисто из финансовых соображений и после установки на него всего необходимого, хочу отметить, что все заложенные в планшет функции он выполняет хорошо.
Далее я начал устанавливать оболочку, как в штатных мультимедийных системах. Я создал два "рабочих стола"-главный и вспомогательный. На главный (фото 1) вывел все необходимые для себя кнопки, включающие соответствующие приложения.
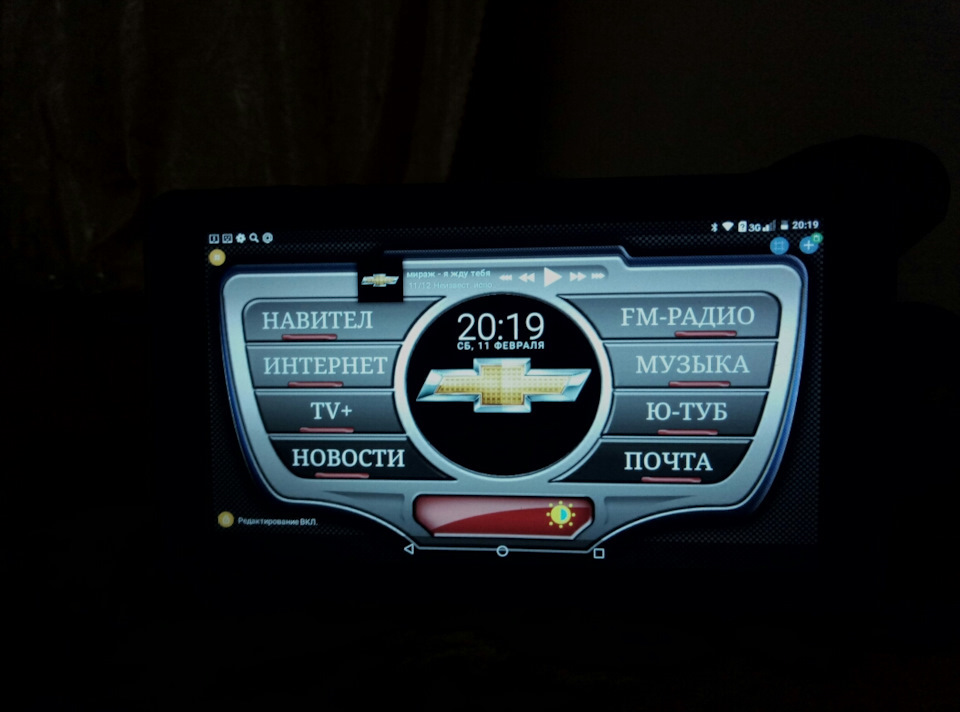
На вспомогательный Фото 2 (открывается как на телефонах при прокрутке пальцем по экрану в сторону ) вывел нужные мне приложения, которые не влезли на главный экран.
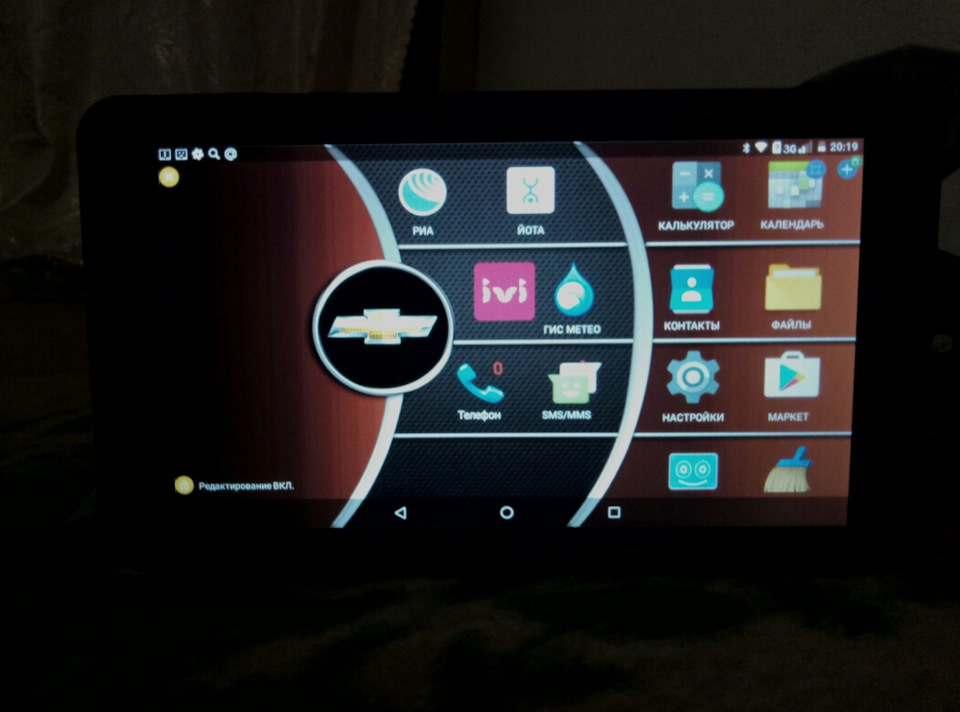
Принцип создания таких оболочек оказалось проще, чем я по началу представлял. Берешь нужную картинку (или сам рисуешь в фотошопе), а с помощью специального приложения на эту картинку устанавливаешь нужные кнопки с приложениями. Поэтому перед настройкой на планшет нужно сначала установить все необходимые вам приложения (проигрыватели, навигаторы, почту, тв и т.д.).
Для создания этих рабочих столов я пользовался приложением Total Launcher
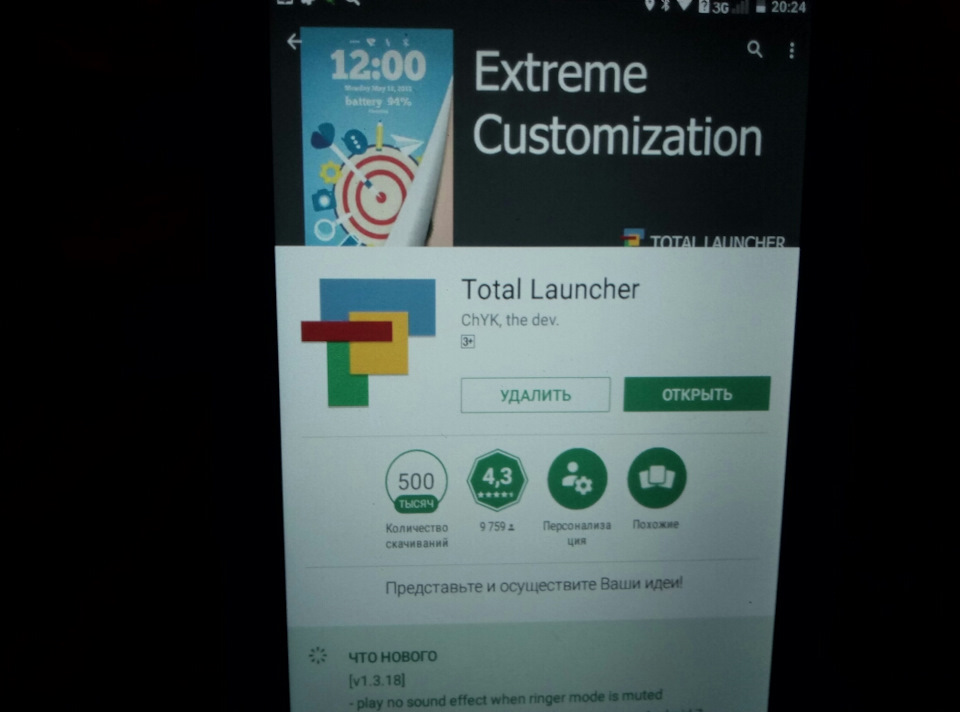
Как пользоваться данным приложением я учился на видео в принципе более чем понятно и доступно.
Оболочку можно нарисовать самому, а можно взять на просторах интернета (что я и сделал, да простят меня авторы-создатели).
Вот так выглядят заготовки:

Позже нарисовал сам новую.

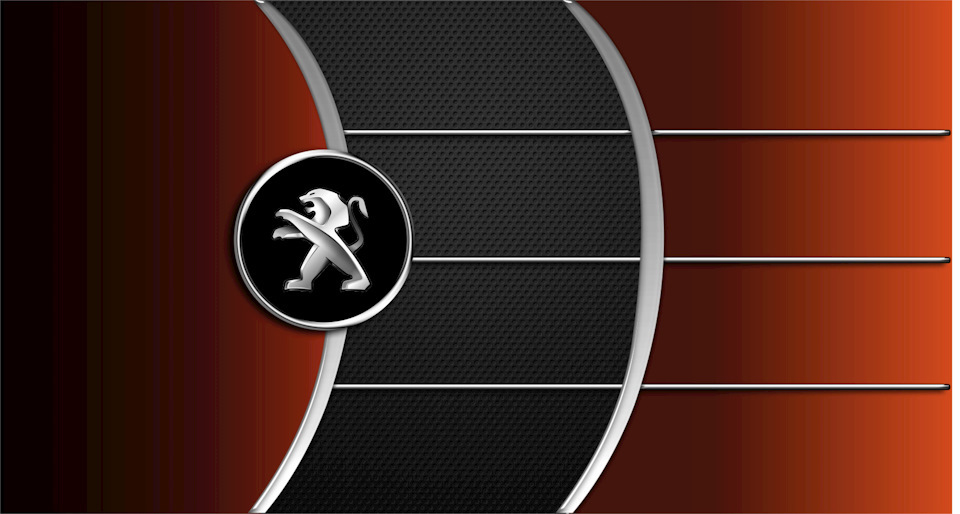

Шильдик Шевроле сделал сам, и установил с помощью Тотал Лаунчер поверх спидометра и Пежо.
За каждой кнопкой стоит свое приложения.Здесь кому какое нравиться. В качестве проигрывателя я установил Poweramp, навигации- Навител, почта — майл.ру, радио оставил штатное и т.д. Здесь что Вашей душе угодно ищите в Плей маркете и устанавливаете на оболочку.
Теперь автоматизация. Для этого я использовал приложение из Плей-маркета MacroDroid. Для чего она нужна?Чтобы вы могли одним действием (одной командой) управлять несколькими функциями планшета. Например нажали на кнопку блокировки экрана, а планшет по мимо блокировки выключил все сети, поставил на паузу музыку и наоборот.
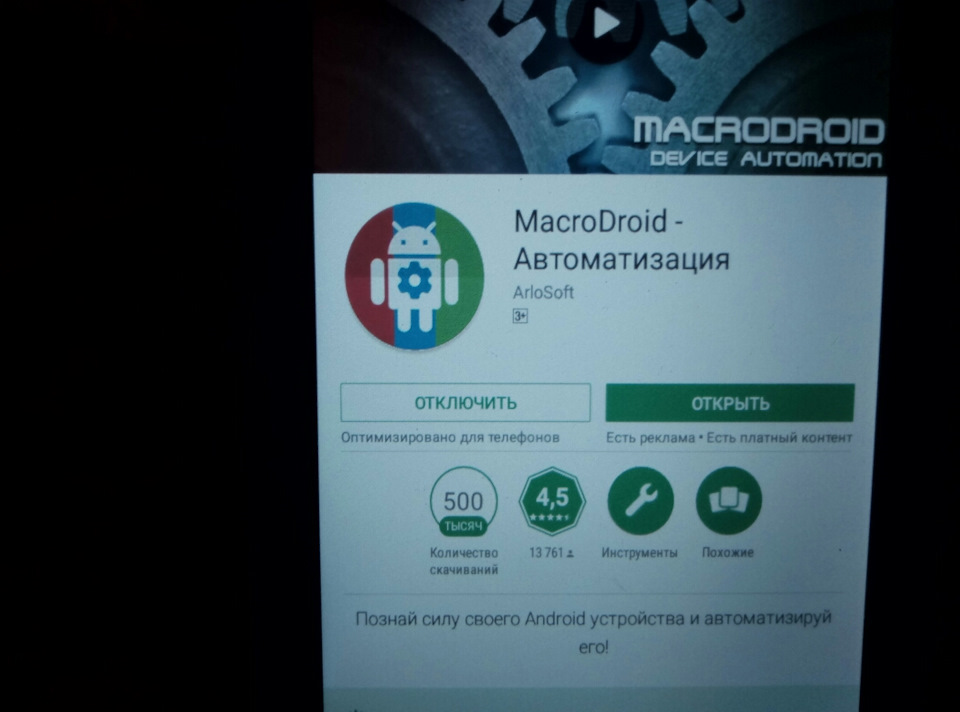
На просторах интернета люди чего только не программируют с помощью похожих программ, но здесь я пошел самым простым путем, сделал только все самое необходимое. Автоматизация заключается в создании так называемых макросов и я создал три основных:
1 макрос: При отключении на шнуре USB питания планшета, музыкальный проигрыватель ставиться на паузу, выключает все сети и выключается (блокируется экран)
2 макрос: при появлении питания на шнуре USB проигрыватель включает ранее игравшую мелодию (с того места, где остановилось проигрывание), включаются все сети и экран выходит из блокировки (загорается).
3. При входящем звонке громкость музыки снижается и включается громкая связь.
В моем случае эти макросы создаются просто. В программе нажать 《новый макрос》.
Из открывшегося списка в программе выбираешь Триггер (это какое событие на планшете должно дать команду на нужные действия. После выбора тригера так же из списка программы выбираем действия, которое сделает уже сам планшет после поступления команды Тригера. Фото моих макросов ниже.
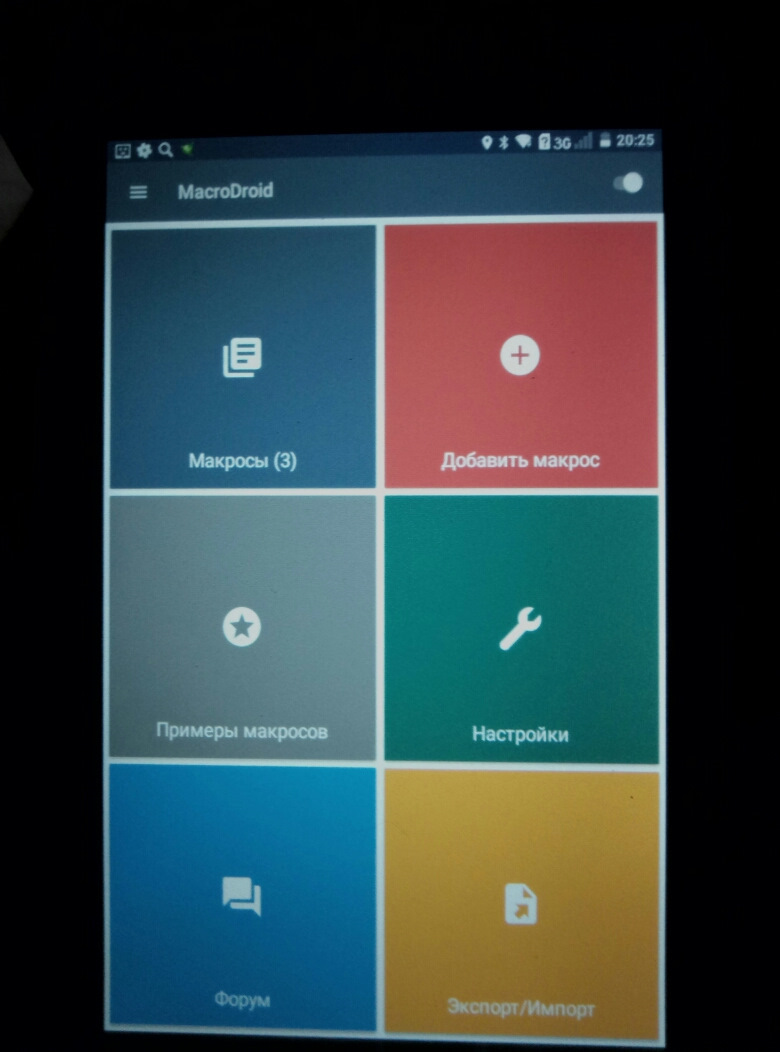
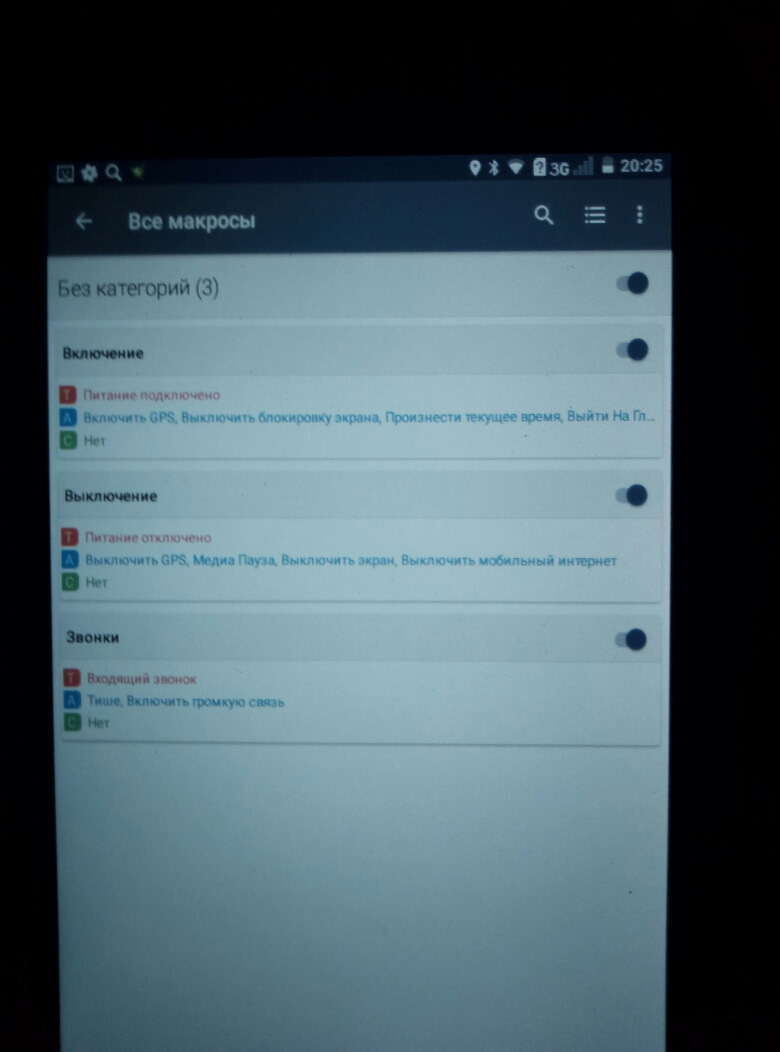
Место установки и способ крепления планшета — индивидуально. Конкретно для Шевроле-Нивы варианты можно посмотреть в БЖ.
PS. Забыл добавить. Именно эта марка планшета зимой за ночь подмерзает, планшет успевает разрядиться. Я с этим мирился легко, т.к пользуюсь автозапуском и к моему приходу уже все работало. Летом, осенью и весной заряда без проблем хватало на ночь.
Хотя решение проблемы аккумулятора есть-вынимать батарею и питать планшет напрямую от внешнего источника. Чем и как питать тоже нужен отдельный пост.
Эксплуатация выявила одно маленькое неудобство:
когда включен навигатор, то для переключения трэка нужно свернуть навигатор, переключить трэк и опять развернут навигатор. Для решения проблемы заказал на Али-экспресс чудо-кнопку дистанционного управления, регулирует громкость и переключает треки. Подключается к планшету по Bluetooth.
Читайте также:


