Как сделать иконку на видео файл
Если вы хотите защитить свои видео от неправомерного использования, вы можете разместить на них свой логотип или водяной знак. Это также проверенный способ повысить узнаваемость бренда, особенно если вы активно используете видео контент для продвижения бизнеса.
В сегодняшней инструкции мы покажем, как быстро разместить логотип поверх видео, используя бесплатный видеоредактор VSDC для Windows.
VSDC – это нелинейный редактор. Это значит, вы можете располагать несколько видео или изображений в кадре, сочетая их путём смешивания или наложения.
Прежде чем начать, подготовьте файл с логотипом в высоком качестве. Из первой части инструкции вы узнаете, как разместить логотип поверх видео, а затем – как сделать его полупрозрачным или монохромным так, чтобы он выглядел более органично.
Как добавить логотип в видео в VSDC
Если вы отдавали логотип на разработку дизайнеру, скорее всего, он сохранён в одном из следующих форматов: AI, EPS, PDF, SVG, PNG, или JPG. Для наших целей, наиболее подходящий формат – это PNG. Такие файлы естественно вписываются в любое видео за счёт прозрачного фона. Однако вы сможете добавить изображение в любом другом формате, если PNG нет под рукой.
Шаг 1. Запустите VSDC и добавите видео на сцену через опцию Импортировать контент на стартовом экране.
Шаг 2. Откройте меню Вставить объект и выберите Изображение. Затем выберите нужный файл с логотипом на компьютере.
При добавлении файла на сцену в редакторе появится окно Параметры позиции объекта, в котором необходимо выбрать опцию Добавить новый слой. Таким образом, изображение сразу будет добавлено слоем выше – непосредственно поверх видеофайла.
Шаг 3. Измените размер логотипа и разместите его на сцене. Например, вы можете сдвинуть логотип в угол или же растянуть его по ширине видео и сделать его почти прозрачным – так, чтобы он выглядел как водяной знак.
Кроме того, вы можете растянуть слой с логотипом на шкале времени так, чтобы он отображался на протяжении всего клипа. Для этого щёлкните по файлу с логотипом на таймлайне, затем захватите край слоя и тяните до тех пор, пока по продолжительности он не сравняется с основным видео. Альтернативный способ сделать это – ввести продолжительность показа логотипа вручную. Для этого щёлкните по нему правой кнопкой мыши, перейдите в Окно свойств и найдите поле Длительность показа объекта. Вы также можете отображать логотип не постоянно, а время от времени. Для этого необходимо вручную сократить его слой до желаемой длины, а затем продублировать его столько раз, сколько это необходимо, и распределить по шкале времени.
Как сделать логотип на видео полупрозрачным или монохромным
Чтобы сделать логотип на видео прозрачным, выделите файл с логотипом, перейдите в меню Инструменты в верхней части интерфейса и воспользуйтесь иконкой в виде гаечного ключа. Затем откорректируйте уровень прозрачности до нужного уровня.
Вы также можете применить к логотипу фильтры и стили, включая монохром (стиль «Оттенки серого»). Для этого откройте меню стилей отображения в верхней части интерфейса и выберите желаемый вариант.
Нет логотипа? Добавьте водный знак
Вместо логотипа вы всегда можете добавить на видео водяной знак. С помощью водяного знака, вы можете отобразить любой текст: имя вашего бренда, название страницы в социальных сетях или адрес вашего сайта.
Экспортируйте видео с логотипом
Если всё готово, и вы довольны результатом, откройте вкладку Экспорт проекта и выберите нужный формат экспорта. На этом этапе вы можете изменить кодек, размер, разрешение и другие параметры видео, в зависимости от того, для какого устройства или платформы вы его сохраняете. Вы также можете загрузить видео напрямую на YouTube, выбрав опцию Интернет - Для YouTube.
На этом инструкция окончена. Установите последнюю версию редактора VSDC и попробуйте самостоятельно добавить логотип на видео. VSDC доступен для Windows ПК абсолютно бесплатно, способен открыть медиафайлы любых форматов, и не добавляет водяных знаков при экспорте.
В дальнейшем, вы можете применять различные эффекты к логотипу и даже использовать его в анимации. Вот один из наиболее популярных примеров анимированного интро с использованием логотипа, созданного в VSDC:
Доброго времени суток. Копирую из интернета музыкальные видеофайлы. В файле нахожу понравившийся кадр с музыкантом и делаю его скриншот. Как мне теперь прикрепить картинку
к файлу, чтобы после открытия папки с файлами сразу было видно где и кто
что исполняет, т.е. этот скриншот являлся бы иконкой-превью видео?
Полагаю, что тема для Вас старая и я смогу получить разъяснения по технике
этого дела.
Заранее благодарю за ответ,
mich
24.11.12
Здравствуйте. Тут, на самом деле, не всё так просто.
Эскиз (превью) видеофайла, который отображает Windows, генерируется не самим Windows`ом, а создаётся при сборке (монтаже) видеофайла, т.е. уже вшит в метаданные файла. Для того, чтобы его изменить, следует перепаковать видео, что, как правило ведёт к потери качества, даже если при перепаковке не используется конвертирование.
Надо сказать, что эту превьюшку могут изменять даже далеко не все видеоредакторы, и, кроме того, лезть в видеофайл ради одной смены превьюшки несколько, как бы это сказать, оригинально.
Поэтому, в данном случае, следует использовать другой способ, изменить маску значка в Windows. Для начала, надо изменить отображение файлов в папках с эскизов на значки. Сделать это можно через реестр, предварительно, конечно, реестр нужно забекапить.
Далее устанавливаем программу для изменения значков файлов IconPackager (ссылки для её скачивания я привёл в конце статьи), после её установки, при клике правой клавишей мыши по файлу, в контекстном меню Windows появляется пункт "Изменить значок", клик по нему, в открывшемся окне ставим галку у "Изменить значок только для этого файла" и меняем его:
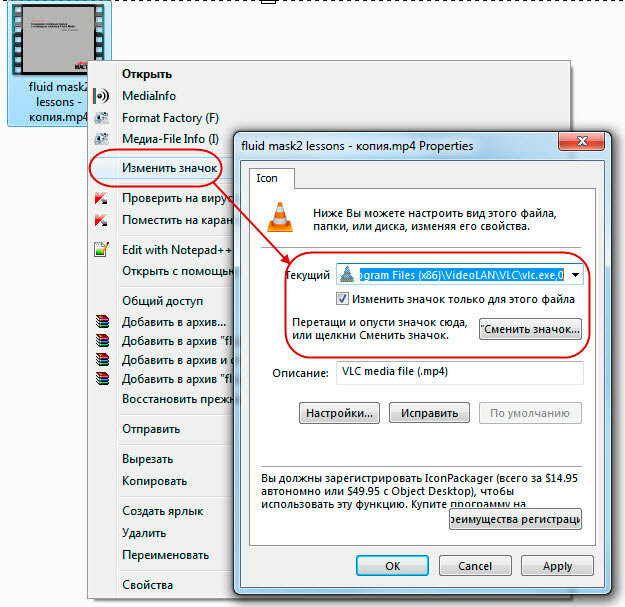
Но тут возникает маленькая проблема. Программа IconPackager работает только с файлами ICO, поэтому Ваш скриншот необходимо сконвертировать в этот формат (например, с помощью Фотошопа, используя плагин ICOFormat), а, лучше всего, собрать нормальный файл ICO, состоящий из нескольких изображений стандартных размеров иконок.
Если Вам понравился материал, скажите свое "спасибо", поделитесь ссылками с друзьями в социальных сетях! Спасибо!
5.0 Оценок: 3 (Ваша: )Посмотрите видео, чтобы узнать про самые популярные программы:
Установите ФотоМАСТЕР и создайте уникальную обложку для YouTube:
Как увеличить просмотры видео с помощью
эффектного превью
Понятно, что на Ютубе может оказаться море видео с однотипным сюжетом. Поэтому важно привлечь зрителей еще на этапе выбора контента — чаще всего люди кликают по понравившейся миниатюре, которая хотя бы минимально намекает, что будет в ролике.
Чтобы сделать превью картинку для видео на YouTube по-настоящему креативной и действенной, руководствуйтесь следующими правилами.
Придумайте идею и концепцию
Можно делать все обложки для канала в одном стиле — использовать фирменный шрифт и цветовую гамму. К примеру, ваш канал о современной музыке. Тогда подойдет абстракционизм и градиентные шрифты. Оригинальная фишка в превью будет автоматически работать на привлечение зрителей. Кто-то на каждой миниатюре размещает свою фотографию, а кто-то рисует пикчи.

Пример обложки к каверу Пушного
Подумайте, кто будет вас смотреть
Перед началом работы важно определиться — кто является основной целевой аудиторией? Если видео для детей, то даже цветовая гамма должна быть выбрана с учетом предпочтений юного поколения. Положительные эмоции у младших школьников и детсадовцев вызывают зеленый, оранжевый и фиолетовые цвета. У девочек, конечно, розовый. Мрачные и темные оттенки исключаем.
Рукописных шрифтов и мелкого текста в подписях тоже лучше избегать. Маленькие дети чаще всего обращают внимание на яркую картинку, чем на слова.

Простой и читабельный шрифт и яркая картинка
Если ЦА — подростки, стоит акцентировать внимание на модных тенденциях. Мемы, креативные шрифты, интригующие заголовки, обилие деталей и интересных фишек. Можно попробовать сделать и загрузить превью в гиперболизированном стиле — море цветов, цепляющие заголовки и современный сленг.

Обилие цветов сразу привлекает внимание
У взрослых вкусы и интересы кардинально отличаются. Одни предпочитают яркие обложки с текстом, другие — лаконичные миниатюры без надписей. Конечно, сложно угадать, «кому нравится арбуз, а кому — свиной хрящик», поэтому стоит ориентироваться на концепцию и контент канала. К примеру, психолог, рассуждающий о серьезных темах, вряд ли вызовет доверие, если обложки для видео будут мультяшными или неоновыми.

Видео Михаила Лабковского — на обложке автор и тема
Выбирайте качественные исходники
Сделать привлекательную обложку проще, когда работаешь с качественными изображениями. Выводить лишние шумы или вырезать посторонних людей из кадра — лишнее время. Да и не каждый умеет. Если планируете использовать собственное фото на заставке, сразу подумайте, хватает ли в комнате света и нет ли за спиной посторонних объектов, которые могут испортить снимок.
Статистика Ютуба ненавязчиво намекает, что ролики с реальными людьми на обложках больше привлекают зрителей. Поэтому если вы собираетесь монетизировать канал, стоит провести несколько фотосетов, тогда под рукой будет материал для миниатюр.

Девушка ведет канал о том, как смотрит шоу «Кондитер»
Делайте акцент на эмоции

Бюджетный ремонт — как тут не вдохновиться изменениями?
Уделяйте внимание тексту
Текст — один их ключевых элементов удачного превью, поскольку часто именно от него зависит кликабельность. При работе с названием ролика советуем учитывать ряд правил:
- Не нужно копировать на превью текст из названия видео. В этом нет никакой логики, так как обычно люди вначале смотрят на обложку, а потом на заголовок.
- Помните о читабельности — иногда красивые и стильные шрифты просто невозможно прочесть без пристального разглядывания. Особенно с телефона. Уважайте аудиторию — делайте подписи читабельными.
- «Краткость — сестра таланта» — лучшее руководство при составлении подписи. Не пытайтесь мелким шрифтом изложить всю суть вашего видео — никто не будет это читать. Как писать работающие заголовки, подглядывайте у других блогеров или почитайте в статьях по копирайтингу.

Минимум текста и все по делу: смысл, шрифт, броские цвета
Основные требования к превью на YT:
размер и формат обложки
Прежде чем поставить обложку на видео в Ютубе, убедитесь что параметры картинки соответствуют системным требованиям видеохостинга. В противном случае изображение не будет смотреться гармонично — какой смысл делать миниатюру, если ее часть будет отрезана? Картинка должна соответствовать следующим характеристикам:
- разрешение обложки минимум 1280 на 720 пикселей;
- формат: стандартный JPG. Также допускаются PNG или GIF;
- вес файла не более 2 мегабайт;
- оптимальное соотношение сторон 16 на 9.
Как создать картинку для видео на YouTube:
простые способы
Рассмотрим два простых и удобных способа, как сделать заставку на видео в YouTube — в программе ФотоМАСТЕР и в онлайн-сервисе Canva.
ФотоМАСТЕР
Миниатюру для видео на YouTube легко сделать в графическом редакторе ФотоМАСТЕР. Отличный результат получится всего за несколько шагов:
-
Скачайте софт и установите его на ПК или ноутбук. Процесс не займет больше 5 минут — просто следуйте программным подсказкам.

Загрузите в рабочее поле фотографию для миниатюры

Просто введите нужные пропорции в соответствующие окна

Увеличим экспозицию и сделаем цвета более насыщенными

Добавьте логотип канала
Софт предлагает огромное количество разных шрифтов, причем большинство их них отлично смотрится в русскоязычном варианте. Любители классики, скорее всего, оценят Myanmar Text или MS Sans Serif. Если нужно покреативнее, обратите внимание на NeSkid. Выбирайте понравившийся шаблон для текста или настраивайте цвета по своему желанию.

Если фото многоцветное, лучше размещать текст на плашке
Canva
Пошаговый алгоритм работы:
-
Зайдите на сайт и авторизируйтесь — можно воспользоваться почтой от Google или зарегистрировать аккаунт.


Сервис подсказывает, что будем делать миниатюру для Ютуба

В программе много креативных шаблонов для превью
Как поставить картинку в качестве значка ролика на Ютубе
Добавить обложку видео можно за пару кликов. Главное, подготовить исходники. Далее действуйте согласно следующим пунктам:
-
Зайдите в свой канал на Ютубе и перейдите в раздел «Творческая студия».
Загрузите новое видео и расскажите о нем.

Можно выбрать значок из предлагаемых или добавить свой

В окне справа можно оценить, как смотрится картинка
Ошибки креаторов: обложки «До и После»
Разберем несколько примеров не слишком удачных картинок на превью и предложим другие варианты в качестве работы над ошибками. Возьмем видео от канала «Нескучный саунд», где рассказывается про креативные музыкальные фишки.

Что бы мы изменили? Довольно скучный фон, глазу абсолютно не за что зацепиться. Плюс светлые миниатюры часто сливаются с интерфейсом Ютуба. Также не хватает и самой музыки. Вариант обложки: современное изображение гитары и читабельный шрифт.

Или можно сделать акцент на тематике. Раз аккорды банальные, то и стиль будет под ретро.

Ретро-миниатюра для ролика — сразу привлекает взгляд
Дальше рассмотрим ролик от канала, где обсуждают разные фильмы. Рассматривается мультфильм Миядзаки «Ходячий замок». В принципе, превью неплохое, однако шрифт выбивается из стиля, а цветовая гамма существенно отличается от оригинала.
Что бы мы изменили? Шрифт, цветовую гамму превью и основную картинку. Даже человек, который никогда не смотрел мультфильм, должен заинтересоваться сюжетом уже по обложке, а основная мысль пока что в ней не выражена.

На Ютубе просто море роликов о ремонте. Возьмем первый в выдаче по поиску.

Что бы мы изменили? Здесь — абсолютно все! Фотография неудачная, никакой композиции нет, а красный шрифт в данном случае неуместен — он не в тренде дизайна. Во-первых, стоит выбрать другое фото, оно должно привлекать внимание и вызывать положительные эмоции. Затем поэкспериментируем со шрифтом и цветовой гаммой.

Заключение
Часто задаваемые вопросы
Минимальный размер изображения для превью 1280х720 пикселей. Также вес файла обложки не должен превышать 2 МБ.
Можно воспользоваться любым графическим приложением. Главное, не забыть задать нужные размеры обложки. Добавить превью на видео можно через приложение «Творческая студия YouTube».
Установите приложение «Творческая студия YouTube» — поставить картинку на видео в Ютубе можно с его помощью. Просто зайдите в приложение, добавьте видео и выберите миниатюру при загрузке. Если ролик уже добавлен на канал, кликните по предложению «Изменить сведения».
Простые советы, представляющие собой пошаговые инструкции по оптимизации и работе в операционных системах Win7, Vista, Win XP. Описание и работа популярных программ. Безопасность ПК. Советы не переполнены терминологией и доступны для повторения даже начинающему пользователю.
Приветствие
суббота, 19 ноября 2011 г.
Превью для видеофайлов с помощью Media Player Classic
Многие пользуются популярным пакетом кодеков K - Lite Codec Pack для просмотра видео и прослушивания музыки. В состав пакета включен проигрыватель Media Player Classic, который обладает большим набором возможностей и весьма скромным интерфейсом. Благодаря большому числу функций, начиная с создания скриншотов и заканчивая выключением компьютера по окончании показа фильма, Media Player Classic пользуется популярностью. Разработчики считают, что плеер улучшать уже некуда и прекратили дальнейшую работу над ним еще в 2007 году. Поставляемый вместе с K-Lite Codec Pack плеер имеет англоязычный интерфейс, но многие все же предпочитают для воспроизведения устанавливать по умолчанию Media Player Classic. Нужно сказать, что в комплект K-Lite Codec Pack включен Media Player Home Cinema , который построен на базе классического плеера Media Player Classic и имеет языковый пакет, в том числе с русскоязычным интерфейсом.
Как уже говорилось, плеер обладает большим количеством функций одна, из которых создание превью для видеофайлов с помощью Media Player Classic. Программа генерирует графические файлы в формате JPG , BMP , PNG содержащие уменьшенные копии кадров видеофайла. Чем может быть полезна такая картинка? С помощью такого скриншота можно получить представление о фильме еще до его просмотра.
Для создания превью в окне проигрывателя Media Player Classic перейдите в меню " File " и нажмите пункт " Save Thumbnails" .
Затем выберете: тип файла в котором будет сохраняться картинка,
Читайте также:


