Как сделать играет в discord на телефоне

Понятие игровой активности в Дискорде
Под определением игровой активности в программном обеспечении Дискорд подразумевается автоматическое отображение в статусе пользователя названия игры, которая сейчас запущена. Многочисленные отзывы участников мессенджера указывают на целесообразность использования функции. Это обусловлено возможностью присоединиться к игровому процессу, чтобы поиграть в команде.
Обратите внимание, в программном обеспечении опция игровой активности по умолчанию отключена.
Поэтому перед использованием рекомендуется активировать, придерживаясь несложной последовательности действий.

Активация функции игровой активности
Чтобы активировать опцию игровой активности пользователям требуется придерживаться определенной последовательности действий. Чтобы исключить вероятность наступления негативных последствий, разработчики предлагают соблюдать следующую инструкцию:
Пользователь выполняет запуск программного обеспечения на мобильном телефоне либо стационарном компьютере. Обратите внимание, при желании можно пользоваться специально разработанной клиентской программой, которая устанавливается либо запустить десктопную версию через установленный по умолчанию браузер.
На следующем этапе предстоит пройти несложную процедуру авторизации – пользователь активирует клавишу входа в личный кабинет, после чего в открывшейся форме указывается логин и пароль.
Обратите внимание, вне зависимости от используемого типа приложения, реквизиты остаются неизменными.

После этого необходимо выполнить переход в раздел внесения персональных пользовательских настоек. Для этого в личном кабинете нажимается на графическое изображение шестеренки, которая находится в левой нижней части разработанной панели управления.
Из сформированного программным обеспечением перечня функциональных разделов, пользователю требуется выбрать категорию игровой активности.
Во вновь открывшейся форме пользователю предоставляется перечень доступных опций для активации.
Пользователю выбирается подкатегорию отображения игровой активности с последующим проставлением отметки в отведенном поле.
Сохранение персональных параметров нажатием на одноименную клавишу. Обратите внимание, изменения вступают в силу мгновенно, поэтому перезапускать программное обеспечение не требуется, вне зависимости от того, используется установленная либо браузерная версия.
Обратите внимание, при желании пользователи вправе установить красочное оформление игровой активности. Для этого требуется использовать дополнительное специализированное программное обеспечение, которое доступно в официальных магазинах утилит Плей Маркет и App Store. Наличие интуитивно понятного интерфейса исключает вероятность возникновения ошибок или недопонимания с дальнейшими негативными последствиями.
Почему не показывается игра в игровой активности
Если пользователи сталкиваются с отсутствием отображения игровой активности в персональном статусе, изначально рекомендуется проверить наличие включенного соответствующего режима. В качестве дополнительных причин выделяют временные технические сбои. Если по истечении определенного времени ситуация не улучшилась, рекомендуется обратиться в службу поддержки с целью получения профессиональной консультации. Обратите внимание, заявки обрабатываются в круглосуточном режиме, поэтому не нужно ждать долго ответа.

Дискорд на телефон — версия VoIP-мессенджера, предназначенная для операционных систем Андроид и iOS. Несмотря на ограниченный функционал, мобильный вариант пользуется большим спросом, ведь открывает доступ к текстовому или голосовому общению с пользователями. Ниже рассмотрим, в чем особенности приложения, как его скачать и установить, а также что учесть в процессе установки и настройки.
Особенности мобильной версии Дискорд
Перед тем как скачать Дискорд на телефон, важно разобраться с особенностями программы. Установка мобильной версии дает следующие возможности:
Мобильная версия Дискорд имеет ограниченный функционал, но это не мешает ей пользоваться популярностью у пользователей.
Как скачать и установить Discord на телефон
Большинство пользователей устанавливают десктопную версию Дискорд или пользуются веб-версией приложения. Для расширения возможностей можно выбрать дополнительный вариант — программу для смартфона.
Для загрузки приложения сделайте такие шаги:
- Войдите в Гугл Плей, чтобы скачать Discord для телефона. Наберите в поисковой строке название программы и кликните по имени. Полное наименование софта — Discord — чат для геймеров.

- Дождитесь скачивания и войдите в приложение.
- Кликните на кнопку Зарегистрироваться, если это не сделано ранее.
- Введите имя пользователя, e-mail и пароль.
Сначала программа предлагает начать пользование, но через несколько секунд требует верификации по номеру телефона. Как заявляют разработчики, это необходимо в случае, если с учетной записью или IP проходят подозрительные действия. Мол, при первом пуске вводить телефон не нужно. Но даже если система затребует телефон, бояться этого не стоит, ведь номер никуда не передается.
На практике ситуация обстоит по-иному. При регистрации будьте готовы, что Дискорд попросит ввод телефона для верификации. Обращение в службу поддержки ничего не дает. Они лишь заявляют, что система безопасности работает правильно. Единственный выход — привязать телефон к приложению, чтобы пользоваться им дальше. В ином случае установить Discord не получится.
Но и это не все. После подтверждения телефона система затребует верификацию введенного электронного ящика. Необходимо зайти на почту и подтвердить факт регистрации. Лишь после этого доступ к приложению Дискорд на телефоне будет открыт.
Как пользоваться и настроить программу
После скачивания и установки необходимо разобраться, как пользоваться программой. Первое предложение после входа — добавить других пользователей в друзья. Для этого необходимо ввести ник человека (если он известен) или запустить поиск поблизости.
Как пользоваться Дискорд
Для выполнения основных функций необходимо перейти в боковое меню и нажать на плюс. После этого система предлагает:
- Создать сервер. После нажатия кнопки загрузите изображение, введите название сервера и жмите на кнопку его создания. Здесь же появляется ссылка, которую можно копировать и поделиться с другими пользователями. Если нажать на символ шестеренки, можно установить время, через сколько устареет URL, а также максимальное число использований. Здесь действует тот же принцип, что и на ПК. После входа на сервер можно добавлять друзей и общаться с пользователями через телефон.
- Присоединиться к серверу. Если у вас на руках имеется приглашение, можно ввести его в специальное поле и нажать на кнопку Вступить.

Настройка Дискорда

Теперь рассмотрим, как настроить приложение. Здесь применяется тот же принцип, что и на ПК. Настройку можно сделать для сервера и всего профиля.
Чтобы настроить профиль, жмите на символ шестеренки внизу возле названия логина. После перехода в этот раздел можно сделать следующие шаги:

Кроме того, в общих настройках Дискорда можно задать параметры текста и изображения, внешний вид, действия и язык. Также приводятся сведения о приложении — список изменений, поддержка и благодарности.
Следующий шаг — настройка канала Discord Mobile. Для этого необходимо нажать на его название и кликнуть на кнопку Настроить канал. Здесь можно выставить следующие данные:
- Название канала.
- Битрейт (до 96 кбит/с).
- Лимит пользователей (нет ограничений).
- Права доступа.


В последнем пункте можно добавить участников, установить роли и задать для каждой из них индивидуальные права. Здесь можно установить нюансы управления каналом и правами, задать настройку голоса и внести другие данные.



Итоги
Дискорд для телефона предлагает стандартный набор функций, позволяющих настроить голосовое и текстовое общение с другими пользователями. При этом некоторые опции здесь недоступны, к примеру, просмотр стрима и другие опции. Что касается установки и настройки, эти вопросы не занимают много времени и доступны новичкам. При регистрации будьте готовы к подтверждению телефонного номера и почтового ящика.
Всего 30 лет назад никто и не догадывался о том, как быстро начнет развиваться игровая индустрия. Впрочем, уже тогда игровые автоматы пользовались особой популярностью. А с развитием компьютерных игр появился даже отдельный жанр игровых видеороликов – летсплей (let’s play). Люди пошли дальше и начали транслировать прохождения игр в реальном времени, то есть через стримы. Расскажем, как смотреть стрим в сервисе Дискорд через телефон.
Что это за функция
В Соединенных Штатах раньше под словом «стрим» (англ. «stream» – «поток») подразумевалась любая прямая трансляция, то есть передача картинки с экрана, веб-камеры и микрофона через интернет в режиме реального времени. Позже, когда технология пришла в русскоязычный сегмент интернета, она стала ассоциироваться только с игровыми трансляциями.
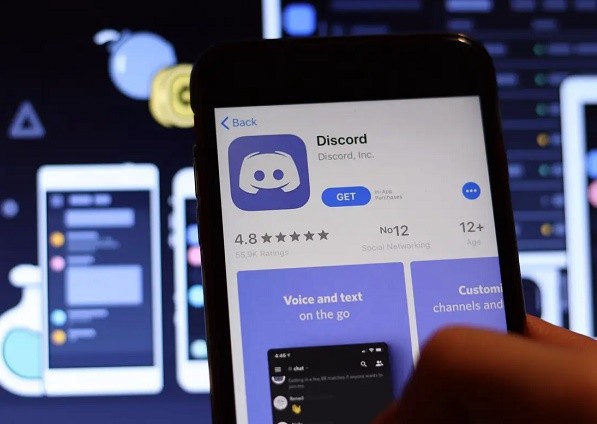
Если вкратце, то стрим – это трансляция игры через интернет. То есть посмотреть его может любой желающий или только те, кому стример откроет доступ.
Стримы позволяют поддерживать контакт с аудиторией, а также внести разнообразие в игровой процесс. В Дискорде стримы особенно полезны, ведь функционал сервиса позволяет мгновенно блокировать пользователей, определять подключившихся, а также пользоваться рядом дополнительных фишек приложения. Как подключиться с компьютера – вполне понятно, а вот с телефоном иногда возникают проблемы.

Как ее включить
Этот раздел, скорее связан с созданием собственных стримов, нежели просмотром прямых эфиров других пользователей. Однако, в старых версиях сервиса все же необходимо выполнить инструкции ниже. В любом случае, инструкции ниже никак не отобразятся на отображении профиля (разве что появятся игры, в которые вы играете, но это можно отключить позже), а потому можете смело выполнять их. Для включения режима «стрим» необходимо выполнить следующие действия:
- Откройте Discord. Включение самого режима рекомендуется выполнять только с компьютера через Desktop-приложение.

- Перейдите в настройки. Для этого кликните по значку «шестеренки» в левой нижней части экрана.

- Перейдите в раздел «Режим стримера». Поставьте галочку напротив «Включить режим».

Готово. Если вы планируете в будущем лично стримить игры, также перейдите в раздел «Статус активности» и добавьте все используемые игры. На деле большинство современных игр в автоматическом режиме определяется сервисом, но работает это не всегда, увы. Здесь же пользователь может настроить отображение игр в публичном профиле. Примечательно, что при включенном режиме стримера скрываются все конфиденциальные данные, чтобы их нельзя было увидеть во время демонстрации экрана.
Теперь необходимо запустить сам стрим (можете пропустить этот пункт, если ваша задача просмотреть чужой прямой эфир, а не организовывать собственный):
- Откройте нужную игру.
- Добавьте ее в список в настройках сервиса.
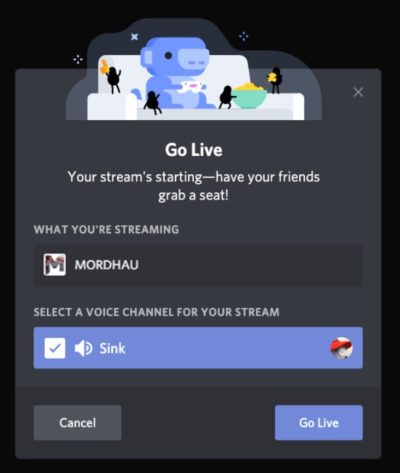
- Сверните игру и откройте окно Discord.
- В левой нижней части окна над вашей аватаркой появится конка игры, а возле нее значок монитора с камерой. Нажмите на этот значок.
- Выставьте настройки трансляции. Учитывайте не только комфортабельность отображения, но и возможности вашего интернета.
- Подтвердите действия.
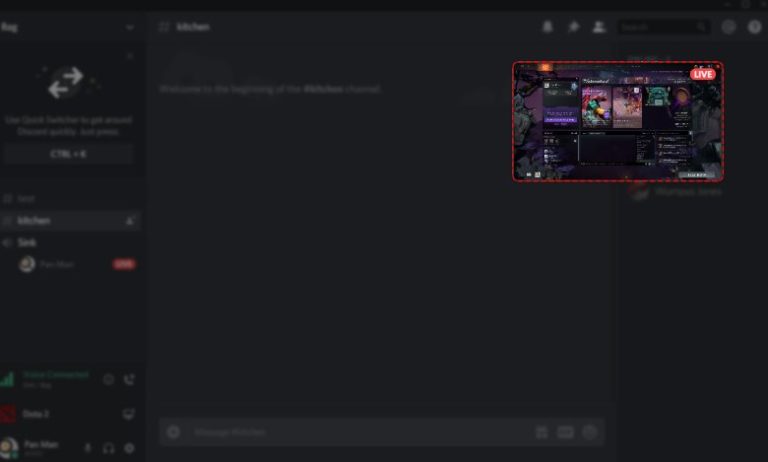
Готово. Теперь, когда вы будете переключаться на окно игры, Дискорд начнет отображать игровой процесс. Когда же вы свернете окно, трансляция приостановится. Теперь к тому, как подключиться к чужому эфиру.
Как присоединиться к стриму в Дискорде?
На деле существует несколько видов трансляции экрана. Например, пользователь может отображать весь экран и все окна, а может настроиться только на одно окно. В любом случае, чтобы подключиться к уже существующему стриму на сервере, необходимо найти стримера в левой части экрана, а после навести на него курсор.
Отобразится игра, в которую он играет, и кнопка «Смотреть». Примечательно, что сделать это можно, не заходя в конфу, все произойдет автоматически. Однако, как только вы попробуете зайти в трансляцию, то сразу появитесь в списке участников, который виден всем.
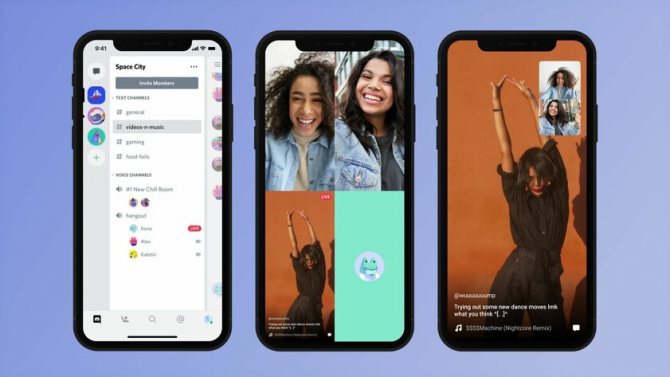
Можно ли смотреть стрим в Discord с телефона
Сразу ответим – да, можно. Делается это с помощью встроенного функционала, то есть дополнительные приложения кроме самого Дискорда не понадобятся. Для подключения к трансляции через телефон необходимо выполнить следующие действия:

Готово. Примечательно, что сначала рекомендуется отключить микрофон. Даже если на компьютере он выключен, не факт, что он отключится и на телефоне.

Хотя вы можете использовать Discord из браузера вашего ПК , правда в том, что приложение предлагает некоторые опции, например Overlay. По этой причине в этом руководстве мы научим вас как активировать и настроить оверлей Discord на вашем мобильном телефоне Android, iPhone или ПК , чтобы вы могли видеть, когда ваши друзья разговаривают, пока вы играете.
Что такое функция Discord Overlay?
Discord - одно из лучших приложений в качестве альтернативы голосовым чатам в видеоиграх. После того, как вы скачали приложение, все, что вам нужно сделать, это смени свое изображение в профиле Discord и начните использовать программу, но не забудьте о функции наложения.
Функция наложения позволит вам наблюдать за активностью de голосовой чат людей, с которыми вы играете. Другими словами, он будет активирован, когда кто-то заговорит в игре.
Это полезная функция, чтобы узнать, кто говорит в данный момент и он вписывается практически в любую игру . Это, несомненно, одна из особенностей, которая выделяет приложение Discord, и для многих причина использовать Discord вместо другого приложения , что помогает ему позиционировать себя как предпочтительный голосовой чат для многих пользователей.

В любом случае в некоторых случаях эта функция не работает, поэтому необходимо активировать его . Затем мы научим вас этому процессу для ПК и мобильных устройств.
Активировать Discord Overlay на ПК
Собственный оверлей должен быть активен , но если нет, вы можете очень легко активировать его. Просто прочтите следующую информацию.
Включите оверлей в Discord на ПК, если он не отображается
Однако иногда информация наложения отображается некорректно. Если оверлей не отображается в ваших видеоиграх, вы можете попробовать следующее.

Включить оверлей в Discord на мобильных устройствах
Игра сильно разрослась за последние годы и теперь доступна на мобильных телефонах. К счастью, опция Overlay также доступна для мобильных устройств, а точнее для Android или iOS.
С другой стороны, если в любой момент вы столкнетесь с такой проблемой, как Discord не распознает ваш микрофон , есть альтернативы, которые вы можете попробовать. Что касается наслоения, то то, что показано выше, обычно решает все проблемы.
Читайте также:


