Как сделать хромкаст

Высшее образование по специальности “Информационные системы”. В сфере более 7 лет, занимается разработкой сайтов на WordPress и Tilda.
Когда появились UHD и 4К телевизоры, стали приобретать популярность сетевые медиаплееры. Их главное отличие от аналоговых устройств – высокая детализация и отличное качество картинки. К таким приборам относится Google Chromecast.
Первое поколение сетевого медиаплеера появилось в 2013 году. Последняя модель Chromecast with Google TV выпущена в сентябре 2020 года. Она отличается от предшественников наличием интерактивного интерфейса и пульта ДУ.
Стандартная инструкция, которая идет в комплекте с устройством, не всегда понятна новичкам. К тому же в базовом мануале не описано, как настраивать девайс при подключении к iPhone и Android . Мы расскажем, как работает Chromecast, с какими устройствами он совместим и как пользоваться этим медиаплеером.
Что такое Chromecast: возможности гаджета
Chromecast – это цифровой медиаплеер для воспроизведения аудио или видео. Устройство получает контент из локальной или глобальной сети. К приемнику сигнала устройство Google Сhromecast подключается через обычный HDMI-порт. С интернетом или ЛВС связь устанавливается по Wi-Fi.

Настройка медиаплеера Chromecast по беспроводной сети несложная. При подключении к интернету девайс автоматически скачает новую версию прошивки и установит дополнение. После завершения настройки пользователь сможет смотреть онлайн-трансляции любимых матчей на телевизоре, смартфоне или компьютерном мониторе.
Основные функции приставки Chromecast:
- просмотр потокового видео (YouTube, NBA, Hulu, HBO);
- прослушивание аудио (Google Music, Spotify);
- отображение экрана компьютера или смартфона на телевизор.

Покупка приставки Гугл Хромкаст не дает пользователю доступ к стриминговым платформам. Необходимо авторизоваться в потоковом сервисе с помощью собственной учетной записи. Некоторые ресурсы предоставляют часть контента бесплатно, а другие сразу просят оформить платную подписку. Но в стоимость Хромкаста она не входит.
Версии Chromecast
Формально сетевые медиаплееры можно разделить на три поколения. Google Chromecast 2013 года относится к первому поколению. Внешне устройство напоминает обычную флешку.
Особенности Chromecast первого поколения:

Хромкаст второго поколения появился в 2015 году. Внешне он теперь напоминал брелок. Круглый корпус изготовлен из глянцевого пластика. Модель представлена в трех цветах: черном, кислотно-желтом, красном. В середине корпуса расположена эмблема Google.
Характеристики второй версии Chromecast:
- автоматический выбор оптимального канала для передачи данных;
- появление загрузочной заставки при подключении к ПК;
- простая настройка.

Chromecast 3 был выпущен в 2018 году. Его дизайн более минималистичен, чем у предшественника. Корпус изготовлен из матового пластика, а вместо ярких цветов производители остановились на белом, черном и сером.
Отличительные особенности Хромкаст 3:
- более быстрая передача потокового аудио и видео в сравнении со второй моделью;
- совместимость с приложениями Spotify, Netflix и других стриминговых сервисов;
- поддерживает передачу видео в формате FullHD.

Google Chromecast Ultra занял промежуточное звено между вторым и третьим поколением. Производительность приставки немного выше, чем у предшественника. Дизайн медиаплеера немного изменился. Теперь он изготовлен из черного глянцевого пластика. Небольшая буква G расположена в нижней части корпуса.
Характеристики Chromecast Ultra:
- магнит в разъеме HDMI для более компактного хранения;
- поддержка передачи видео до 4К и HDR-режима;
- обязательное подключение к розетке для стабильной работы;
- порт Ethernet для прямого проводного подключения к интернету.

Отдельной линейкой продукции считается Chromecast with Google TV. Стандартная комплектация устройства дополнена пультом ДУ. Визуально новая модель похожа на продукцию третьего поколения, но корпус приобрел овальную форму со сглаженными углами. HDMI-кабель несъемный. Его длина – 5 см.
Отличительные особенности Chromecast with Google TV:
- базируется на чипсете Amlogic S905D3G;
- объем ОЗУ – 2 ГБ, а внутреннего хранилища – 8 ГБ (4 ГБ доступно для загрузки файлов);
- полноценная программная оболочка Google TV;
- поддерживает воспроизведение 4К-видео с частотой до 60 кадров в секунду;
- есть пульт дистанционного управления для переключения между медиаплеером и другими подключенными к телевизору устройствами.
Комплект поставки и внешний вид
Комплектация устройства зависит от поколения. Наибольшую популярность приобрели устройства третьего поколения. В комплект поставки такого медиаплеера входит:
- Chromecast;
- кабель micro-USB;
- адаптер ;
- руководство пользователя;
- гарантия.
Круглая приставка похожа на брелок. Она изготовлена из матового пластика серого, белого или черного цвета. На бренд Google указывает небольшая буква G посередине корпуса.

Как настроить Google Chromecast
Собственного экранного интерфейса у приставки нет, и это осложняет процесс настройки. Пользователи из-за этого теряются, и не знают, подключилось ли устройство или нет. Для того, чтобы настроить Chromecast для телевизора, необходимо:
Шаг 1. Подключение
Для того, чтобы настроить Chromecast, подсоедините устройство к свободному HDMI-разъему, а кабель питания к сети. На экране должна появиться приветственная заставка.

Шаг 2. Скачивание приложения
Для использования Chromecast на смартфоне скачайте приложение Google Home. Если настройка устройства производится на компьютере, то нужно загрузить браузер Chrome.
Шаг 3 Настройка телевизора
Телевизор нужно переключить в режим трансляции данных с подключенного устройства. На этом настройку устройства можно считать завершенной.
Шаг 4 Настройка Chromecast
После подключения Хромкаста к одной сети с компьютером или мобильным устройством необходимо настроить трансляцию. На ПК процесс осуществляется через браузер . При первом подключении произойдет первичная настройка приставки. Нужно просто следовать инструкциям на экране. На мобильных устройствах настройка осуществляется через программу Google Home.
Шаг 5. Установка связи
Обычно заново подключать Хромкаст к телевизору не надо. После завершения настройки он автоматически начнет передавать данные с компьютера или смартфона. При необходимости пользователь может установить на мобильное устройство программу стримингового сервиса, и осуществлять трансляцию прямо из нее.
Шаг 6. Трансляция на телевизор
Передавать видео- или аудиосигнал приставка Хромкаст может из браузера или специального приложения.
Из приложений
Существует множество программ с поддержкой Chromecast. Это YouTube, Twitch, Netflix и другое ПО. Посмотреть полный список приложений можно в магазине Play Store. Для владельцев приставок там создан раздел Google Cast, в котором собраны все программы, поддерживающие этот стандарт.
Для передачи видео или аудио на телевизор необходимо синхронизировать медиаплеер со смартфоном, а затем запустить нужное приложение. В программе следует тапнуть на значок трансляции. Его расположение зависит от интерфейса приложения.
Из браузера
Использование на разных устройствах
Медиаплеер Хромкаст совместим со всеми типами мобильных устройств, включая работающие на iOS и macOS. Пользователю нужно только осуществить правильное подключение приставки к нужному прибору.
На компьютере
Убедитесь, что приставка и ПК подключены к одной сети. Если устройства получают данные из разных сетей, передать изображение или аудио не получится. Дальнейшие шаги:
На mac

После завершения установки утилита начнет искать доступные для подключения приставки.
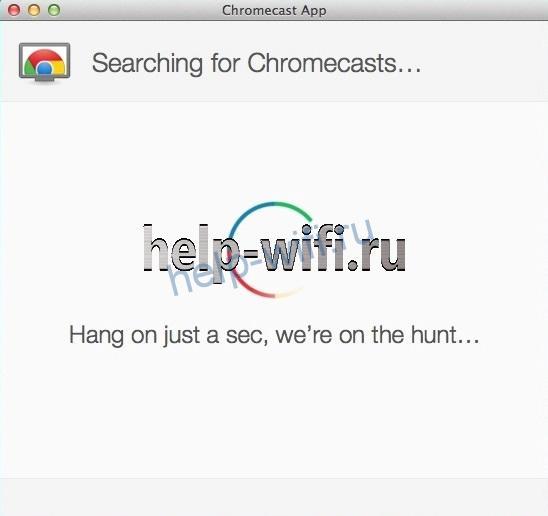
Когда поиск завершиться, следует нажать на кнопку Set up.

На Android
Для использования приставки на Андроид необходимо скачать приложение Google Home и последнюю версию Google. После подключения медиаплеера к телевизору необходимо запустить приложение Google Home и следовать подсказкам на экране.
На iPhone
Владельцам техники Apple тоже придется загрузить на смартфон или планшет программу Google Home. Далее порядок действий зависит от версии медиаплеера. При подключении к устройству первого поколения нужно зайти в настройки Wi-Fi. Там отобразится сеть, автоматически созданная приставкой. К ней нужно подключить смартфон. При работе со старшими моделями это не обязательно.
Активируйте Bluetooth . Запустите приложение Google Home, следуйте подсказкам на экране. Возможно, что придется вручную добавить новое устройство, а затем настроить подключение. Порядок действий будет таким же, как и на Андроид.
Без Wi-Fi
При отсутствии подключения к интернету можно создать локальную сеть и через нее подключиться к другим устройствам. Смартфон или планшет на Андроид можно использовать в качестве мобильной точки доступа. Тогда при отсутствии Wi-Fi приставка все равно установит соединение.
Гостевой режим
Опция появилась со второго поколения Chromecast. Гостевой режим позволяет установить с приставкой соединение устройствам, неподключенным к одной сети. К примеру, со смартфоном, работающим от 4G . Для активации этой опции необходимо:
Владелец приставки может по собственному желанию включить или деактивировать гостевой режим. Для подключения смартфона или другого мобильного устройства к Хромкаст потребуется ПИН-код. При попытке подключения он вводится автоматически.
Если при сопряжении устройств произошла ошибка, необходимо ввести ПИН-код вручную. Цифры для активации подключения указаны в настройках гостевого режима около переключателя или в настройках девайса.
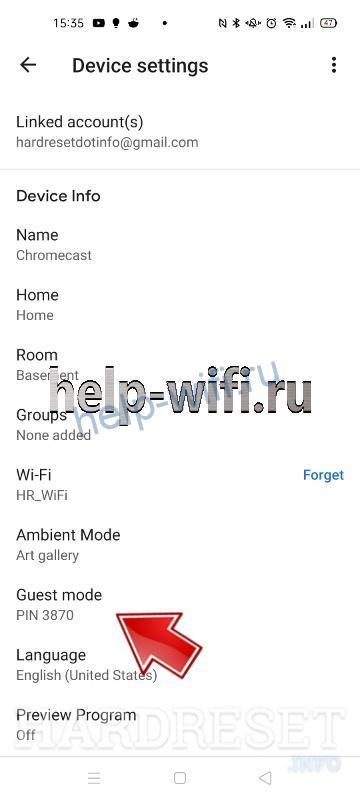
Возможные неполадки
Chromecast иногда отказывается работать сразу после подключения. Это может произойти по следующим причинам:
- Приставка находится слишком далеко от мобильного устройства или PC. Оптимальное расстояние между устройствами – 5 метров. Если отойти от Хромкаста на 6 метров, он перестанет видеть смартфон.
- Светодиодный индикатор мигает любыми другими цветами, кроме белого. Это означает ошибку подключения. В таком случае рекомендуется отключить/включить питание телевизора, а затем снова попытаться настроить подключение. Также следует проверить работоспособность приставки с другим устройством.
- Нестабильное соединение с интернетом. Протестируйте связь на специальном сервисе. Возможно, что пинг завышен.
Нестабильное качество потокового видео или аудио – одна из самых распространенных проблем, с которыми сталкиваются пользователи приставки. Зависания картинки или звука могут происходить из-за нестабильного подключения к интернету или проблемам с доступом к серверу. Убедитесь, что сигнал с мобильного устройства или ПК передается по тому же каналу связи, к которому подключена приставка.
Одна из причин, по которой Google Chromecast закрепился на рынке в качестве одного из лучших стриминговых гаджетов, — на него очень легко транслировать контент. Добавим к этому поддержку многими приложениями и возможность транслировать весь экран смартфона или ноутбука на телевизор за пару кликов.
Не важно, какая у вас модель Chromecast: самая последняя с Google TV или самая первая, в этом руководстве вы найдёте все способы доставки медиа на вашу приставку.
Я купил новый телевизор с поддержкой HDMI 2.1, Airplay, 120 Hz, 4K и прочими современными ништяками. И при этом я купил Chromecast 2020 с Google TV.
All-In-One Person Константин Докучаев
Как транслировать из приложений с поддержкой Chromecast
- Откройте приложение с поддержкой приставки.
- Нажмите на иконку трансляции. Как правило, она в правом верхнем углу.
- Выберите Chromecast в списке устройств для подключения.
После подключения вы увидите экран подключения приложения на вашем телевизоре, а затем начнётся автоматическое воспроизведение выбранного контента.
Как транслировать вкладку Chrome на Chromecast
Транслировать содержимое вкладки браузера Chrome можно с любого устройства без установки дополнительных расширений.
- Откройте сайт, который нужно транслировать.
- Нажмите на меню с тремя точками в правом верхнем углу.
- Нажмите пункт Трансляция.
- Выберите устройство Chromecast.


Выбранная вкладка будет транслироваться на телевизоре, включая видео и аудио на ней.
Как транслировать экран Chromebook на Chromecast
Если у вас есть Chromebook, то вы можете легко транслировать весь экран на телевизор.
Как транслировать экран Android-смартфона на Chromecast
Как транслировать экран на смартфонах с поддержкой технологии
Возможно, эта кнопка спрятана. Тогда её нужно добавить, тапнув по иконке карандаша в шторке настроек.

Медиаплеер Google для воспроизведения потокового контента выступает связующим звеном между системами NAS, мобильными устройствами и телевизорами, поддерживающими разрешение HD. Мы расскажем, как его подключить и настроить.


Медиаплеер Chromecast от компании Google способен за считанные минуты превратить любой телевизор в устройство для воспроизведения потокового мультимедийного контента. Еще одно большое преимущество: стоит такой проигрыватель около 3000 рублей. В беспроводной домашней сети управление воспроизведением осуществляется через ПК, смартфон или планшет с помощью приложения Google Home для Android или iOS. Далее мы расскажем, как установить и настроить Сhromecast 2.
Запускается устройство легко и быстро. После подключения Chromecast к свободному HDMI-разъему телевизора нужно определиться с вопросом питания. Если телевизионное устройство оснащено USB-портом, потребуется входящий в комплект кабель USB. При отсутствии такового используйте сетевой штекер, также имеющийся в комплекте. Включите телевизор и переключитесь на вход HDMI, к которому подключен Сhromecast. Теперь вы увидите на экране заставку с приветствием медиаплеера.
1 Устанавливаем сопряжение Сhromecast
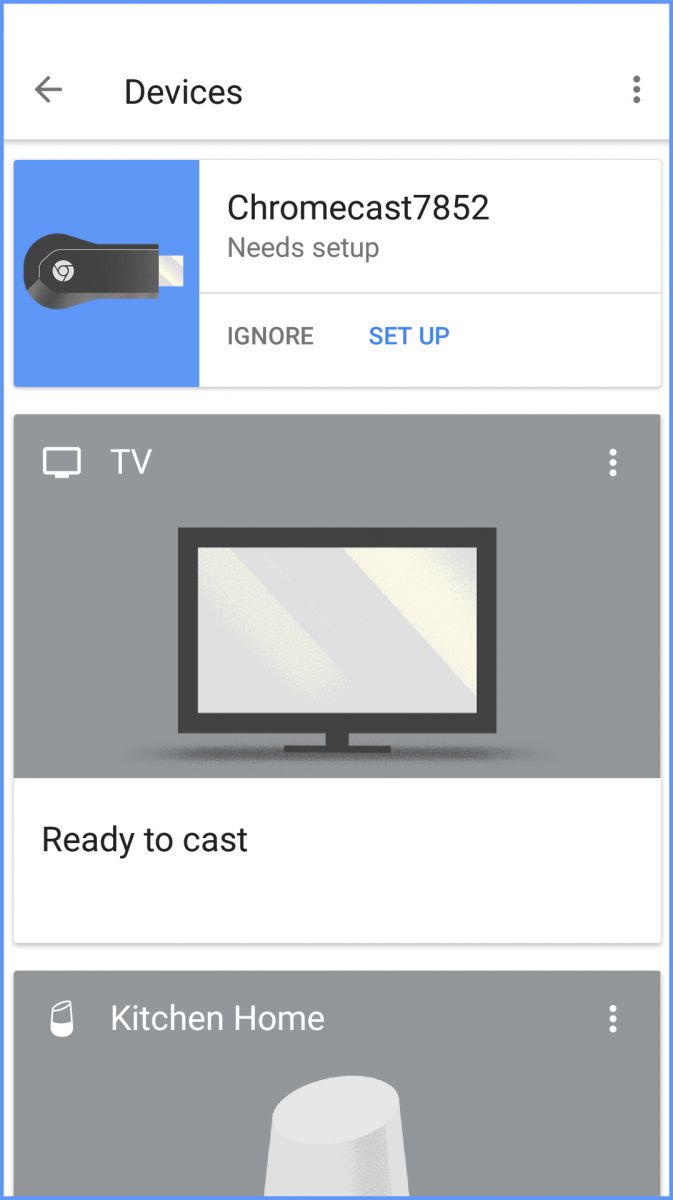
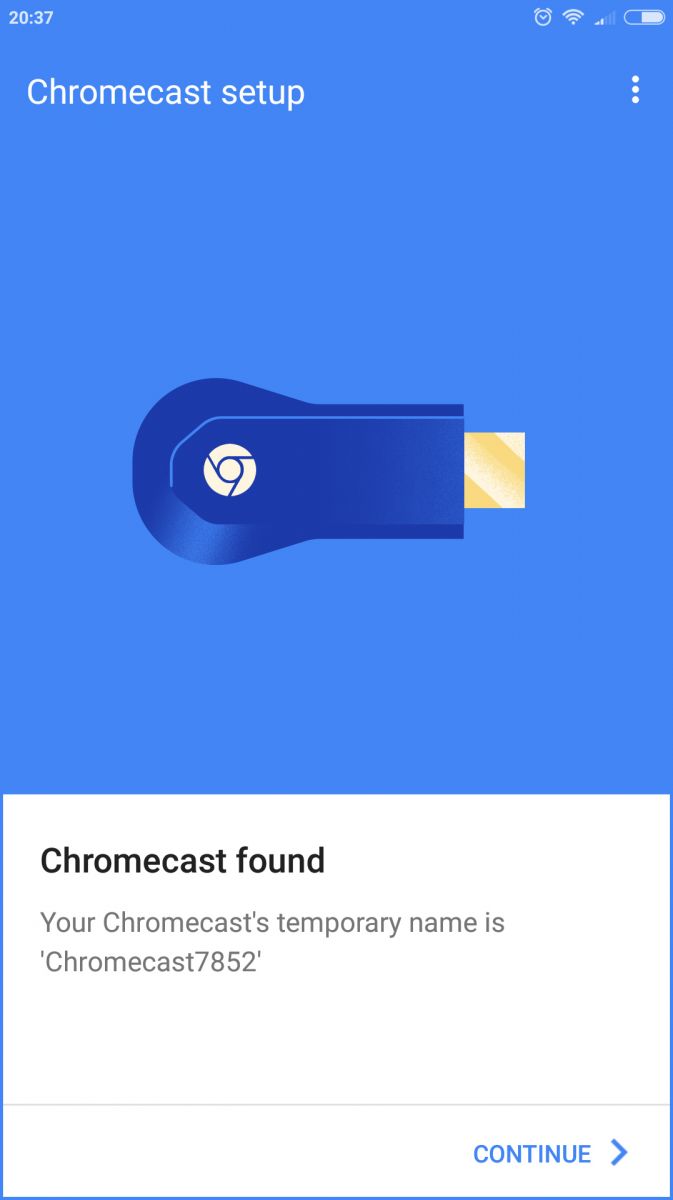
3 Подключаем Сhromecast к беспроводной сети
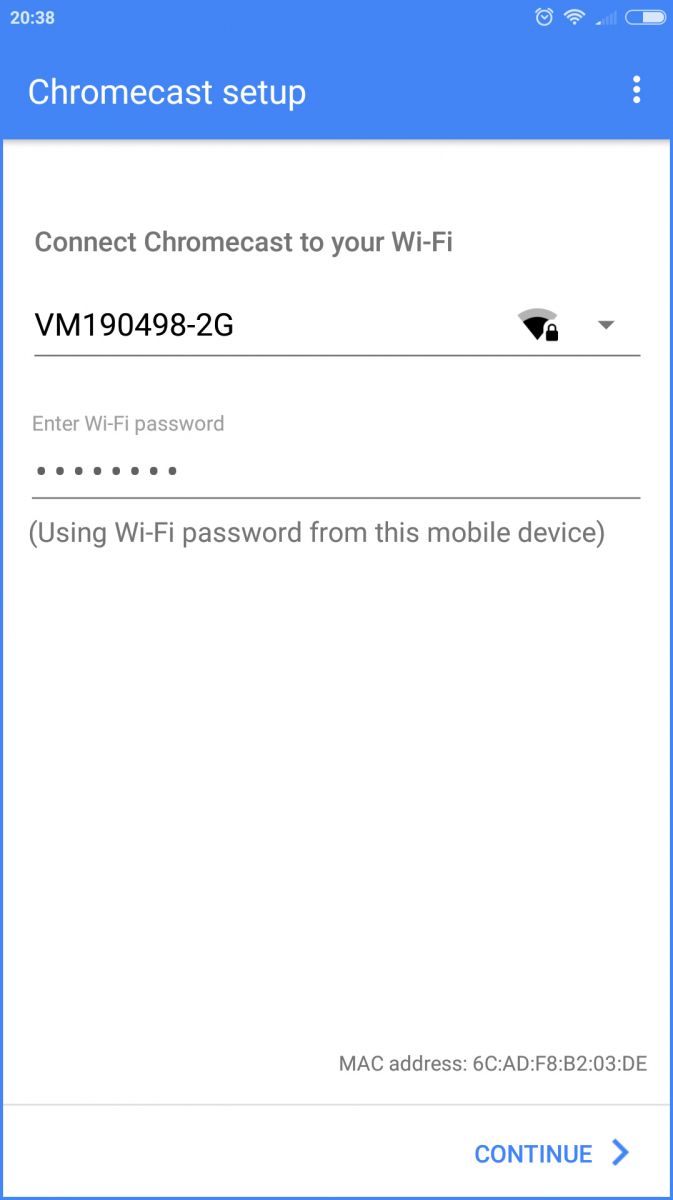
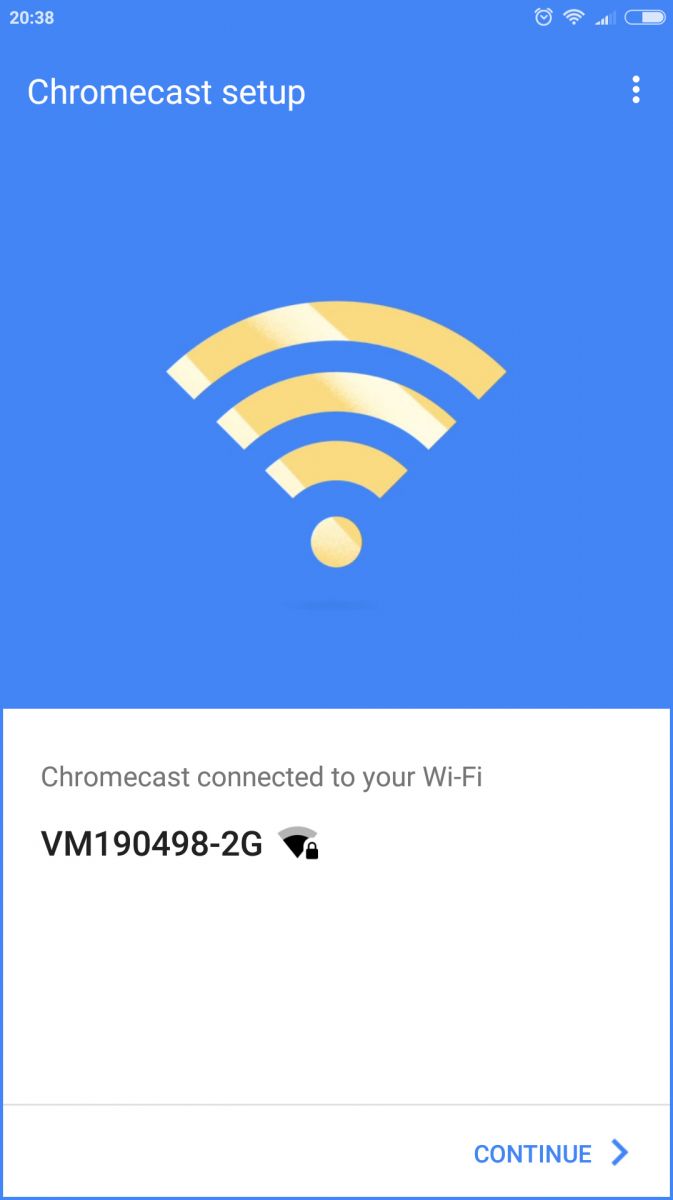
4 Потоковая передача через Сhromecast
Установите на своем мобильном устройстве любое приложение UPnP с поддержкой Сhromecast. После этого вам не нужно делать больше ничего, кроме как обращаться к медиасерверу Wi-Fi, выбирать фильмы или сериалы, запускать их воспроизведение и перенаправлять поток с помощью кнопки Chromecast или выбирать средства визуализации для устройства воспроизведения потокового контента.
Мы рекомендуем установить приложение ArkMC Pro для Android и iOS, а также Bubble UPnP и Qloud Media. Две последние программы доступны только для гаджетов на базе ОС Android.
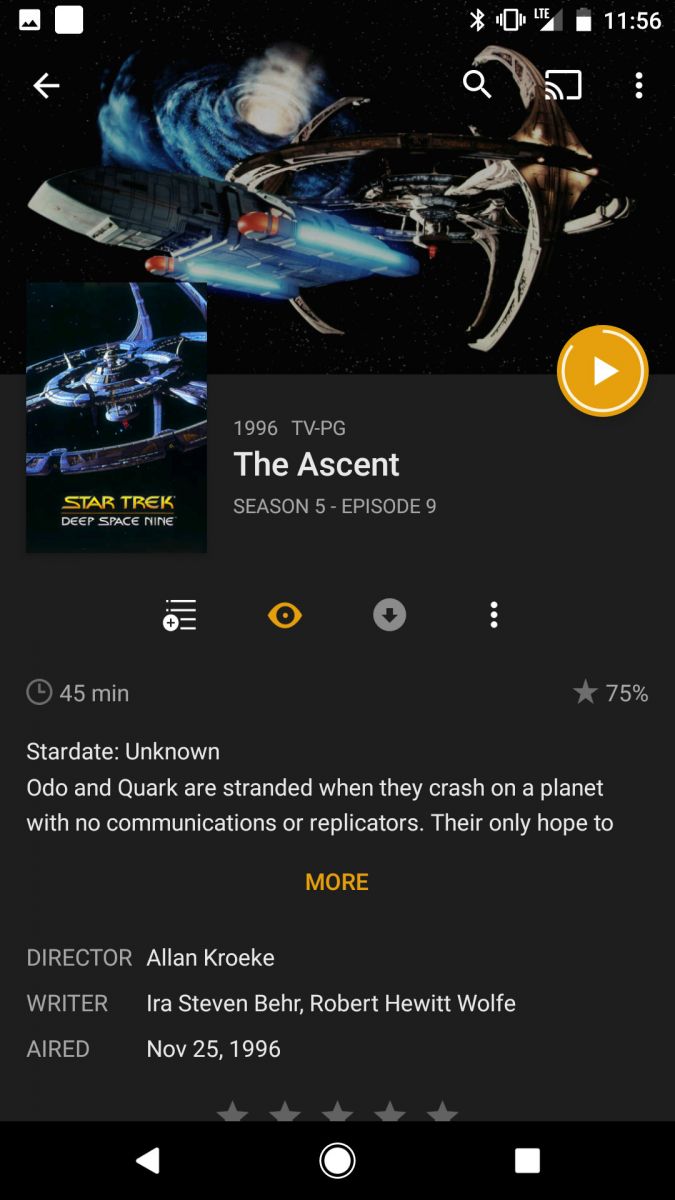
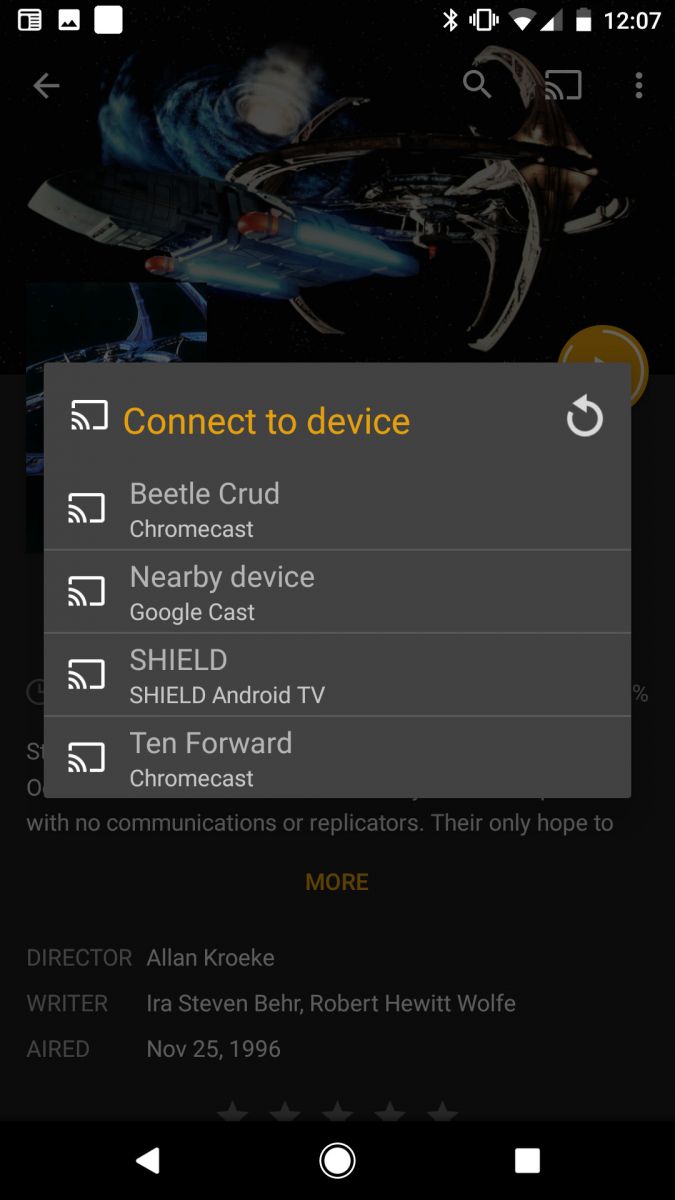
Если на вашем ПК или сервере NAS установлен сервер Plex Media, вы можете запускать потоковое воспроизведение фильмов и сериалов через Chromecast напрямую из мобильного приложения Plex. Для этого откройте на смартфоне или планшете программу Plex, нажмите на значок потоковой передачи в верхнем правом углу главного меню и в появившемся диалоговом окне выберите только что настроенный приемник Chromecast. Затем запускайте сериал или фильм: выбранный видеофайл с помощью Chromecast появится на экране вашего телевизора.
Ниже приведено руководство о том, как его установить и настроить. Хотя производитель утверждает, что аппарат сам себя настраивает, но это не совсем правда, ведь от пользователя все же потребуется выполнить несколько несложных действий.
Что это за аппарат и его предназначение?
Это медиаплеер, подсоединяемый к HDMI телевизора. В итоге даже простой ТВ получает некоторые возможности Smart-TV.

Прибор соединяется с wi-fi, транслируемым в квартире роутера и способен показывать аудио и видеоконтент с домашних гаджетов, у которых есть Wi-Fi-модуль и установлено специальное приложение. Это может быть стационарный ПК, ноутбук, планшет, смартфон и т. п.
На сегодняшний день уже существует три модели девайса. Они различаются внешним видом и функциональностью, но все имеют компактные размеры и простую настройку.

Впервые этот медиаплеер появился в середине 2013 года и сразу завладел вниманием пользователей. Прибор поддерживает девайсы на всех популярных ОС: Windows, Mac OS X, Android, Chromebook OS и iOS.

Во второй модификации модели компания Google исключила важные недостатки первопроходца, аппарат стал в автоматическом режиме подключаться к каналам и на 2,4 и на 5 GHz. А также, было предусмотрено более удобное подключение к разъему без использования переходников. Стоимость девайса при этом не изменилась.

Кроме видео и аудиоконтента появилась удобная возможность смотреть фотографии из сети, например, из Instagram и Facebook.
Коробка и ее содержание
Обзор не будет полным, если не затронуть, что получит пользователь после приобретения девайса.
Для небольшого прибора Google предусмотрел не менее компактную коробку.

В упаковке присутствуют все элементы для быстрого ввода в работу аппарата и наглядная инструкция по подключению.
В перечень комплектующих, кроме Chromecast, входят:
- Переходник HDMI;
- Блок с USB-шнуром для электропитания гаджета.

Габариты устройства позволяют носить его с собой в кармане. Особенно об этом хорошо отзываются люди, которым по работе часто требуется организовывать доклады и презентации в условиях выезда в другие компании.

Ведь уже не требуется носить с собой крупногабаритное оборудование, а просто любой имеющийся телевизор быстро превращать в Smart-ТВ, на большом экране которого презентацию можно вести с планшета или даже телефона.
Процедура подключения
Как было отмечено выше, Chromecast h2g2–42 вставляется в HDMI телевизора. Далее к нему следует подать электропитание. С этой целью в его гнездо miniUSB установить комплектный USB-шнур.
Затем этот шнур можно вставить в USB-разъем ТВ или использовать блок питания, который тоже идет в комплекте.
Процедура настройки
Вставив Chromecast в порт и включив ТВ, пользователь сразу увидит меню, через которое производится настройка.
Если настройка выполняется посредством гаджета на платформе Android, то процедура максимально проста. Система будет постоянно вести пользователя и подсказывать, что делать.
Главное Android -девайс и Chromecast должны быть подключены к одному Wi-Fi.
Потребуется исполнить следующие шаги:

Трансляцию можно наладить с любого девайса с браузером Chrome и установленным ПО, это может быть устройство на Windows, например, ПК или даже смартфон Lumia.
Для этого следует установить расширение Google Cast, которое обладает широкими возможностями. Уже кроме окна плеера допускается показ на дисплее ТВ всего экрана.

Если лэптоп имеет мощную видеокарту, то его владелец уже сможет наслаждаться фильмами с высоким разрешением изображения.

Как видно, процесс настройки прост. В ТВ никаких действий осуществлять не требуется. Все выполняется через браузер в любом девайсе: ПК, нетбук, ipad (iphone), гаджетов на платформе Android и Windows Phone.
Нужно отметить, что телефон транслирует контент в Chromecast с передачей потокового видео в фоновом режиме.
Это означает, что пользователь одновременно с просмотром фильма может пользоваться функциями смартфона, например, звонить и говорить по телефону.
![]()
Читайте также:



