Как сделать хромбук
На пути каждого корпоративного самурая, наверное, есть такой полустанок, на котором приходит желание избавиться от большого, дешевого, неудобного, увешанного админскими запретами, предоставленного компанией-работодателем компьютера, и заменить его на что-то такое, с чем было бы удобно и приятно работать. Многие в этом случае, не задумываясь, пойдут и купят новенький, или не очень, MacBook. Однако найдутся и те, которые захотят схитрить, найти деньгам, на которые посягает Apple, лучшее применение, а в качестве компьютера для повседневных дел найти что-нибудь не хуже, но значительно дешевле. Именно для них эта история.
Первые шаги
Наверное, нет смысла подробно описывать интерфейс Chrome OS, где и какие у нее кнопочки, и откуда что выползает. Стоит лишь отметить, что эта система абсолютно простая в использовании — самая простая из всех, распространенных на сегодня, проще чем Android, и уж точно — чем Windows или MacOS. В некоторых случаях простота оборачивается отсутствием определенных возможностей, однако общий баланс, наверное, положительный — преимуществ больше, чем недостатков. Впрочем, есть ряд особенностей интерфейса, на которые стоит обратить внимание именно в нашем контексте.
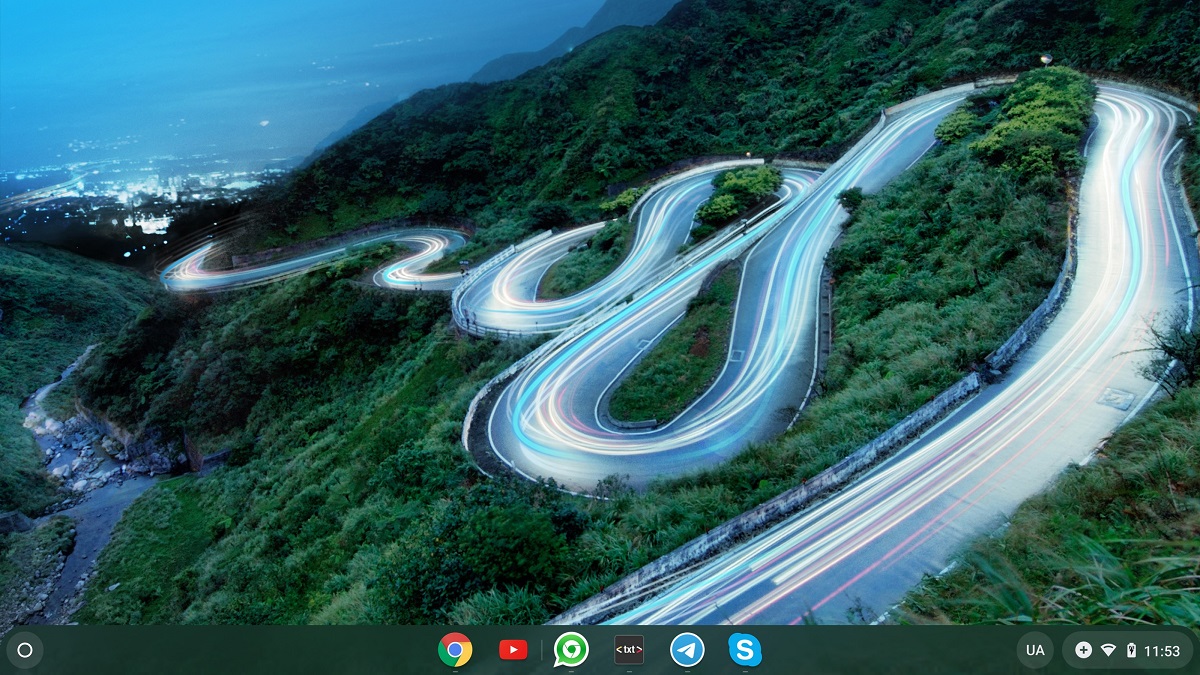
Все операции с загружаемыми файлами — явные
В Windows привыкаешь, что когда в мессенджер пришел файл, или ссылка для загрузки доступна на веб-странице, то достаточно просто кликнуть, и файл откроется. При этом система тихо загружает его в папку по умолчанию, какую-нибудь общую или Downloads. В Chrome OS не так. Здесь, если кликнуть на файл в мессенджере или браузере, система обязательно откроет окно загрузки и спросит, куда его сохранять. С одной стороны, это прозрачно и честно, плюс предотвращает неконтролируемый рост скрытых свалок старых и забытых файлов, которые жрут дисковое пространство. С другой — отвлекает и бесит в процессе работы. Мое отношение к этой фиче — нейтральное, с легким оттенком негатива.
Только по одной запущенной копии каждой программы
Как и Android, система не дает запустить несколько копий или окон одного и того же приложения — при попытке щелкнуть еще раз по иконке приложения, она просто перекинет пользователя в уже открытое окно. Здесь не получится, как в Windows или MacOS, открыть три Excel и сверять между ними цифры, или перетаскивать куски таблиц. Впрочем, открыть в браузере десять вкладок с тем же веб-приложением никто не препятствует. Эти особенности накладывают свой отпечаток на многие вещи — от привычек пользователя до выбора программ. По моему мнению, эта особенность однозначно плохая, и ограничивает использование Chrome OS.
Отличный энергоменеджмент
Невыносимая легкость форматирования
Хромбук, как и устройство на Android, легко сбросить к заводским настройкам, для этого надо просто найти подходящую команду в настройках. Это удобно, когда передаешь ноутбук в пользование другому человеку или продаешь. Более того, есть фирменные функции, такие как Powerwash, которые форсированно удаляют все файлы пользователя из встроенного хранилища и все его настройки. Это плюс. Но есть и жирный минус — Powerwash может задействоваться при обновлении ОС, а также просто при перезагрузке. Я дважды обновлял Chrome OS, один раз Powerwash вычистил все, второй раз — файлы остались на местах. Я не до конца понял, как это работает, и поэтому получил устойчивую фобию к перезагрузкам и обновлениям. Это минус, и как по мне, он перевешивает плюсы.
Расширения и приложения
На современных хромбуках широко доступны три вида приложений — расширение браузера Chrome, приложения Chrome OS и Android. Первые два доступны в магазине Web Store. Расширения (Chrome Extensions) запускаются через соответствующий пункт в меню браузера, открываются во вкладке браузера, не отображаются в системном меню приложений и не открываются в отдельном окне.
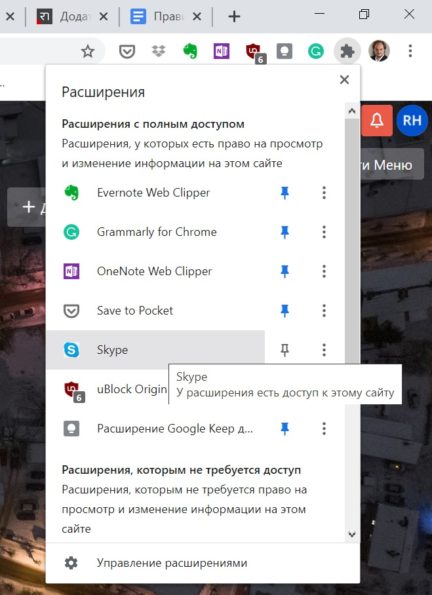
Приложения (Chrome OS Applications), напротив, отображаются как ярлыки в общем меню программ и открываются в отдельных окнах с собственной иконкой на панели задач. Впрочем, есть немало исключений из этих правил. Так, Skype, будучи расширением, не имеет собственной иконки в меню программ, но работает в отдельном окне и отображается на таскбаре, а скажем, Microsoft Word Online, наоборот — запускается из меню программ, но работает только во вкладке браузера и не появляется на панели задач.
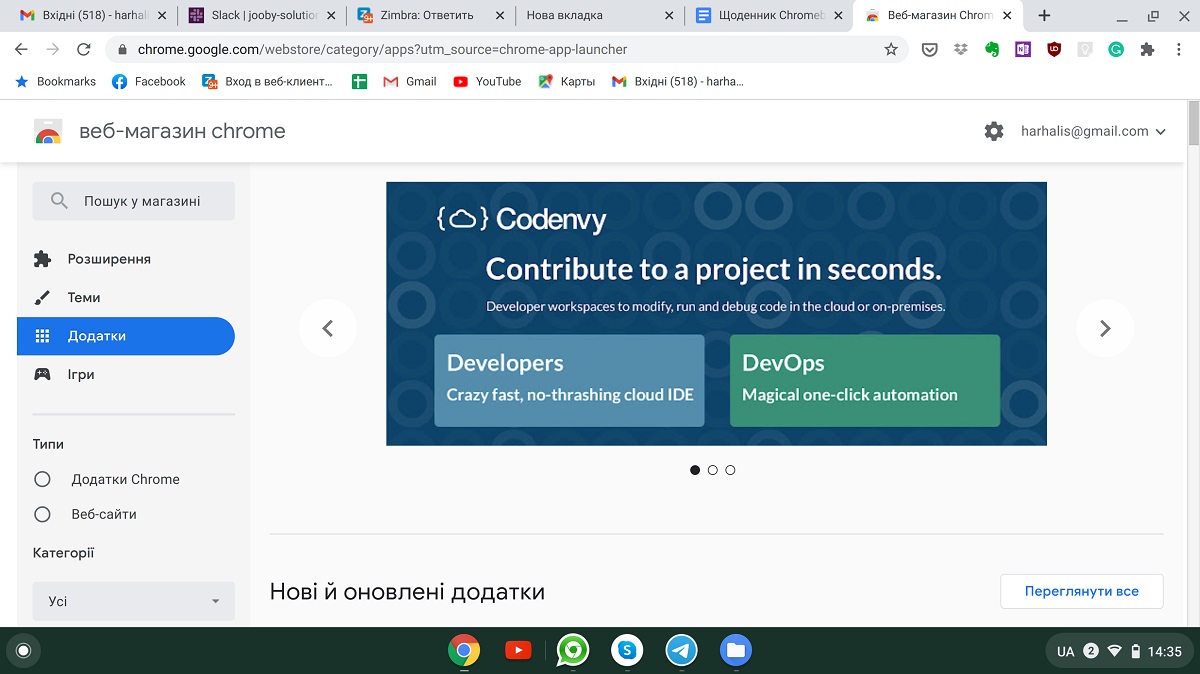
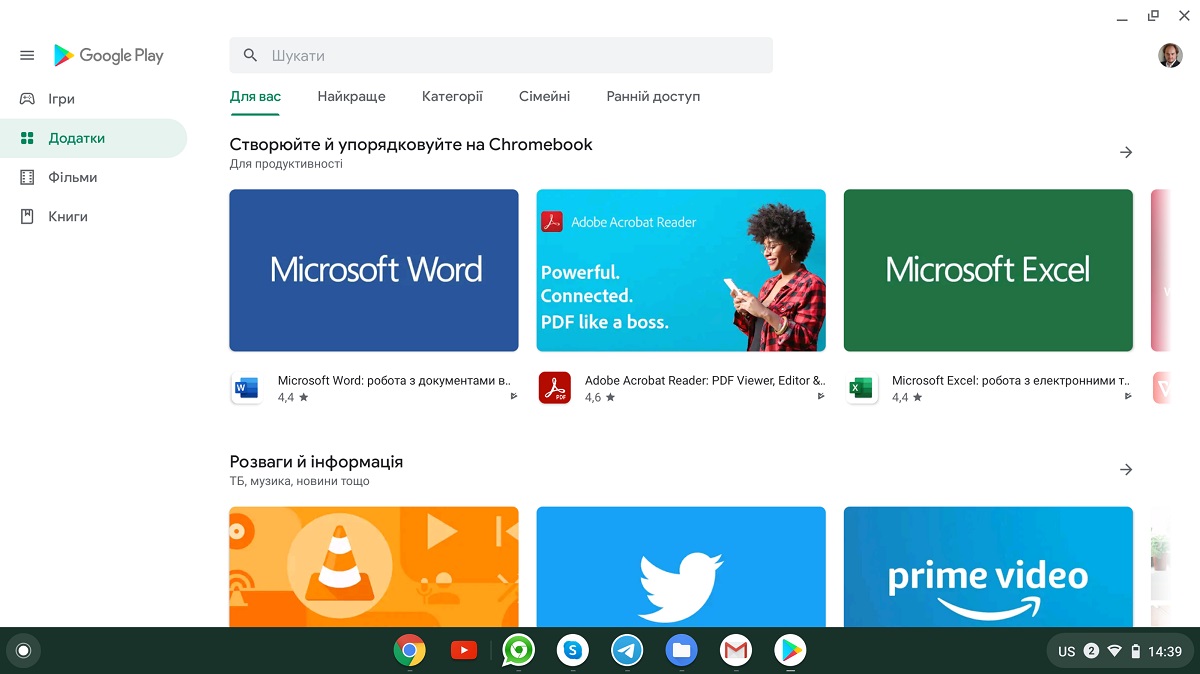
Проблемы появляются, если начать пользоваться приложениями Android в фоновом режиме. Здесь их работа далека от идеальной. Жрут память, тормозят сами и тормозят всю систему. Падают. Иногда тянут за собой все остальные запущенные приложения. Иногда вообще все запущенные приложения и браузер. Проблемы практически неизбежны, если дать хромбуку с несколькими запущенными приложениями Android заснуть и проснуться — он точно будет просыпаться минуту-две, и из запущенных приложений проснутся не все.
В результате, набирая свою собственную подборку программ, следует отдавать предпочтение приложениям Chrome OS. Однозначно избегайте в Android-исполнении тех, которые должны работать в фоне — мессенджеры, почтовики, утилиты, плееры. Возвращаясь к тому, с чего начали — бояться следует не того, что не удастся открыть определенный документ, а того, что это будет неудобно делать по 100 раз в день, изо дня в день, и в фоновом режиме.
Дорога в облака
Наверное, самый позитивный опыт, который дает тесное общение с хромбуком — это изменение философии хранения файлов.
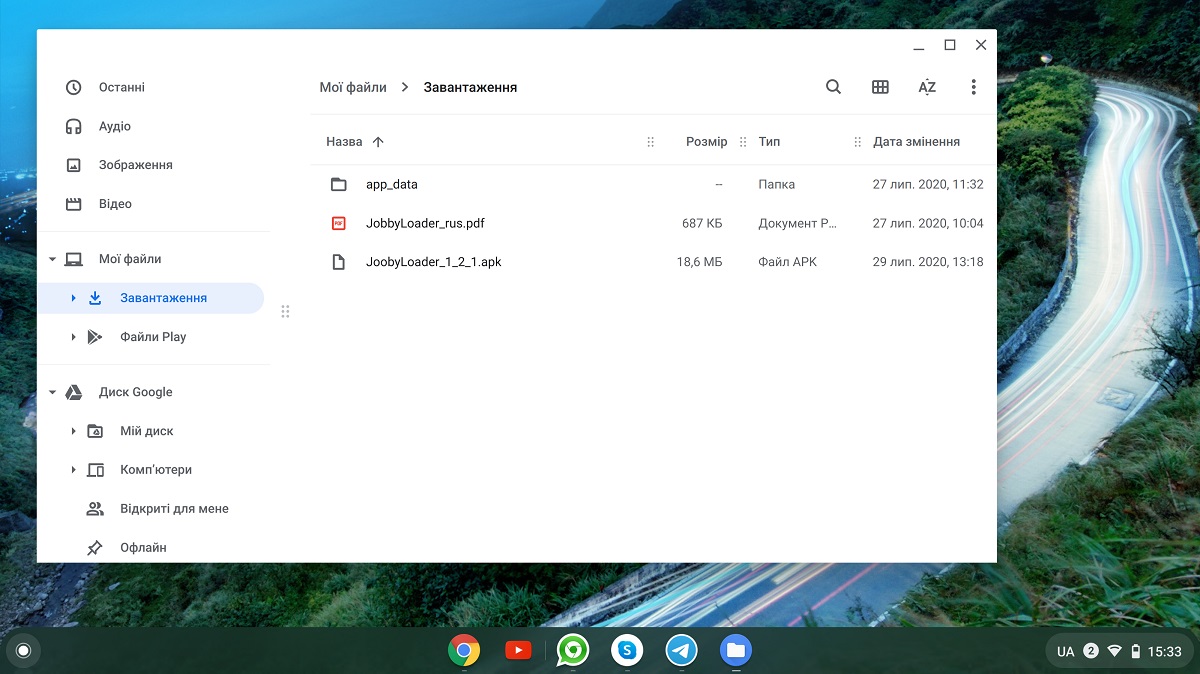
Во-вторых, дешевизна компьютера, будь-то хромбук, или виндобук, автоматически влечет за собой малый объем встроенного хранилища. В хромбуках не бывает встроенных жестких дисков, а 512 ГБ или 1 ТБ хранилища доступны только в единичных, максимально дорогих конфигурациях. Плюс, из-за Powerwash данные на встроенном носителе — в зоне риска, одно неверное движение при обновлении или перезагрузке, и Chrome OS все сотрет. Таскать за собой флешки или внешний жесткий диск — удовольствие весьма сомнительное. Поэтому выбор прост — или покупать MicroSD (на которую тоже еще не факт, что все влезет), или переезжать в облако. Наверное, самый умный подход заключается в том, чтобы разделить весь архив файлов, и то, что критически необходимо независимо от интернета, держать на карте памяти, а остальное — в облаке.
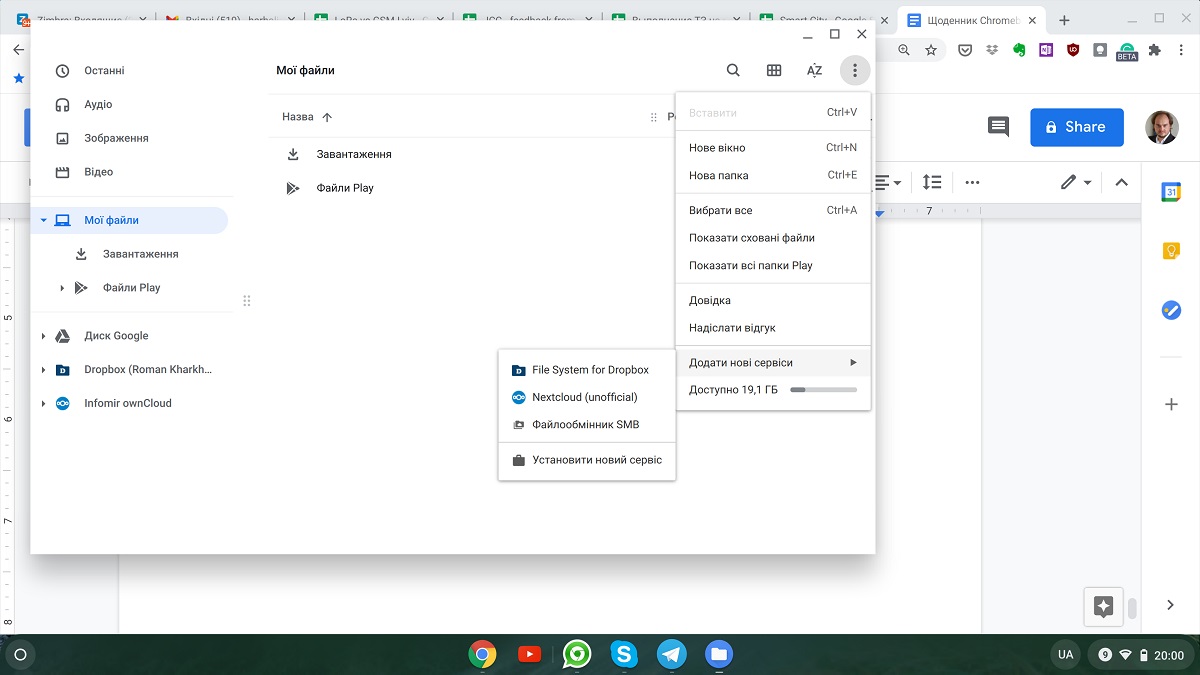
В поисках удобного способа управления файлами я перепробовал много файловых менеджеров, преимущественно в виде приложений Android. Однако все они оказались неподходящими. Одни просто глючили. Другие предоставляли только одно окно, а запустить вторую копию не позволяла Chrome OS. Я привык к работе с окнами Проводника (Windows Explorer), и оказалось, что встроенный менеджер Файлы — единственный в Chrome OS, который работает похожим образом, то есть позволяет открывать два и более окон, между которыми можно перетаскивать файлы. На нем и остановился.
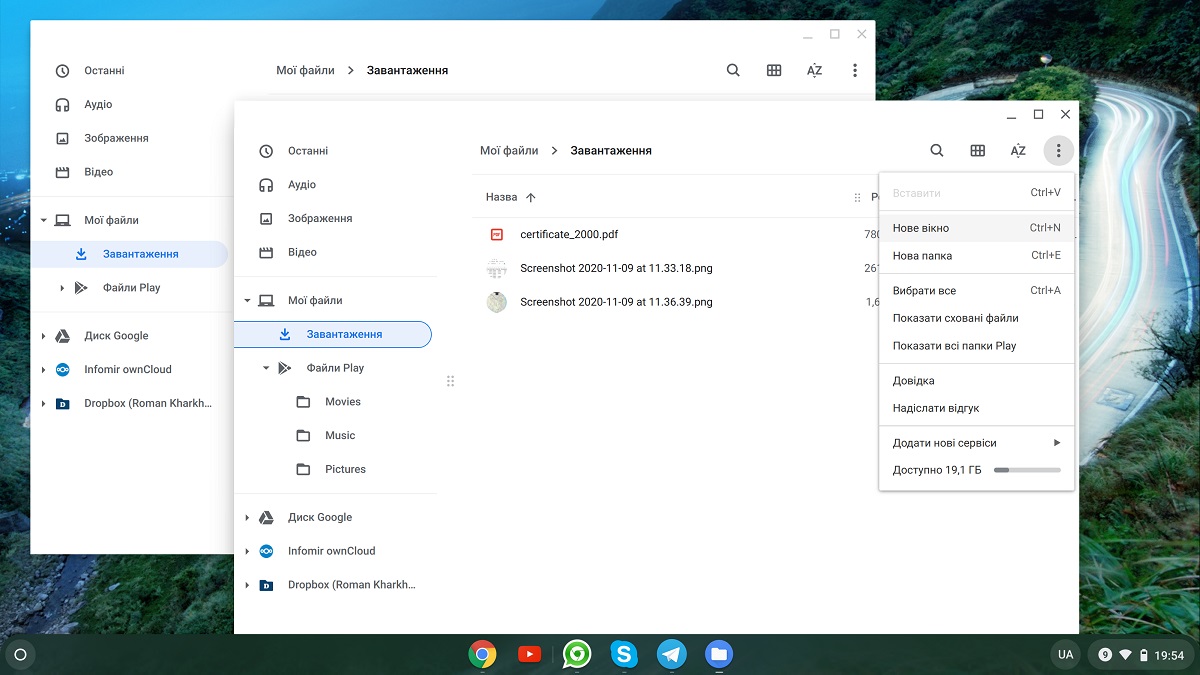
Самое сложное, наверное, с электронной почтой. Опыт пользователя Windows говорит, что стоит найти приложение, в которое прописать свои рабочие и личные аккаунты, некий The Bat или Outlook, и все будет супер. Так вот, во Chrome OS этого не будет.
Я пользуюсь личной почтой на Google Mail и корпоративной на платформе Zimbra. Оба почтовика имеют Web-интерфейсы и способны работать во вкладках браузера Chrome. Забегая наперед, скажу, что это единственный способ более-менее нормально работать с ними на хромбуке.
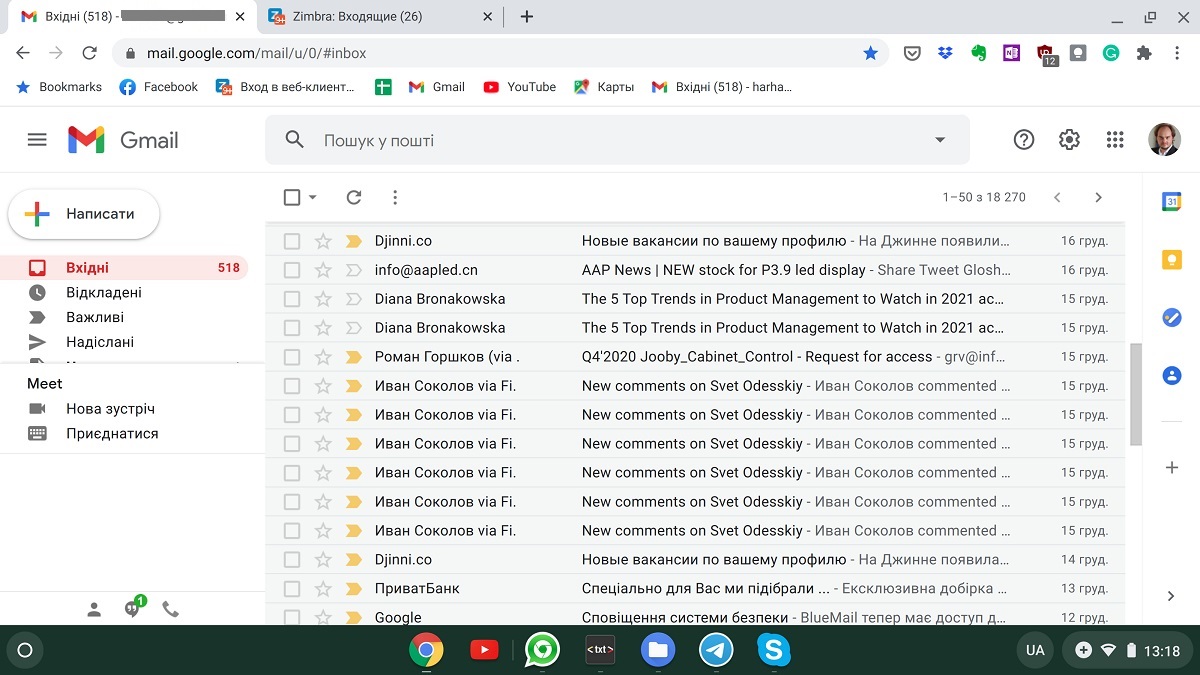
Абсолютное большинство почтовых программ, способных работать с несколькими произвольными сервисами — это приложения Android. Среди них не удалось найти ни одного, который бы позволил подключить и Gmail, и Zimbra, и при этом стабильно работал бы. Gmail for Android — наверное, чемпион мира по хреновой работе под Chrome OS. Он хотя и позволил нормально настроить оба аккаунта, постоянно тормозил, регулярно крешился, а иногда тянул за собой и остальные запущенные приложения, включая браузер Chrome.
Ничем не лучшим оказался BlueMail — к аккаунту Google он еще с горем пополам подключился, а к рабочему на Zimbra так и не смог, все попытки завершились аварийным закрытием или зависанием программы.
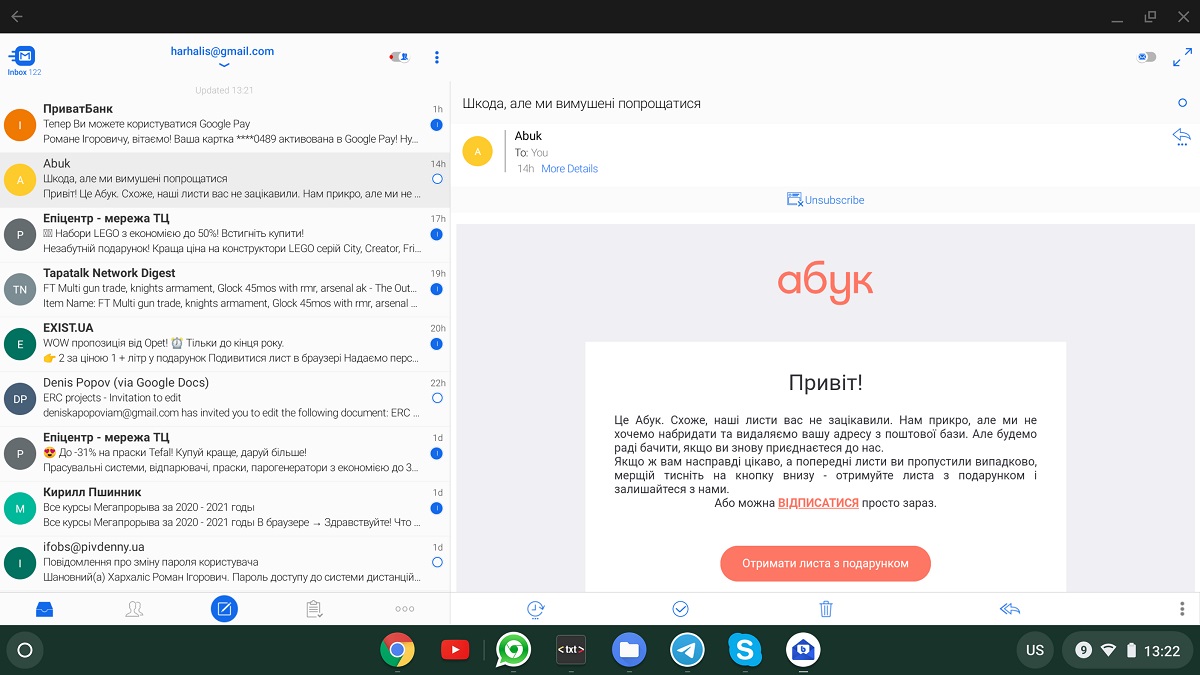
Едва ли не единственный универсальный почтовик в виде приложения Chrome OS — это AquaMail. С ним действительно нет проблем со стабильностью работы, он нормально работает со сторонними сервисами, зато не дружит с Google Mail — платформа так и не пропустила этого клиента через свои средства безопасности. И дизайн интерфейса у него родом из 90-х, что не добавляет желания пользоваться этой программой.
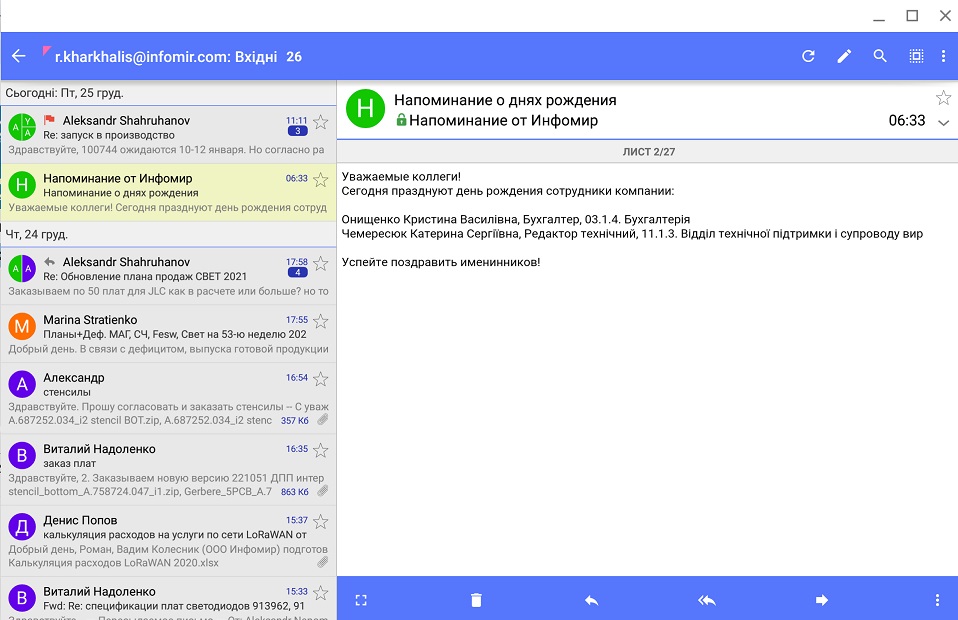
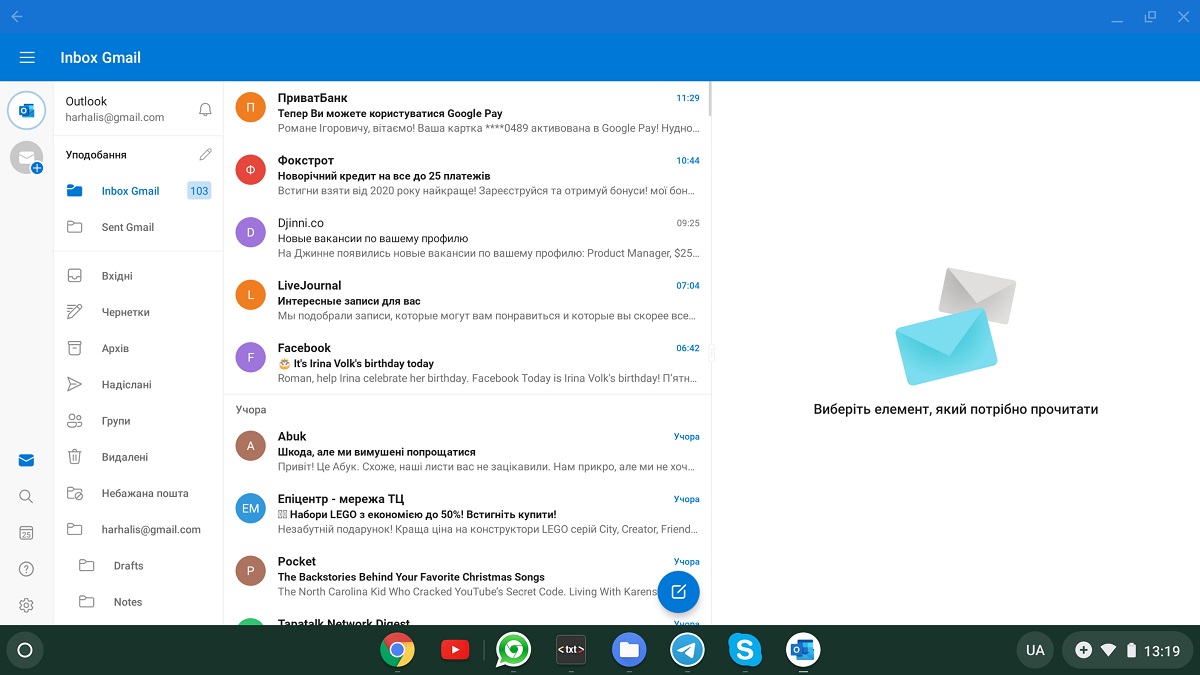
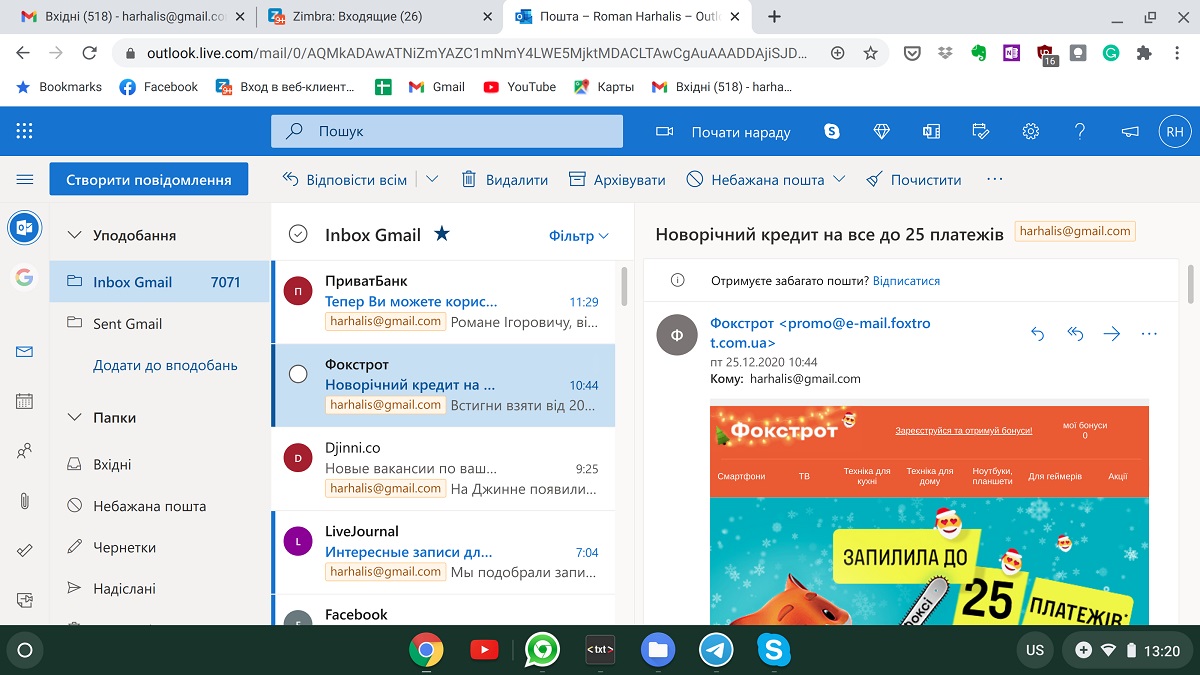
Если с почтой в результате пришлось вернуться к истокам и продолжить работать в браузере, то с клиентами мессенджеров картина оказалась более обнадеживающей.
Skype
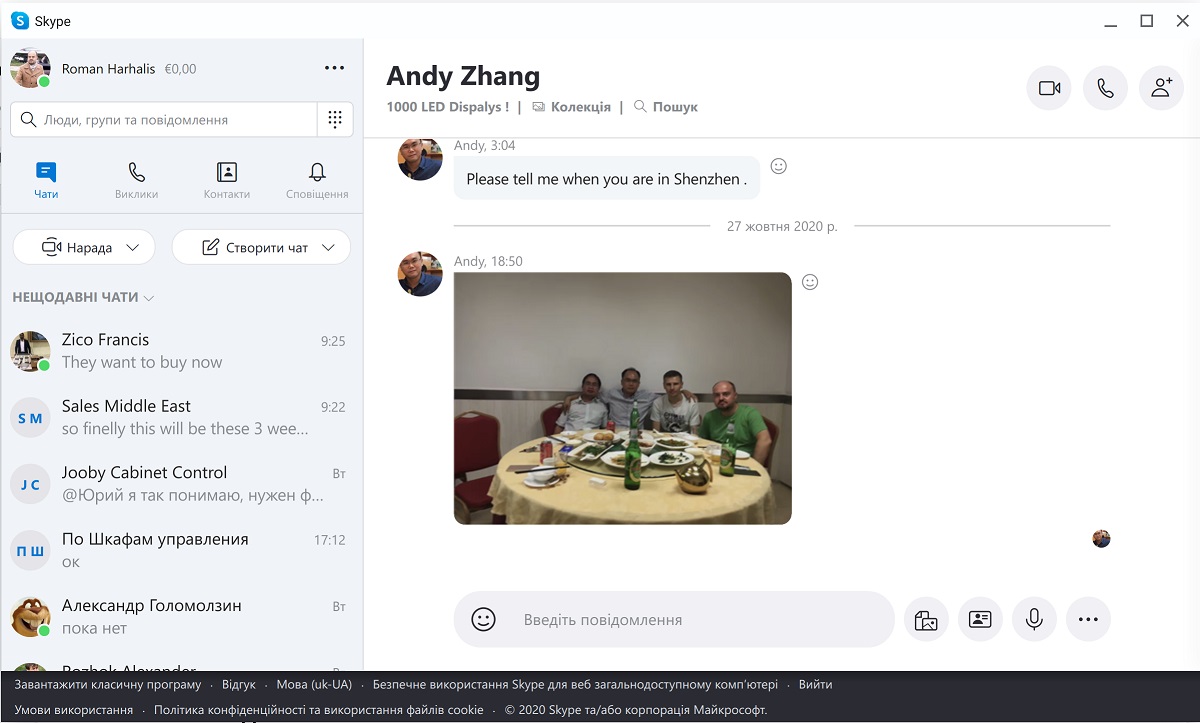
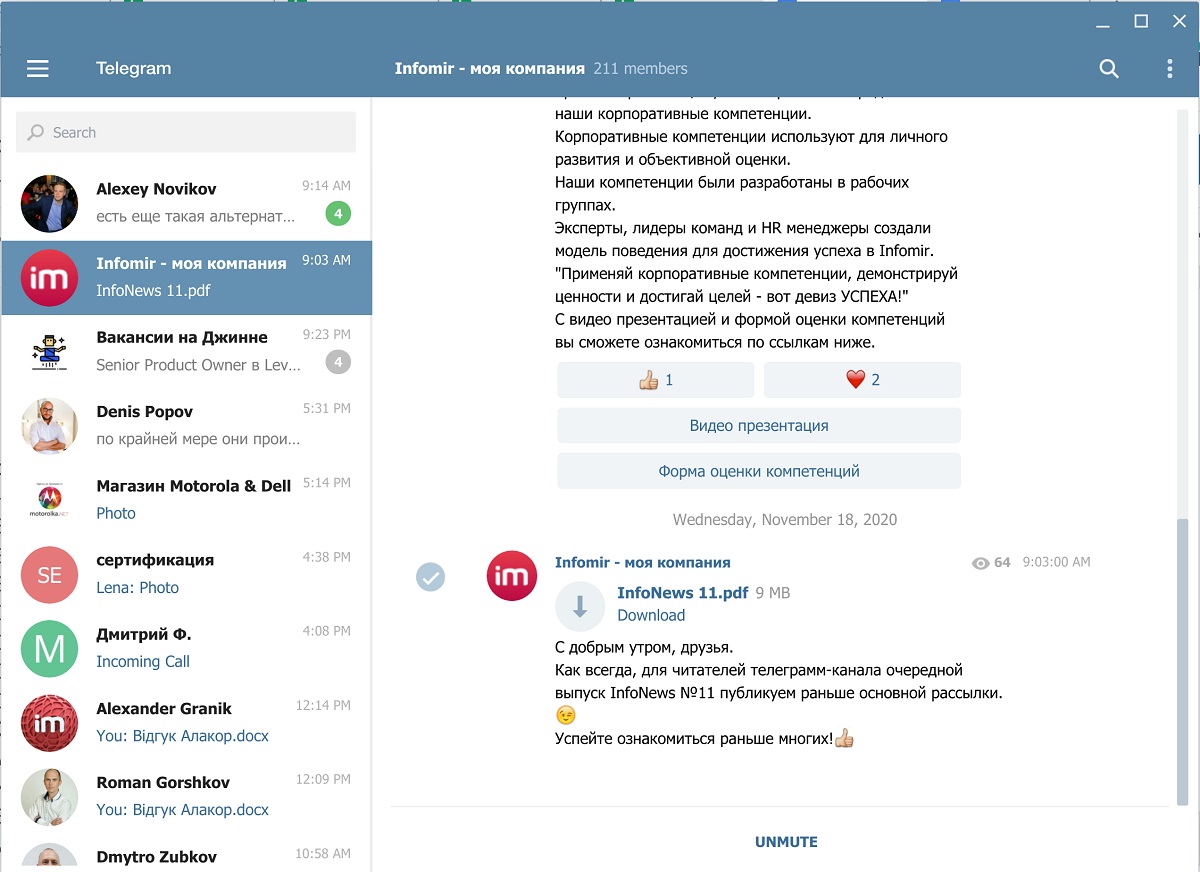
Официального клиента в формате приложения Chrome OS нет. Андроидный есть, впрочем для использования на ноутбуке он не подходит вообще, поскольку не может работать как дополнительный на готовом аккаунте, а пытается зарегистрировать новый. Поэтому пришлось остановиться на неофициальном приложении для Chrome OS WhatsChrome, и этот выбор ни разу не разочаровал. Приложение ведет себя точно как официальный WhatsApp под Windows — все корректно, не тормозит и не глючит.
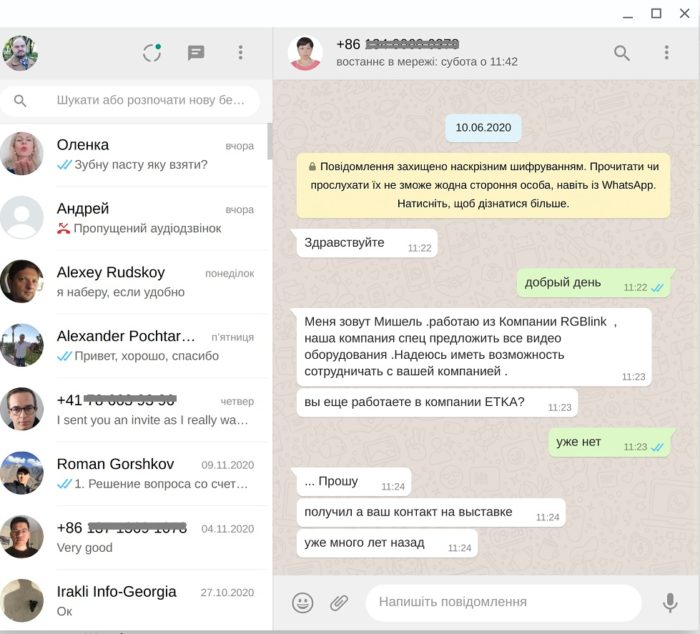
Viber
Также интересно:
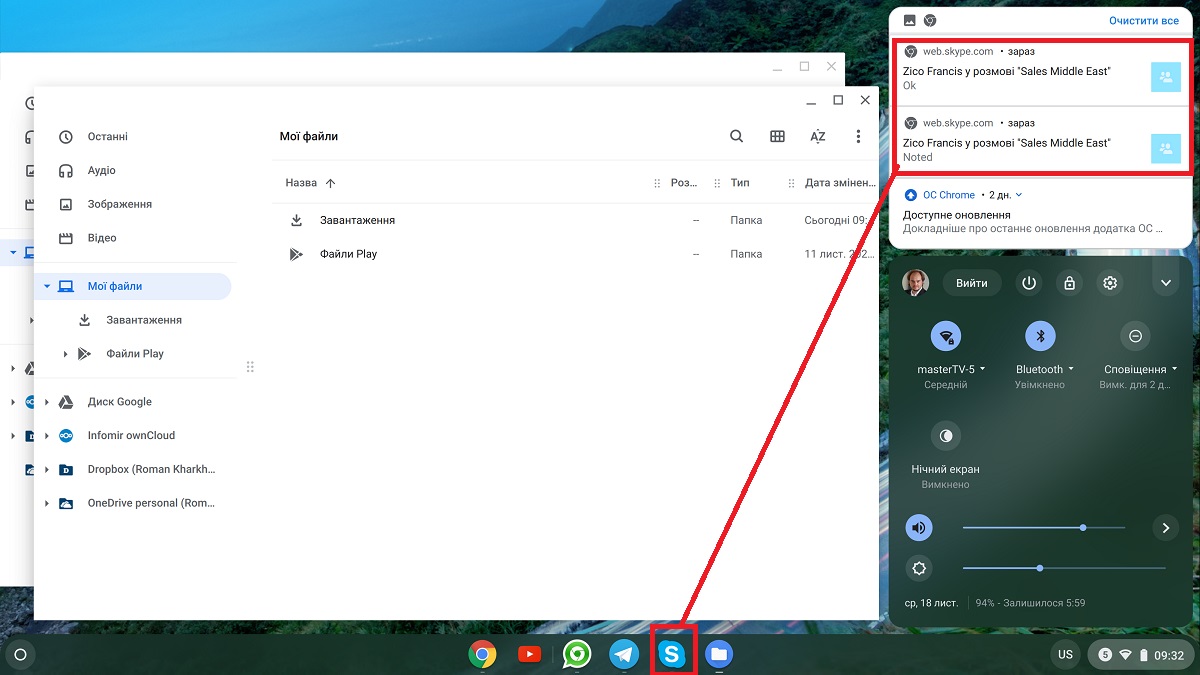
Классика офисного жанра
Что ж, перейдем к работе с офисными приложениями — Word, Excel, PowerPoint и их аналогами.
Сразу замечу: если вы работаете с офисным пакетом Google (Docs, Sheets, Presentations и другими), то все у вас с хромбуком будет замечательно. Приложения работают во вкладках браузера точно так, как под Windows или MacOS, под Chrome OS все это как минимум не менее удобно и быстро. Только Google Keep для чего-то сделали приложением, впрочем выглядит он точно так же, как в браузере. В качестве бонуса вы можете манипулировать файлами гугловского офиса в менеджере Файлы подобно тому, как в Windows Explorer жонглирует документами MS Office. Однако скопировать документ в формате офиса Google никуда, кроме Google Drive, не получится.
Зато с Microsoft Office будет весело.
Что ж, перейдем к работе с офисными приложениями — Word, просто открыть файл DOCX / XLSX / PPTX и посмотреть, что там, можно без проблем, не устанавливая никаких приложений. Для этого в Chrome OS есть расширение Office Editing for Docs, Sheets & Slides. Оно вшито в браузер намертво, удалить его не удастся. С его помощью можно не только смотреть, но и редактировать и сохранять файлы. Впрочем, я бы не советовал обольщаться этим бесплатным сыром — простые документы расширение обрабатывает еще кое-как правильно, а все, что немного сложнее — искажает, ломает и в таком виде записывает. У меня была пара случаев потери части данных в таблице из-за неправильной работы Office Editing, после чего я зарекся им пользоваться.
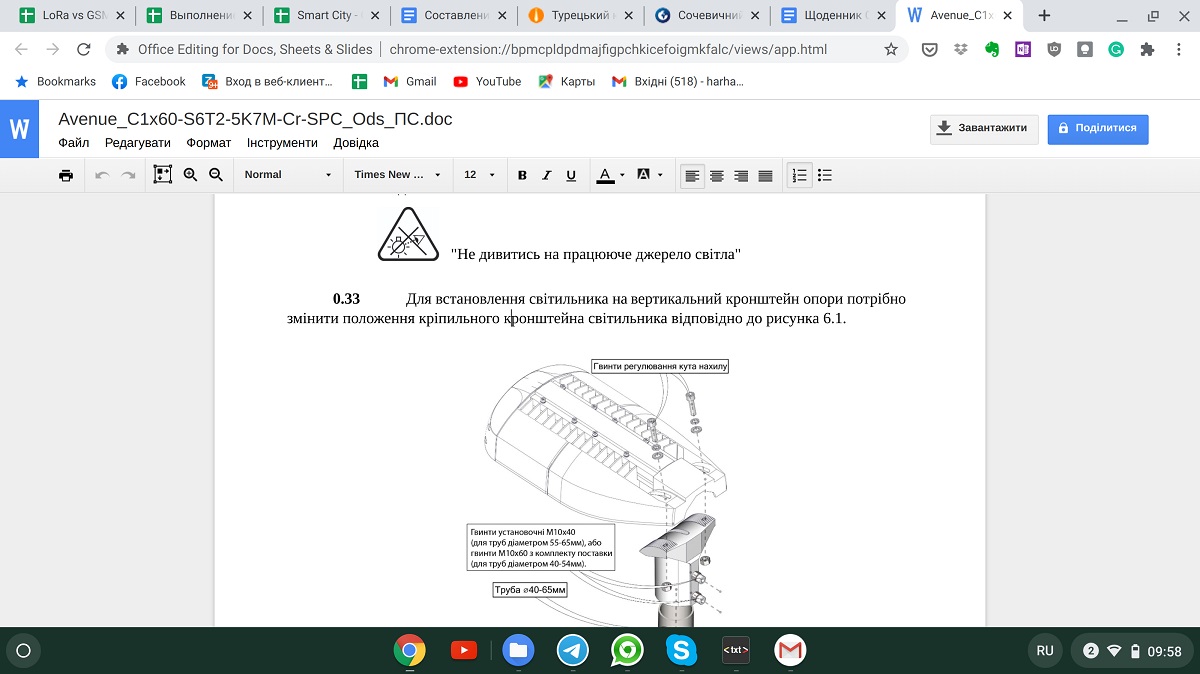
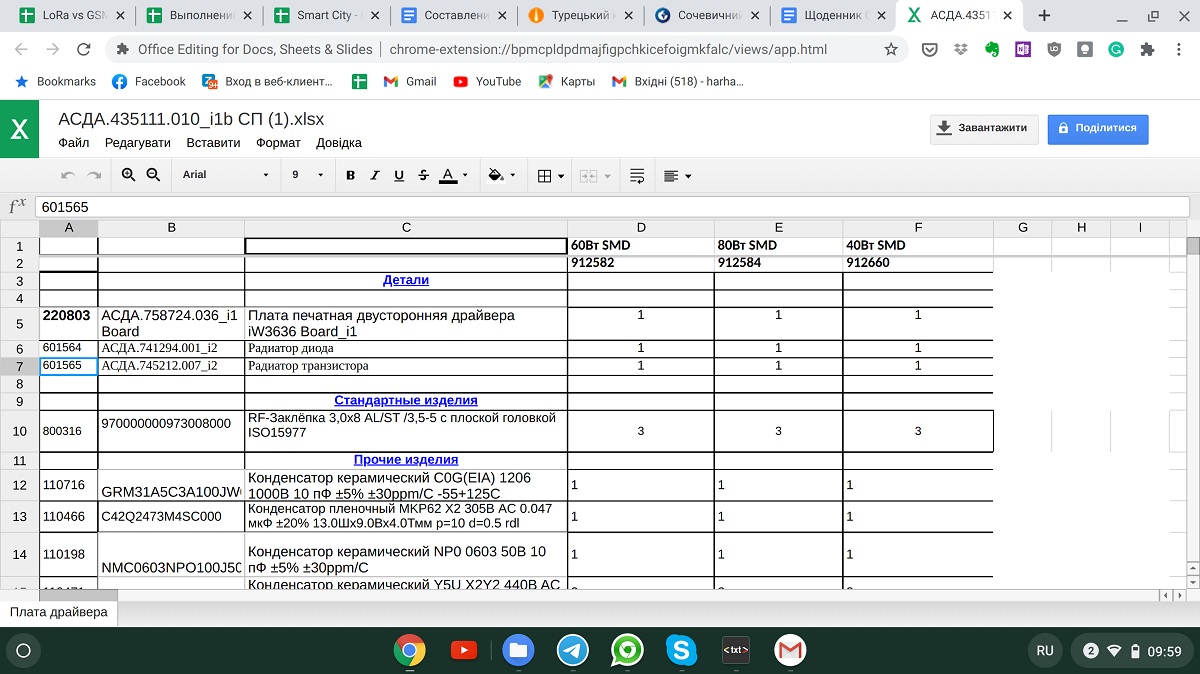
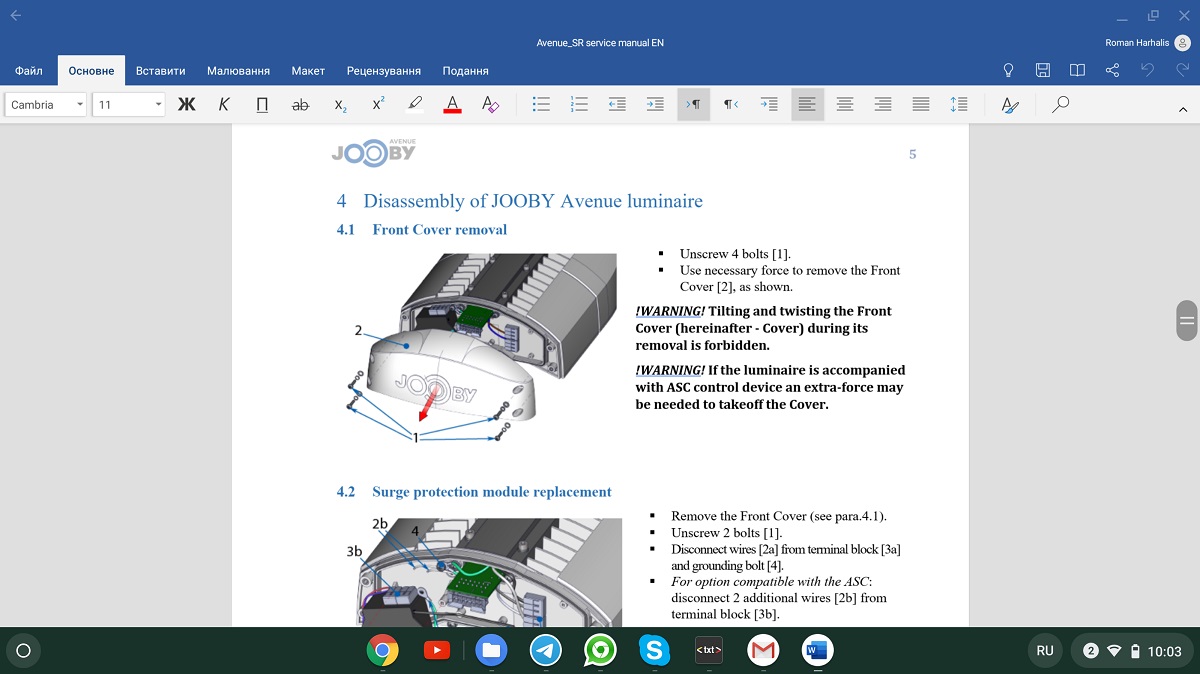
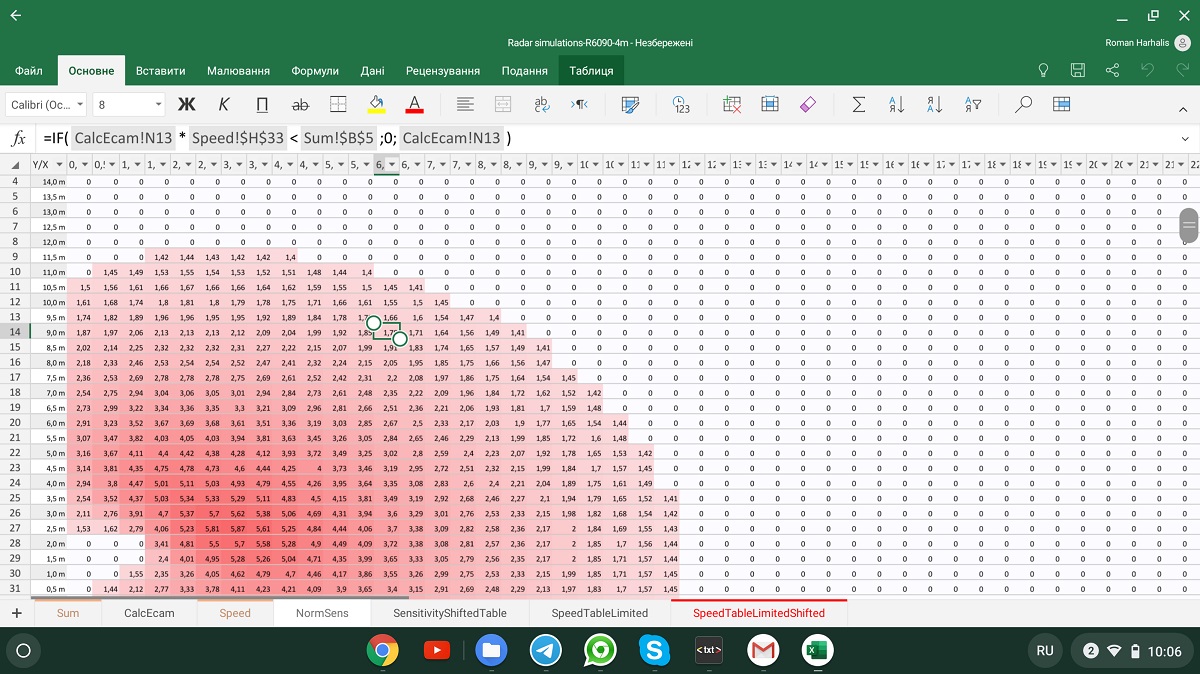
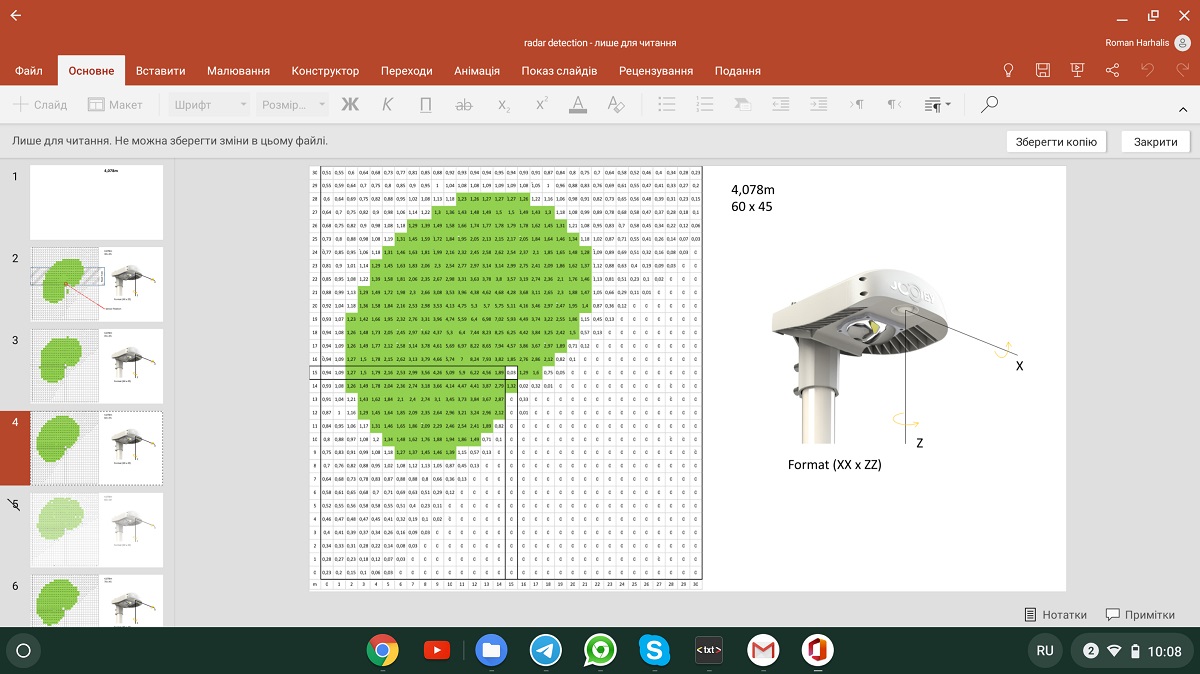
С файлами в Android-версий Word / Excel / PowerPoint под Chrome OS тоже беда. Из всех возможных хранилищ они видят только два — встроенное и OneDrive, о возможности открывать файлы с диска Google или корпоративного облака можно забыть. Но хуже всего то, что функция сохранения файла страшно глючит, и нередко можно потратить время на редактирование документа, сохранить его (приложение охотно это подтвердит), а затем открыть в первоначальном виде, потеряв всю проделанную работу.
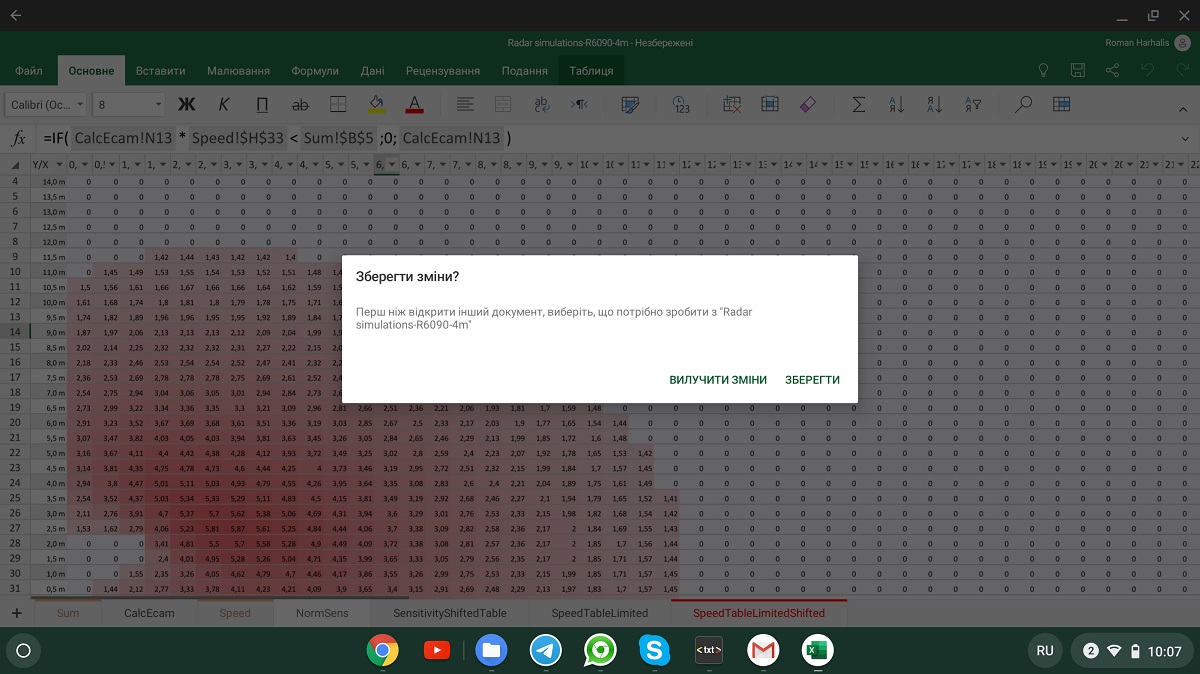
Прибавляем сюда общие для андроидных приложений под Chrome OS проблемы — торможение, краши, невозможность открыть две копии приложений (прощаемся с привычкой открывать сразу несколько документов и переносить между ними данные) — и видим, что с Android-версиями Word / Excel / PowerPoint в хромбуке делать нечего. Когда-нибудь Google встроит Parallels Desktop в Chrome OS ради Microsoft Office, но это не точно.
Другой вариант — онлайновые версии классических приложений. Здесь мы с облегчением обнаружим полноценные наборы инструментов, а также желаемую стабильность работы, быстродействие и надежность хранения файлов.
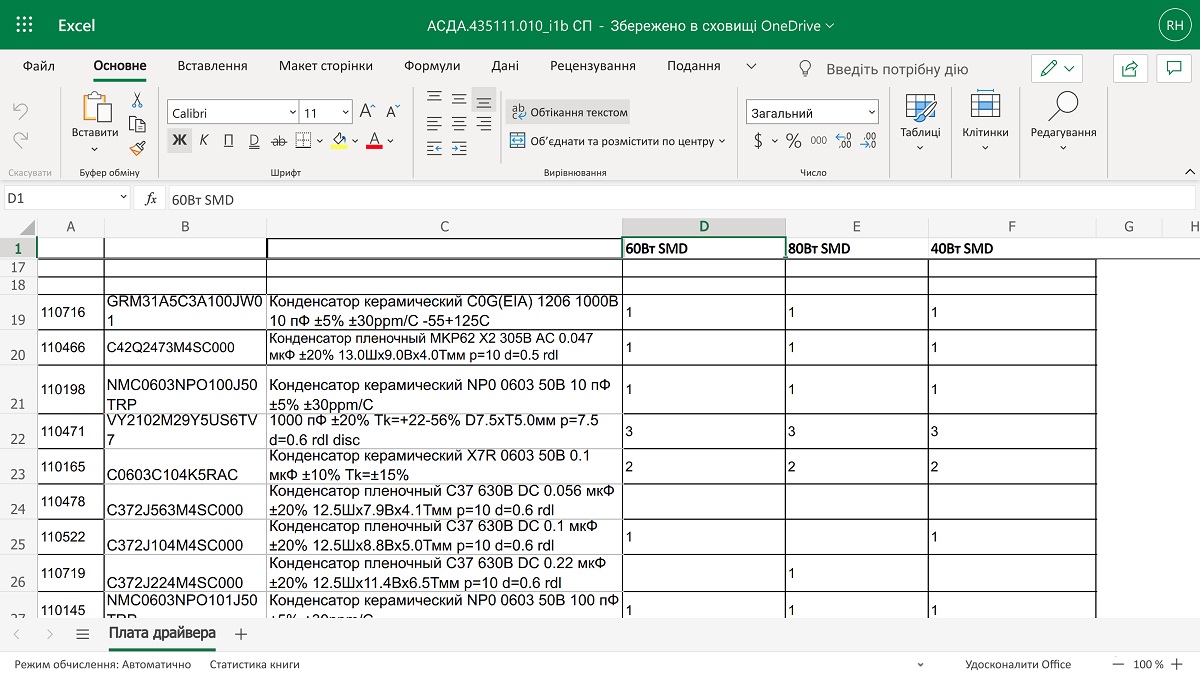
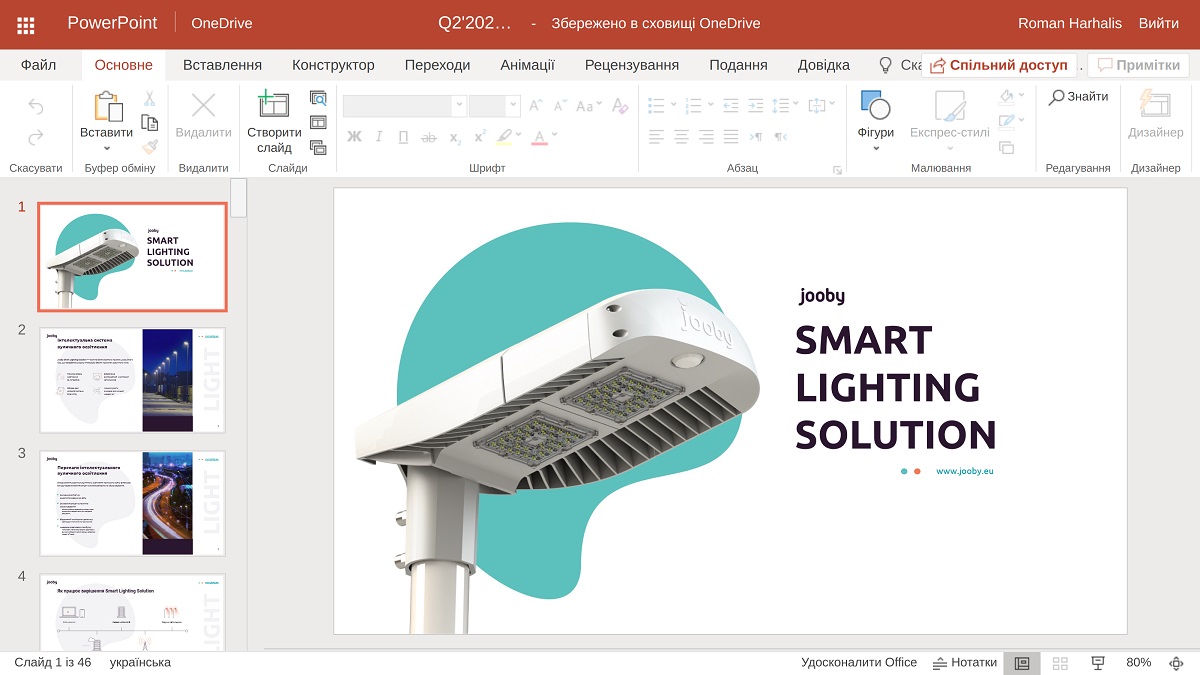
Впрочем, и здесь не все гладко.
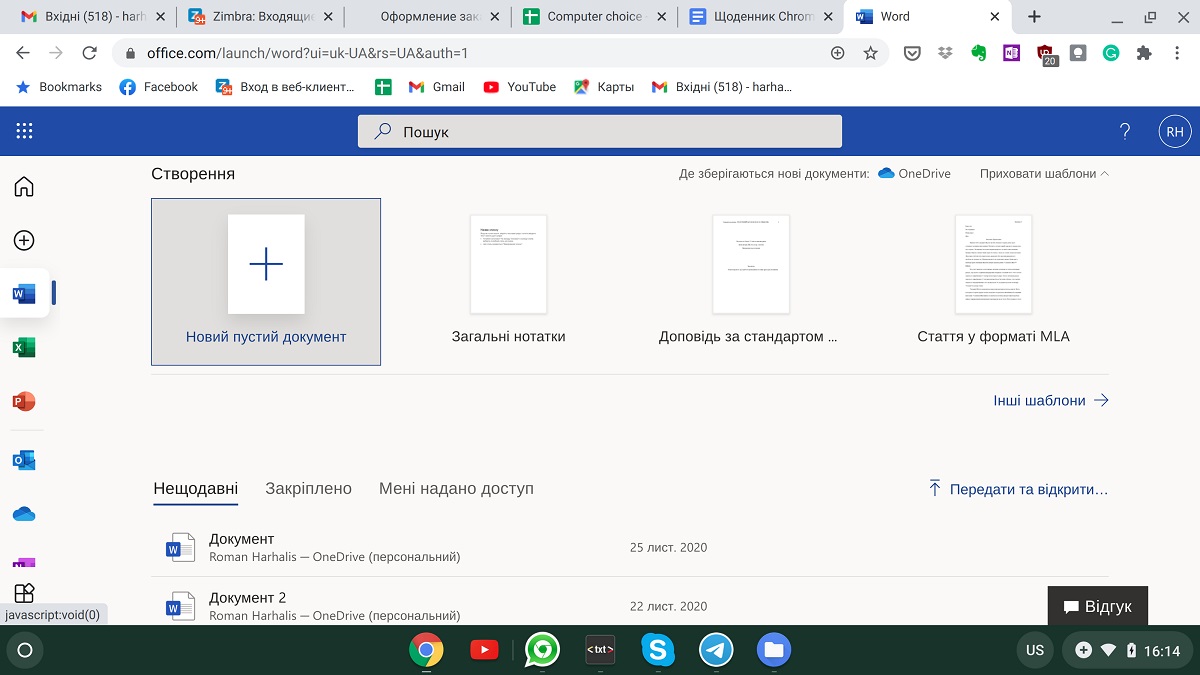
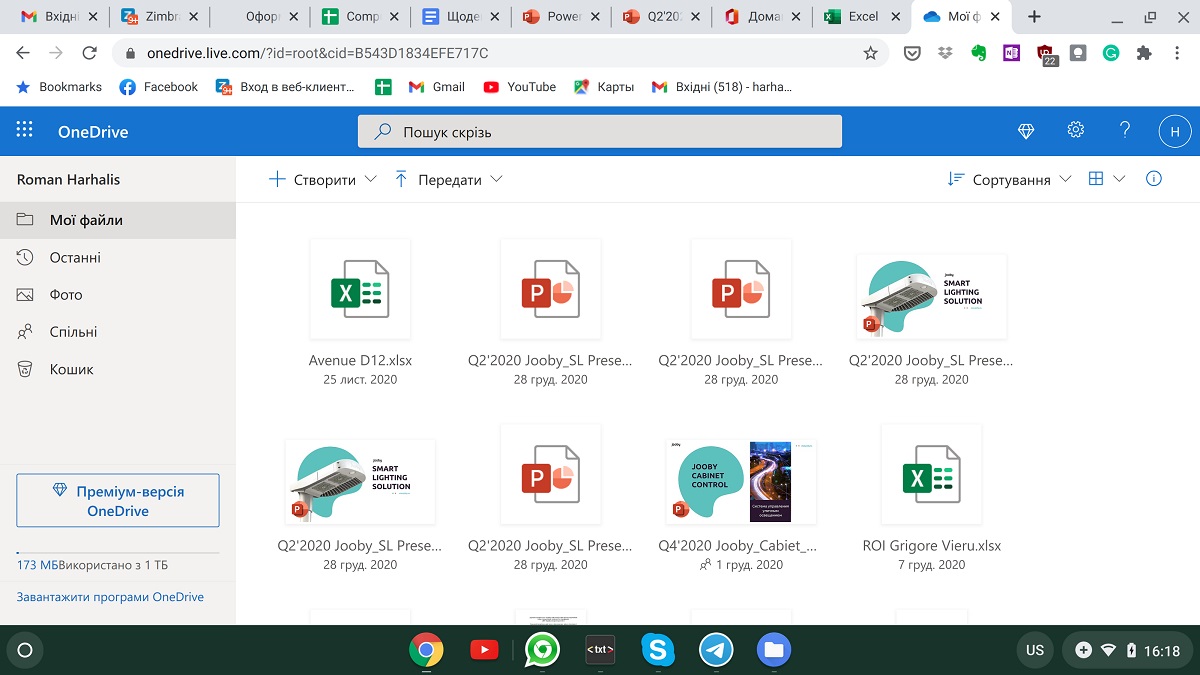
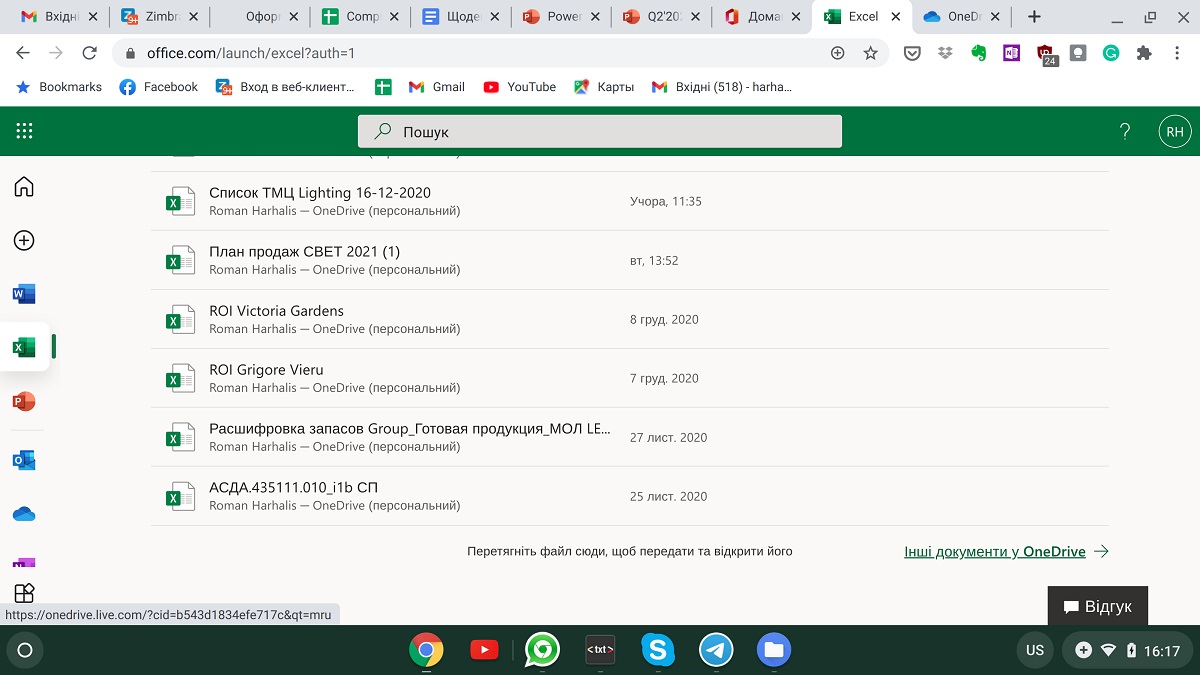
Во-вторых, онлайн-приложения невозможно назначить в Chrome OS обработчиками для файлов DOC / DOCX. Это означает, что когда вы хотите что-то сделать с документом Office, вам следует не тыкать в него по привычке, а сознательно проделывать всю цепочку действий, чтобы доставить его на OneDrive и открыть именно в приложении Microsoft. Выматывает это невероятно. Наконец, в-третьих, онлайновая природа приложений означает, что даже этих сомнительных радостей у вас не будет, если пропадет интернет.

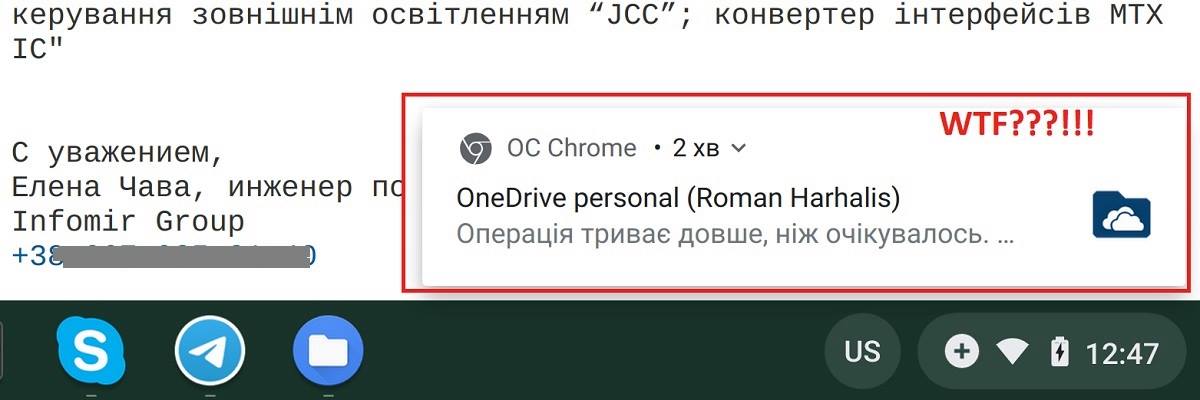
Пробовать альтернативные офисы я даже не стал — все они существуют как приложения Android, а что это значит под Chrome OS, все, я думаю, уже догадываются.
Всякая всячина
Справедливости ради скажу, что опыт с Microsoft Office под Chrome OS у меня был плохим со всеми приложениями, а все остальные разновидности офисно-менеджерских инструментов работают, в той или иной степени, лучше.
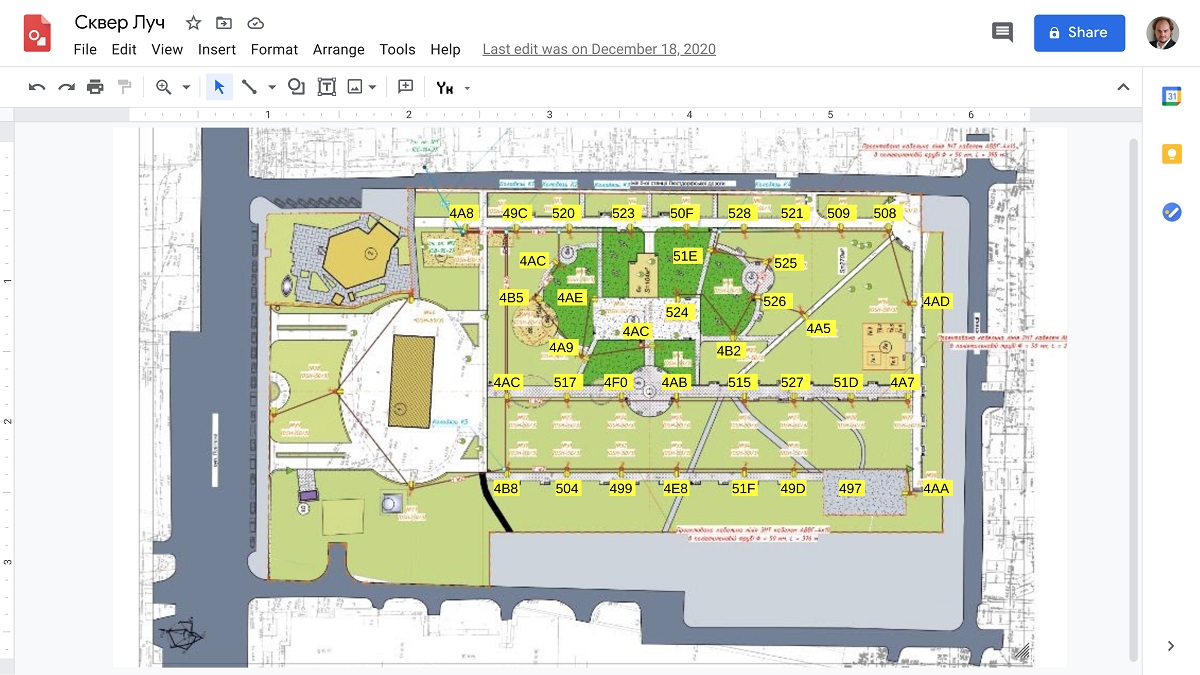
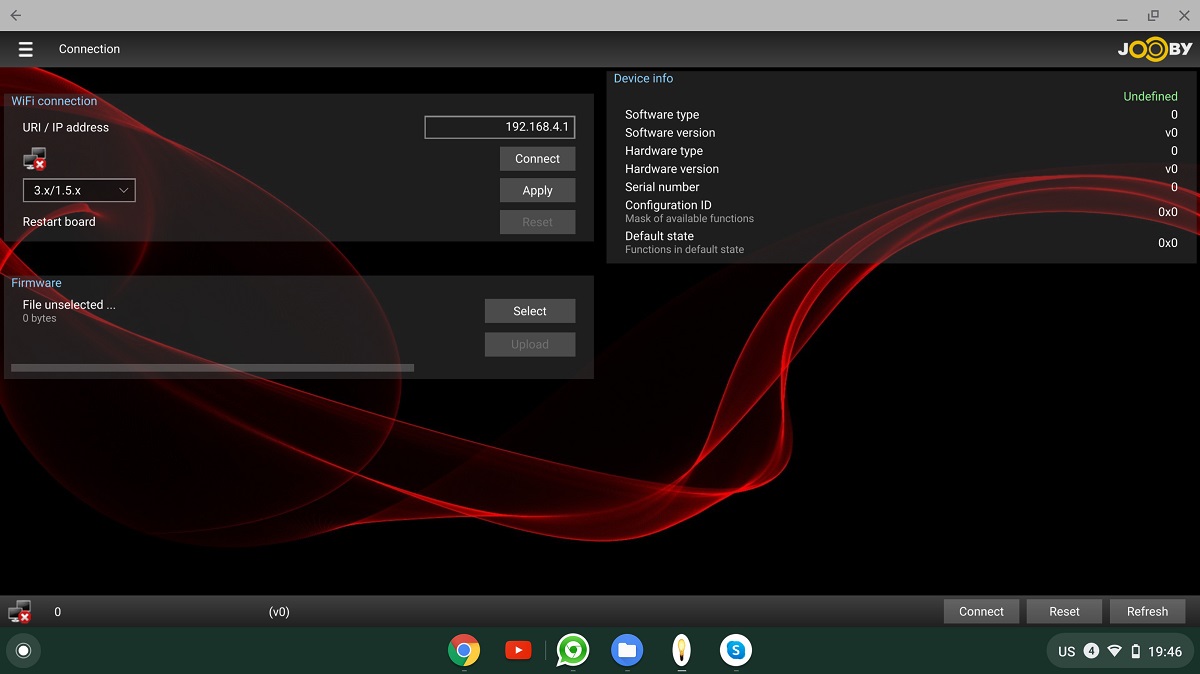
Наконец, для нормальной работы, когда открыто несколько вкладок браузера, запущены три мессенджера, и вы еще пытаетесь что-то делать в приложении, подойдет хромбук с минимальным объемом оперативной памяти в 8 ГБ. Меньше — будет тормозить. Что касается процессора, думаю, что Core i5 должно было хватить с запасом. Я лично пробовал Chrome OS на Intel Pentium 4405Y и скажу, что это довольно сомнительное удовольствие. С осторожностью могу допустить, что Core m3 или i3 будет разумным компромиссом. Что касается хранилища, многое зависит конкретно от ваших потребностей и организации хранения файлов. Впрочем, менее чем со 128 ГБ вряд ли будет комфортно. Все это означает, что все эти копеечные хромбуки за $100-300 — не для вас.
Итак, если большинство ваших рабочих задач выполняется в приложениях Google и Web-приложениях, а тяжелые корпоративные программы доступны через удаленный рабочий стол, я думаю, можно смело пробовать ноутбук с Chrome OS. Новые, восстановленные, или бывшие в употреблении Pixelbook Go, Pixel Slate, HP Chromebook x360, хромбуки среднего и высокого класса Acer, ASUS, Dell, HP или Lenovo стоимостью 7-12 тысяч грн — именно то, что надо для таких случаев.
Вероятно, у большинства пользователей остался старый ноутбук или компьютер с давно не обновляемой системой и функциями, который все еще может быть полезен только для серфинга в Интернете или просмотра фильмов.
Вероятно, у большинства пользователей остался старый ноутбук или компьютер с давно не обновляемой системой и функциями, который все еще может быть полезен только для серфинга в Интернете или просмотра фильмов. Чтобы увеличить производительность устройства можно заменить диск на SSD, добавить больше памяти и установить операционную систему Chrome OS вместо Windows.
Что такое Chrome OS?
Это система, ориентированная на пользователей, которые ценят скорость и мобильность. Как объявил Google, их решение избавляет систему от ненужного программного обеспечения, что позволяет запустить ее всего за 7 секунд.
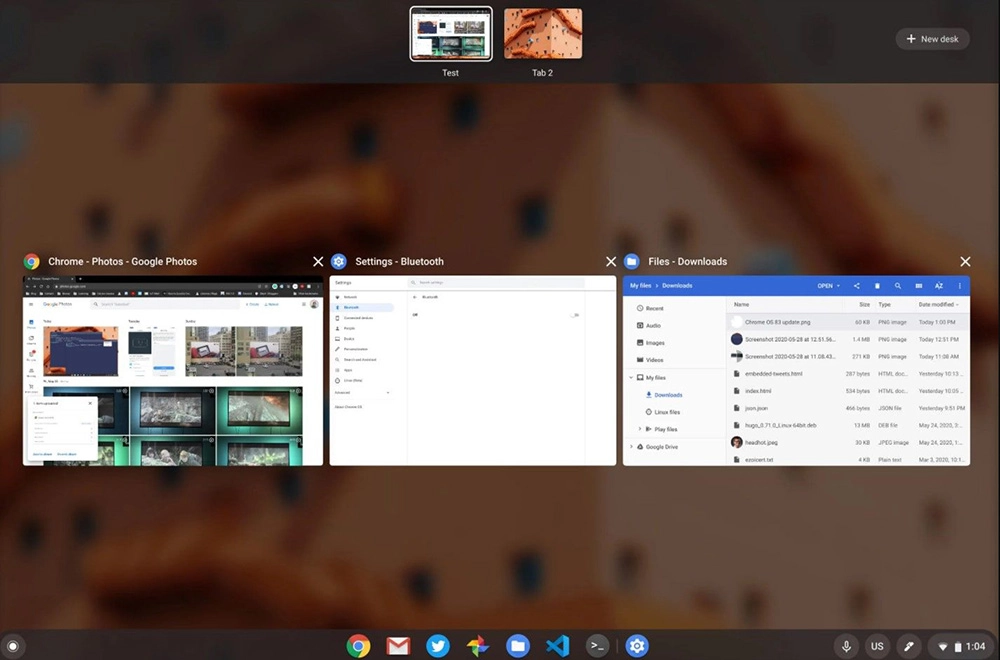
Самый простой способ преобразовать компьютер в Хромбук – использовать готовое решение Neverware CloudReady, в котором есть Chromium OS – версия Chrome OS с открытым исходным кодом. Операционная система CloudReady выглядит и работает так же, как Chrome OS.
К сожалению, из-за отсутствия сертификации Google нельзя использовать приложения Android. Только у новых Хромбуков есть доступ к Google Play.
Требования
Как несложно догадаться, системные требования Chrome OS не слишком высоки. Для запуска Neverware CloudReady понадобится не менее 2 ГБ оперативной памяти, жесткий диск или носитель объемом 16 ГБ и полный доступ к BIOS / UEFI. Компьютер должен быть произведен после 2007 года, чтобы поддерживать протоколы и стандарты связи, необходимые для работы Chrome OS.
Также следует проверить сведения о графическом процессоре. CloudReady не будет работать с Intel GMA 500, 600, 3600, 3650. Вообще говоря, если ПК с Intel Atom, невозможно будет установить CloudReady.
На веб-сайте Neverware представлен список протестированных и сертифицированных компьютеров, которые полностью поддерживают систему CloudReady.
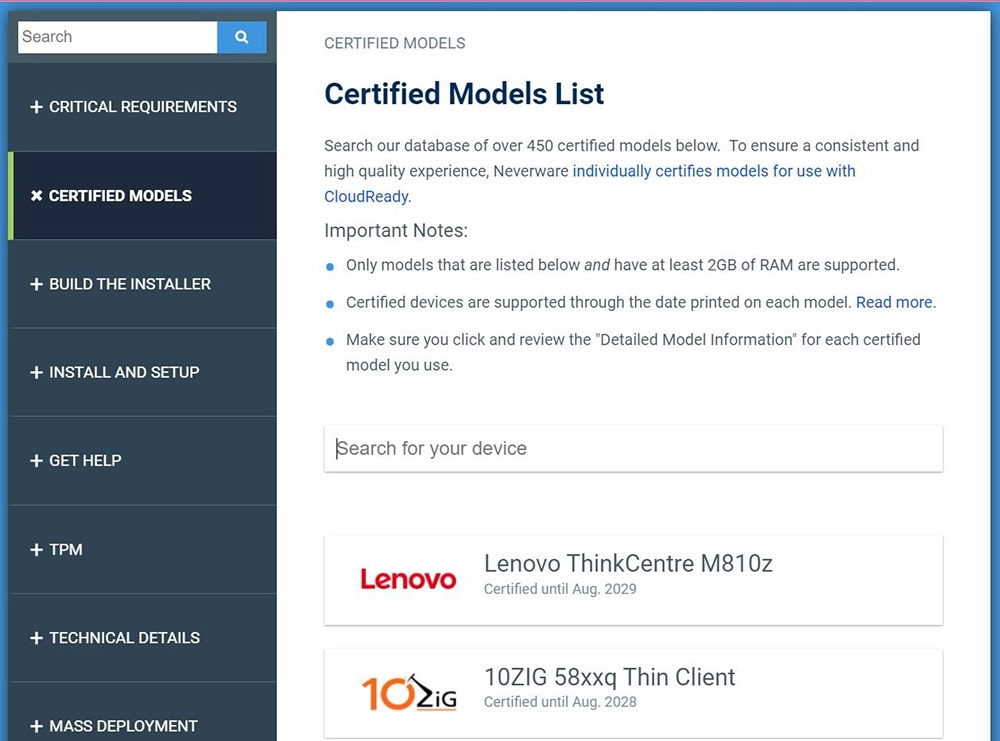
Если ноутбука нет в списке, ничего страшного. Можно протестировать работу CloudReady с флеш-накопителя без необходимости установки системы на диск. Если после теста все работает как надо, можно принять решение об установке системы.
Обратите внимание! Перед установкой рекомендуется сделать полную резервную копию данных и системы на жестком диске. Программа установки отформатирует диск в устройстве.
Подготовка установщика
Для установки потребуется USB-накопитель емкостью 8 ГБ или более и ПК (для создания установочного диска). Этот процесс займет около 20 минут.
Стоит использовать бесплатную версию CloudReady Home Edition. Она предлагает все обновления и функции, известные по более дорогим версиям. Да, пользователь не будет получать техническую поддержку или дополнительные инструменты управления CloudReady в домене, но это не проблема.
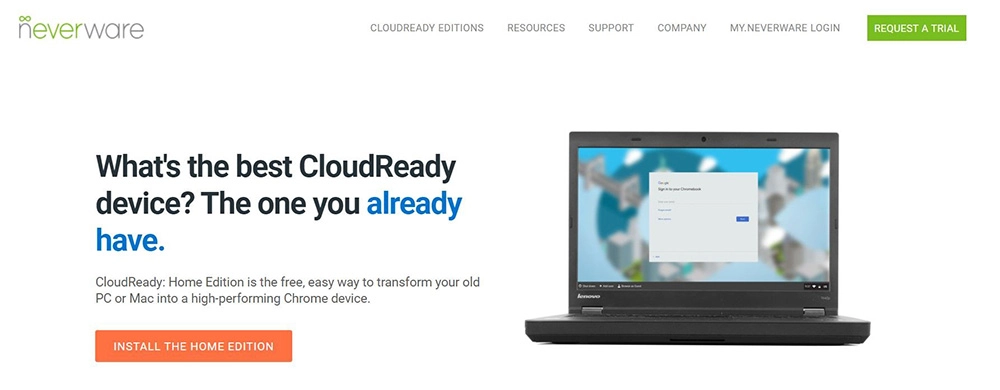
Если ПК с операционной системой Windows 10 или новее, можно использовать этот инструмент для создания загрузочной установочной флешки. В противном случае нужно загрузить файл ISO и создать носитель самостоятельно.
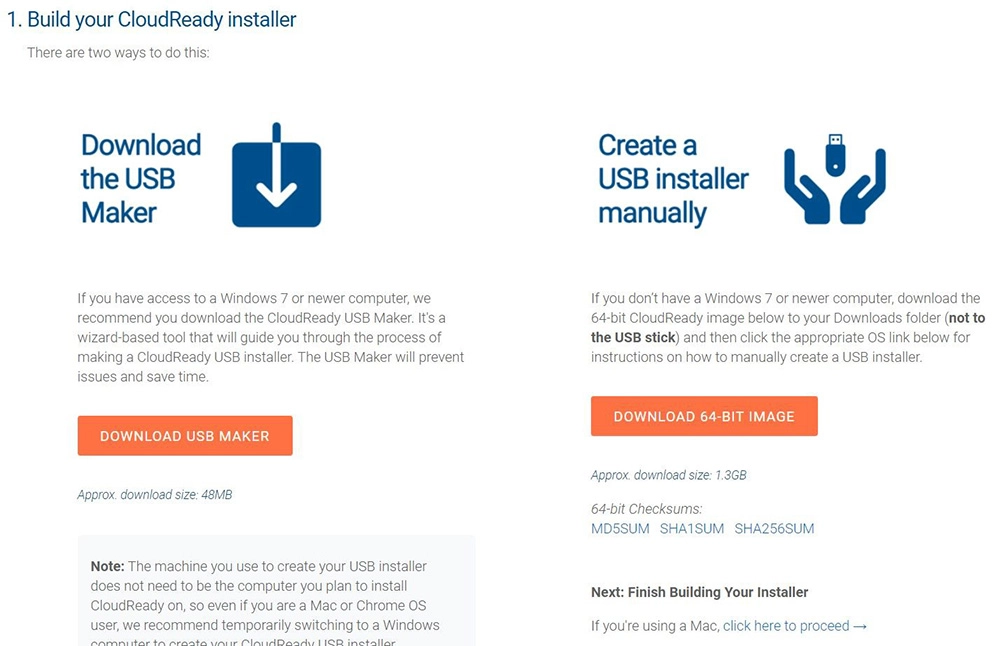
В этом руководстве была использована программа, которая позволяет автоматически подготовить образ системы на USB-накопителе.
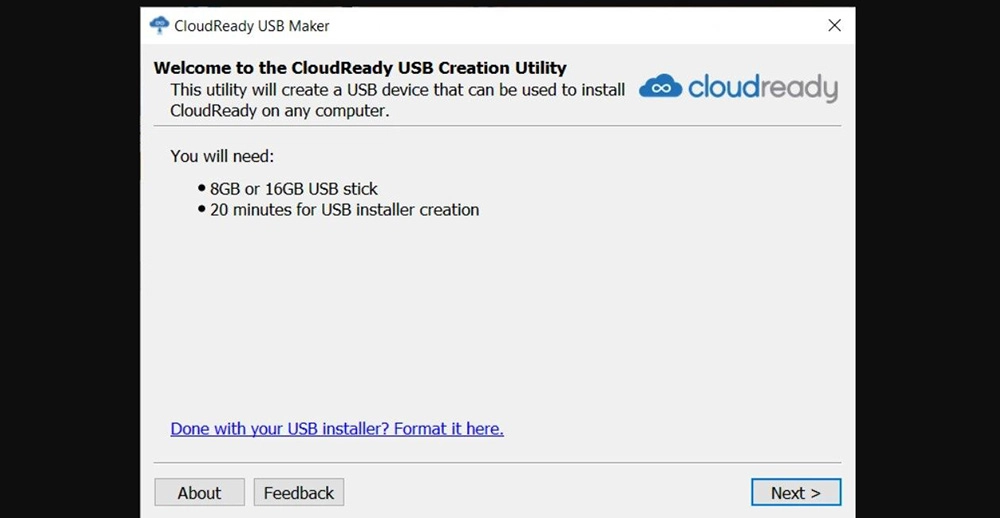
Запуск с флешки
После подготовки установочного носителя можно его использовать. Для этого следует выключить компьютер и вставить флешку в свободный USB-порт. На следующем шаге запустить ПК, дополнительно нажав выбранную кнопку, что позволит запустить меню загрузки с возможностью выбора загрузочного диска. Подробную информацию можно найти на сайте производителя.
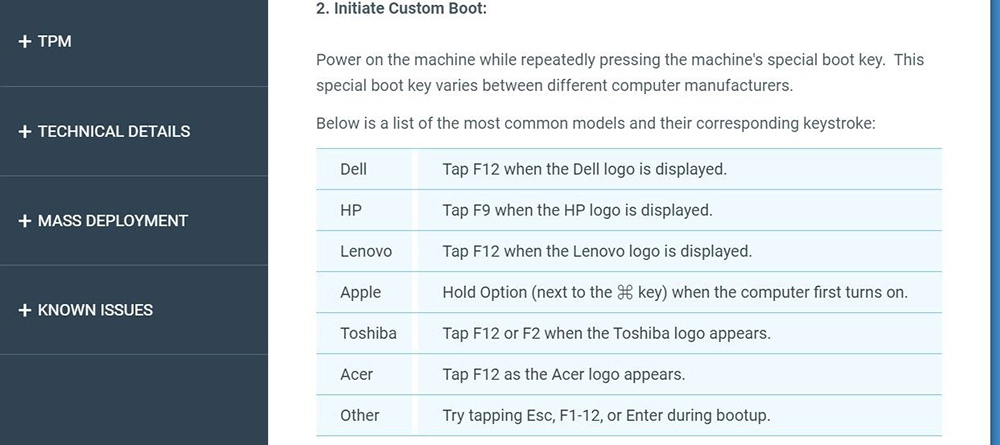
Как вариант – можно загрузиться в BIOS / UEFI и изменить порядок загрузки так, чтобы флешка находилась в первой позиции.
Установка
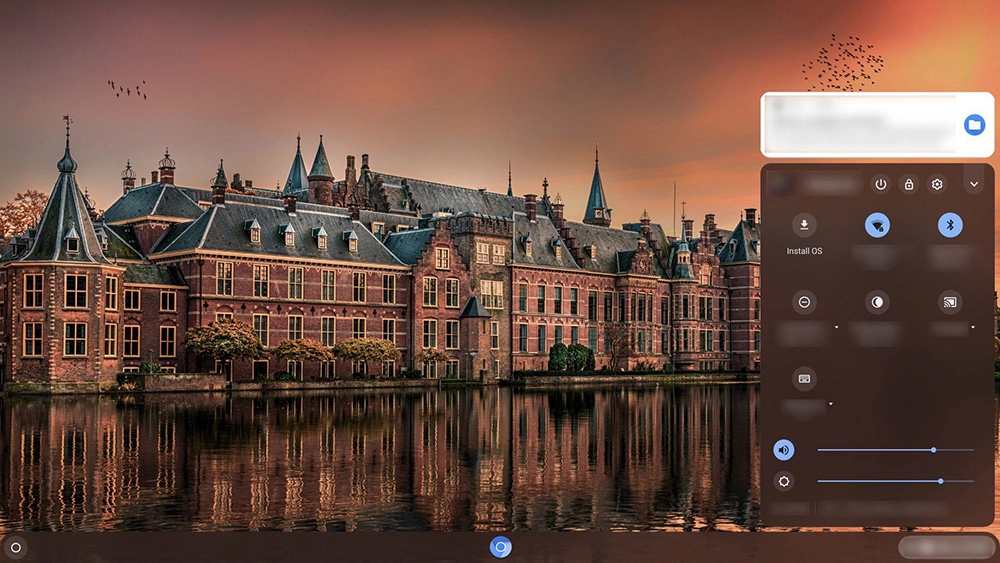
В следующих шагах нужно следовать инструкциям на экране. Процесс установки займет от 5 до 20 минут, в зависимости от конфигурации компьютера.
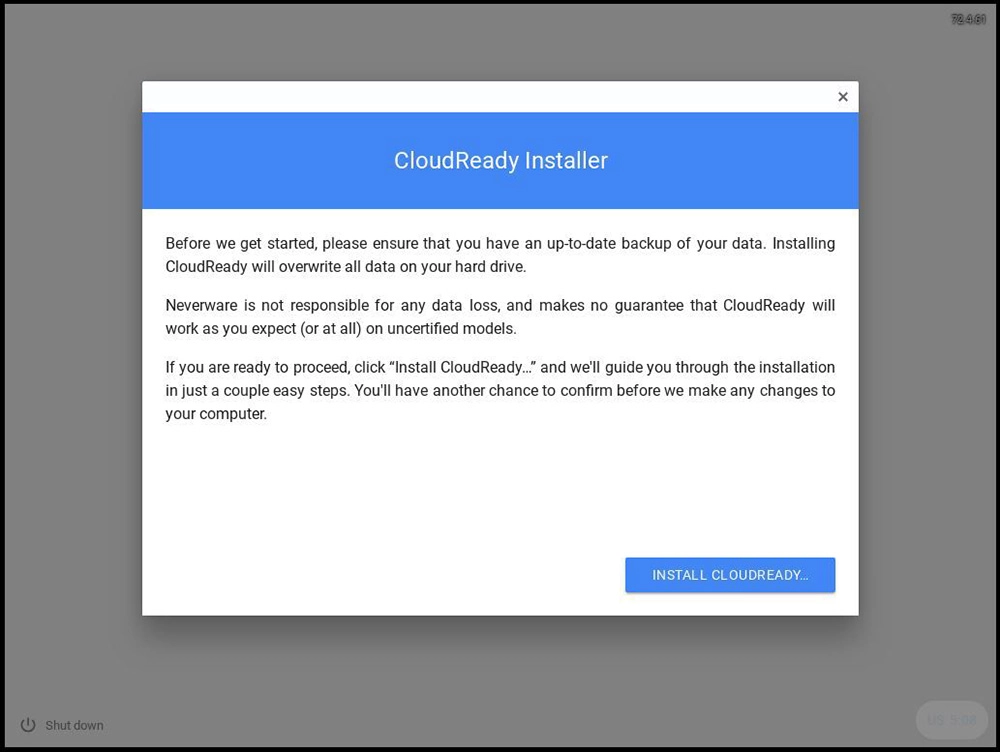
Запуск кодеков
По умолчанию CloudReady, как и Chrome OS, не поддерживает DRM. Это означает, что невозможно будет смотреть фильмы и сериалы на потоковых платформах.
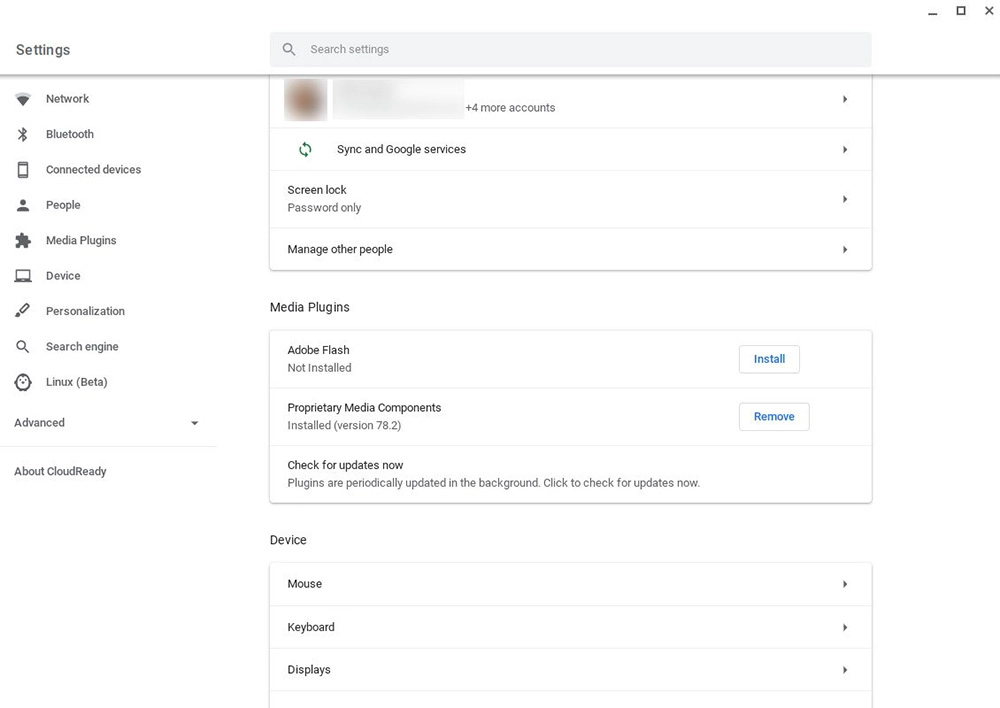
В настройках выбрать Media Plugins, а затем нажать Install Proprietary Media Components.
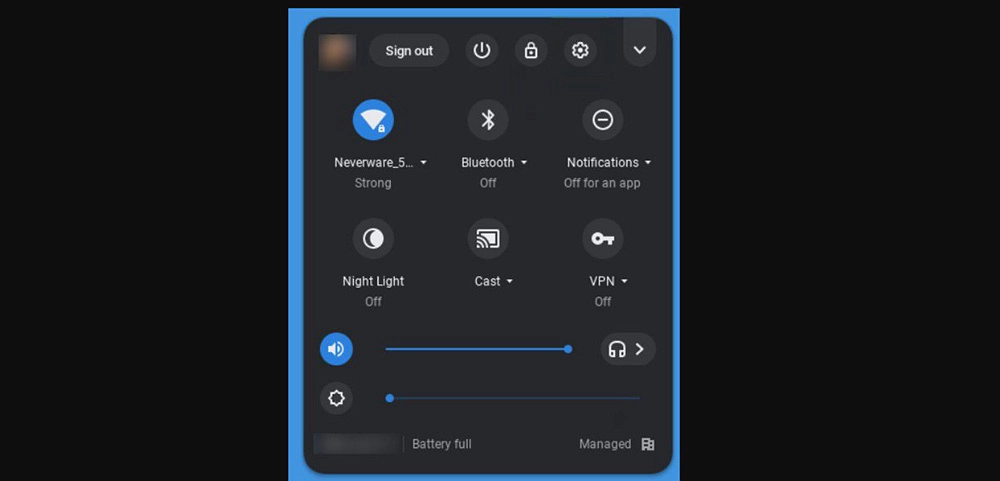
Установка чистой Chromium OS на компьютер
Если хочется самостоятельно установить чистую Chromium OS, можно использовать готовые компиляции от ArnoldTheBat – из списка доступных взять самое новое. Это также будет полезно для тех, кто позже попытается скомпилировать собственный образ для установки Chrome OS.
Распаковав на диск компьютера, также необходимо установить его на флешку. На этот раз все, что нужно, – это инструмент Rufus. После установки включить его с USB-накопителя на компьютере, на который нужно установить Chromium OS. Он будет работать в режиме реального времени без установки, это необходимо сделать в терминале.
После подключения к сети и входа в учетную запись Google запустить терминал с помощью комбинации клавиш Ctrl + Alt + T. В командной строке ввести команду shell и после вставить другую команду: sudo /usr/sbin/chromeos-install --dst /dev/sda. Подтвердить запись – и установка будет идти до самого конца без пользовательского вмешательства.
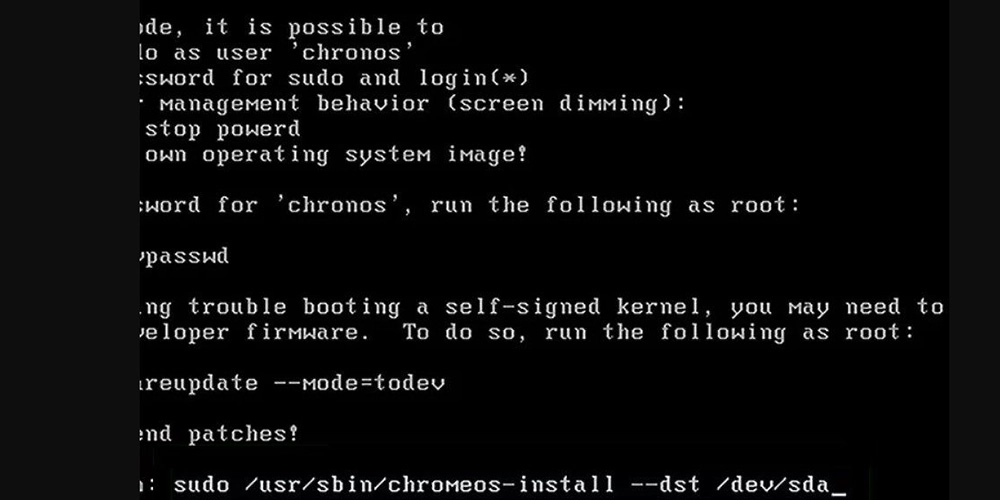
Как Chrome OS работает на старом компьютере?
До недавнего времени задача установить Chrome OS на Windows-ноут для обычного представлялась просто невыполнимой, хотя данная идея сама по себе была и остается интересной. И вот наконец-то появился некий программный продукт — бесплатный, ориентированный как раз на самого обычного юзера и имеющий в своей основе версию Chromium, т.е. фактически аналог Chrome OS, которой комплектуются все Хромбуки.
В этой связи о том,
как установить этот самый аналог на старый ноутбук или настольный ПК с ОС Windows.
Начнем с того, что упомянутый продукт его разработчики назвали CloudReady, скачать его можно, а в нашем случае даже нужно, с их фирменного сайта (проверено — мин нет!). Весит пакет около 640 MB. Загрузка начинает автоматом.
Повторимся, программа бесплатная. Построена она на основе Chromium-а, также как и Chrome OS, однако фактически Chrome OS не является, хотя если вы тот самый обычный юзер, на которого и рассчитана CloudReady, то разницу можете и не заметить вовсе.
В общем, заходим и качаем.
Скачали?

Далее указываем нашу флешку и жмем «Продолжить«. Утилита за 10-15 минут самостоятельно сделает из этой флешки загрузочный диск. По факту готовности вставляем диск в USB-порт нашего старого ноутбука и включаем его, ноут то бишь. Запуститься он должен с флешки сам.

В противном случае надо снова его выключить, потом включить, нажать кнопку F11 (Del, F2 или другую), чтобы попасть в BIOS, где в списке опций загрузки надо вручную указать загрузку со съемного диска.
Следующим шагом
…будет принятие решения, в каком виде мы хотим видеть CloudReady на своем старом ноуте: в качестве единственной операционной системы или вместе с Windows.
На установку CloudReady требуется примерно минут 20, если все пойдет нормально. После успешного завершения процедуры ноут должен выключится. Отключаем от флешку (установочный диск) и включаем ноутбук (при необходимости не забываем в BIOS переключится на опцию загрузки с жесткого диска).
Если вы раньше не пользовались устройством Chromebook, здесь вы узнаете, с чего начать, а также найдете ссылки на ресурсы с дополнительной информацией.
1. Что нужно сделать в первую очередь
На старом компьютере
Аккаунт Google нужен для того, чтобы пользоваться нашими сервисами, в том числе почтой Gmail, Календарем и Диском.
- Если у вас ещё нет аккаунта Google, создайте его.
- Если есть, читайте, что делать дальше.
Если на старом компьютере установлен браузер Chrome, войдите в него и сохраните свои закладки, приложения и расширения в аккаунте Google.
Они автоматически появятся на устройстве Chromebook, как только вы войдете на нем в свой аккаунт.
Вариант 1. Сохраните файлы на Google Диске
Загрузив файлы на Google Диск, вы сможете открывать их на устройстве Chromebook и любом другом компьютере, подключенном к интернету. Подробнее об автозагрузке и синхронизации файлов…
Файлы можно загружать и в другие облачные хранилища, например в Box или на SMB-сервер.
Вариант 2. Сохраните файлы на внешнем накопителе
Резервные копии файлов можно создать на совместимом носителе (USB-накопителе или внешнем жестком диске). Подробнее о том, какие накопители совместимы с Chromebook…
2. Как настроить Chromebook
На устройстве Chromebook
- Включите Chromebook.
- Войдите в систему, используя свой аккаунт Google.
- Чтобы настроить устройство Chromebook, следуйте инструкциям на экране.
Когда все будет готово, ваши сохраненные в Chrome настройки, закладки и расширения (а также фото вашего профиля Google) автоматически добавятся в Chromebook.
Файлы нужно искать там, где вы сохраняли резервную копию.
Вариант 1. На Google Диске
- В углу экрана нажмите на значок "Панель запуска" выберите стрелку вверх .
- Запустите приложение "Файлы" .
- В столбце слева выберите Google ДискКомпьютеры.
- Подождите, пока файлы не загрузятся.
Чтобы найти файлы, сохраненные с помощью другого сервиса, откройте его сайт в браузере Chrome или воспользуйтесь приложением Файлы (если сервис поддерживается).
Вариант 2. В сервисе "Google Фото"
- В углу экрана нажмите на значок "Панель запуска" выберите стрелку вверх .
- Выберите "Google Фото" .
- Подождите, пока фотографии не загрузятся.
Вариант 3. На внешнем накопителе
- Подключите внешний накопитель к устройству Chromebook.
- В углу экрана нажмите на значок "Панель запуска" выберите стрелку вверх .
- Запустите приложение "Файлы" .
- В столбце слева выберите внешний накопитель.
- Чтобы сохранить файлы на устройстве Chromebook, выберите их на внешнем накопителе и перетащите в раздел Мои файлы в столбце слева.
Советы
- Узнайте, как сохранять файлы на Chromebook.
- Узнайте, как бесплатно увеличить пространство на Google Диске для вашего Chromebook.
Вы также можете подключить свой принтер к сервису "Google Виртуальный принтер". Если у вас нет принтера с поддержкой облачной печати, для настройки вам потребуются два устройства (старый компьютер и новое устройство Chromebook).
3. Как использовать все возможности Chromebook
В отличие от других компьютеров, на которых программы устанавливаются локально, устройства Chromebook работают с веб-приложениями. Например, файлы создаются не в Microsoft Office, а в Google Документах и на Google Диске. Подробнее о приложениях для выполнения основных задач…
Вот как это сделать:
- Выберите обои для рабочего стола.
- Выберите тему браузера.
- Добавьте приложения и расширения.
- Научитесь использовать уникальные клавиши и сочетания клавиш на Chromebook.
Некоторыми приложениями на устройстве Chromebook (например, Gmail Офлайн и Google Документами) можно пользоваться даже без подключения к интернету.
Читайте также:


