Как сделать хостинг на своем компьютере для сайта openserver
Обучение созданию сайтов - дело кропотливое, трудоёмкое, требующее многих затрат. Даже при условии использования юзабельных CMS . И по-другому, чем методом проб и ошибок, освоить это дело нельзя никак. Но пока будем пробовать и ошибаться, не обязательно оплачивать услуги хостинга и выбрасывать в Интернет-пространство «недозревший» материал. Созревать в своей теме, присматривать формат проекта, подыскивать доменное имя, определяться со стратегией продвижения и прочими тонкостями процесса можно размеренными темпами, попутно изучая функционал выбранной CMS.
Для этого необходимо создать сайт на своём компьютере – на локальном сервере. Как таковой организовать в среде Windows и внедрить в него популярную CMS для блоггинга WordPress – всё это рассмотрим ниже в деталях. А в качестве серверной платформы выберем OpenServer.
1. OpenServer: о платформе
Open Server – это программная платформа для веб-специалистов, обеспечивающая создание и функционирование в среде Windows полноценного сервера. Это сборка всех необходимых компонентов, с помощью которой можно создавать на своём компьютере сайты любой сложности, посредством любой выбранной CMS. Созданные таким образом сайты в дальнейшем (по мере готовности) переносятся на оплачиваемые хостинги.
Ключевые преимущества OpenServer:
2. Скачивание и установка OpenServer
На выбор нам предлагается 3 сборки дистрибутива: базовая , премиум и максимальная . Если речь идёт только о создании и тестировании сайта на WordPress, можно обойтись базовой сборкой, в ней присутствуют нужные компоненты - Apache , PHP и MySQL. На перспективу изучения новых возможностей, нового ПО лучше сразу загружать одну из более функциональных сборок.

Описания сборок приводятся здесь же, на странице их скачивания чуть ниже. При отказе от доната завершения загрузки платформы придётся ждать долго, больше полутора часа точно. Так что дело это лучше организовать на ночь или на другое время простоя компьютера.
Скачанный архив распаковываем в любое место на несистемном разделе диска. Или на флешку, если с сайтом работать будем на нескольких компьютерах.

После распаковки проходим по указанному пути и запускаем OpenServer с помощью EXE -файла для соответствующей разрядности Windows. В небольшом окошке появится выбор языка платформы.

Далее нам будет предложено установить среду Microsoft Visual C++ . В официальных дистрибутивах актуальных версий Windows она, по идее, должна быть установлена. Но в любом случае можно согласиться на установку, хуже не будет.
3. Запуск сервера
После установки Microsoft Visual C++ компьютер перезагрузится. Запускаем OpenServer по новой. Доступ к функционалу платформы станет доступен в меню, появляющемся на её значке в системном трее. Запуск сервера осуществляется опцией с зелёным флажком «Запустить».

4. Возможные проблемы при запуске сервера



5. Установка WordPress
Итак, сервер запущен. Его работоспособность, кстати, можно проверить, введя в адресную строку браузера:
localhost
Если всё нормально, увидим тестовую приветственную надпись «Open Server Panel работает ;-)».
Далее в папке установки OpenServer «OSPanel» открываем подпапку «domains». Здесь создаём новую папку и называем её. При наличии доменного имени вводим его в качестве названия папки. Если процесс создания сайта в зачаточном состоянии, можно выбрать какое-нибудь техническое название типа «site1». Кстати, в меню OpenServer реализован быстрый доступ к папке с сайтами сервера.

Далее загружаем дистрибутив WordPress на официальном сайте CMS:
Распаковывать архив с дистрибутивом не нужно. Можно просто скопировать его содержимое. Windows в числе штатного арсенала содержит ZIP -архиватор, так что архив с дистрибутивом CMS можем открыть даже в проводнике. Копировать нужно не папку «wordpress» , а только то, что находится внутри неё.

Скопированное вставляем внутрь созданной выше папки сайта.

Примечание: внутри папки сайта не должно быть промежуточной папки «wordpress» , иначе её название будет болтаться в адресах страниц сайта.
6. База данных MySQL
Следующий этап – создание базы данных MySQL сайта. В меню OpenServer кликаем «Дополнительно», выбираем «PhpMyAdmin». В окне браузера по умолчанию откроется интерфейс веб-приложения. В форме авторизации необходимо ввести лишь имя пользователя:
root
Поле пароля оставляем пустым. Жмём «Вперёд».

После авторизации переключаемся на вкладку «Учётные записи пользователей» и добавляем новую запись.

В открывшейся форме:
• Заполняем графу имени пользователя (идентично названию папки сайта) ;
• Заполняем графы пароля и его подтверждения (ниже можно воспользоваться кнопкой «Генерировать» для генерирования безопасного пароля) ;
• Отмечаем галочки предлагаемых опций базы данных;
• Отмечаем галочкой «Отметить все» глобальные привилегии.
Имя пользователя и пароль сохраняем где-нибудь в TXT-файле или менеджере паролей. Жмём «Вперёд».

База MySQL создана. Её имя идентично имени учётной записи. Можем закрывать вкладку браузера с веб-приложением «PhpMyAdmin».
7. Редактирование файла конфигурации WordPress
Теперь нужно отредактировать файл конфигурации WordPress. Отправляемся в папку сайта и ищем там файл:
wp-config-sample.php
Переименовываем его и убираем из названия «-sample» . По итогу должен получиться файл:
wp-config.php
Открываем этот файл с помощью любой программы по типу блокнота, например, Notepad++. Из трёх граф, как показано на скриншоте ниже, удаляем дефолтные значения. А вместо них подставляем свои значения – данные созданной в предыдущем шаге базы MySQL :
• 'DB_NAME' – имя базы;
• 'DB_USER' – имя учётной записи (идентично предыдущему значению) ;
• 'DB_PASSWORD' – пароль.

Далее опускаемся ниже до смены значений ключей WordPress. Проходим по ссылке для их генерации, копируем значения в окне браузера и вставляем их в соответствующие графы блокнота, как показано на скриншоте ниже.

Сохраняем и закрываем файл.
8. Запуск админ-панели WordPress
В меню OpenServer перезапускаем сервер. Далее кликаем «Мои сайты» и выбираем только что созданный сайт.

Он откроется в окне браузера по умолчанию на этапе первичной настройки сайта. Здесь указываем его название, придумываем имя пользователя и пароль админ-панели WordPress. Отмечаем галочкой отказ от индексирования сайта поисковиками. Жмём «Установить WordPress».

С помощью только что введённых данных имени пользователя и пароля входим в админ-панель WordPress. Всё – сайт на локальном сервере создан. Далее уже идёт специфика работы с самой блоггинг-платформой.

Сейчас мы рассмотрим установку сайта на локальный сервер (на примере сервера OpenServer и CMS WordPress).
Вы также можете установить на компьютер локальный сервер и другие CMS (OpenCart, Joomla, DLE, Битрикс и др.)
С данного примера по аналогии вы сможете поставить другие CMS или другой локальный сервер.
Локальный сервер для сайта на ПК — Установка и настройка OpenServer

Этапы установки локального сервера OpenServer на компьютер:

- в этой папке будет 2 файла: «Open Server x64» и «Open Server x86». Выбираете тот, который подходит вам и нажимаете на ярлык. В окне с выбором языка вам следует выбрать язык (программа может предложить установить Microsoft Visual C++ Runtime & Patches, нажмите «Установить»);

- после установки Microsoft Visual C++ Runtime & Patches запускаете ярлык еще раз (в моем случае Open Server x64);
- у вас появится иконка (флажок) в правом нижнем углу в запущенных программах. Нажимаете на нее и выбираете «Запустить»;


Установка WordPress на OpenServer
На компьютере стоит Windows 10 (у большинства сейчас стоит этот виндоус, поэтому не должно быть проблем).
Этапы установки WordPress на OpenServer:
- устанавливаем OpenServer на компьютер (в статье мы уже пошагово разбирали установку, см. тему выше);
- скачиваем архив WordPress с официального сайта;
- после п.1 и п.2 нужно заходим в папку «OSPanel» и переходим в «domains»;

- необходимо создать папку с названием вашего сайта (для примера: «mysite.pc») и залить туда архив WP, разархивировать его в корень сайта;
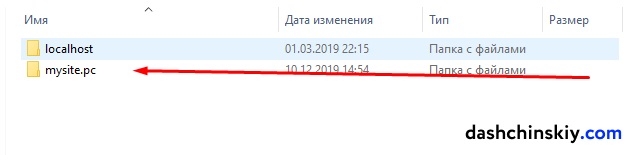
- запускаем сервер на компьютере и нажимаем на ярлык «Open Server x64»;

- в правом нижнем углу экрана появится флажок красного цвета. Необходимо нажать правой клавишей на него и выбрать «Запустить». Флажок станет зеленого цвета;
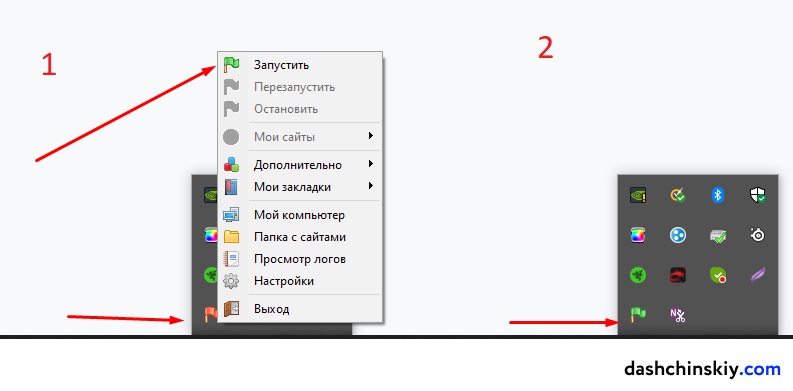
- теперь нужно создать базу данных для вашего сайта. Нажимаем на флажок в меню «Дополнительно» и выбираем «PhpMyAdmin»;

- переходим в раздел «Учетные записи пользователей» и нажимаем на «Добавить учетную запись пользователя»;
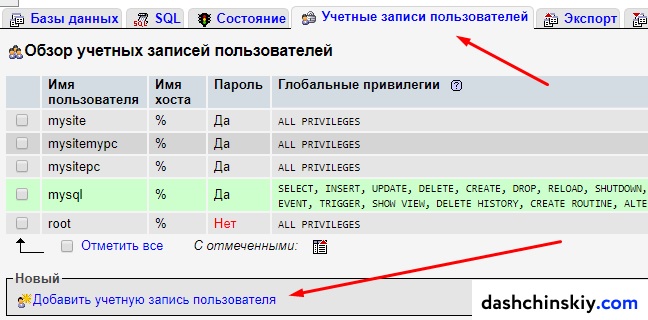
- заполняем «Имя пользователя» и «Пароль», отмечаем галочки в блоках «База данных для учетных записей пользователей» и «Глобальные привилегии»;

- нажимаем правой клавишей на флажок, выбираем «Мои сайты» и нажимаем на ваш сайт. Откроет в браузере установку WordPress;


- прописываем данные базы в полях: «Имя базы данных», «Имя пользователя», «Пароль»;


- заполняем поля: «Название сайта», «Имя пользователя», «Пароль», «Ваш e-mail». Нажимаем кнопку «Установить WordPress»;
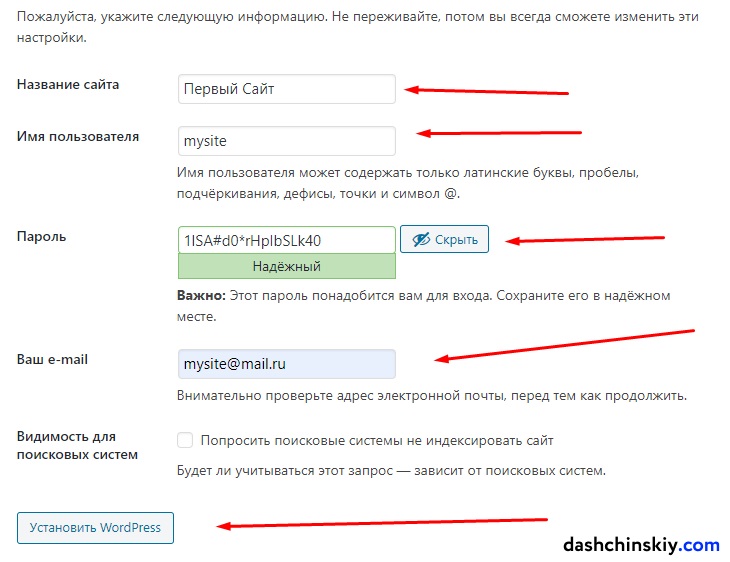
Поздравляю! Вы установили WordPress на локальный компьютер. Можете приступить к его изучению. Установка других CMS на локальный сервер будет по такой же логике, а также очень похожа с установкой CMS на хостинг.

— Видеоурок (запустить сайт на компьютере, установка WordPress на OpenServer)
Хостинг на домашнем сервере Open Server, DDNS и динамический IP-адрес

Это довольно большая и подробная статья о том, как сделать свой собственный хостинг на домашнем сервере и интернете, используя бесплатный Open Server, бесплатный сервис динамических DNS (DDNS), без статического IP-адреса. Поехали!
В предыдущей статье я уже писал о планах сделать домашний хостинг, используя свой домашний интернет, чтобы размещать на нем сайты, которые делаю. Но вот беда. В тот же вечер я пришел домой, а интернет не работает. Вывод только один: это очень ненадежно! Нужно иметь какой-то дополнительный канал Интернета для подстраховки. Иначе пользователи не попадут на ваш сайт.
Совсем недавно я запустил свой новый проект, где предполагается размещение большого количества видео информации. Использование Ютуба отпало сразу, так как посмотрев ролик на вашем сайте из ютуба, пользователь может и не вернуться больше на него. YouTube предложит пользователю еще ролики и затянет его к себе. Поэтому нужно было искать решение.
Использовать платный хостинг для этих целей очень дорого. Поэтому я сделал свой собственный домашний хостинг на сервере. В заключении я попробую описать все нюансы и недостатки. Конечно же они есть, ведь все это бесплатно!
Динамический DNS



На этом этапе вы уже можете подключаться с своему домашнему роутеру по выбранному вами DDNS (домену третьего уровня).
Сервер
Можно использовать свой основной компьютер, но я решил, что это должен быть отдельный сервер. Поэтому я взял старенький ПК с характеристиками:

Я не знал, что получится, да и получится ли вообще! Поэтому старался использовать то, что есть уже в наличие. Одноядерный процессор Celeron(R) D 3.46GHz, конечно же, слабоват! Но всё получилось и работа всей этой системы меня полностью удовлетворяет. У меня уже есть материнская плата с камнем core i3. Поэтому скоро будет переезд хостинга на новый сервер.
Настройки, которые нужно сделать на нашем будущем сервере минимальны! Просто присвойте этому компьютеру статический IP-адрес, я выбрал 192.168.0.200 и шлюз 192.168.0.1, думаю не нужно писать как это сделать
Open Server
Open Server Panel — это портативная серверная платформа и программная среда, созданная специально для веб-разработчиков с учётом их рекомендаций и пожеланий. Цитата с их сайта
Отличное программное обеспечение и полностью бесплатное! Заходите на сайт ospanel.io и скачиваете дистрибутив. Я выбрал OSPanel Ultimate 5.2.9 (1198 Мб). Хочу предупредить, что бесплатно скачать дистрибутив Open Server не так уж быстро. Но можно внести пожертвование и скачать на максимальной скорости. Рекомендую именно так и сделать, если ждать не хотите несколько часов.

Итак, дистрибутив Open Server скачался - устанавливаем его. Рекомендую распаковать архив на диск, где больше всего места После распаковки дополнительная установка не требуется. После запуска Open Server в системном трее будет присутствовать флажок: красный - сервер остановлен, желтый - сервер запускается или перезагружается, зеленый - сервер запущен (работает).

Давим на флажок и заходим в настройки. Во вкладке Основные рекомендую поставить Open Server на автозапуск. Если ваш сервер поддерживает автоматическое включение после возобновления подачи питания - тоже включите.

По умолчанию Open Server использует папку domians, там находится сайт localhost. Рекомендую сразу изменить директорию. Я создал папку www, в ней папку video и копировал туда файл index.php из localhost.

Во вкладке Сервер изменяем корневую папку доменов на новую www, изменяем IP-адрес сервера с 127.0.0.1 на IP-адрес нашего сервера 192.168.0.200 и давим кнопку сохранить. Если оставить корневую папку domians, Open Server не даст нам поменять IP-адрес сервера.


Домашний роутер (маршрутизатор)
Настройки в роутере тоже очень простые! У меня роутер TP-Link N450 Wi-Fi модель TL-WR940N.
Заходим в роутер и первым делом нам нужно изменить порт веб управления в настройках безопасности, так как по умолчанию он 80. Этот 80 порт мы будем использовать для подключения к серверу, поэтому меняем его на другой, например, 8080.

Далее заходим в Переадресацию, там есть Виртуальные серверы. Указываем порт сервиса 80 и внутренний порт 80, IP-адрес нашего сервера 192.168.0.200 и протокол TCP.


Заключение
Всё супер! Дешево и сердито! Такой домашний и, можно сказать, бесплатный хостинг можно использовать как хранилище файлов, которые подключаются к сайту, например, видео или музыка. Я бы не рекомендовал использовать этот хостинг целиком для сайта, потому что имеют место быть редкие, но всё же отключения интернета. Поисковые системы не любят, если сайт время от времени не работает. И еще, когда происходит смена IP-адреса роутера, хостинг некоторое время не доступен через интернет. Должно пройти немного времени, минут 5-10. Это тоже минус такой системы. Но он решается покупкой белого статичного IP-адреса. Однако это уже дополнительные затраты.
Конечно, если есть возможность приобрести статический IP-адрес и сделать резервный канал интернета, то все эти проблемы уходят. Да, и еще лишним не будет поставить источник бесперебойного питания для сервера и роутера. В ближайшее время, я планирую переместить свой хостинг на новый сервер и уже его подключить к ИБП.
Так как я использую свой домашний хостинг для хранения видео файлов, была вероятность того, что одномоментное подключение большого количества пользователей к одному видеоролику вызовут тормоза. Это я проверил как смог. Попросил друзей одномоментно начать просмотр фильма (1.5 Гб) с разных устройств. Общее количество подключений было 15-20 и не было даже малейшего намека на зависание или подвисание видео . Для моих целей этого пока достаточно. А с новым процессором core i3, я думаю, сервер сможет выдержать очень большие нагрузки. Посмотрим!

В этом выпуске вы найдёте обзор и подробные инструкции по установке и настройке сервисной платформы Open Server. Благодаря этой платформе веб-разработчик может в условиях имитации реального сервера отладить код и плагин, а также провести различные работы над сайтом.
Назначение Open Server
Платформа, работающая под Windows, предназначена для отладки кода до того, как его используют на реальном проекте, чем невероятно полезна и удобна для разработчиков. Это может быть отладка как кода, так и плагина, а также обновление существующих CMS.
Например, когда мне нужно проверить работоспособность плагина, скрипта или обновить CMS, я поступаю таким образом:
- делаю свежий бэкап (резервную копию) существующего проекта и разворачиваю его локально;
- обновляю или выполняю определённые правки в коде;
- проверяю, всё ли корректно работает;
- выкатываю на рабочий сайт.
Установка платформы
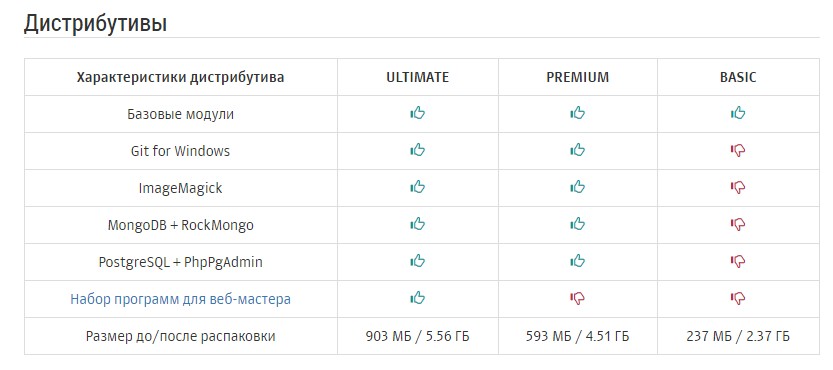
2. Затем запускаем установку пакета двойным кликом. Файл дистрибутива (версия 5.2.5) выглядит так:
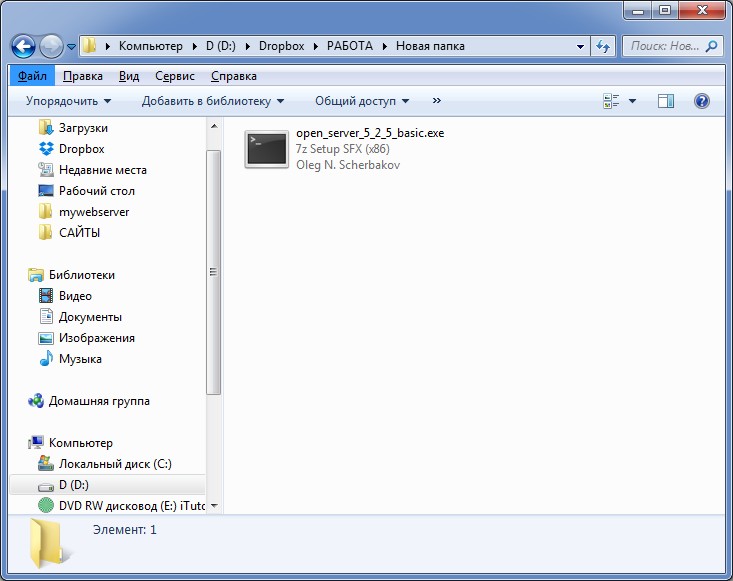
3. После запуска распаковки дистрибутива указываем диск, на который хотим установить пакет. После установки по указанному пути появится папка Open Server со следующим содержимым:

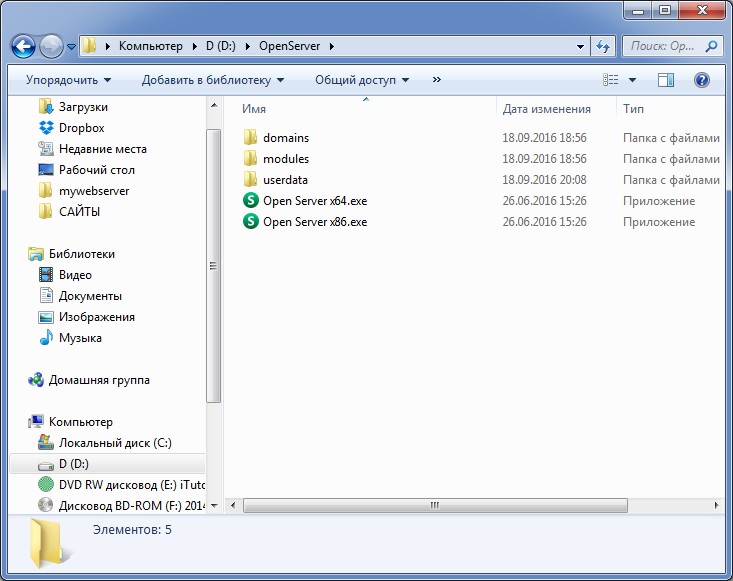
Компоненты сборки представлены в 32-битной и 64-битной версиях.
Запуск, настройка и применение Open Server
1. Чтобы запустить программную среду, кликните по нужной версии 64 или 86 (32-битная). В трее у вас появится красный флажок:
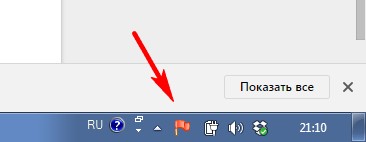
При нажатии на него открывается меню:
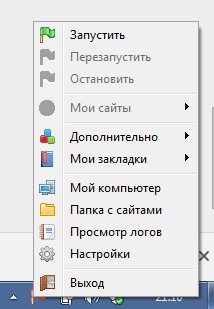
2. В этом меню выберите «Запустить», после чего активируются все компоненты и другие пункты меню:
В меню собрано всё необходимое для работы с платформой: список сайтов, ссылки на Консоль (собраны в «Дополнительно»), инструменты работы с базами данных, файлы конфигурации.
3. Пункт «Настройки» позволяет настроить платформу под ваши нужды. Самым интересным для меня является пункт Модули:
Как видите, тут можно выбрать конфигурации вашего сервера: Apache, Nginx, PHP, MySQL. Таким образом можно имитировать реальный сервер, на котором в дальнейшем будет жить ваш сайт и/или скрипт.
Чтобы начать работать с кодом, нужно:
- создать домен в папке «OpenServer/domains», например, test.local;
- прямо в корне этой папки создать файл с расширением .php;
- перезапустить Open Server;
- найти и открыть свой test.local в подменю «Мои сайты».
Сайт будет запущен в браузере, который установлен у вас по умолчанию.
Это и есть содержимое index.php. Вы можете использовать эту папку для работы со своими сайтами и скриптами. Но когда у вас несколько проектов (сайтов), то, конечно, под каждый из них лучше создавать по папке-домену.
Дальше можно делать практически всё то же, что и на обычном сервере:
- развернуть чистый дистрибутив любой CMS;
- написать свой скрипт и отладить его;
- развернуть бэкап сайта, обновить на нём CMS до последней версии и/или поставить плагины и проверить, чтобы они не конфликтовали между собой;
- примерить новый шаблон или написать свой — в общем, всё что душе угодно.
Единственное, что такой сайт вы не сможете никому показать, просто скинув на него ссылку. Но зато ваш тестовый сайт всегда можно перенести на реальный домен/сервер или скинуть на флешку и передать, например, вашему коллеге или принести его с работы домой.
Более подробная информация по установке, компонентах и работе с Open Server представлена на официальном сайте.
Я в свою очередь хочу поблагодарить всех тех, кто работал над созданием этого замечательного инструмента. А всем читателям нашего блога желаю удачи в, возможно, первых шагах к веб-разработке.
Есть вопросы? Пишите в комментариях под этой статьёй!

Пришла с небольшими знаниями в настройке, установке и принципах работы нескольких CMS. С тех пор «обросла» знаниями и опытом в разработке сайтов на следующих CMS, PHP и JS/CSS-фреймворках: WordPress, Joomla, Bitrix, MODx, Drupal, Codeigniter, Laravel, Bootstrap.
Разрабатывает, дорабатывает, перерабатывает и адаптирует сайты.
Девиз: если очень захотеть, можно в космос полететь
Оцените мою статью:
(92 оценок, среднее: 4,51 из 5)Задайте их прямо сейчас, и мы ответим в течение 8 рабочих часов.
11 комментариев к статье “ Как начать работу с локальным сервером Open Server ”
Вам не жалко своего времени на написание капитанских статей? На странице с доками все расжевано и разложено по полочкам.
Извините, если обидел, но подобным трешаком половину инета завалено, зачем его еще засорять?
То, что очевидно для одних, может не являться таковым для других — например, как этот факт для меня и для Вас.
Ну я к примеру вообще не знал, что такая программа существует. Может быть потому что я не вебмастер. Спасибо за статью.
пропал из трея флажок. Не могу запустить Опен сервер
как открыть готовый wp сайт на open server. раньше сам смог но сейчас не как несмогy спомнить, и в гугле не смог найти полноценный и подходящий статью
Добрый день, всё зависит от того, новый или рабочий сайт на WordPress.
define( 'DB_NAME', 'тут_имя' ); // Имя вашей базы данных
define( 'DB_USER', 'тут_имя_пользователя' ); // Имя пользователя (по умолчанию root)
define( 'DB_PASSWORD', 'тут_пароль' ); // Пароль от БД (по умолчанию оставить пустым, т.к. OpenServer не создает пароль пользователя)
define( 'DB_HOST', 'localhost' ); // Имя сервера MySQL
7. Перейти по адресу test-site, если выдается страница поиска то добавьте вконце слеш, чтобы получилось test-site/
8. У вас появится страница установки WordPress.
Если же у вас уже есть сайт на WordPress и Вам нужно открыть его в локально, то все правила выше также действенны,
единственное, что нужно будет изменить, это доступы к Базе Данных и надо будет импортировать файл .sql, который есть в файле резервной копии,
которую вы скачаете из своего хостинга, в новую базу данных (которую вы создадите при помощи пункта 5).
Перед этим нужно внести изменения в файл .sql, для того чтобы изменить существующую ссылку на ссылку на локальном сервере к примеру (test-site).
Откройте файл .sql в редакторе кода. Используйте функцию заменить (replace) редактора кода, для того чтобы изменить ссылку рабочего сайта на ссылку на локальном сервере.
Есть и более элегантные варианты замены рабочего URL на локальный URL (с вариантом выше, бывают проблемы), но это будет информации на целую статью 🙂
Читайте также:


