Как сделать хорошее качество в майнкрафте на телефоне
5.0 Оценок: 3 (Ваша: )
Вы можете воспользоваться встроенными средствами Виндовс или онлайн-сервисами, однако они не позволят сразу отредактировать материал. И это проблема, ведь все популярные блогеры обрабатывают видеозаписи перед публикацией: удаляют лишние фрагменты, добавляют дополнительные фрагменты, песни и голосовые комментарии. Сделать все это можно в приложении Экранная Студия. Оно позволит выполнить полноценный монтаж и экспортировать результат в высоком качестве.
Далее вы можете ознакомиться с тем, как снимать Майнкрафт в программе. Также поделимся несколькими советами, как правильно снимать игровой процесс.
Экранная Студия — лучшая программа
для записи Minecraft на ПК
Приложение позволит захватить действия с экрана, звук операционной системы и голос с микрофона. После вы сможете обрезать неинтересные моменты, добавить фоновую музыку и титры с призывом подписаться на канал.
Преимущества приложения:
- Настройка области видеосъемки: полный экран, окно приложения или указанный фрагмент.
- Готовые стили надписей и коллекция титров.
- Каталог графических элементов.
- Подборка фоновой музыки для видеороликов.
- Экспорт результата в популярном формате.
- Подготовка видеофайла для публикации в сети: на YouTube, Vimeo и других платформах.
- Видеозапись игр на ноутбуках и слабых ПК без лагов.
и качественно снимите Minecraft
Как записать Minecraft с помощью
программы Экранная Студия
Чтобы приступить к работе, загрузите дистрибутив на ПК и запустите его. Пройдите стандартные этапы инсталляции: примите лицензионное соглашение, укажите папку и создайте ярлык на рабочем столе. После завершения установки откройте программное обеспечение. Затем следуйте простой пошаговой инструкции:
Шаг 1. Снимите геймплей
Как начать снимать Minecraft? Закройте все окна кроме рекордера и игры. Затем в стартовом меню ПО нажмите на кнопку «Записать видео с экрана». Появится окно, позволяющее настроить параметры видеосъемки:
- весь экран — подходит для видеоигр.
- окно приложения — оптимальный вариант для съемки видеоуроков и инструкций;
- выделенный фрагмент — можно использовать для захвата любых действий.
Подготовьтесь к съемке и перейдите в окно с игрой. После включите запись, захват видео начнется через 5 секунд. Сверните панель приложения и начните играть. Для постановки съемки на паузу зажмите горячую клавишу F8. Для остановки захвата откройте панель управления записью и щелкните по кнопке «Стоп». Также можно нажать F10 на клавиатуре.

Получившийся материал будет загружен в редактор
Шаг 2. Обработайте видеоклип
Дальше вы можете загрузить дополнительные видеоклипы с компьютера или добавить «говорящую голову», записав материал с веб-камеры. Для этого кликните на соответствующее действие в разделе «Файлы». Включите камеру, укажите устройство и формат. В настройках выберите папку для сохранения файла, частоту кадров, скорректируйте яркость, контраст, насыщенность и другие параметры освещения и цвета. Затем начните видеосъемку, а когда все будет готово — добавьте результат в проект.

Настройка веб-камеры
Клип будет загружен на временную шкалу. Переместите его в подходящее место и соедините с другими фрагментами плавными переходами.

Галерея анимации
Для обрезки выделите клип на таймлайне и нажмите на значок ножниц. Также вы можете удалить лишние фрагменты из ролика. Для этого наведите курсор на начало лишнего момента и кликните «Разделить». Перейдите на конец отрезка и снова используйте инструмент деления. Выделите лишний фрагмент и нажмите на значок корзины.

Удаление нежелательного момента
Вы можете применить эффекты и повысить качество видеодорожки. Просто перетащите понравившийся пресет на нужный видеоклип.

Если нужно, уменьшите силу эффекта
В конце видео ютуберы часто добавляют информацию о своих социальных сетях или сайтах для донатов. Вы можете оформить дизайн для ссылок самостоятельно, используя рамки и стрелки. Они находятся во вкладке «Графика».

Пример оформления
Не забудьте поблагодарить зрителей и попросить их подписаться на канал. Для этого выберите подходящий шаблон в разделе «Текст» — «Титры». Вы сможете настроить надпись и дизайн заставки: изменить фон, расположение надписи, добавить логотип.

Настройка оформления титров
Шаг 3. Экспортируйте результат
Для видеоблогеров важно качество итогового материала, поэтому необходимо подготовить видеофайл для публикации на конкретной площадке.
Кликните на «Сохранить видео» и укажите подходящий тип экспорта. Для загрузки файла в сеть выберите «Сохранить видео для публикации в Интернет». Укажите подходящую платформы: YouTube, VK, Vimeo и т.д. Введите разрешение и качество.

Затем сохраните его на ПК или загрузите в социальную сеть
Вывод
Теперь вы знаете, как записать Майнкрафт на компьютере с помощью программы Экранная Студия. Она позволит захватить игровой процесс, звук системы и голос с микрофона. С помощью софта также можно заснять онлайн-трансляцию, серию мультика, фильм, создать видеоурок, сделать обзор на лего и многое другое. После завершения съемки можно выполнить полноценный видеомонтаж и экспортировать итог в популярном формате. Скачайте ПО прямо сейчас и приступите к видеозаписи летсплея!
Minecraft — популярная игра в жанре песочницы с открытым миром. Кстати, самая продаваемая игра в истории! И, как и для любой известной игры, для Minecraft создано множество приложений, облегчающих игровой процесс или делающих его интереснее/реалистичнее. Поэтому в сегодняшней статье мы рассмотрим ТОП-8 самых полезных приложений на Android для Майнкрафта.
Что такое Minecraft

Minecraft — инди-игра в жанре песочницы, изначально созданная для компьютеров, но в последствии портированная на множество устройств, включая смартфоны на базе Android и игровые приставки. С момента выхода (2009 год) до настоящего времени (2020 год) игра завоевала всеобщее признание и множество фанатов по всему миру.
Игра автоматически создает уникальные и неповторяющиеся миры, также есть мультиплеер. Суть игрового процесса заключается в добыче и размещении блоков, которыми могут быть камень, вода, лава, древесина и многое другое. С помощью добытых материалов персонаж может создавать различные конструкции, а в последствии может отстраивать даже целые поселения и города! Перемещается персонаж по миру пешком, преодолевая различные препятствия. В игре есть другие неиграбельные персонажи, с которыми можно торговать, животные, которых можно разводить и враги, которых можно. убивать.
Minecraft Earth
МОД-МАСТЕР
Бесплатный лаунчер, собравший в себе все самые интересные моды, скины, крафт-гайды и постройки. Понравившиеся модификации можно легко установить в игру с помощью одного нажатия. Через лаунчер также можно создать собственные сервера для мультиплеера, либо присоединится к уже имеющимся. Приложение бесплатно, но загрузка некоторых модификаций начинается только после просмотра рекламного ролика.
Оружие для Майнкрафт
Данный мод — отличное дополнение для оригинальной игры. Он предоставит неограниченное количество любого оружия в пару кликов и полностью бесплатно. С помощью мода можно быстро и просто создать огромный арсенал оружия, чтобы воспользоваться им в любой момент. В приложении на самом деле впечатляющий каталог оружия, удобный интерфейс, быстрая загрузка и полная русская локализация.
Порталы в Майнкрафт
Здесь все понятно из названия: это каталог, содержащий крутые моды на порталы, установка которых проходит в один клик. Разработчики утверждают, что лаунчер содержит «Изумрудный портал», «Портал пустоты», «Золотой портал» и многие другие. Также можно установить два портала и использовать их для мгновенного перемещения с одной точки карты на другую.
Custom Skin Creator
Лучшая одежда для ваших скинов и миллиарды различных комбинаций. С помощью данного приложения можно создать полностью уникальный скин, предварительно оценив на 3D-модели персонажа как он будет выглядеть в игре. Программа совместима с Minecraft PE и PC, позволяет сохранять, загружать скины и делиться ими с друзьями. Также в модификацию встроены множество премиум-скинов.
Карты для Майнкрафт
Неофициальное приложение для Minecraft PE, содержащее множество интересных и уникальных карт. Их можно скачать абсолютно бесплатно и играть на них как в одиночку, так и по сети с друзьями. В программе есть несколько категорий: Выживание, Паркур, Мини-игры, Приключение, Творчество. Импорт карты запускается прямо через Майнкрафт PE.
Maps Master
И последнее приложение в нашей подборке, в котором вы найдете кучу интересных карт для Minecraft. База программы постоянно обновляется, карты разделены по категориям, к каждой из них есть скриншоты — чтобы заранее понять, как они будут выглядеть в игре. Карты полностью бесплатны и устанавливаются в один клик.
На этом наш ТОП полезных приложений для Minecraft подходит к концу. Надеюсь, вы нашли в этой статье какие-нибудь интересные для себя модификации, — и, кстати, все их абсолютно бесплатно можно скачать на нашем сайте! Но обратите внимание, что для работы перечисленных выше программ требуется установленный и работоспособный Minecraft Pocket Edition.
На первый взгляд Minecraft может показаться нетребовательной игрой с довольно простой графикой. Но иногда даже владельцы мощных ПК сталкиваются с низкими показателями FPS. Чтобы устранить эту проблему, необходимо для начала определить, почему Майнкрафт лагает. В некоторых случаях для повышения производительности достаточно всего несколько простых действий. Заметно повысить FPS могут даже владельцы слабых компьютеров, но им для этого придется прибегнуть к максимальной оптимизации.
Возможно, выполнение всего одного пункта позволит тебе играть в Minecraft с достаточным уровнем комфорта.
Установка и настройка Optifine
Настройки графики в стандартном Minecraft довольно ограничены, с их помощью ты сможешь изменять лишь базовые параметры. Провести более тонкую настройку поможет замечательный мод Optifine, который можно установить практически на любую версию игры.
Даже без изменения настроек Optifine зачастую увеличивает количество FPS в Minecraft в 2 раза.
После установки этого мода ты, скорее всего, заметишь значительное улучшение производительности. Если же его будет недостаточно, то всегда можно заняться тонкой настройкой. Проще всего переключить качество графики с «Детально» на «Быстро», а также уменьшить до низких значений дальность прорисовки.

Для владельцев слабых видеокарт очень полезно будет минимизировать или даже вовсе убрать сглаживание. Это можно сделать в разделе «Качество». В Майнкрафте этот параметр имеет не настолько большое влияние на качество картинки, как в большинстве других игр.

Optifine также позволяет детально настроить отображение и анимацию большинства элементов игры. Ты можешь отключить то, что для тебя не имеет большого значения. Всегда полезно убирать тени, иногда это может добавить 15-20 FPS.


Так же Optifine добавляет раздел настроек «Производительность». В нем лучше активировать все пункты, все они могут положительно повлиять на оптимизацию.

Моды для повышения FPS
Многие процессы и функции в Майнкрафте не оптимизированы, что позволяет сторонним разработчикам создавать моды, при помощи которых можно поднимать FPS. Некоторые из них хороши для ванильной версии, другие помогут тебе уменьшить количество лагов в больших сборках. Мы предлагаем список наиболее эффективных и простых в установке модификаций:
-
. Главной целью этого мода является устранение вылетов, однако в некоторых случаях он также заметно повышает ФПС. При большинстве критических ошибок игра не закроется, а лишь вернется к главному меню, что порадует любителей играть с большим количеством модов. . Мод, стабильно повышающий количество кадров даже на любых системах. Будет полезен ПвП-игрокам. . Хороший оптимизатор текстур, позволяет использовать HD-паки даже на относительно слабых ПК. Может выручить в том случае, если Майнкрафт плохо работает из-за небольшого объема оперативной памяти. . Полезный мод, оптимизирующий освещение. В ванильной версии его результаты не очень заметны, но некоторые глобальные моды будут работать с ним в разы быстрее. . Решение для обладателей ПК с небольшим количеством оперативной памяти.
Для максимальной эффективности ты можешь использовать сразу несколько модов. Кроме того, все они полностью совместимы с Optifine.
Обновление Java и выделение памяти
Minecraft работает по технологиям Java и потребляет не всю оперативную память, а лишь тот объем, который задан в настройках. Иногда его оказывается недостаточно, особенно если играть с большим количеством модов. Если ты играешь в Майнкрафт через лаунчеры, то изменить выделяемый объем памяти очень просто. Достаточно зайти в настройки и переместить соответствующий ползунок. Для примера скриншот из TLauncher.

Настроить выделение памяти без лаунчера можно и через панель инструментов. Для этого выполни такую последовательность действий:
- Нажми Windows+R на клавиатуре.
- В открывшемся окошке введи control.
- В открывшемся окне выбери пункт Java.

После этого откроется панель настроек, на которой тебе нужно перейти во вкладку Java и нажать кнопку View.

В появившемся окне можно задать выделение памяти на свое усмотрение. Это делается в столбце Runtime Parameters. В зависимости от количества ОЗУ на твоем компьютере, рекомендуется указывать такие параметры:
- 2 Гб оперативной памяти: -Xms1024m -Xmx1024m
- 4 Гб: -Xms2048m -Xmx2048m
- 6 Гб: -Xms3072m -Xmx3072m
- 8 Гб: -Xms4096m -Xmx4096m

Выделяя память для Java, оставляй свободными не менее 1 Гб, иначе появится шанс зависания Windows или вылетов игры.
Если на твоем ПК установлено более 4 Гб оперативной памяти, то лучше скачать 64-битную версию Java. Её всегда можно найти на официальном сайте.
Установка оптимизированных ресурспаков
Заменяя стандартные текстуры, ты можешь добиться заметного уменьшения количества лагов.. Ты можешь выбрать оптимизированный текстурпак или ресурспак для буста ФПС, который не только увеличит производительность, но и улучшит графику в игре. Как правило, лучше всего повышают производительность текстуры для PvP.

Для использования ресурспаков и текстурпаков в Майнкрафт тебе предварительно нужно будет установить Optifine. Поскольку этот мод сам по себе повышает FPS, ты сможешь повысить производительность более чем в два раза.
Если же пользователь планирует редактировать разрешение экрана в Minecraft, то для этого нужно сделать пару простых и понятных действий.
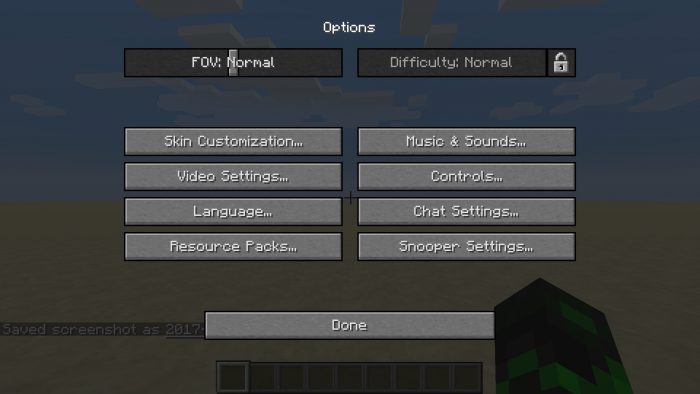
p, blockquote 1,0,1,0,0 -->
В целом, инструкция выглядит следующим образом:
- Необходимо запустить на своем компьютере игру Minecraft и обратиться к клавише с настройками в правом верхнем углу.
- Найти там настройку графики.
- Увидеть в самом внизу разрешение экрана.
Чтобы уменьшить разрешение, нужно двигать ползунок в левую сторону. Для увеличения, в свою очередь, его нужно двигать в правую сторону.
p, blockquote 3,1,0,0,0 -->
После того, как пользователь установил желаемые для себя параметры, нужно нажать на клавишу готово.
p, blockquote 4,0,0,0,0 -->
Теперь результат был сохранен, а у игрока было установлено новое разрешение, которое он может использовать для игры.
p, blockquote 5,0,0,1,0 -->
Сейчас же стоит поговорить об этом процессе, но в больших подробностях. Что же предстоит выполнить:
- Сначала понадобится запустить на своем компьютере Minecraft, а затем перейти в настройки. Она указана в левом углу.
- Перейти в настройки графики. Появляется огромное окно, где нужно выбрать наиболее подходящее для себя разрешение. Если менять состояние ползунка в левую сторону, разрешение уменьшается и наоборот.
- Важно отметить, что в этом разделе еще можно настраивать так называемую частоту обновления кадров. Чем выше это значение, тем лучше, ведь тогда пользователь сможет наблюдать максимально плавную и красивую картинку, особенно при сравнении с тем, что у него было раньше. Важно: подобная возможность должна быть установлена на мониторе.
При этом настраивать разрешение, например, на экране своего смартфона уже невозможно. Подобная процедура закрыта самим разработчиком и это обусловлено исключительно тем, что там оптимальные настройки устанавливаются в самостоятельном режиме. То есть, пользователь никак не может регулировать эти параметры и может использовать только готовый вариант.
Читайте также:


