Как сделать hard reset на компьютере
Восстановление заводских настроек может помочь пользователю с решением проблемы засорённой системы, наличию вирусов и т.п. Также восстановление заводских настроек рекомендуется перед продажей ноутбука.
Откат телефона и планшета на Windows
Обладатели Windows Phone с Windows 10 также могут выполнить сброс операционной системы. Есть два способа: через настройки, когда доступ к системе телефона или планшета есть, или при помощи специальной комбинации, работающей даже тогда, когда устройство выключено и не может загрузиться.
При помощи настроек
Перед началом операции убедитесь, что заряд устройства выше 50%. Если это не так, сначала выполните зарядку, а только потом переходите к нижеописанным шагам.
- Отыщите в списке всех программ настройки устройства и откройте их.
- Перейдите к блоку «Сведения об устройстве».
- Запустите процесс сброса.

Перейдите к разделу «О системе» в настройках телефона и нажмите «Сброс настроек»
Процедура на мобильных устройствах обычно осуществляется за 10–20 минут, но может продлиться дольше, если телефон или планшет слабый или перегружен.
При помощи комбинации клавиш
Для сброса устройства с не отвечающим экраном можно выполнить принудительные команды. Зажмите на 10–15 секунд клавиши увеличения звука и блокировки экрана. Как только устройство начнёт вибрировать, зажмите кнопку уменьшения звука и не отпускайте её, пока не увидите восклицательный знак. После этого последовательно зажмите следующие кнопки: увеличение громкости, снижение громкости, блокировка экрана, снижение громкости. Учтите, нажать их необходимо последовательно, а не одновременно. Если все вышеописанные действия выполнены верно, начнётся процесс сброса.

Для сброса мобильного телефона нужно поочерёдно нажать несколько клавиш
Видео: сброс мобильного устройства с Windows
Сброс необходимо выполнять для того, чтобы получить чистую систему, но при этом сохранить собственные данные. Запустить сброс можно через системные настройки, программу от Microsoft или меню восстановления. На ноутбуках присутствуют специальные программы от производителей. Мобильное устройство сбрасывается через встроенные настройки или меню экстренного восстановления.
Как сбросить Windows 10 до заводских настроек
В «десятке» остался тот же функционал по восстановлению, что и в Windows 8, но, чтобы попасть туда, необходимо пройти немного другой путь.
- Для этого нужно войти в «Пуск» и нажать «Параметры»;
- В параметрах выбираем «Обновление и безопасность»:
- Среди расширенного перечня пунктов (в разных версиях Windows 10 он может выглядеть по-разному) находим пункт «Восстановление» и нажимаем его:
- Пункты меню средств восстановления стали другими, но нам нужен только один: «Вернуть компьютер в исходное состояние»;
- После нажатия кнопки «Начать» вам будет предложено два варианта:
а) Просто удалить файлы с ПК (без переустановки системы);
б) Полностью переустановить систему и удалить файлы – настоящий сброс до заводских настроек.
Вы просто выбираете то, что вам нужно и дальше вам нужно будет дождаться конца процесса возврата к стандартным настройкам.
Не утихают споры о том, что лучше Windows 10 или Windows 7. Такое явление не является случайным. Разработчики из Майкрософта уверяют, что лучше, чем Windows 10 ничего не найти, а опытные пользователи говорят наоборот, мол надёжнее системы, чем Windows 7 сейчас.
Корпорация Microsoft относительно недавно выпустила в плавание новую операционную систему, которая коренным образом отличается от предыдущих - Windows 10. Поэтому актуальным вопросом для многих современных пользователей сегодня встаёт активация.
3 комментария на "Сброс до заводских настроек Windows"
я пробовал уже так не раз но я хочу обратно установить вин7 а у меня постоянно какието ошибки хотя раньше с диска переустановка проходила нормально
Что делать если в Виндовс 10 пропал звук на музыке и видео,а на приложениех есть
У меня виновс10, я все сделал и у меня уже несколько часов все остановилось на:
Установка Виндоус 65%
Не включайте компьютер. Это может занять некоторое время.
Компьютер перезапустить несколько раз.
Общая информация
Восстановить заводские настройки не получится, если на этом компьютере переустанавливали операционную систему.
Также следует держать в уме, что восстановление настроек может:
- удалить все пользовательские данные с системного диска или из всех разделов;
- будет произведена автоматическая переустановка системы с форматированием диска, на который установлена Windows;
- будут переустановлены системные утилиты, в том числе, драйверы.
Что такое сброс до заводских настроек Windows
Начнём с того, что заводские настройки – конфигурация ПК, которая установлена изначально и является основной для данной единицы техники. Все изменения, которые были сделаны пользователем во время использования, «сбивают» заводские настройки и компьютер считается уже не новым. Сброс к настройкам «с коробки» – переход к первоначальному состоянию, т.е. избавление от настроек юзера вообще, а, в некоторых случаях, даже от файлов и других данных, которые после него остались.
Производить сброс рекомендуется только тогда, когда это действительно необходимо. Обращаем внимание, что, если вы ранее переустанавливали Windows или сами, или с помощью мастеров компьютерных систем, у вас может не получится перейти к заводским настройкам. Вся суть заключается в том, что при неправильной переустановке (тупо с одной болванки, на которую записана пиратская копия Windows), на жёстком диске пропадает специальный раздел восстановления, на котором хранится копия установочной версии.
Это указывает на то, что просто так не получится перейти на заводские настройки – потребуется такой же дистрибутив, который был использован изначально, а не любой другой (даже если версии Windows совпадают). В противном случае, вы не вернёте компьютер к первоначальному виду (в программном отношении) никак. Поэтому, относитесь к переустановке Windows более рассудительно и серьёзно – если пользуетесь услугами мастеров, просите их переустанавливать Windows так, чтобы раздел восстановления затронут не был. Если всё же раздел восстановления был удалён – всё что вы можете сделать – установить любую удобную версию Windows методом чистой инсталляции (с удалением всех данных) и хоть как-то, но создадите видимость сброса к заводским настройкам.
Сброс ноутбуков
Методы, описанные в разделе «Выполнение сброса», подходят для всех компьютеров и ноутбуков, работающих под Windows 10. Но обладатели ноутбуков имеют некоторое преимущество — большинство компаний вшивают в свои устройства дополнительные способы сброса. Нижеописанные действия помогут вам воспользоваться особыми методами. Разные фирмы используют немного отличающиеся программы сброса.
Перед тем как выполнять сброс на ноутбуках Asus, необходимо деактивировать режим быстрого включения. Сделать это можно в настройках BIOS
-
Для входа в BIOS нажмите клавишу F2 на первом этапе включения ноутбука, до начала загрузки операционной системы. В блоке Boot отыщите пункт Boot Booster и установите в нём значение «Отключено». Сохраните новые параметры и выйдите из BIOS.

Переведите пункт Boot Booster на вкладке Boot в положение Disabled

Нажмите F9 до загрузки операционной системы для перехода к программе сброса
Процедура сброса на ноутбуках ничем не отличается от того же процесса на стационарных компьютерах: длится он от пары минут до нескольких часов, в течение которых система несколько раз перегружается и иногда уведомляет пользователя о том, на сколько процентов завершён сброс.
Выключите ноутбук и на первом этапе включения нажмите клавишу F11 — запустится программа восстановления. Укажите, стоит ли сохранять ваши данные, а также примите все условия сброса. Запустите процесс, дождитесь его окончания и получите чистую систему.

В менеджере программы восстановления выберите раздел Windows System Reset
Выключите ноутбук и на первом этапе его включения зажмите одновременно Alt и F10 (возможно, придётся нажать несколько раз). Вас попросят ввести пароль: если вы его не меняли вручную, то введите стандартный — 000000. После того как доступ будет получен, кликните по кнопке Factory reset, тем самым запустив сброс, и дождитесь окончания процедуры.

В менеджере программы восстановления выберите раздел Restore Factory Settings
Samsung
Для сброса Windows 10 на ноутбуках Samsung нужно выполнить следующие шаги:
- Выключите ноутбук и на первом этапе его включение нажмите клавишу F4. Запустите специальная программа, в которой необходимо будет выбрать блок Restore.
- Перейдите к разделу Complete Restore, а в нём запустите выполнение Computer Initial Status. Вас спросят, хотите ли вы сохранить данные пользователя, а после получения ответа начнётся сброс.

В менеджере программы восстановления выберите раздел Restore
Видео: восстановление заводского Windows 7/8/10 на ноутбуках Samsung
Toshiba
Выключите ноутбук, зажмите клавишу «0» (ноль) на клавиатуре и начните включение системы. Отпускать клавишу можно в тот момент, когда вы услышите сигнал, издаваемый компьютером. Начнётся процедура сброса, дождитесь её завершения.
Сброс до заводских настроек Windows
Компьютеры любят «чистоту», как на жёстком диске, так и от пыли на аппаратной части. Если со вторым вопросом можно разобраться проще – просто провести чистку, то с первым всё не так легко. Основная проблема начинающих пользователей – желание установить побольше «полезных» программ и неумение правильно пользоваться дисковым пространством компьютера, что влечёт за собой неполадки в его работе. Когда ситуация находится на пике, юзерам ничего не остается, как совершить сброс до заводских настроек Windows. В нашей статье подробно будет описано, как восстановить систему до вида «из коробки» для разных версий, начиная с Windows 7.
Инструкция
Создание общей инструкции осложнено наличием особенностей у ноутбуков разных производителей. Дальнейшая инструкция учитывает различия ноутбуков распространённых моделей:
Для чего нужно сбрасывать систему
Производительность операционной системы снижается из-за того, что в ней скапливается большое количество ненужных файлов и процессов. Устанавливая сторонние программы, изначально не входившие в состав Windows, вы создаёте некоторые элементы и сервисы, необходимые для их работы. Но после удаления этих приложений не все данные, связанные с ними, стираются — система засоряется.
Конечно, Windows пытается предотвратить появление мусора, вредоносных утилит и прочего софта, мешающего ей. Но чем дольше она работает, тем больше нагрузка, соответственно, шанс появления критических проблем выше.
Сброс настроек — это процесс, позволяющий откатить все параметры и файлы системы в исходное состояние, сохранив при этом файлы пользователя. Получив чистую Windows, вы как будто установите новую операционную систему, так как настройки, совершённые вами и выполняющимися программами, сбросятся до заводских значений. Ваши же файлы (музыка, картинки, видео, документы и прочие) останутся невредимы, хотя все программы будут удалены.

После сброса Windows 10 ваши личные данные не пострадают, а все системные файлы и установки вернутся в первоначальное состояние
К сбросу стоит прибегать в том случае, если решить проблему откатом системы к точке восстановления не получается, или тогда, когда нужно быстро и без особых усилий получить свежую операционную систему.
Выполнение сброса
В Windows 10 предусмотрено несколько встроенных методов, позволяющих выполнить сброс. Компания Microsoft выпустила также отдельную утилиту, выполняющую этот процесс. Сброс можно выполнить как из системы, войдя в свою учётную запись, так и другим способом, не требующим доступа к Windows (он пригодится, когда система не запускается).
При помощи меню «Параметры»
В Windows 10 появилось новое меню, позволяющее работать с настройками системы — «Параметры». Используя его, можно начать сброс:
-
Прибегнув к помощи системной поисковой строки, раскройте утилиту «Параметры».

К параметрам компьютера проще всего перейти, начав набирать название этого меню в поисковой строке

Открываем раздел «Обновление и безопасность»

Если вы твёрдо решили сбросить операционную систему к начальным установкам, нажимайте кнопку «Начать»

Укажите, хотите ли вы сохранить свои файлы при сбросе

Для того чтобы начать процесс, нажмите кнопку «Сброс»
Как протекает процесс
Сброс может длиться от пары минут до нескольких часов — в зависимости от производительности и загруженности компьютера. Система будет несколько раз перезагружаться. Ни в коем случае не прерывайте процедуру, иначе могут возникнуть серьёзные ошибки. В процессе сброса может показаться, что система зависла, но дайте ей немного время (полчаса-час), а только по его истечении заканчивайте процедуру принудительно.
При помощи сторонней утилиты
Компания Microsoft выпустила стороннюю утилиту под названием RefreshWindowsTool, с помощью которой можно выполнить тот же самый сброс.

Скачиваем средство восстановления на официальном сайте Microsoft

Нажимаем на кнопку «Начать» и ждём окончания процесса
При помощи меню восстановления (если доступ к системе отсутствует)
Если вы можете включить систему, то лучше использовать два вышеперечисленных метода, так как они быстрее и проще. Но если возможности войти в Windows нет, придётся прибегнуть к этому способу. Для выполнения процедуры вам потребуется один рабочий компьютер, так как с его помощью необходимо создать установочный носитель Windows. Нужен он для того, чтобы попасть в меню восстановления.

Укажите программе, что вам нужно создать установочный носитель для другого компьютера

На вкладке Boot укажите системе, чтобы она начинала загрузку с флешки (USB-HDD)

Нажмите на строку «Восстановление системы»

Перейдите к разделу «Поиск и устранение неисправностей»

Выберите условия сброса в разделе «Дополнительные параметры» и нажмите на блок «Вернуть компьютер в исходное состояние»
Видео: сброс настроек Windows 10
Как сбросить Windows 8|8.1 до заводских настроек
В случае с Windows 8, дела обстоят более благоприятно. В системном интерфейсе предусмотрено использование встроенной программы возврата к заводским настройкам прямо из «Панели управления», а также с «Дополнительных вариантов загрузки». Рассмотрим это детальнее для улучшения понимания.
- В этой версии Windows, привычная «Панель управления» есть, но можно пойти более простым путём, чтобы войти в нужное меню. Необходимо просто провести мышью справа экрана сверху вниз. Сделать это можно хоть из обычного интерфейса, так и из панели Metro;
- Выбираем «Параметры», а затем «Изменение параметров компьютера»:
- Если у вас 8 версия – выбираем «Общие», если 8.1 – «Обновление и восстановление». У нас второй вариант, поэтому выбираем соответствующий пункт. Далее всё происходит аналогично как в Windows 8, так и в Windows 8.1;
- Выбираем пункт «Восстановление» и получаем три способа восстановления состояния системы;
- Первый вариант – представляет собой восстановление без удаления файлов, т.е. в зависимости от того, какая будет выбрана точка восстановления. Это не является возвратом к заводским настройкам, поэтому данный вариант мы отбрасываем. Второй пункт – полное удаление всех пользовательских файлов, аккаунтов на компьютере и т.д. Система будет заново установлена со скрытого раздела, если он не удалён. В противном случае потребуется дистрибутив той версии Windows, которая была установлена изначально – иначе к тем же самым заводским настройкам перейти не удастся. Третий вариант – совокупность первых двух и дополнительных, которые в данном случае не являются актуальными.
- Нажимаем «Начать» под вторым вариантом и проходим с «Мастером восстановления» все этапы постепенно. После этого произойдёт перезагрузка компьютера и возврат в исходное состояние. Процесс не из быстрых, но находиться рядом с ПК в это время будет нужно (не постоянно – когда будет происходить переустановка системы, можно будет отойти).
Как сбросить настройки компьютера до заводских
Перед возвращением к заводским настройкам подготовьте компьютер:
скопируйте файлы в облачное хранилище или на внешний жесткий диск;
убедитесь, что нужные программы можно скачать в интернете;
синхронизируйте пароли и другие данные из браузера с другим устройством.
При сбросе настроек все это исчезнет с устройства, поэтому важно позаботиться о переносе на внешние носители. После этих приготовлений можно приступить к делу.
Откройте «Параметры Windows» (они скрываются за значком шестеренки в меню «Пуск»), выберите «Обновление и безопасность», а затем — «Восстановление». Чтобы сбросить настройки до заводских, нажмите «Начать» под «Вернуть компьютер в исходное состояние». Сама Windows советует попробовать это действие, если компьютер работает нестабильно.
На следующем экране Windows дает возможность сохранить или удалить файлы — в основном те, что находятся на рабочем столе и в папках «Документы», «Изображения», «Музыка» и так далее. Система может обнаружить не все папки с файлами, поэтому заранее убедитесь, что перенесли их в безопасное место.
Выберите «Сохранить мои файлы», чтобы сбросить настройки без вмешательства в документы, или «Удалить все», чтобы избавиться и от файлов тоже.
Перед сбросом нажмите «Изменить настройки», чтобы проверить, включено ли «Удаление данных». Эта функция переписывает информацию на диске и гарантирует, что ее нельзя будет восстановить. По умолчанию она отключена, но «Удаление данных» рекомендуют использовать, если вы продаете компьютер. В противном случае информация останется.
Нажмите «Сброс» для запуска процесса. Он может занять некоторое время, так что наберитесь терпения. Если вы выбрали «Удалить все», то при включении Windows вам понадобится войти в систему по учетным данным Microsoft и вернуть все программы и файлы на место.
Сбросить настройки на MacBook немного сложнее, чем на компьютере с Windows, поскольку в основной интерфейс macOS не встроены соответствующие опции. Чтобы их открыть, перезапустите устройство: зайдите в меню Apple, выберите «Перезагрузить» и во время перезагрузки удерживайте нажатие на Cmd + R. Так вы попадете на экран утилит.
Здесь вы можете выбрать «Переустановка macOS», если хотите просто вернуть к исходному состоянию ключевые элементы ОС, не затрагивая личные файлы (хотя мы все равно рекомендуем заранее сделать их резервные копии). После этого будет установлена последняя версия macOS, которую вы недавно использовали, а вам понадобится выбрать диск, на котором она находится. На большинстве устройств в списке будет лишь один пункт.
Сначала попробуйте выполнить базовую переустановку, но если она не даст необходимой производительности, перейдите к более полной перезагрузке. Снова позаботившись о сохранении файлов, откройте «Дисковую утилиту», удалите все тома диска с метками «Данные» — в большинстве случаев там будет один Macintosh HD. После этого выберите Macintosh HD — главный загрузочный диск — нажмите «Стереть» и следуйте инструкциям.
После сброса настроек выберите название для диска — можно снова взять Macintosh HD, если у вас нет особых причин его менять. Затем одобрите предложенный формат. Как только вы подтвердите свой выбор, начнется очищение диска. После его завершения вы можете вернуться к «Переустановке macOS» и выбрать Macintosh HD как конечный диск.
Удобство Chromebook заключается в том, что Chrome OS изначально ориентирована на облачные вычисления. Почти вся информация хранится в интернете, так что локальный диск не загромождают файлы и программы. Настройки Chromebook не нужно сбрасывать так же часто, как на устройствах с Windows и macOS, но это все равно может быть полезным.
Для возвращения к заводским настройкам нужно открыть главный экран учетной записи и нажать Ctrl + Alt + Shift + R. Это запустит экран сброса. Нажмите «Перезагрузить», а после перезагрузки компьютера выберите «Powerwash» и «Продолжить». Ноутбук вернется к заводским настройкам, а вам понадобится заново войти в учетную запись Google.
Как сбросить Windows 7 до заводских настроек
К сожалению, «семёрка» не поддерживает быстрого сброса к заводским настройкам, что является преградой для возвращения компьютера к исходному виду без использования дополнительных знаний. Если у вас стоит задача вернуть компьютер в исходное состояние, вы можете воспользоваться такими вариантами:
- Через «Устранение неполадок компьютера» в «Дополнительных вариантах загрузки»;
- С помощью вашего дистрибутива, который шёл в комплекте с ПК или ноутбуком.
Если вы больше склоняетесь ко второму варианту, значит вам необходимо просто загрузиться с дистрибутива и выбрать там восстановление системы. Дальше всё будет происходить по накатанной.
В случае с первым вариантом, необходимо попасть в меню «Дополнительные варианты загрузки». Для большинства компьютеров (ноутбуков) это можно сделать клавишей F8, которую нужно нажимать сразу после начала загрузки компьютера (не выходя из ждущего режима или гибернации). Когда оно будет загружено, вам необходимо выбрать пункт «Устранение неполадок компьютера».
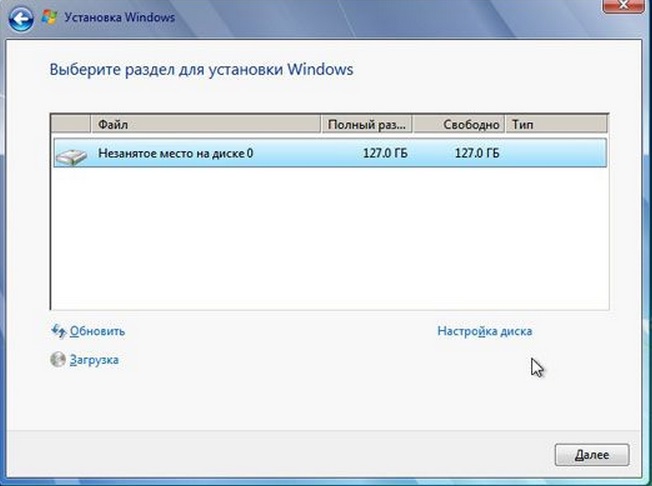
Далее произойдёт переход в окно «Параметры восстановления системы». В нём находятся некоторые возможности, которые реально можно использовать до загрузки системы в целом. Среди них и будет скрываться либо встроенный сброс, либо фирменный. В данном случае, для примера, у нас вариант с восстановлением заводских настроек ноутбука Toshiba.
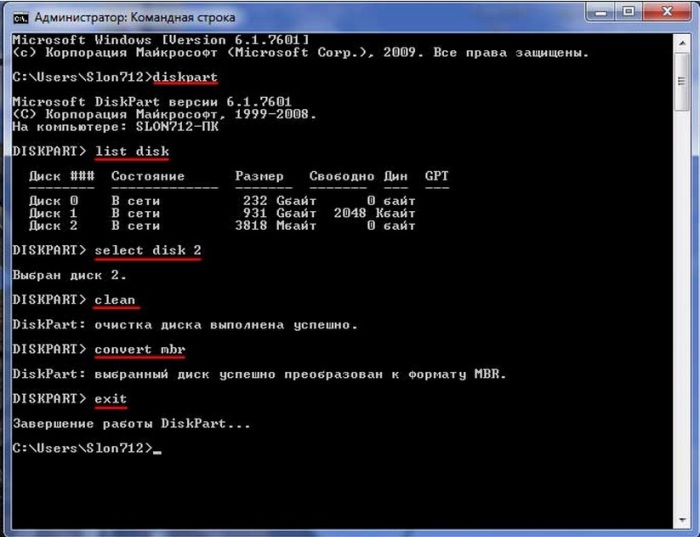
Необходимо будет перейти в этот пункт и последовать подсказкам встроенной утилиты, чтобы у вас получилось восстановить заводские настройки. Обратите внимание, что все файлы на жёстком диске, которыми вы пользовались/сохраняли, будут удалены безвозвратно.
Как сбросить систему компьютера, ноутбука или мобильного устройства с Windows 10

После нескольких месяцев или лет использования операционной системы Windows 10 можно столкнуться с тем, что она начнёт работать хуже: зависать, медлить и выдавать ошибки. Есть разные способы для устранения определённых типов проблем. Но есть универсальный метод — сброс.
Читайте также:


