Как сделать факсимиле подписи самому в электронном виде с прозрачным фоном
В новых версиях программ 1С 8.3 появилась возможность добавить печати и подпись в такие печатные формы как: Счет на оплату, ТОРГ-12, Акт сверки, УПД и т.д. (по настройке у нас есть подробный видеоурок). Но из-за того, что при сканировании остается белый фон — подпись и печать выглядят не естественно и смотрятся как-будто их просто добавили туда через Photoshop. Но проблему можно решить, если заменить белый фон на прозрачный.
Кстати, если у Вас старая версия 1С, то в ней тоже можно сделать счет на оплату с подписью и печатью, подключив внешнюю печатную форму – смотрите наш продукт «Счет на оплату с факсимиле«.
Как сделать прозрачный фон у подписи и печати?
Перед написанием этой инструкции мы изучили десятки программ и сервисов, чтобы результат был максимально простым и качественным. Поэтому мы сразу отмели программы, которые нужно скачивать и устанавливать на компьютер. И сосредоточились на сервисах, которые позволяют убрать фон у подписи и печати и сделать его прозрачным в режиме онлайн.
Согласно инструкции в 1С, мы поставили подпись в нужных полях и отсканировали лист — согласитесь, качество сканирование получилось не очень, но тем интереснее будет посмотреть на конечный результат:

Теперь вырезаем изображение по пунктирным линиям и сохраняем в отдельный файл печать, подпись руководителя и бухгалтера. И если их в таком виде вставить в 1С, то счет с факсимиле у нас получится некрасивым:

Заменять белый фон на прозрачный будем с помощью бесплатного сервиса remove.bg просто переходим на их сайт и загружаем туда сначала файл с подписью, а затем тоже самое делаем с файлом печати. Делается это буквально за 15 секунд:

Теперь подключаем новые факсимиле в программу 1С 8.3 и проверяем результат. Согласитесь, теперь получилось красивее — пропал синеватый фон. Но подпись в счете на оплату маленькая и печать находится где-то внизу. Согласитесь, обычно так её никто не ставит:

Как увеличить подпись в счете на оплату в 1С?

Как создать свою подпись и печать в электронном виде на компьютере бесплатно
В век информационных технологий на смену бумажным документам приходят электронные носители информации. Для придания им юридической значимости их также необходимо заверять подписью и печатью. В связи с чем у многих пользователей возникает вопрос, как сделать электронную печать и подпись самому. Чтобы ответить на него, необходимо выяснить, что же такое электронно-цифровая подпись (ЭЦП)?
ЭЦП — информация о подписанте, присоединенная к другой информации (подписываемому документу).
Выделяют 2 вида ЭЦП: простую и усиленную. Усиленная, в свою очередь, делится на квалифицированную и неквалифицированную.
Неквалифицированная ЭП — сведения об абоненте, зашифрованные с использованием криптографического преобразователя информации, которые позволяют отследить подписанта, а также все вносимые в документ изменения после его подписи.
Квалифицированная ЭП обладает теми же свойствами, что и неквалифицированная подпись, но обязательным ее атрибутом является сертификат ключа проверки ЭЦП.
Простая и неквалифицированная ЭП соответствуют визе на бумажном документе, квалифицированная — это электронная печать и подпись.
Сделать подпись на компьютере и заверить ею документ можно несколькими способами. Какими именно, рассмотрим далее.
Создание ЭЦП в Ворде
Электронная подпись бесплатно создается в документах пакета MS Office. Рассмотрим пример с файлом Word. Чтобы заверить документ, созданный с использованием софта Word, необходимо осуществить следующие действия:
- Ставим курсор в то место, куда нужно добавить подпись.
- Переходим во вкладку «Вставка» и нажимаем кнопку «Строка подписи Microsoft Office».

- В открывшемся окне заполняем необходимые поля.


Добавить подпись можно и из меню «Файл». Для этого открываем документ, нажимаем кнопку «Файл», «Сведения», «Защита документа» и выбираем функцию «Добавить цифровую подпись».
Далее заполняем форму так же, как показано на рис. 2. Однако подпись, сгенерированную вышеописанным способом, сложно проверить на подлинность. Поэтому многие пользователи выбирают относительно недорогой софт «Карма».
Программа Карма для создания ЭЦП без MS Office
Программное обеспечение «Карма» — продукт криптографического обеспечения, разработанный российскими программистами, который может использоваться в различных системах любого уровня:
Особенностью системы является возможность добавления в документ графического изображения подписи и печати (факсимиле). При использовании данной функции бумажная копия практически не отличается от подлинника.
Однако подпись, сгенерированная программой «Карма», не подходит для отправки отчетности в ФНС или для работы на портале госуслуг.
Как создать ЭЦП и зарегистрировать сертификат онлайн
Чтобы сделать электронную подпись онлайн для ЭДО с ИФНС, физлицу необходимо зарегистрироваться в личном кабинете налогоплательщика (ЛКН). Для получения сертификата в ЛКН следует перейти в раздел «Профиль» и кликнуть на кнопку «Получение сертификата ключа проверки электронной подписи». Данный ключ действителен в течение 1 года, по истечении которого сертификат запрашивается повторно. В ЛКН генерируется электронная подпись онлайн бесплатно.
Данная функция доступна только физлицам, к которым не относятся ИП, частные нотариусы и другое самозанятое население. Кроме того, ЭЦП, полученная физлицом в ЛКН для отправки отчетности в ФНС, не подходит для работы на портале госуслуг. Чтобы вести электронный документооборот через сайт госуслуг, гражданину необходимо воспользоваться универсальной электронной картой, полученной до 2017 года, или электронным паспортом (при наличии), а также приобрести специальное считывающее устройство (картридер).
Для организации ЭДО с фискальными органами и фондами, а также для работы на площадках, предназначенных для участия в тендерах по закону от 18.07.2011 № 223-ФЗ, абоненты могут получить сертификат ключа проверки ЭЦП только в аккредитованном удостоверяющем центре (УЦ).
ВНИМАНИЕ! С 01.07.2020 участники электронного взаимодействия не вправе ограничивать применение усиленной квалифицированной подписи. Согласно поправкам, вступившим в силу с указанной даты, для работы с различными порталами можно применять единый сертификат ключа проверки электронной подписи.
Для генерации ключа абоненту необходимо обратиться в ближайший УЦ, имея при себе полный пакет документов:
- Физлицу:
- заявление на получение сертификата;
- копии паспорта, ИНН, СНИЛС физлица — владельца сертификата.
- Юрлицу:
- документы, поименованные в п. 1;
- выписку из ЕГРЮЛ (ЕГРИП);
- приказ о назначении руководителя или иной документ, позволяющий лицу действовать от имени субъекта;
- иные документы по требованию УЦ.
Сертификат, как правило, записывается на съемный носитель или выдается на бумаге.
Подробные алгоритмы действий по получению юрлицами разных видов ЭП можно найти в КонсультантПлюс. Вы прямо сейчас можете перейти к порядку действий по получению простой электронной или усиленной квалифицированной электронной подписи, получив бесплатный доступ к К+.
Процесс подписания документа в электронном виде
Процесс подписания документа простой ЭЦП не требует особых знаний. Для этого следует ввести пароль и подтвердить его.
Подписание квалифицированной подписью имеет свои особенности. Перед подписанием документа необходимо установить софт «КриптоПро» или иной криптографический преобразователь информации и сам сертификат проверки ключа ЭЦП.
Далее следует завизировать необходимый документ. Алгоритмы визирования разнятся в зависимости от вида файла, типа редактора или программного обеспечения. Например, для отправки отчетности в ФНС или в фонды файл загружается в специальную программу, далее выбирается соответствующий сертификат и нажимается кнопка «Подписать файл».
Итоги
Чтобы придать документу юридическую значимость, необходима электронная цифровая подпись - как ее сделать самому бесплатно, вы теперь знаете. Способ получения ЭЦП зависит от вида подписи, абонента и нужд, для которых она оформляется.
Быстрая инструкция как поставить печать в документ, если есть только фотография печати.
Иногда нужно выслать скан документа с печатью, а печати рядом нет. Например, оставил в офисе или наоборот забыл дома. В таком случае поставить печать на документ можно с помощью онлайн-сервисов и инструментов. На компьютер ничего ставить не нужно.
Для начала нам нужно фотография печати. Можно попросить кого-то, если есть возможность, поставить печать на чистый лист и сфотографировать (отсканировать). Если такой возможности нет, наверняка вы раньше отправляли копии документов, возьмите печать оттуда.
Некоторые сервисы умеют удалять фон с печати сами, но на всякий случай дам простую инструкцию.
Удаляем фон с печати (подписи)

Удаляем фон с фотографии печати.
Чтобы удалить фон с фотографии вашей подписи, нужно проделать такие же действия.
Вставляем печать или подпись в документ
Дальше нужно просто вставить печать в документ. Можно сделать это в Word, а можно использовать онлайн-сервисы.
GroupDocs

Онлайн-сервис для подписания документов
Мощный и бесплатный сервис для подписания документов. Можно создать печать прямо в этом сервисе.
- Подписывайте документы PDF, DOCX, XLSX, PPTX, RTF, ODS, OTS, ODP, JPEG, PNG, GIF и многие другие форматы
- Загрузите Excel, Word, PowerPoint, Images или PDF документы и подпишите их в своем браузере.
- Поддерживает любые платформы, такие как Windows, MacOS, Android and iOS
- Можно создать Barcode или QR онлайн бесплатно.
- Широкий набор подписей для DOCXдокументов: текстовые, цифровые, баркоды, изображения, печати, формы, метаданные и многие другие
SmallPDF

Сервис для подписания документов онлайн
С помощью eSign от Smallpdf вы можете создавать подписи и инициалы, подписывать документы в электронном виде и приглашать других поставить свою подпись.
После загрузки документа вы можете нарисовать новую подпись с помощью сенсорной панели или мыши. Кроме того, вы можете загрузить или сфотографировать свою подпись или печать с помощью камеры на своем устройстве.

Поставить подпись и печать на любом документе за минуту
Без принтера, фотошопа и беготни за директором. Дает бесплатно сделать одну страницу в день, но будьте внимательны, будет только одна попытка, поэтому сразу делайте как следует.
Sigs.me

Онлайн-сервис для вставки подписи и печати в документ
Онлайн сервис с помощью которого Вы с легкостью поставите печать или подпись на любом документе, имея при себе только смартфон или ноутбук. Достаточно один раз загрузить образцы печати и подписи.
Загружать для подписи можно документы любых форматов: WORD, EXCEL, PDF, JPG, PNG и т.п. Подписанный документ будет выглядеть, как скан-копия оригинально подписанного документа.
PDF Sign
Скачиваете и устанавливаете программу PDFSign, открываете в ней нужный вам документ, затем нажимаете кнопку добавить печать или подпись, после чего располагаете ее в нужном месте и готово.
Adobe онлайн

Поставить подпись или печать в PDF документ онлайн
Инструмент Acrobat Fill & Sign позволяет подписывать документы PDF в любом браузере, в том числе в Google Chrome. Создайте подпись или загрузите печать, затем добавьте ее или свои инициалы в любом месте в файле PDF.
Сервис автоматически удаляет фон с фотографии печати или подписи, что очень удобно.
I love PDF

Инструмент для электронного подписания документов
Инструмент для электронного подписания документов. Подписывайте свои собственные документы или отправляйте запросы для подписания другим людям.
HiPDF

Инструмент для вставки подписи и печати в документ
4.5 Оценок: 4 (Ваша: ) Главная Обучение Как легко поставить подпись или печать на PDF Документ Хотите ставить подписипрямо на электронных документах? Скачайте PDF Commander! Вам больше не придётся подолгу распечатывать важные бумаги только чтобы расписаться на них, а затем искать сканер для перевода в цифровой формат. С нашим удобным приложением вы сэкономите время и нервы!
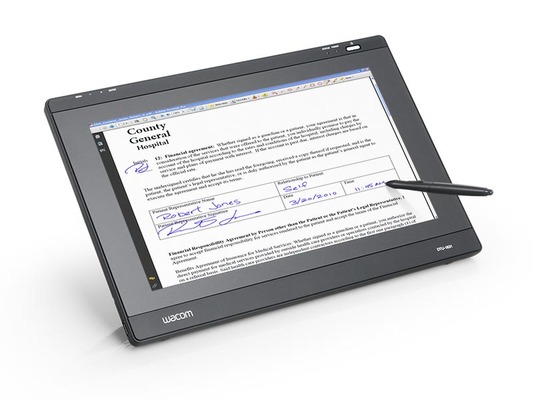
Почему стоит выбрать PDF Commander
В современном мире уже необязательно иметь физические копии документов на руках, чтобы поставить под ними свою подпись. Это легко можно сделать прямо на электронном файле соглашения. Сохранить время и бумагу поможет наша программа для подписи документов PDF.
Почему именно PDF Commander? Конечно, можно поставить подпись через специальные онлайн-сервисы. Однако стоит помнить, что в таком случае вы подвергаете опасности утечки не только конфиденциальную информацию, содержащуюся в документе, но и свою личную роспись. Вы можете попасть на мошеннический сайт. Или злоумышленники найдут способ взломать базу данных онлайн-сервиса. Тогда ваш автограф перейдёт к третьим лицам.
Куда надёжнее обратиться к стационарному софту — тогда информация или скан вашей подписи не выйдет за пределы компьютера. В данной статье мы подробно объясним, как вставить печать и подпись в PDF файл с помощью нашей программы.
Инструкция как подписать, поставить печать в PDF документ
Шаг 1. Установка программы
Скачайте дистрибутив PDF Commander с нашего сайта. Откройте файл двойный кликом. Мастер Установки проведёт вас через все необходимые шаги. Не забудьте создать ярлык на рабочем столе — тогда нужный софт будет всегда под рукой. После завершения инсталляции дважды кликните мышкой по значку программы, чтобы открыть её.
Скачайте PDF Commander бесплатно!
Шаг 2. Загрузка документа
Откроется главное меню, в котором будет предложено несколько вариантов: открыть PDF, создать его с нуля, конвертировать его в другой формат или объединить несколько фрагментов в один файл. Если нужная бумага уже есть у вас в электронном виде — выбирайте первую опцию. Нужно будет указать путь к искомому файлу и нажать «Открыть».
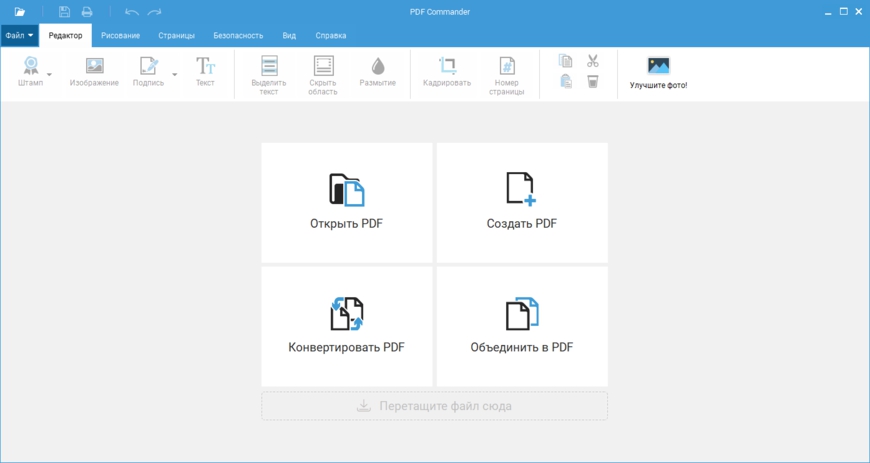
Стартовое окно программы PDF Commander
Далее рассмотрим несколько вариантов:
- Вы хотите сделать подпись собственноручно
- У вас есть автограф в виде изображения
- Вы собираетесь поставить штамп
Шаг 3.1. Роспись от руки
Хотите наложить подпись на документ, не распечатывая десятки листов? Легко! Найдите на верхней панели программы пункт с изображением бумаги и ручки, который называется «Подпись». Кликните по нему — откроется окно для рисования. Вы можете настроить толщину линии, цвет и сохранить автограф в формате PNG — чтобы использовать его в будущем.
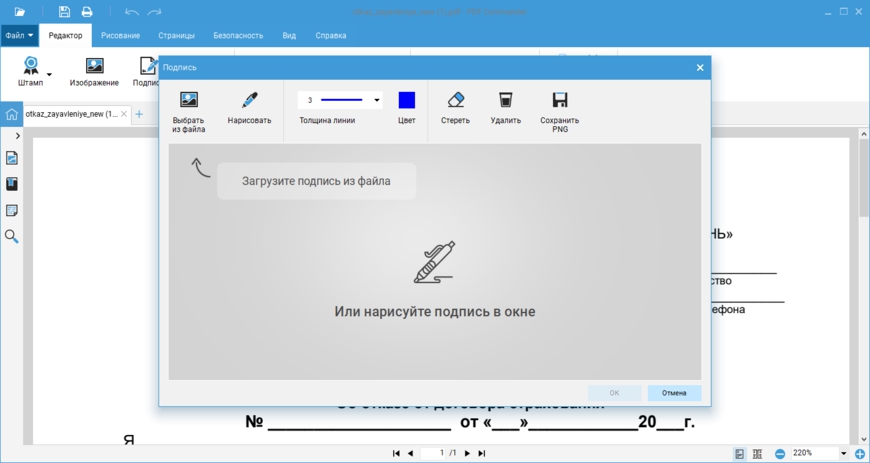
Роспись можно также воспроизвести с помощью графического планшета
Когда всё будет настроено — просто изобразите мышкой подпись, которую обычно ставите от руки. Если росчерк не получится — удалите его соответствующей кнопкой или выберите инструмент «Ластик» и немного подкорректируйте рисунок. После нажимайте «ОК» — роспись появится на странице, где её можно будет передвинуть мышкой в нужное место.
Шаг 3.2. Добавление картинки
В нашей программе также возможна вставка в PDF печати и подписи в формате изображения. Если вы уже обладает графическим автографом — откройте пункт «Подпись» и нажмите «Выбрать из файла». Укажите путь к расположению скана подписи или печати и кликните «Открыть». Далее просто передвиньте её мышкой в требуемую область.
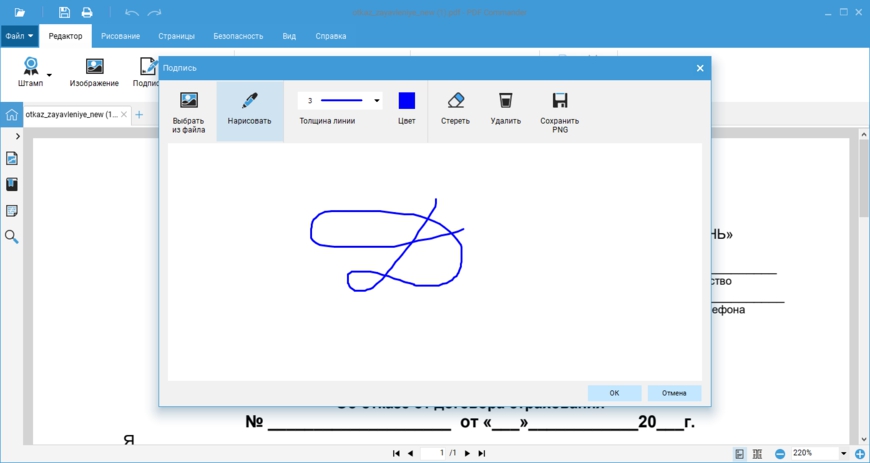
Программа подскажет вам, куда нажать
Шаг 3.3. Штампование
Помимо подписи PDF документов, на них можно также оставить штамп из коллекции программы. Вам доступно 9 стандартных вариантов, подходящих почти для любой ситуации: «Оплачено», «Одобрено», «Дубликат» и др. Просто щёлкните по кнопке «Штамп» в левом верхнем углу и выберите печать, а затем перетащите её в нужное место.
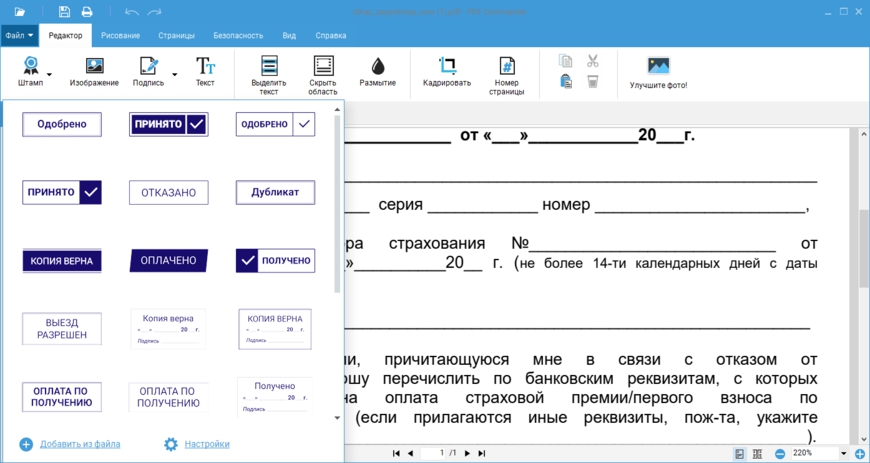
Размер штампа можно будет изменить, потянув за края мышкой
Заключение
Теперь вы знаете, что электронная подпись PDF файлов — это дело пяти минут. При этом вы можете быть спокойны за сохранность ваших личных данных и отправлять документы по е-мейлу, избежав длительной процедуры распечатывания и сканирования. Скачайте PDF Commander, и работайте с электронными бумагами без лишней возни.
Читайте также:


