Как сделать файл srt из txt
Субтитры улучшают охват и доступность ваших видео, а наиболее часто используемый формат для субтитров - это SRT, который представляет собой текстовое содержимое вместе с информацией о времени начала и окончания субтитров. Поэтому, если у вас есть записанные видео, которые вы хотите загрузить на веб-сайт вместе с субтитрами, простые текстовые файлы можно преобразовать в формат SRT. Узнайте, как конвертировать txt в srt в этой статье.
Часть 1. TXT vs. SRT
- SRT представляет собой файл субтитров SubRip, названный в честь программного обеспечения SubRip, которое является открытым и бесплатным для использования. Формат SRT совместим с несколькими программами и программным обеспечением для воспроизведения видео. Файл SRT содержит информацию, относящуюся к субтитрам, а также время начала и окончания содержания субтитров.
- TXT , с другой стороны, это простой текстовый файл с широко распространенной совместимостью и не содержит никакой дополнительной информации.
Таким образом, вкратце, ext в файле TXT не отформатирован, и когда он конвертируется в файл SRT, включается информация, касающаяся субтитров, а также времени начала и окончания субтитров, чтобы гарантировать, что субтитры появляются в нужное время видео.
Часть 2. Как редактировать TXT в SRT файл
Программное обеспечение или программа, способная создавать текстовые файлы, также может помочь вам создать файл субтитров SRT в большинстве случаев. Существующие файлы TXT можно редактировать и преобразовывать в файл SRT вручную, добавляя субтитры и другую необходимую информацию. Процесс работает со всеми программами для редактирования текста, такими как Microsoft Notepad, TextEdit (Mac) и другими. Подробные инструкции по редактированию TXT в SRT перечислены ниже.
Шаг 1. В программе, в которой вам нужно создать файл SRT, введите число в первой строке, которое поможет вам идентифицировать раздел субтитров. Каждый из этих разделов для удобства можно рассматривать как отдельный подзаголовок.
Шаг 2. Следующая строка предназначена для отметки времени. В метке времени вам нужно указать время видео, в котором вы хотите, чтобы субтитры впервые появились. Затем введите -- > и введите время, когда вы хотите, чтобы субтитры исчезли. Форматирование должно выглядеть так: часы]: [минуты]: [секунды], [миллисекунды] без скобок.
Шаг 3. 3 строка субтитра - это фактический заголовок или содержимое субтитра, которое вы хотите.
Шаг 4. Затем сделайте двойной интервал и повторите все детали для следующего раздела. При необходимости можно ввести несколько разделов.
После ввода всех субтитров и отметок времени сохраните документ с расширением SRT. Теперь файл будет совместим со всеми программами и инструментами, поддерживающими формат SRT.
Часть 3. Как конвертировать TXT в SRT с помощью Text to SRT Converter Online
Также доступен ряд программ конвертации субтитров, которые облегчают преобразование TXT в формат SRT. Чтобы избежать загрузки и установки, можно рассмотреть возможность использования онлайн-инструментов. Это бесплатные программы, работающие через интерфейс браузера. Одной из таких широко используемых программ является Toolslick, которая позволяет преобразовывать ваш текст в формат субтитров SRT. Программа также поддерживает преобразование языков между английским, немецким, французским и другими популярными языками. Вы можете выбрать время и целевой язык субтитров, и после завершения процесса файлы SRT автоматически загружаются в вашу систему. Эта онлайн-программа также поддерживает преобразование SRT в текст.
Как использовать онлайн-инструмент для преобразования TXT в SRT

Шаг 2. В разделе Настройки , введите счетчик начала, время начала и время окончания субтитра. При необходимости целевой язык также можно изменить.

Шаг 3. После завершения всех настроек нажмите кнопку КОНВЕРТИРОВАТЬ . Программа преобразует ваш текст TXT в файл SRT, который позже будет загружен в вашу систему.

Через некоторое время содержимое файла SRT также появится в поле Вывод .

Одним словом, этот онлайн-конвертер субтитров быстрый и простой в использовании, а также работает как SUB-конвертер.
Часть 4. Бонус: как редактировать текст и время субтитров
Если у вас есть видео без субтитров, вы можете создать файлы SRT, как указано выше, а затем добавить их профессионально. Но чтобы добавить созданные и преобразованные субтитры SRT, вам понадобится первоклассное программное обеспечение, такое как Wondershare UniConverter. Эта программа может похвастаться множеством функций, таких как конвертер видео, редактор видео (добавление субтитров), компрессор видео, загрузчик видео и многое другое. С помощью функции субтитров пользователи могут добавлять субтитры SRT к видео и настраивать цвет шрифта, тип шрифта, размер шрифта, прозрачность, ширину контура и другие опции.
Wondershare UniConverter - Лучший инструмент для субтитров MOV Mac/Windows (включая Catalina)

- Добавляйте субтитры с локального ПК или из Интернета
- Извлекайте субтитры из MP4, MKV, DVD и любого видео файла в форматах .srt, .ssa и .ass
- Редактируйте субтитры, регулируя шрифт, цвет шрифта, размер шрифта, прозрачность, положение и многое другое
- Поддержка нескольких звуковых дорожек и субтитров и свободное включение/выключение субтитров
- Конвертируйте видео в MP4, MOV, MKV, AVI и более 1000 видео/аудио форматов с субтитрами
- Записывайте и настраивайте видео на DVD с помощью бесплатных шаблонов меню DVD
- Скачивайте или записывайте видео с более чем 10 000 сайтов обмена видео
- Универсальный набор инструментов включает в себя средство создания GIF, конвертер изображений, видеокомпрессор, средство записи экрана, устройство записи компакт-дисков, исправление метаданных видео и т. д.
- Поддерживаемые ОС: Windows 10/8/7/XP/Vista, Mac OS 10.15 (Catalina), 10.14, 10.13, 10.12, 10.11, 10.10, 10.9, 10.8, 10.7, 10.6
Ниже описано, как добавляьт субтитры SRT к видео с помощью Wondershare UniConverter:
Шаг 1 Добавьте свой видеофайл в функцию субтитров.
Запустите Wondershare Subtitle Adder на вашем ПК, затем нажмите на инструмент Видеоредактор . Далее, нажмите на вкладку Субтитры для загрузки видеофайла, в который вы хотите добавить субтитры SRT. Вы даже можете добавить файлы Blu-ray или DVD. И да, Wondershare UniConverter поддерживает массовую обработку.
Шаг 2 Добавьте созданный субтитр SRT к вашему видео.
После того, как ваше видео запустится в окне субтитров, нажмите кнопку Импортировать субтитры , затем нажмите Добавить . Теперь найдите свой субтитр SRT и импортируйте его. Вы увидите все тексты субтитров и их продолжительность под окном предварительного просмотра.
Примечание: Если вы хотите создать собственные субтитры, нажмите кнопку «Создать субтитры», затем введите текст и продолжительность субтитров. После этого нажмите значок Добавить рядом с созданным текстом субтитров под панелью предварительного просмотра. Не забудьте, что вы можете напрямую искать и загружать тысячи онлайн-субтитров SRT, нажав кнопку Найти субтитры .
Шаг 3 Измените настройки субтитров (необязательно).
Чтобы отредактировать время и текст субтитров, выберите конкретный субтитр, затем измените текстовое содержание и время. Вы также можете стереть субтитры, нажав Удалить или нажмите Добавить , чтобы создать новую дорожку субтитров. Кроме того, пользователи могут ретушировать тип шрифта субтитров, размер шрифта, цвет шрифта, расположение, прозрачность и ширину контура. Если вы добились нужного результата, нажмите Применить ко всем прежде чем нажимать OK , чтобы подтвердить свои изменения.
Шаг 4 Конвертируйте и сохраняйте видео с субтитрами SRT.
Хотите преобразовать отредактированное видео в другой видеоформат? Нажмите на меню Формат вывода , затем выберите предпочтительный формат вывода на вкладке Видео . После этого установите разрешение видео, прежде чем нажимать Начать все . Wondershare Subtitle Adder мгновенно сделает ваш новый видеофайл.
Обработанные файлы можно проверить на вкладке "Преобразовано". В вашей системе файлы сохраняются в папке, выбранной на вкладке "Вывод". Подводя итог, вы можете использовать онлайн-конвертер формата субтитров, чтобы получить файлы SRT из ваших файлов TXT, а затем добавить их в нужные видео с помощью программного обеспечения Wondershare.
подзаголовок является важной частью видео, особенно для фильмов на иностранном языке. Это может помочь вам лучше понять видео. Если вы когда-нибудь сталкивались с ситуацией, когда субтитры не работают на ваших любимых телешоу или фильмах? Более того, даже когда вы, наконец, получите субтитры, вы с большей вероятностью обнаружите, что субтитры не в правильном формате.

Что вы должны сделать, чтобы конвертировать субтитры? Как добавить субтитры к вашему видео MP4? В этом посте мы перечислим 5 отличных конвертеров субтитров, которые помогут вам изменить форматы субтитров. Просто продолжайте читать, чтобы найти лучший ответ.
Часть 1: Лучшие 3 Онлайн Преобразователи Субтитров
Субтитры - это, как правило, небольшой файл. Поэтому, когда вы хотите конвертировать форматы субтитров, вам не нужно устанавливать конвертеры субтитров на свой компьютер. В настоящее время лучшим конвертером может быть онлайн-конвертер субтитров.
1. Конвертер субтитров
Шаг 1 Перейдите на сайт онлайн конвертера субтитров в вашем браузере.
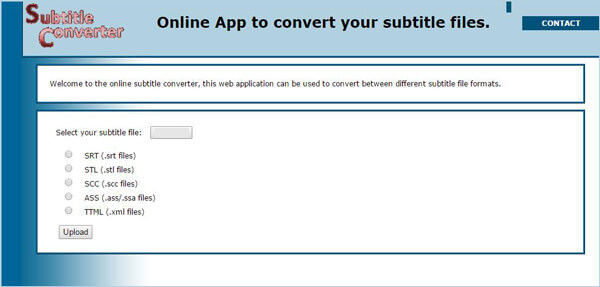
Шаг 2 Нажмите «Выбрать файл субтитров», чтобы импортировать файл субтитров.
Шаг 3 Отметьте подходящий формат выходных субтитров. Этот онлайн-конвертер субтитров предоставляет вам на выбор 5 форматов: SRT, STL, ASS, SCC и TTML.
Шаг 5 Снова выберите выходной формат и затем нажмите кнопку «Преобразовать», чтобы изменить формат субтитров. Субтитры будут автоматически сохранены на вашем компьютере.
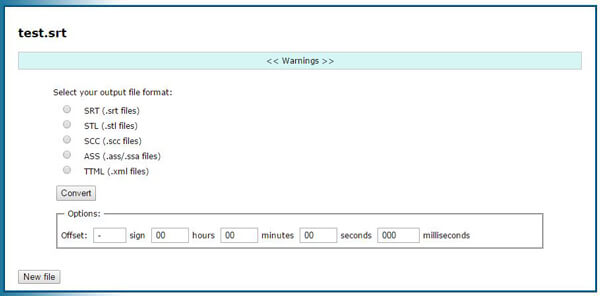
- Конвертируйте видео (включая 4K / 3D) аудио в более 1000 форматов и копируйте домашние DVD в любой видео файл.
- Вы можете разделять, обрезать, объединять, обрезать файл MP4, а также персонализировать файл MP4 с помощью эффектов и водяных знаков.
- С помощью функции улучшения видео вы можете легко улучшить качество видео, поворачивать и переворачивать видео.
2. Бесплатный конвертер субтитров
Шаг 1 Откройте этот онлайн конвертер субтитров в вашем браузере.
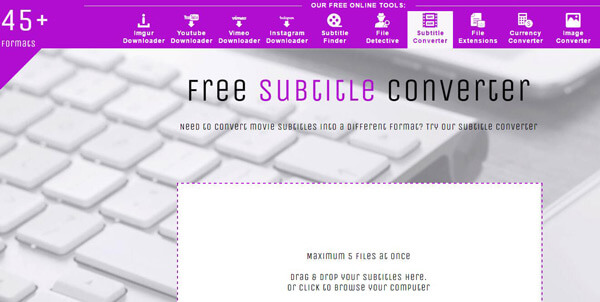
Шаг 2 Перетащите ваши субтитры в интерфейс, чтобы добавить файл субтитров.
Шаг 3 Выберите подходящий формат из выпадающего списка «Формат вывода».
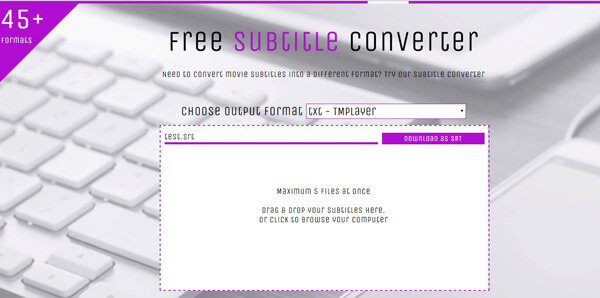
3. Конвертер титров
Шаг 1 Перейти на сайт REV Caption Converter.
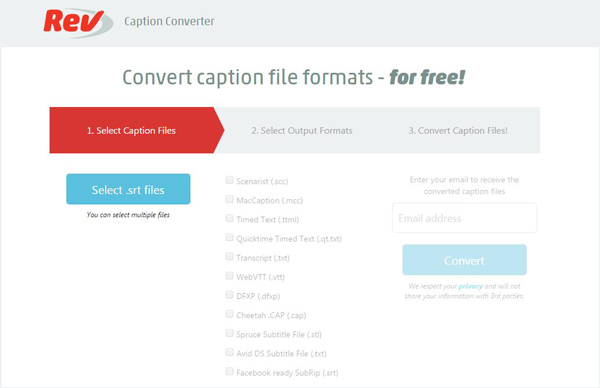
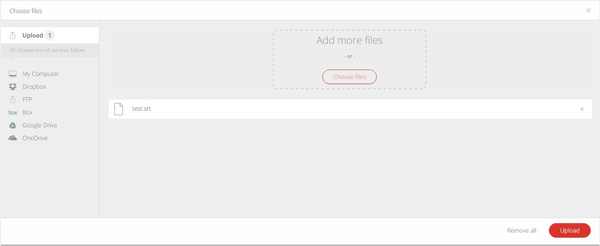
Шаг 4 Выберите выходной формат субтитров. Он предоставляет множество выходных форматов, таких как SCC, MCC, TXT, CAP, SRT и т. Д. На ваш выбор.
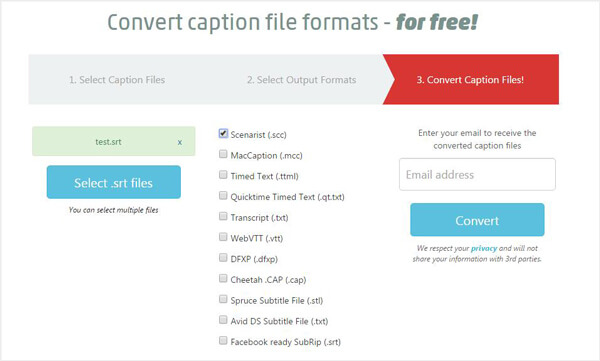
Шаг 5 Введите адрес электронной почты, а затем нажмите кнопку «Преобразовать», чтобы преобразовать субтитры.
Через некоторое время вы получите электронное письмо с конвертированными субтитрами. Затем вы можете скачать его на свой компьютер.
Часть 2: Лучшие 2 программы конвертера субтитров
Если вам часто нужно конвертировать субтитры, вы также можете установить на свой компьютер мощные программы конвертации субтитров.
1. SUBC - Конвертер субтитров
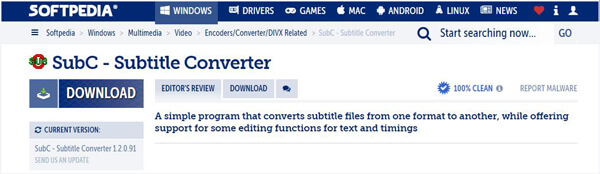
SubC - это очень простая в использовании программа для конвертации субтитров. Он поддерживает файлы MicroDVD, SubRip, SubStation Alpha и SubViewer 2.0. Он оснащен многими полезными функциями редактирования, которые помогут вам редактировать файлы субтитров. Вы можете легко настроить синхронизацию файлов, чтобы избавиться от утомительных задержек. Более того, этот фантастический конвертер субтитров позволяет вам получить бесплатный след без какой-либо установки.
2. Конвертер субтитров (для Mac)
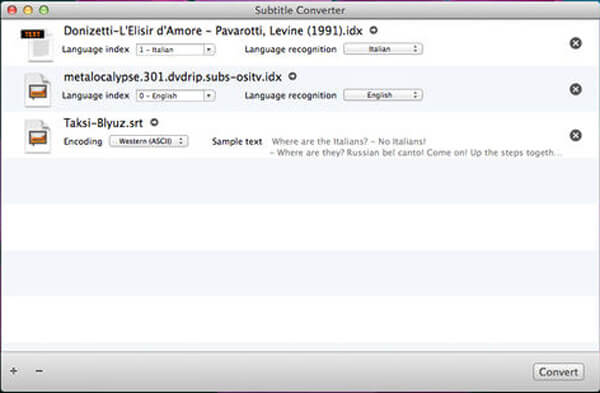
Если вы используете Mac, этот конвертер субтитров может быть вашим лучшим вариантом для изменения форматов субтитров. Он совместим с любым популярным форматом субтитров. Конвертер субтитров предлагает вам автоматическое определение функции кодирования, чтобы помочь вам лучше управлять файлами субтитров. С лаконичным интерфейсом вы можете легко конвертировать субтитры.
В этом посте мы в основном говорим о 5 отличных конвертерах субтитров. Если вы хотите изменить форматы субтитров, предпочитаете ли вы использовать онлайн-конвертеры субтитров или программы конвертирования субтитров, вы можете легко найти то, что вам нужно в этой статье.
Что вы думаете об этом посте.
Рейтинг: 4.8 / 5 (на основе голосов 175)
28 мая 2018 г. 14:16 / Обновлено Дженни Райан в Video Converter
Хотите добавить субтитры в MP4? Вот 5 лучших сайтов с субтитрами для добавления субтитров в MP4 или другие видео.
Хотите избавиться от субтитров на YouTube? В этом посте вы можете узнать, как отключить субтитры на YouTube и как добавить субтитры к видео.
Хотите добавить фоновую музыку к видео или заменить оригинальную звуковую дорожку на видео? Вы можете узнать, как добавить аудио к видео в этом посте.
Хотите получить полные субтитры к фильмам для Ip Man 3, «Меня зовут Хан», «Апокалипсис», «Джаб Так Хай Яан» и т. Д.? Прочтите этот пост, чтобы загрузить субтитры к фильмам и добавить их в фильмы.
Хотите редактировать субтитры и добавлять новые субтитры на DVD / видео? Вы можете узнать больше о Subtitle Edit и как загрузить субтитры в этом посте.
Ищете производителя субтитров, который бы помог вам плавно создавать субтитры? Эта статья знакомит вас с пятью лучшими создателями субтитров.
Читайте также:


