Как сделать файл при открытии которого открывается сайт
Как настроить автоматическое открытие нужного сайта при запуске компьютера? Обычно пользователи компьютеров заботятся о том, чтобы у них при загрузке Windows не выскакивали сами по себе левые сайты. Но в каких-то случаях может стать необходимость и в обратном действе. Например, в корпоративных или образовательных целях. Или же нам самим может потребоваться автоматизация захода на определённые сайты.
Это можно использовать для креативных поздравлений: выложить в сети поздравительные пост, видео или трек и сделать так, чтобы веб-страница с поздравлением сама открылась при включении виновником торжества компьютера.
Есть несколько способов выполнить эту задачу в среде Windows 7, 8.1 и 10, каждый из способов со своими особенностями, более или менее подходящими в том или ином случае.
Настройка сайтов в браузере и его автозагрузка
Простейший способ настроить автоматическое открытие нужных сайтов при запуске компьютера – в настройках браузера установить открытие сайтов при запуске браузера, а его самого добавить в автозагрузку Windows.
Идём в настройки запуска браузера, устанавливаем, чтобы при запуске открывались заданные страницы. И добавляем какие нам нужно сайты.
На примере браузера Chrome это выглядит вот так.

Далее жмём клавиши Win + R , вписываем:
shell:Startup
Это быстрый способ открытия папки автозагрузки Windows.

И копируем в эту папку ярлык браузера, чтобы он запускался автоматически сразу же после загрузки Windows.

Способ прост, но будет работать только для одного браузера – того, в котором мы выполнили настройки.
Сайт в объекте ярлыка браузера и автозагрузка последнего
Другой способ, как настроить автоматическое открытие нужного сайта при запуске компьютера – также добавить браузер в автозагрузку, но нужный сайт прописать не в настройках запуска браузера, а в его ярлыке.
Способ также работает для каждого браузера в отдельности, но он примечателен своей скрытостью. И будет актуален для случаев, когда нам нужно, чтобы сайт с автозапуска никто не убрал. Так, настройка открываемых вкладок или сайтов при запуске браузеров – задача уровня новичков. А вот идея посмотреть свойства ярлыка запуска браузера придёт не каждому в голову, разве что такой человек уже боролся с хайджекерами или прочим вредоносным софтом.
В контекстном меню ярлыка браузера выбираем «Свойства».

Если это не ярлык на рабочем столе, а плитка в меню «Пуск» Windows 10, в её контекстном меню есть возможность открытия расположения файла ярлыка.

В свойствах ярлыка браузера смотрим графу «Объект». В ней в кавычках указан путь исполняемого файла браузера. В конце пути после закрывающей кавычки ставим пробел и прописываем нужный сайт. Применяем настройки.

Теперь при каждом запуске браузера этот сайт будет открываться автоматически. И важно: если браузер запускается с ярлыка на панели задач, такой ярлык нужно убрать и поместить на панель задач тот, что мы отредактировали и внесли в туда адрес сайт.

Батник запуска сайта в автозагрузке
А как сделать так, чтобы сайт при загрузке Windows автоматически запускался в любом браузере, который назначен основным в системе? Для этого необходимо в папке автозагрузки системы создать батник (файл запуска команд с расширением « .bat ») с командой открытия сайта. Открываем папку автозагрузки указанным выше способом. В этой папке через пункт контекстного меню проводника «Создать» создаём текстовый документ с любым именем.

Вносим в блокнот запись типа:
Но вместо адреса Google после start и пробела каждый подставляет адрес своего сайта.

Если надо, чтобы автоматически открывалось несколько сайтов, просто с новой строки добавляем команды запуска с адресами других сайтов. Сохраняем документ. Далее активируем в проводнике отображение расширений.

Переименовываем расширение документа с «.txt» на «.bat» .

Всё: батник запуска сайта в автозагрузке, и при каждом новом заходе пользователя в систему он будет открывать сайт в браузере по умолчанию. Способ работает только для текущего пользователя Windows, в профиле которого, собственно, и добавлен батник в автозагрузку.
Батник запуска сайта в планировщике заданий
Этот же батник можно настроить на срабатывание при запуске компьютера с помощью планировщика заданий Windows. В таком случае у нас будут гораздо шире возможности. Мы сможем настроить запуск батника для любого из пользователей компьютера или вообще для всех. И сможем настроить запуск батника не только на включение, но на любое иное событие компьютера. Как и сможем настроить запуск батника по плану в определённое время.
Заходим в планировщик заданий, для этого просто вписываем его название в системный поиск.
Кликаем «Создать задачу».

Придумываем имя задачи во вкладке «Общие».

Во вкладке «Триггеры» жмём «Создать».

Выбираем триггер запуска задания. Если не нужны иные системные события или запуск по плану, а нужно именно событие включения компьютера, в списке «Начать задачу» выбираем «При входе в систему». Таким образом задача точно будет выполнена при включении компьютера, и также она будет выполняться при перезагрузке и перезаходе в систему.

Если у Windows несколько учётных записей, ниже в графе «Параметры» можем указать, для всех ли пользователей это задание, либо только для отдельных (и указать их) .

Далее во вкладке «Действия» нажимаем «Создать».

В графе «Действие» должно быть «Запуск программы». В графе «Параметры» с помощью кнопки обзора указываем путь к батнику.

Если вы работаете с ноутбуком, зайдите на вкладку «Условия» и уберите галочки в графе «Питание», чтобы задание не игнорировалось при питании от батареи.
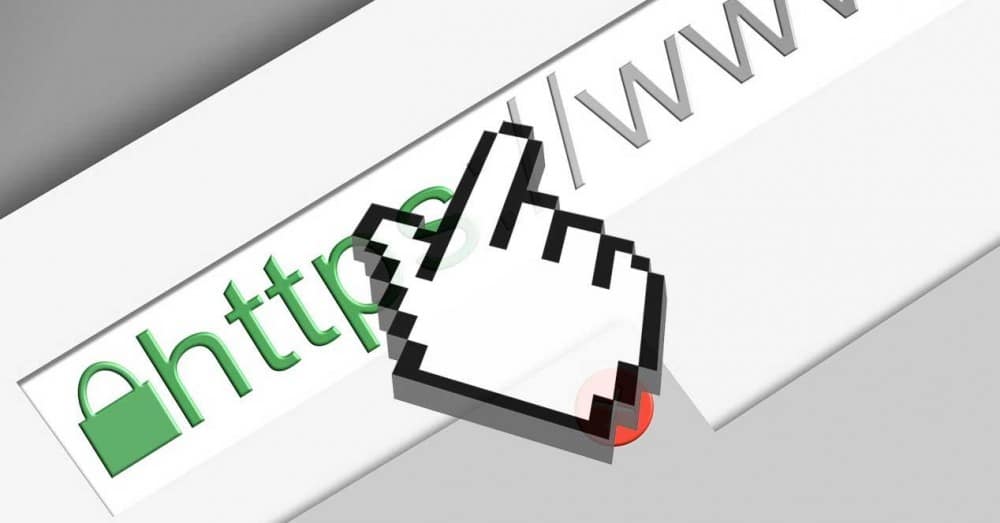
Каждый раз, когда мы включаем наш WindowsНа базе компьютера перед нами предстают все программы, которые мы на него установили. В то же время мы находим файлы, соответствующие этим, а также другим личным файлам, которые мы запускаем, и открываем браузер. Отсюда мы почти всегда получаем доступ к одним и тем же страницам, поэтому давайте посмотрим, как мы можем открыть несколько веб-сайтов сразу быстрее.
Этот процесс повторяется в большинстве случаев как в домашних, так и в профессиональных условиях. В частности, мы имеем в виду процесс запуска ПК и выполнения определенных программ. Здесь вступают в игру текстовый редактор, веб-браузер, приложение для онлайн-общения и т. Д. Но в то же время, если мы сосредоточимся на всем, что связано с Интернетом, правда в том, что в большинстве случаев, когда мы садимся за компьютер, мы сразу же открываем тот же набор веб-сайтов.
Среди них наиболее распространенным является доступ к e-mail сервис, социальные сети, некоторые любимые блоги и т. д. Отсюда мы адаптируем навигацию к нашим повседневным потребностям. Мы также должны признать, что после того, как мы запустили любимый браузер, создание и использование закладок в большинстве случаев очень помогает. Однако в том же ключе мы собираемся облегчить вам задачу.
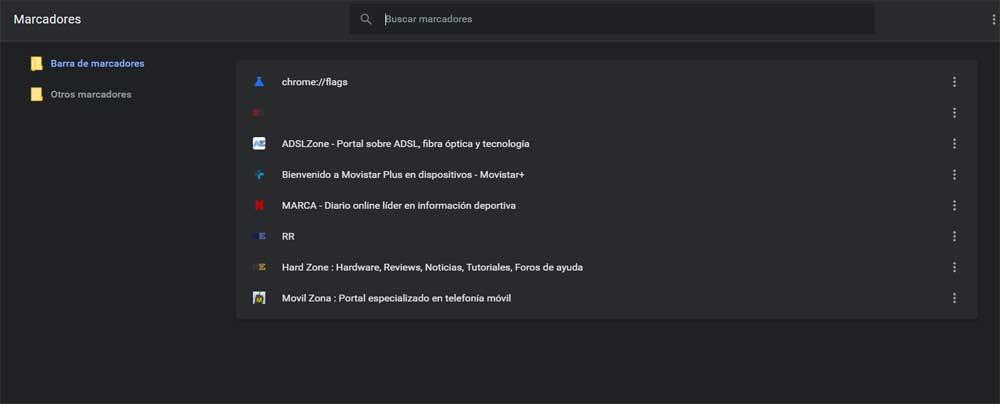
Преимущества открытия сразу нескольких сайтов в браузере
В частности, мы говорим о возможности открытия нескольких сайтов в Windows с помощью одного ярлыка на рабочем столе. Мы могли бы запустите это всякий раз, когда нам это нужно, поэтому в этом случае важна экономия времени. Это особенно очевидно, если у нас есть привычка часто открывать один и тот же набор веб-сайтов.
Первое, что мы должны принять во внимание в этих комментариях, это то, что этот файл, который мы собираемся вам показать, работает в любом браузере. Поэтому нам не придется беспокоиться о совместимости браузеров со всем этим. Как мы уже говорили, это метод, основанный на прямой доступ который работает с любой программой этого типа, установленной в системе по умолчанию. И это фактически файл, который мы размещаем на рабочем столе. Таким образом, когда мы используем или запускаем его, указанные нами веб-сайты автоматически открываются в браузере по умолчанию.
Открывать сразу несколько веб-сайтов в Windows
Ко всему этому мы должны добавить, что для достижения цели, которую мы здесь преследуем, нам не нужно какое-либо специальное программное обеспечение или расширения для программы. Процесс, который мы собираемся вам показать, создает очень простой файл для редактирования в будущем, который будет служить нам для этих целей. Для этого мы будем использовать только Блокнот , приложение, предустановленное на компьютерах Windows.
Что такое файл .bat
Для всего того, что мы вам говорим, открывайте сразу несколько веб-сайтов без использования закладок или расширений, мы будем использовать .bat-файл . Для тех, кто не знает, на самом деле здесь мы говорим о пакетных файлах, которые автоматически выполняют задачи согласно инструкциям, которые мы указываем внутри. В данном случае несколько веб-адресов открываются одновременно и автоматически, как только он выполняется. Имейте в виду, что эти файлы в течение многих лет находят множество применений.
Например, мы можем создать файл .bat для перемещения файлов, щелкнув по нему, для выключения экрана и т. Д. Кроме того, нам не нужны глубокие знания программирования для его создания. Фактически, нам нужно будет только скопировать и вставить несколько команд и добавить веб-сайты, которые мы хотим использовать здесь.
Как создать файл для открытия набора веб-сайтов
Первое, что мы делаем, это открываем текстовый редактор, с помощью которого мы собираемся создать файл .bat как таковой. Для этого мы используем Блокнот для Windows, автор: введите его имя в поле поиска, чтобы запустить его.
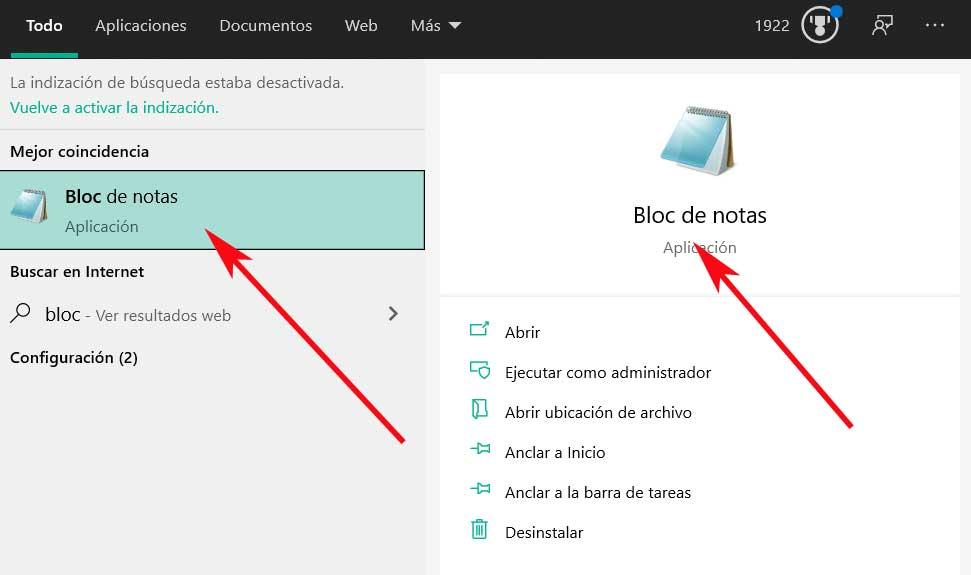
Таким же образом у нас также есть возможность щелкнуть правой кнопкой мыши в любом месте рабочего стола и выбрать параметр «Новый / текстовый документ». Говоря, что оба метода открывают пустой текстовый документ с помощью этого редактора и, таким образом, создают файл с простым текстом, богатый текст, который мы, например, получаем в Word не служит нам. Ну, первая команда, которую мы собираемся представить в нем, будет следующей:
Затем нам просто нужно ввести наш персонализированный список веб-сайтов, которые мы хотим открыть вместе за один раз. Для этого нам просто нужно ввести полный URL. Например, вполне возможно, что один из них был нашим, поэтому вам достаточно будет написать:
Это то, что нам придется повторять в разных направлениях столько раз, сколько мы захотим. Конечно, чтобы процесс, который мы здесь ищем, работал должным образом, перед каждым веб-сайтом в списке ему должен предшествовать команда запуска . Поэтому каждая из этих строк будет такой. как в примере ниже.
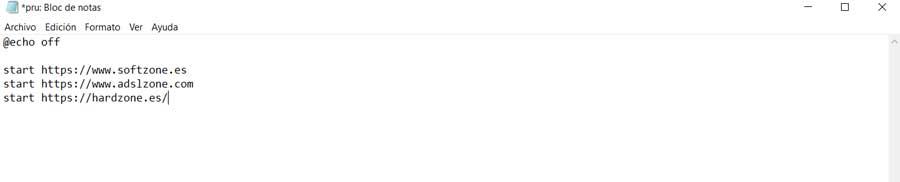
Сохраните и отредактируйте файл для автоматического открытия веб-сайтов
Что ж, как мы уже упоминали здесь, мы можем ввести столько записей в Интернете, сколько нам нужно, все они размещены и структурированы, как мы вам показали. Как только мы закончили с самой композицией, пришло время сохранить файл, чтобы веб-страницы открывались автоматически и правильно.
Для этого в Блокноте заходим в Файл / Сохранить как меню. Здесь мы должны указать его местоположение, хотя рекомендуется разместить его на самом рабочем столе Windows. В то же время мы даем ему репрезентативное имя, которое будет служить нам в будущем, и, что важно, мы даем ему расширение .bat, о котором мы говорили ранее.
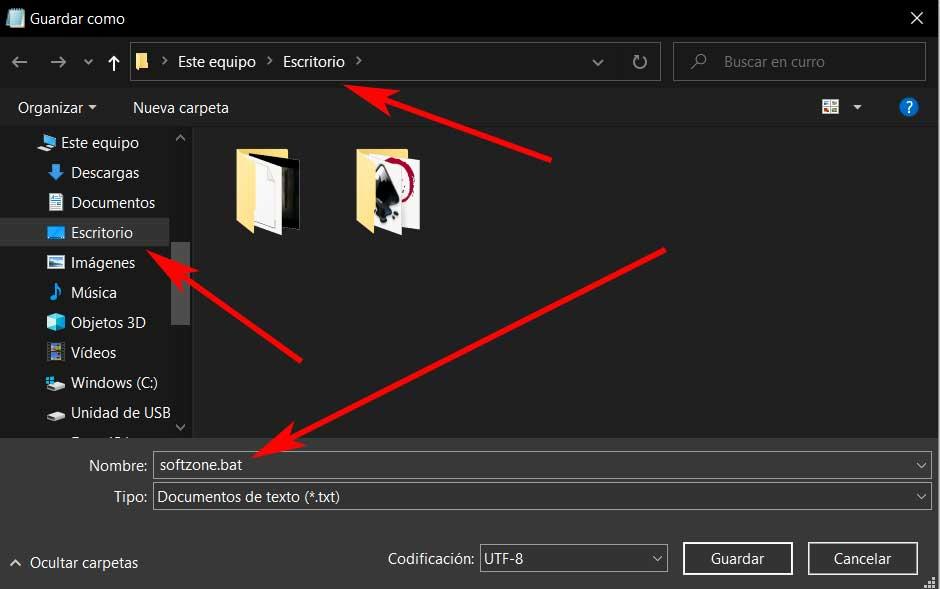
Таким образом, каждый раз, когда мы дважды щелкаем по этому файл , указанные веб-сайты будут автоматически открываться по умолчанию браузер. В то же время, если мы хотим добавить или удалить некоторые из этих записей, нам нужно только щелкнуть файл правой кнопкой и выбрать «Редактировать», чтобы иметь возможность изменить его.

Часто, разработчики различных интернет сервисов рекомендуют работать со своими ресурсами в определенных браузерах, с которыми наиболее совместима их система. Это сделано для того, чтобы сайт отображался корректно и все функции работали так, как задумано разработчиками. Чаще всего эти рекомендации выдают банки, сервисы государственных служб и другие.
На данный момент существует множество различных браузеров для интернет серфинга (Google Chrome, Internet Explorer, Mozilla Firefox, Opera, Yandex) и каждый выбирает тот, в котором ему наиболее удобно работать. В итоге, если вы привыкли работать в браузере Google Chrome, а ваш банк требует работать с их системой в браузере Internet Explorer, то становится не удобно отдельно заходить в Internet Explorer, вставлять туда нужную ссылку и работать. Для вас, возможно, это и не так уж и сложно, а вот бухгалтеру порой сложно объяснить, зачем это нужно и заставлять её делать лишние операции. Как говорится, чем меньше лишних действий, тем меньше вероятность что-то сделают не так.
По этому, предлагаю реализовать систему, благодаря которой, мы сможем указывать, какой сайт в каком браузере будет открываться!
Представим ситуацию, что пользователь по умолчанию использует браузер Google Chrome, но для работы с банком, требуется выполнять вход на сайт через браузер Internet Explorer. Но, если он будет запускать ярлык на сайт, он все равно будет запускаться в Google Chrome, так как он обрабатывает все запросы, связанные с интернет ресурсами.
Для того, чтобы решить данную проблему создадим ярлык на рабочем столе.

Укажем путь к браузеру, в котором нужно открывать заданную нами страницу и добавим к данному пути адрес интернет ресурса

И сохраним его под именем нужного банка, у меня это Банк Москвы

И теперь, при запуске данного ярлыка, сайт банка будет открываться именно в браузере Internet Explorer.

А чтобы сделать еще проще, можно просто скопировать ярлык запускающий браузер, зайти в его свойства

И добавить к нему адрес сайта

И изменить название ярлыка

Таким образом, вы можете прописать автоматическое открытие страниц в разных браузерах.

Есть четыре способа, которые мне известны, чтобы при запуске браузера открывались дополнительно нужные сайты. Но в этой статье, я расскажу только о трех из них, т. к., четвертый способ слишком мудреный, и вряд ли им кто-то будет пользоваться.
Кстати, эти же фишки используюсь некоторые вирусы на ПК. Вирусом это вряд ли можно назвать, но когда в браузере открываются ненужные нам сайты, то это не очень приятно. Из этой статьи, Вы также узнаете, как в большинстве случаев избавиться от этой напасти. Все примеры будут показывать в браузере Google Chrome.
Как создать ярлык, который бы открывал и другие сайты?
Итак, первый способ, который можно применить, - это изменение свойств ярлыка:
2. На вкладке «Ярлык», в поле «объект», в конце строки надо подставить пробел и прописать в кавычках ссылку на нужный сайт. Если хотите, чтобы при клике по ярлыку браузера открывалось несколько сайтов, тогда повторяем описанное выше действие: пробел, и в кавычках добавляем ссылку на любой сайт. Жмем ОК. Теперь при открытии браузера будут открываться и эти сайты.
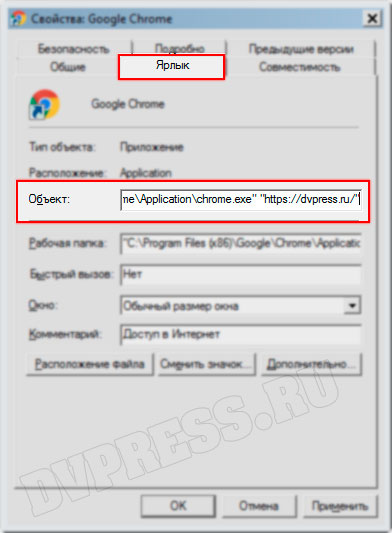
Добавляем сайты в настройках браузера?
В настройках браузера Chrome, находим блок настроек «Запуск Chrome». Ставим галочку «Заданные страницы», и жмем ссылку «Добавить страницу».
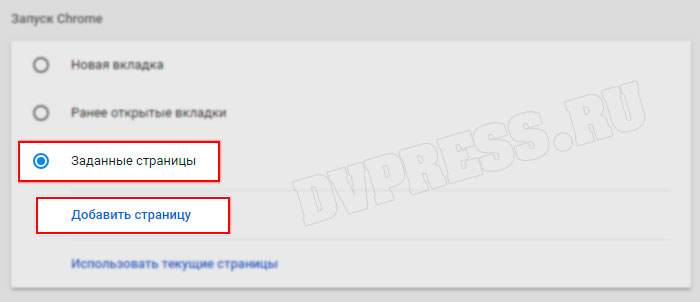
Вставляем любую ссылку и жмем «Добавить».
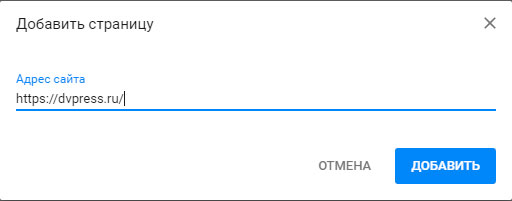
Таким образом, можно добавить сколько угодно ссылок.
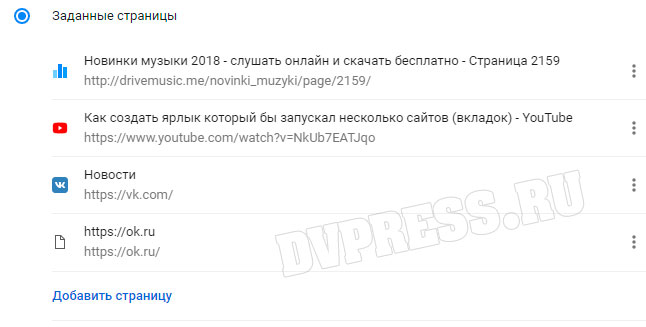
Как открыть несколько сайтов одним щелчком мыши
В браузере Chrome добавьте в панель закладок пустую папку. Если у Вас не видна панель закладок, нажмите тогда одновременно три клавиши «Strl» + «Shift» + «b». Под строкой поиска, появится панель закладок.
Кликните по этой панели правой клавишей мыши, а затем в контекстном меню выберите «Добавить папку».
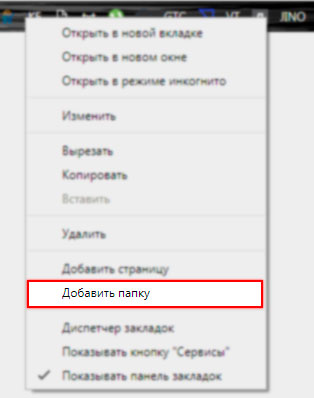
Теперь в эту папку нужные добавить закладки на любые сайты, которые должны открываться одним щелчком мышки. Это можно сделать тремя способами, но я расскажу об одном из них.
Щелкните правой клавишей мыши по созданной папке, а затем, в контекстном меню выберите «Добавить страницу».
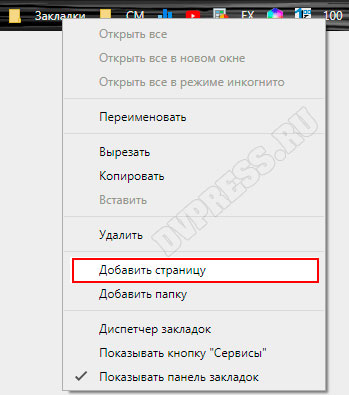
В окне напишите название страницы /закладки, и вставьте ссылку на сайт. Нажимаем «Сохранить». Таким же образом добавляем и другие закладки.
Чтобы открыть все эти закладки одновременно, надо кликнуть правой клавишей мыши по этой папке, а затем выбрать один из трех вариантов:
Обратите внимание! Далее будут рассмотрены исключительно средства просмотра файлов HTML. Если вас интересуют редакторы кода онлайн, ознакомьтесь со следующим руководством на нашем сайте.
Подробнее: Как редактировать HTML онлайн
Способ 1: OneDrive
Облачное хранилище Майкрософт предоставляет наиболее широкие возможности для работы с электронными документами, созданными в приложениях пакета Офис 365. Есть в его арсенале и средство просмотра, а также простой текстовый редактор, с помощью которого можно открыть файл в формате HTML.
-
Откройте сайт облачного хранилища и авторизуйтесь в своей учетной записи Microsoft, сначала указав логин (адрес электронной почты) от нее и нажав «Далее»,


Примечание: Если у вас еще нет учетной записи, для использования данного веб-сервиса ее обязательно потребуется создать.
В окне с вопросом «Не выходить из системы?» поступайте на свое усмотрение.

вручную внести в него изменения и получить дополнительные сведения касательно HTML-тегов. Ввиду отсутствия корректной подсветки синтаксиса работать таким образом будет не особо удобно.
Способ 2: Google Диск
Конкурент рассмотренного выше веб-сервиса от корпорации Гугл также позволяет работать с различными документами, создавать их и редактировать. Однако поддержка HTML в нем еще более ограничена – доступно исключительно два варианта просмотра, чего, в принципе, достаточно для решения нашей задачи.
-
Воспользуйтесь вышеуказанной ссылкой для открытия страницы входа в облачное хранилище. Введите логин (номер телефона или электронную почту) от своего аккаунта Гугл и нажмите «Далее»,

после чего укажите пароль и снова переходите «Далее».
Способ 3: Dropbox
Первопроходец в сегменте сервисов облачного хранения данных, который, как и два предыдущих решения, позволяет работать с электронными документами различного типа, но для HTML доступен исключительно просмотр визуальной интерпретации кода.
-
Перейдите по указанной выше ссылке и авторизуйтесь в своей учетной записи, указав логин и пароль от нее, либо воспользуйтесь для этой цели существующим аккаунтом Google или Apple. Если ранее данным сервисом вы не пользовались, кликните по ссылке «создать аккаунт» и пройдите процедуру регистрации.
Способ 4: GROUPDOCS Web Viewer
Многофункциональная веб-платформа для работы с файлами различного типа (документы, архивы, мультимедиа и т. д.), одним из компонентов которой является простое средство просмотра HTML.
-
Откройте страницу сайта, ссылка на которую дана выше, и нажмите по надписи «Click or drop your file here».

Способ 5: Браузер
HTML (HyperText Markup Language) – это стандартизированный язык гипертекстовой разметки для просмотра веб-страниц, а потому очевидно, что открыть файлы данного типа можно с помощью любого браузера, без необходимости обращения к каким-либо онлайн-сервисам. Для этого:
- Запустите «Проводник» (клавиши «Win+E») и перейдите к директории с нужным веб-документом.
- Кликните по нему ПКМ и наведите курсор на пункт «Открыть с помощью». Выберите любой предпочтительный браузер в дополнительном меню.
Читайте также:


