Как сделать файл netscape
Вы можете управлять куками:
- Явно в CGI-программе.
- Программно - в клиентском JavaScript, используя свойство cookie объекта document .
- Прозрачно - в серверном JavaScript через объект client , используя клиентскую технику работы с куками.
Об использовании кук в серверном JavaScript см. книгу Серверный JavaScript. Руководство .
Синтаксис
Параметры
name = value это последовательность символов, кроме точки с запятой, запятой и пробела. Чтобы поместить неразрешённые символы в name или в value , используйте метод кодирования, такой как URL-style %XX encoding.
EXPIRES=dateValue специфицирует строку-дату, которая определяет период действия куки. При достижении даты окончания действия, кука не будет больше храниться или выдавать информацию. Если Вы не специфицировали dateValue , кука перестаёт действовать при окончании сессий пользователя.
Строка даты форматируется так:
где Wdy это день недели (например, Mon или Tues); DD это день/число месяца из двух цифр; Mon это трёхбуквенное сокращение названия месяца, как всегда - на английском языке, (например, Jan или Feb); YY это последние две цифры года; HH:MM:SS это часы, минуты и секунды, соответственно.
DOMAIN=domainName специфицирует атрибуты домена для правильной куки. См. "Определение Действующей Куки" . Если Вы не специфицируете domainName , Navigator использует имя хоста сервера, который генерирует куку-ответ.
Описание
Приложения различных типов могут использовать преимущества кук. Например, приложение-продавец может сохранять информацию о выбранном элементе для использования затем в текущей или в последующих сессиях, а другие приложения могут сохранять пользовательские настройки клиентской машины.
Определение Действующей Куки.
При поиске в списке кук действующих кук, сравнение атрибутов домена в куке выполняется с именем хоста, с которого URL запрашивается.
Только хосты в специфицированном домене могут отправлять куки для домена. Кроме этого, доменные имена обязаны использовать как минимум две или три точки. Любой домен категорий COM , EDU , NET , ORG , GOV , MIL и INT требует только двух точек; все остальные домены требуют как минимум трёх точек.
PATH=pathName специфицирует URL'ы домена, для которых кука действует. Если кука уже прошла совпадение с доменом, то компонент pathname из URL сравнивается атрибутом path и, если совпадение есть, кука считается действующей и высылается вместе с URL запроса. Например, PATH=/foo совпадает с /foobar и с /foo/bar.html . Путь "/" это самый распространённый путь.
Сохранение Кук.
Один серверный ответ может давать несколько шапок Set-Cookie. Сохранение куки с теми же значениями PATH и NAME , что и у существующей куки, перезаписывает существующую куку. Сохранение куки с тем же значением PATH , но с другим значением NAME , добавляет новую куку.
Значение EXPIRES указывает, когда зачистить отображение. Navigator также удалит куку перед истечением срока её действия, если количество кук превысит внутренний лимит.
Кука с более высоким уровнем значения PATH не переопределяет более специфическое значение PATH . Если имеются несколько совпадений с различными путями, высылаются все совпавшие куки, как показано далее в примерах.
Скрипт CGI может удалить куку, возвращая куку с теми же значениями PATH и NAME и значением EXPIRES , которое было ранее. Поскольку PATH и NAME обязаны совпадать точно, для скрипта, отличного от создателя куки, будет затруднительно удалить её.
Специфицирование для Клиента.
При отправке куки на сервер, все куки с более специфицированным отображением пути высылаются до кук с менее специфицированным отображением пути. Например, кука "name1=foo" с отображением пути "/" должна быть выслана после куки "name1=foo2" с отображением пути "/bar", если они обе высылаются.
Navigator может получать и сохранять следующее:
- общее количество кук: 300.
- 4 килобайта на куку, где имя и OPAQUE_STRING комбинируются для образования лимита в 4 килобайта.
- 20 кук на сервер или домен. Полностью специфицированные хосты и домены считаются отдельными экземплярами, и каждый имеет ограничение в 20 кук.
Когда лимит в 300 кук или 20 на сервер превзойдён, Navigator удаляет самые старые куки. Когда обнаруживается кука размером более 4 КВ, она должна быть усечена, но имя должно остаться без изменения, если оно менее 4 КВ.
Примеры
Следующие примеры иллюстрируют последовательность транзакций типичных CGI-программ.
Пример 1.
Клиент запрашивает документ и получает в ответе:
Если клиент запрашивает URL с путём "/" на данном сервере, он отправляет:
Клиент запрашивает документ и получает в ответе:
Если клиент запрашивает URL с путём "/" на данном сервере, он отправляет:
Если клиент запрашивает URL с путём "/" на данном сервере, он отправляет:
Если клиент запрашивает URL с путём "/foo" на данном сервере, он отправляет:
Пример 2.
Здесь предполагается, что все отображения из Примера 1 очищены.
Если клиент запрашивает URL с путём "/" на данном сервере, он отправляет:
Если клиент запрашивает URL с путём "/ammo" на данном сервере, он отправляет:
Имеются две пары имя/значение с именем "PART_NUMBER" из-за наследования отображения "/" в дополнение к отображению "/ammo".
Дата последнего обновления: 28 мая 1999 года.
Copyright (c) 1999 Netscape Communications Corporation
Их нужно конвертировать в читабельный вид для инстанса зеннопостера. Но как ?
Phoenix78
Client
Приветствую. Есть файл с куками в виде tt_csrf_token=kjkgdfg; passport_csrf_token=dfgdfgdfgdfg; uid_tt=dfgdfgdfg; uid_tt_ss=dfgdfgdfg;
Как такие куки можно установить в инстанс что б авторизоваться в веб версии ? Пытаюсь загрузить через setcookie ничего не меняется. Заранее благодарен
ezotonal
Client
Да это тут вообще не причем. мне нужно данный вид кук подгрузить в инстанс . ведь их никак в читабельный вид для инстанса не конвертировать. Эти куки используются для post get запросов.Phoenix78
Client
Да это тут вообще не причем. мне нужно данный вид кук подгрузить в инстанс . ведь их никак в читабельный вид для инстанса не конвертировать. Эти куки используются для post get запросов. как это не причем ? раз такой вопрос появился, то значит ты не знаешь формат кук в зенке. А что бы сконвертировать, надо знать исходный формат.Вот поэтому качаешь куки, смотришь их формат, делаешь конвертер из своего формата в формат зенки, грузишь в зенку -> Профит
ezotonal
Client
как это не причем ? раз такой вопрос появился, то значит ты не знаешь формат кук в зенке. А что бы сконвертировать, надо знать исходный формат.Вот поэтому качаешь куки, смотришь их формат, делаешь конвертер из своего формата в формат зенки, грузишь в зенку -> Профит
Mikhail B.
Moderator
Я когда делал парсер яндекс объявлений, такие куки были. Непонятно откуда этот токен берется и еще 10-15 парамеров разных кук. Куки контейнер с таким работать отказывался. Либо в ручную прасить все это и вставлять.
А тебе нужно их вписать в профиль? т.е. профиль сам не сохраняет их?
Phoenix78
Client
ну раз все известно, тогда можно писать конвертер кукezotonal
Client
Я как раз делал когда парсер яндекс объявлений, такие куки были. Непонятно откуда этот токен берется и еще 10-15 парамеров разных кук. Куки контейнер с таким работать отказывался. Либо в ручную прасить все это и вставлять.
А тебе нужно их вписать в профиль? т.е. профиль сам не сохраняет их?
У меня есть куки для авторизации спарсеные с заголовков запросов get. Что б конвертировать их в Netscape которые принимает инстанс зеннопостера мне нужно эти куку конвертировать. Но как . если там для Netscape нужно подписывать еще параметры, дату, сайт . а где их брать то . в куках спарсеных их нет
ezotonal
Client
ну раз все известно, тогда можно писать конвертер кукВообще ничего не понимаешь о чем я толкую? )
Может по этой ветке поймешь суть саму
Mikhail B.
Moderator
У меня есть куки для авторизации спарсеные с заголовков запросов get. Что б конвертировать их в Netscape которые принимает инстанс зеннопостера мне нужно эти куку конвертировать. Но как . если там для Netscape нужно подписывать еще параметры, дату, сайт . а где их брать то . в куках спарсеных их нет С таким не сталкивался. Может стоит в заголовке темы указать эти моменты, что бы знающие не прошли мимо.Phoenix78
Client
значит так толкуешь, что тебя понимают только единицы.
Насколько я знаю, куки не существуют сами по себе, они принадлежат конкретному сайту. нет сайта, нет кук.
Тебе нужно достать недостающие данные, и тогда все получится.
Norim
Client
значит так толкуешь, что тебя понимают только единицы.
Насколько я знаю, куки не существуют сами по себе, они принадлежат конкретному сайту. нет сайта, нет кук.
Тебе нужно достать недостающие данные, и тогда все получится.
Norim
Client
Приветствую. Есть файл с куками в виде tt_csrf_token=kjkgdfg; passport_csrf_token=dfgdfgdfgdfg; uid_tt=dfgdfgdfg; uid_tt_ss=dfgdfgdfg;
Их нужно конвертировать в читабельный вид для инстанса зеннопостера. Но как ?
ezotonal
Client
Посмотри куки в post/get. Они имеют вид ключ=значение.ezotonal
Client
Тут отпадает нововведение в 7.3.1 так как там
2. Импорт кук в формате name=value. Для добавления Cookie в контейнер необходимо заполнять все поля, а не только название и значение.
У меня только названия и значение . нет никаких дополнительных полей
p-sergei
Client
в запросах которые уходят на сервер отправляются только ключ = значение. Как версия чтобы импортировать для формата зеннопостера такие куки нужно конвертер написать, в котором ключ= значения будут реальные заноситься, а все остальное ну фантазию включить и занести туда более менее реальные данные, время получения, время хранения, пути хранения, домен и так далее.
Может браузер и схавает и получится залогиниться и при удаче по идее куки обновятся.

Хотя если работаете с запросами можно ведь ответ от сервера распарсить
там есть все значения для кук которые можно импортнуть с зенку по идее.
ezotonal
Client
в запросах которые уходят на сервер отправляются только ключ = значение. Как версия чтобы импортировать для формата зеннопостера такие куки нужно конвертер написать, в котором ключ= значения будут реальные заноситься, а все остальное ну фантазию включить и занести туда более менее реальные данные, время получения, время хранения, пути хранения, домен и так далее.
Может браузер и схавает и получится залогиниться и при удаче по идее куки обновятся.
Хотя если работаете с запросами можно ведь ответ от сервера распарсить
Посмотреть вложение 69969
там есть все значения для кук которые можно импортнуть с зенку по идее.
Этот редактор предназначен для создания документов, содержащих команды разметки языка HTML. При работе с ним не требуется знания самого языка HTML, так как редактор самостоятельно вставляет в текст документа требуемые команды разметки. Файлы, создаваемые в редакторе Netscape Composer, обычно имеют расширение .html.

Язык HTML, в соответствии с которым размечается текст, создаваемый в редакторе Composer, не позволяет вам строго задавать внешний вид документа. Часто документы, содержащие большое количество команд форматирования, неплохо выглядят в одной отдельно взятой программе просмотра (браузере), операционной системе и при конкретном размере экрана. Однако, если выбрать другую программу просмотра, то документ может стать неудобочитаемым. Поэтому рекомендуется не увлекаться чрезмерным форматированием документа и, по возможности, тестировать создаваемый документ в различных программах просмотра.
Панель, содержащая кнопки форматирования текста, расположена над полем ввода.
Задает стиль текста: обычный, заголовки различного уровня, адрес, элемент списка и т. д.
Устанавливает размер шрифта: от +4 до -2
Выбирает цвет текста
Устанавливает жирный, курсивный или подчеркнутый шрифт, а также их комбинации
Очищает все стили
Задает расположение текста на странице: текст прижат к левому краю, центрирован или прижат к правому краю
Создает нумерованные и маркированные списки
Гипертекстовые документы предназначены, в основном, для просмотра с экрана монитора, а не для печати на бумаге, поэтому при их создании используются самые разнообразные цветовые оттенки не только для самого текста, но и для фона документа. Кроме этого в качестве фонового можно использовать графическое изображение в формате GIF, JPEG или PNG. Следует учесть, что фоновая картинка имеет приоритет над цветом фона. Для изменения фона документа вызовите контекстное меню, нажав правую кнопку мыши, и, не отпуская ее, выберите пункт меню Цвета и свойства страницы (Page Colors and Propeties). Появится окно, в котором можно задать цвета и свойства документа.
Важным дополнением к тексту документа являются вставленные в него графические объекты. Они могут выступать в качестве иллюстраций или ссылок. В гипертекстовый документ могут быть импортированы рисунки таких форматов, как GIF, JPG и PNG. Для вставки рисунков в документ необходимо выбрать пункт Картинка из меню Вставить. Появляется окно Свойства с открытой вкладкой Картинка.

В поле Картинка указывается имя файла, содержащего изображение. Кнопка Обзор позволяет указать местоположение рисунка и его имя. Группа кнопок Выравнивание и обтекание текста задает положение рисунка относительно окружающего его текста. Обратите внимание, что расположение текста относительно картинки корректно отображается только в окне браузера.
В этом же окне устанавливается размер изображения: можно оставить исходный размер, либо изменить его, выбрав переключатель Заказной размер и указав новый размер изображения (в процентах от ширины документа или в пикселах). Полезно задать некоторое свободное пространство вокруг картинки, иначе текст будет вплотную примыкать к изображению.
Большинство пользователей знают Netscape Communicator как симпатичный браузер, обогащенный множеством различных функций. Тем не менее этот продукт имеет замечательную дополнительную возможность - создание и редактирование Web-страницы. Для этого в состав Communicator входит утилита-редактор HTML-страниц Netscape Composer.
Как оказалось, инструментов Composer хватает для воплощения основных Internet-идей.
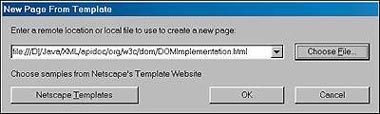 Рис. 1. За основу новой страницы можно взять шаблон |
Page From Wizard также обращается к серверу Netscape, для того чтобы запустить мастер создания страниц. Поскольку работа с этим мастером требует отдельного описания, остановимся на первых двух средствах создания Web-страницы.
Новая страница открывается уже в среде Composer, который при стилистическом сходстве с браузером Navigator обладает другими линейками инструментов. Внешний вид и назначение их элементов показан в таблице. Следует отметить, что кнопки и списки, размещенные на линейках инструментов, дублируют различные пункты главного меню Composer.
Создание новой страницы
Как вы, наверно, уже поняли, создать новую страницу для своего узла несложно. Единственное, на что следует обратить особое внимание, так это на единство стиля. При переключении с одной страницы на другую не должны резко меняться шрифты, цвета, форматирование и т. п., дабы не утомлять посетителя. В связи с этим разумно будет создать одну или несколько базовых страниц, провести их оформление и далее использовать в качестве шаблонов при дальнейшем добавлении страничек. Для этого достаточно воспользоваться командой Page From Template из меню File?New браузера Navigator или кнопкой New редактора Composer.
Установка базовых свойств
 Рис. 2. Задайте свойства страницы перед началом ее редактирования |
Создание любой новой страницы требует начального форматирования и установки свойств, которые задают общий внешний вид и поведение страницы. Поэтому желательно, чтобы у вас под рукой был план действий.
- заголовок страницы;
- имя автора;
- краткое описание содержимого страницы;
- ключевые слова и фразы для облегчения поиска создаваемой страницы в Internet;
- название категории, к которой, как вы считаете, относится страница.
Если вы посмотрите на исходный текст заголовка созданной страницы, то обнаружите, что вся введенная информация была преобразована в теги meta, отвечающие за передачу полезной информации:
Однако небольшая закавыка все-таки присутствует в исходных данных. Взгляните на текст заголовка, обрамленный парой тегов
. Как видите, он набран с помощью служебных символов.
Другая закладка диалоговой панели Page Properties - Colors and Background. С ее помощью вы можете задавать цвета для гипертекстовых ссылок и фон страницы. Если использовать опцию по умолчанию (Use viewer's browser colors), то цвета ссылок будут такими, которые приняты на клиентском компьютере. Если же вы считаете себя мастером колористики, включите опцию Use custom colors и нажатием на кнопки цветовой настройки подберите для каждого типа гипертекстовой ссылки понравившийся оттенок. Однако можно поступить иначе, выбрав одну из дюжины предопределенных цветовых схем, для чего служит раскрывающийся список Color Schemes.
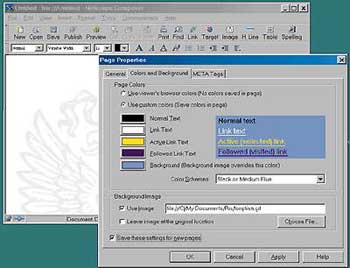 Рис. 3. Правильно выбранные цвета и фон - непременные атрибуты хорошей Web-страницы |
Часто фоном вместо сплошного цвета страницы HTML служит определенный рисунок или узор. Утилита Composer располагает нужными для этого средствами (рис. 3). Укажите имя графического gif- или jpeg-файла в поле Use Image и отметьте кнопку рядом с этим полем. Не забудьте, что по умолчанию файл рисунка фона будет скопирован в каталог, где сохраняется создаваемая страница. Если этого не требуется, то следует отметить кнопку Leave image at the original location. Можно сохранить все заданные параметры как параметры по умолчанию, отметив кнопку Save new settings for a new page. Тогда каждая новая страница унаследует эти параметры. Вы оцените эту маленькую опцию, как только приметесь за создание Web-узла, состоящего из десятков страниц.
Еще одна закладка диалоговой панели Page Properties посвящена заданию тегов meta и рассчитана на профессиональных Web-разработчиков.
Текст и его атрибуты
 Рис. 4. Форматирование текста различными способами |
Создавать и форматировать тексты с помощью утилиты Composer легко и удобно. Сначала вы набираете текст и расставляете жесткие переводы строки там, где это необходимо, а затем производите форматирование, присваивая фрагментам текста различные атрибуты (рис. 4).
Так, первой строке из списка стилей присвоен стиль, предопределенный в HTML под названием Heading 1. Следующая строка выполнена шрифтом Verdana, 14pt, bold, italic. Эти опции вы найдете на нижней линейке инструментов Composer. Далее следует текст, которому присвоен шрифт Fixed Width. Composer берет значение этого шрифта из общих настроек Netscape Communicator. Можно назначить тексту и свой цвет.
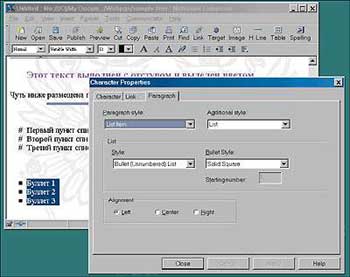 Рис. 5. Почти все инструменты форматирования можно найти в контекстном меню |
Очень часто отдельные блоки данных на странице разделяются специальными линиями. На рис. 4 в самом низу имеется такая линия, вставленная нажатием кнопки H.Line. Если щелкнуть на готовой линейке правой кнопкой мыши, откроется пункт меню Horizontal Line Properties, выбрав который вы получите диалоговую панель с дополнительными опциями настройки параметров линейки. Для примера на рисунке мы задали толщину в 5 пикселов и ширину линейки равную 75% от общей ширины страницы. Кстати, в контекстном меню можно раскопать и другой интересный пункт - Character Properties. Его диалоговая панель дублирует линейку форматирования текста с добавлением некоторых "хитрых" опций, например задание текста superscript, subscript и т. д.
Создание списков также можно считать форматированием текста. Выделив несколько строк текста, которым суждено превратиться в список, нажмите кнопку создания списка нумерованного или с буллетами. Результат виден тут же. Правда, вместо цифр вы обнаружите "решетку". Но не стоит беспокоиться. При просмотре браузером цифры будут там, где им и положено находиться. Некоторые дополнительные свойства становятся доступными, если вызвать диалоговую панель с закладкой Paragraph, выбрав пункт Paragraph/List Properties из контекстного меню (рис. 5).
Создание таблиц
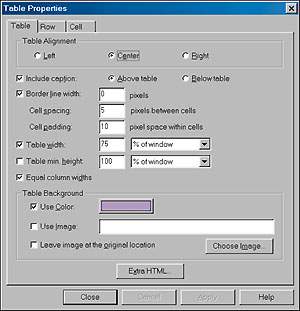 Рис. 6. Знать теги HTML для создания таблиц вовсе не обязательно |
Создание таблиц в среде Composer производится нажатием на одну-единственную кнопку Table. В появившейся диалоговой панели вводят параметры для таблицы и устанавливают опции форматирования (рис. 6).
Количество строк и столбцов устанавливается полями Number of Rows и Number of Columns. Расположение таблицы в окне определяется опцией Table Alignment. Как и текст, таблица может быть выровнена по центру или по любому краю. Отмечаемая кнопка Include caption позволяет включить в таблицу заголовок. Он может быть добавлен как в начало таблицы (Above table), так и в ее конец (Below table).
Следующая группа отмечаемых кнопок задает пропорции таблицы. Отметив кнопку Border line width, в соответствующем поле редактирования задают толщину рамки. Если указать толщину 0 пикселов, то рамка будет незаметна для пользователя, тем не менее Netscape Composer показывает ее пунктирной линией, чтобы разработчик помнил о ее существовании. Часто с помощью подобных невидимых таблиц Web-мастера форматируют многоколоночный текст или делают точное размещение объектов на странице.
Поля Cell spacing и Cell padding отвечают за расстояние между ячейками и расстояние между рамкой и текстом ячеек соответственно. Комбинации таких управляющих элементов панели, как Table width и Table min. height, позволят определить ширину таблицы и ее минимальную высоту. Значения того и другого параметров могут быть заданы как в пикселах, так и в процентах от размера страницы. И последняя отмечаемая кнопка группы пропорций - Equal column widths - делает все столбцы таблицы одинаковой ширины.
Заключительная группа Table background определяет фон для таблицы и аналогична той, с которой мы познакомились чуть выше.
Таким образом форматируется вся таблица. Форматирование отдельной строки и отдельной ячейки тоже возможно. Щелкнув на таблице правой кнопкой мыши, выберите пункт меню Table properties. В появившейся диалоговой панели закладка Row предложит средства форматирования текущей выделенной строки, а Cell - для редактирования выделенной ячейки.
В контекстном меню вы также найдете пункты Insert и Delete, с помощью которых можно добавлять и удалять таблицы, их строки, столбцы и ячейки.
Рисунки и гипертекстовые ссылки
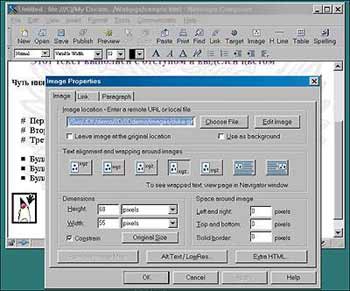 Рис. 7. Вставка и расположение рисунка на Web-странице |
Описание этих элементов HTML-страниц приводится вместе не случайно. Часто рисунки могут выполнять роль гипертекстовых ссылок, что соответствующим образом отражает интерфейс Composer. К примеру, нажмем кнопку Image, чтобы вставить картинку на страницу. Тут же возникнет диалоговая панель Image Properties (рис. 7), в которой можно задать файл вставляемой картинки (Image location), выравнивание (обтекание) текста относительно рисунка (Text alignment and wrapping around images), размеры (Dimensions), отступы и рамку вокруг изображения (Space around image), а также альтернативный текст и изображение низкого разрешения (Alt.Text/ LowRes. ).
Переключившись на закладку Paragraph, установите выравнивание картинки в окне. Как только вы нажмете кнопку Apply, вся ваша работа отразится в экране Composer.
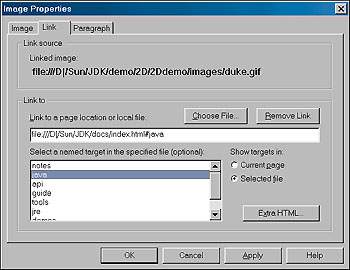 Рис. 8. Создание гипертекстовой ссылки |
Теперь о гипертекстовых ссылках. Присвоить ее выбранной картинке - пара пустяков (рис. 8). Нужно переключиться на закладку Link в диалоговой панели Image Properties и в поле Link to a page location or local file набрать адрес страницы, на которую устанавливается ссылка. Это может быть адрес в Internet или имя файла на локальном диске. Последний можно выбрать в появившейся диалоговой панели, если нажать на кнопку Choose File. Чуть ниже в списке появятся все именованные ссылки (targets), если таковые в выбранном документе имеются. Делая ссылку на именованную ссылку внутри редактируемой страницы, нужно включить кнопку Current page группы Show targets in.
Cоздание гипертекстовой ссылки в виде строки текста ничем не отличается от той техники, которую мы только что рассмотрели применительно к рисункам. Разница лишь в том, что прежде чем перейти к закладке Link, в которой задаются все параметры создаваемой связи, нужно выделить фрагмент текста.
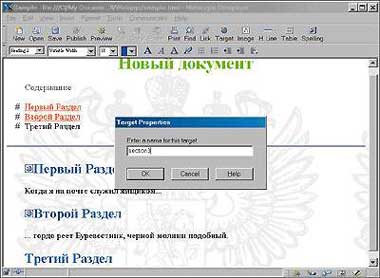 Рис. 9. Любое место внутри документа может стать именованной ссылкой |
Теперь поговорим об именованных ссылках (targets). Они представляют собой некие места страницы, на которые можно переходить, используя гипертекстовые ссылки. В частности, именованными ссылками можно отметить заголовки разделов внутри документа, а в его начале создать таблицу содержания, состоящую из гипертекстовых ссылок на имеющиеся именованные ссылки. Composer создает именованные ссылки так же легко, как и обычные. Установив текстовый курсор в нужное место, нажмите кнопку Target. Composer запросит, как вы собираетесь назвать именованную ссылку (рис. 9). После этого в назначенном месте появится маленький значок с малиновой стрелкой. Готово! Теперь на это место можно ссылаться по мере надобности.
Публикация готовых страниц
 Рис. 10. Публикация Web-страниц с помощью Composer - простое дело |
Замечательную возможность предлагает создатель Web-страниц Composer - это публикация страниц на сервере. Если вы отправляли когда-нибудь свои HTML-файлы на удаленный сервер, то знаете, как иной раз неуклюжи штатные утилиты-загрузчики, чего не скажешь об утилите Composer (рис. 10).
Вы вводите полный адрес, включающий имя сервера и путь к каталогу загрузки в поле HTML or FTP Location to publish to, имя пользователя и пароль доступа в полях User name и Password, затем в группе Other files to include указываете, какие файлы должны быть загружены вместе с текущей страницей. Если вы отметите опцию Files associated with this page, то на сервер будут загружены все файлы, на которые имеются ссылки в текущей Web-странице. Включение же другой опции, All files in page's folder, приведет к тому, что на сервер будут переданы все файлы из каталога, в котором хранится текущая страница.
Вот, собственно, и все. Не правда ли, несложно? Тем более что в большинстве случаев для каждого элемента Composer имеются всплывающие подсказки, которые зачастую показывают еще и значения параметров, а двойной щелчок на многих элементах редактируемой страницы перенесет вас в диалоговую панель настройки этого элемента.
Читайте также:


