Как сделать эпизод в премьер про
Бывает нужно сохранить нарезанные куски видео с таймлайна Adobe Premiere отдельными файлами. Специальной функции в программе, к сожалению, нет, но если у вас установлен Adobe Media Encoder, то это можно будет сделать.
Пригодится данный способ может тем, кто из большого видео нарезает много мелких фрагментов и сохраняет их отдельно.

Итак, первым делом давайте скроем для удобства всё ненужное в окне с файлами проекта (Сейчас там показываются все файлы, которые вы добавляли и сама таймлиния).
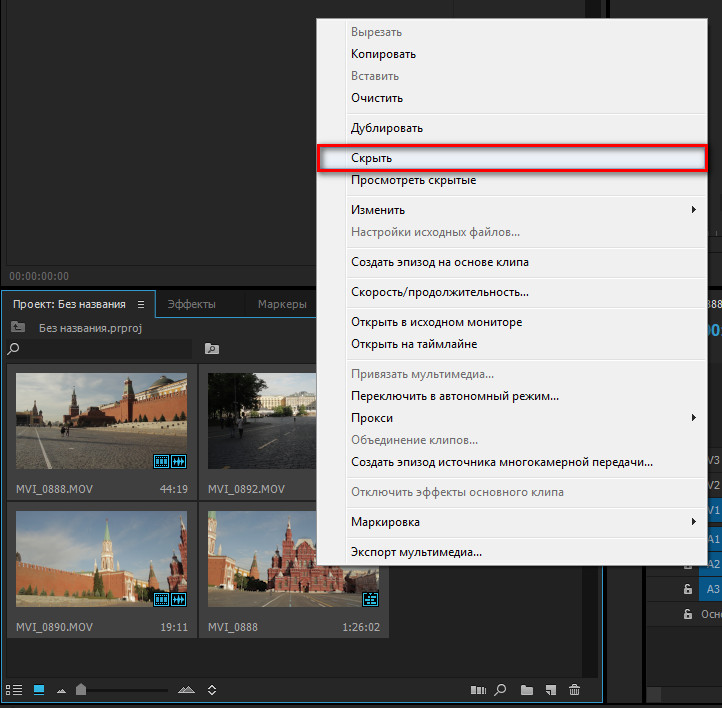

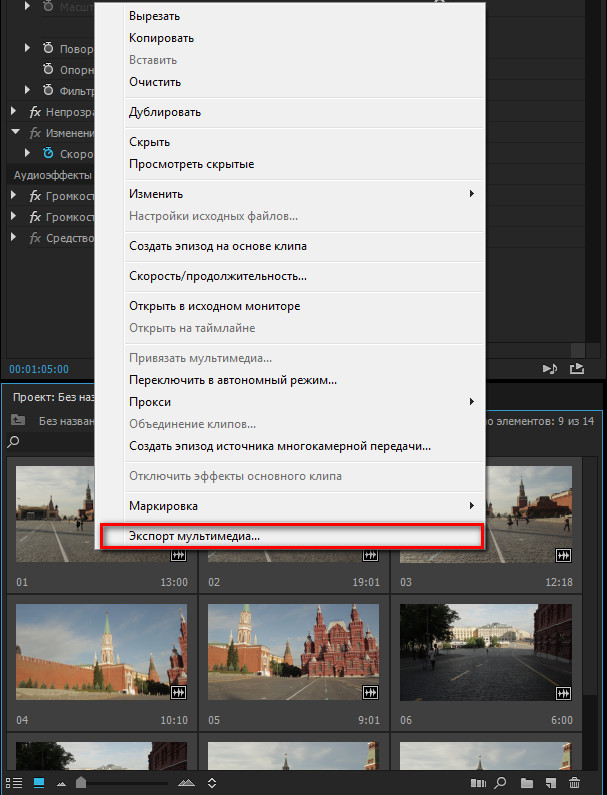
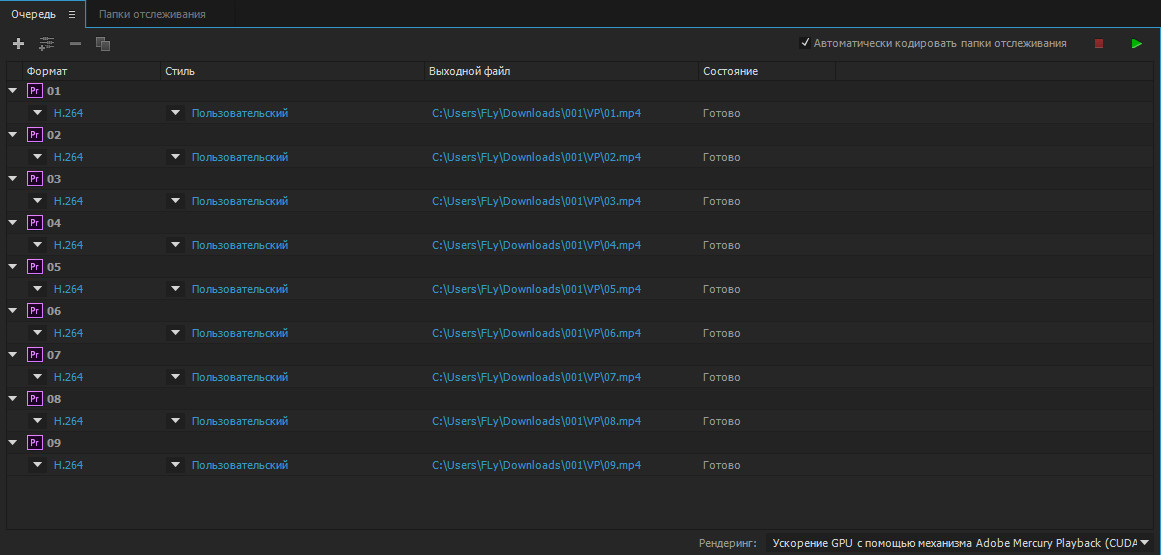
Но подклипы можно создавать только для простых нарезанных кусков. Если же у вас есть какой-либо смонтированный отрезок, например добавлены титры, то нужно создавать вложенную секвенцию. Она так-же появится в окне с файлами проекта.
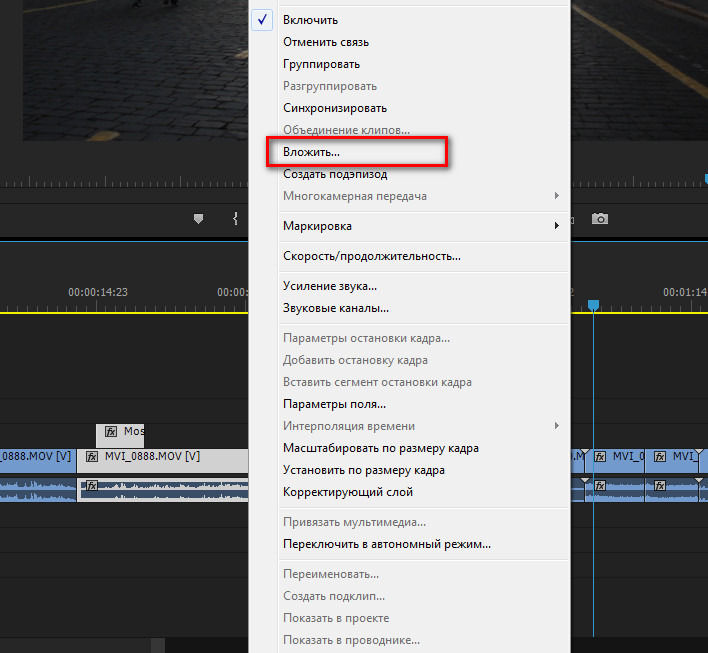
Вот таким вот незатейливым способом можно экспортировать куски видео с таймлинии Adobe Premiere отдельными файлами.

В последнее время стало очень популярно смотреть свои видео задом наперед, и по этой причине многие люди сейчас ищут какое-нибудь классное программное обеспечение для редактирования видео.
Adobe Premiere Pro - это мощное программное обеспечение для редактирования и производства видео с множеством интересных инструментов, которые помогут вам редактировать записанные клипы так, как вы хотите.
Многие люди поначалу сталкиваются с трудностями при работе с программой и часто спрашивают, как сделать реверс/обратную перемотку клипов в Adobe Premiere Pro?
Перед вами простое пошаговое руководство, которое поможет вам получить ответ на этот часто задаваемый вопрос.
Некоторым людям сложно работать с Adobe Premiere Pro. У него сложный пользовательский интерфейс, а также очень короткий пробный период. Вот почему многие люди не выбирают Adobe Premiere Pro.
Лучшей альтернативой Adobe Premiere Pro является не что иное, как FilmoraPro.
Это профессиональный редактор, которым легко пользоваться. Если вам нужен профессиональный и простой редактор, FilmoraPro - это именно то, что вам нужно. Вы можете использовать ее для реверсирования видеоклипа, аудиоклипа или того и другого без усилий.
Помимо реверсирования, вы также можете изменить скорость видео и его размер. Загрузите программу совершенно бесплатно, чтобы попробовать.
Чтобы помочь вам сделать реверс/обратную перемотку клипов с помощью FilmoraPro, мы представляем вашему вниманию простое пошаговое руководство:
- Импортируйте клип, который вы хотите отредактировать или выполнить реверсирование.
- Выберите и перетащите на шкалу времени клип, относительно которого вы хотите сделать реверс/обратную перемотку.
- В библиотеке эффектов найдите "reverse" (повернуть в обратном направлении).
- Если вы хотите выполнить реверс видео, перетащите Time Reverse (реверс времени) на клип на шкале времени.
- Если вы хотите выполнить реверс аудиоклипа, перетащите Audio Reverse (реверс аудио) на клип.
- Все готово.
Как сделать реверс/обратную перемотку клипов в Adobe Premiere Pro: Пошаговая инструкция
- Запустите Adobe Premiere Pro и щелкните "Импорт". Выберите видеоклип, который хотите отредактировать.
- Правой кнопкой мыши щелкните по имени клипа в разделе "Проект" программы Adobe Premiere Pro.
- Выберите "Скорость/Продолжительность" в меню, которое открывается при щелчке правой кнопкой мыши по имени клипа.
- Установите флажок рядом с параметром "Скорость обратного хода" в открывшемся диалоговом окне.
- Откройте Adobe Premiere Pro.
- На Дома экран, щелкните Новый проект.
- в Новый проект окна введите описательное Имя для вашего проекта и нажмите Ok.
- Если вы уже в Редактирование рабочего пространства, его имя синее. Если нет, щелкните Редактирование на панели рабочего пространства сейчас. (Окно >Рабочие места >Редактирование; Windows: Alt + Shift + 5; Mac: Option + Shift + 5.)
- В строке меню щелкните Файл >Новый >Последовательность. (Windows: Ctrl + N, Mac: Command + N.)
- Под Доступные предустановки, Выбрать AVCHD >1080p >AVCHD 1080p30. Эта предустановка создает видео 1080p, идеально подходящее для загрузки на YouTube или же Vimeo, подходит для просмотра на любом мобильном устройстве или телевизоре.
- Введите описательный Имя для вашей последовательности (например, "Наш отдых"). Это имя используется в качестве имени файла по умолчанию для финального видео..
- Нажмите Редактировать >Предпочтения >График.
- Установить Продолжительность видеоперехода по умолчанию, которая является продолжительностью по умолчанию для переходов (например, плавного перехода) от одной фотографии к другой. В этом примере мы выбираем 30 кадров (1 секунда) на время перехода.
- Установить Продолжительность неподвижного изображения по умолчанию, как долго по умолчанию отображается одна фотография в видео. Здесь мы выбрали 8.00 секунд.
- На левой панели Предпочтения окно, щелкните Средства массовой информации.
- Установить Масштабирование мультимедиа по умолчанию к Установить размер кадра.
- Щелкните правой кнопкой мыши Панель проекта и нажмите импорт. (Файл >импорт; Ярлык Windows: Ctrl + I, Mac: Command + I.)
- Если все ваши фотографии сгруппированы в одной папке, щелкните папку один раз, чтобы выбрать ее, и щелкните значок Папка импорта.
- Или выберите одну или несколько фотографий в папке и нажмите Открыть импортировать эти фотографии.
- Щелкните значок правая ручка панели масштабирования, и перетащите его влево чтобы увеличить ваш клип.
- На шкале времени нажмите кнопку Дома клавиша для перемещения курсора воспроизведения в начало последовательности.
- нажмите пробел для предварительного просмотра последовательности. Воспроизведение начинается с текущей позиции курсора воспроизведения. Ползунок воспроизведения перемещается вперед, и видео отображается на программном мониторе. Нажмите пробел, чтобы остановить предварительное воспроизведение в любой момент..
- Щелкните и перетащите маркер точки воспроизведения (синяя стрелка) на скраб график. Перемещайте маркер курсора воспроизведения вперед и назад для предварительного просмотра различных частей эпизода на программном мониторе..
- К Выбрать клип, щелкните один раз в середине клипа. При выборе клипа отображается белая рамка на шкале времени..
- К удалять выбранный клип, нажмите Удалить клавишу на клавиатуре. (Если вы ошиблись, вы можете нажать Ctrl + Z чтобы отменить изменение.)
- К двигаться клип, щелкните середину клипа и перетащите его в промежуток на шкале времени. Убедитесь, что он привязан к концу предыдущего клипа и началу следующего клипа, затем отпустите кнопку мыши, чтобы перетащить его туда..
- Чтобы создать видеофайл слайд-шоу, нажмите Файл >Экспорт >Средства массовой информации. (Windows: Ctrl + M; Mac: Command + M.)
- В Настройки экспорта окно открывается. Оставьте для всех настроек значения по умолчанию и нажмите Экспорт.
- Исходных данных.
- Отредактированных файлов проекта.
- Экрана предпросмотра видео.
- Временной панели, где выполняются основные операции.
- Поддержка экранных дикторов и экранных луп
- Навигация с помощью клавиатуры
- Поддержка специальных возможностей операционной системы
- Микширование аудиоклипа: (Windows: Shift+9 , Mac: Shift+9 )
- Микширование аудиодорожек: (Windows: Shift+6 , Mac: Shift+6 )


Нмже вы можете просмотреть видеоурок о том, как выполнить реверс видео в Adobe Premiere Pro.
Вывод
Смотрите, это так просто. Однако этот процесс может быть довольно сложным для тех людей, которые любят простой пользовательский интерфейс и не хотят вникать в то, с чем сложно работать. Вот почему большинство людей начинают искать альтернативы. Здесь мы рекомендуем воспользоваться FilmoraPro. Это лучший видеоредактор для пользователей с навыками среднего уровня. Если вы хотите создать мощное и увлекательное видео с простым в использовании интерфейсом, FilmoraPro определенно не позволит вам пожалеть!

В Adobe Premiere Pro, вы можете создать слайд-шоу из ваших фотографий, применяя плавные переходы от одной фотографии к другой. Затем вы можете вывести слайд-шоу в видеофайл, которым можно поделиться в Интернете с друзьями и семьей..
Создать новый проект Premiere

В Premiere обычно есть несколько способов сделать то же самое. Например, вы можете создать новый проект, перейдя в Файл > Новый > Проект в строке меню. Вы также можете использовать сочетание клавиш Ctrl+Alt+N на компьютере с Windows или Командование+Вариант+N на Mac.

О рабочих пространствах
Ваш новый проект открывается пустым Рабочая среда, разделены на разделы, содержащие Панели. Каждая панель содержит различный набор кнопок, параметров и информации, которые помогут вам редактировать видео. Панели организованы в виде вкладок. Вверху любого раздела рабочей области щелкните вкладку, чтобы отобразить эту панель..
В Панель рабочих мест находится в верхней части окна под строкой меню. Каждое рабочее пространство предлагает вам различную конфигурацию панелей, каждая из которых предназначена для того, чтобы помочь вам по-разному работать с вашим проектом..
Щелкните имя рабочего пространства, чтобы переключиться на это рабочее пространство. В этом проекте мы начинаем с Редактирование рабочее пространство, которое фокусируется на сборке ваших медиа-объектов, называется клипы, на временной шкале последовательности.
![]()
Создать новую последовательность
В нижнем левом углу Редактирование рабочего пространства, вы видите Панель проекта.

Панель Project — это то место, где вы управляете исходные СМИ для вашего проекта: неподвижные изображения, видеоклипы, аудиофайлы и т. д. Он также содержит ваши последовательности. Вы можете думать о последовательности как о сцене в фильме. В Premiere последовательность содержит все изменения для определенной последовательности аудио и видео..
В каждом проекте Premiere есть как минимум один эпизод. В этом примере мы редактируем все в одной последовательности.

В Новая последовательность окно открывается. Здесь вы можете настроить видео и аудио формат вашей последовательности, например видео разрешающая способность, частота кадров, глубина цвета, качество звука и т. д. Чаще всего лучше выбрать один из Предустановки последовательности которые предоставляют стандартные конфигурации для различных форматов.


Установить параметры мультимедиа и временной шкалы по умолчанию
До тебя импорт ваши фотографии, отредактируйте некоторые ключевые настройки, которые влияют на то, как они импортируются и отображаются.

Когда вы выбираете Установить по размеру кадра, импортированные изображения масштабируются по размеру кадра в Премьере, вместо повторной выборки для соответствия разрешению последовательности. С этой настройкой ваши фотографии сохраняют все свои исходные пиксельные данные, что улучшает качество видео, если вы решите увеличить изображение..

Импортировать фото
Когда ты импорт неподвижное изображение в Adobe Premiere, это похоже на создание ссылки на файл на вашем компьютере. Изображение импортируется как зажим (как если бы это был видеоклип). Его продолжительность — это значение, которое вы установили на шаге 11..



При необходимости повторите шаги 15-17, пока не импортируете все фотографии, которые хотите использовать в слайд-шоу..
Собирайте клипы на шкале времени

Обратите внимание, что фотография теперь появляется в Программный монитор панель в правом верхнем углу. На этой панели показано, как видео выглядит в текущее время..
Текущее время отображается визуально точка воспроизведения, который выглядит как синяя стрелка в вашей временной шкале. Синяя линия спускается от курсора воспроизведения, отмечая текущее время на всех ваших слои мультимедиа.
Масштабирование временной шкалы

Обратите внимание, что клип становится длиннее при увеличении масштаба временной шкалы..
Перемещение клипа на шкале времени
Если вы наведете указатель мыши на клип, значок указатель мыши значок меняется. Когда ты парить над левым или правым краем клипа указатель выглядит как скобка, и вы можете нажать и перетащить для увеличения или уменьшения продолжительности клипа. При наведении курсора на середину клипа указатель превращается в стрелку и позволяет щелкнуть и перетащить клип в другое положение на шкале времени..

Когда функция привязки включена, значок магнита становится синим.. Теперь, когда вы работаете на шкале времени, ваши правки "щелчок" к существующим точкам редактирования, без небольших зазоров и перекрытий.


Предварительный просмотр слайд-шоу
На шкале времени вы можете нажать кнопку Вверх или же Вниз клавиши со стрелками для перехода к предыдущей или следующей точке редактирования. Вы можете использовать эти клавиши для быстрого просмотра фотографий в слайд-шоу..

Удалить или изменить порядок фотографий
Сейчас хорошее время, чтобы принять окончательное решение о том, какие фотографии сохранить в слайд-шоу и в каком порядке. Прямо сейчас все ваши клипы имеют одинаковую продолжительность, поэтому их легче перемещать, как кусочки пазла. (Когда вы перемещаете один, вы знаете, что другой точно занимает свое место на временной шкале.)


Повторите этот процесс, переставляя и удаляя клипы по мере необходимости, пока фотографии не будут собраны так, как вы хотите..
Применить видеопереход
Применить переход к вашим клипам, чтобы они плавно переходили от одного к другому.
Экспорт видео файла

Premiere кодирует ваше видео и записывает его на диск. Расположение видеофайла на вашем компьютере по умолчанию: Документы > Adobe > Premiere Pro > версия. Формат видеофайла по умолчанию: H.264-закодированный MP4.

Компания Adobe активно занимается разработкой различного вспомогательного программного обеспечения. Выпущенные решения ориентированы не только на профессиональных пользователей, но и подходят новичкам. В списке такого ПО присутствует и Adobe Premiere Pro, которая нацелена на полноценный видеомонтаж. Для этого здесь присутствует множество полезных инструментов и функций. Со всеми ними следует разобраться, если есть желание освоить данный софт и стать уверенным юзером.
Изменение языка
Примененные по умолчанию настройки не всегда подходят пользователям. Так может случиться и с выбранным языком интерфейса, который чаще всего является английским. Поэтому у некоторых возникает желание изменить его, чтобы продолжить разбираться со всеми инструментами и понимать их предназначение. Осуществляется это через встроенные настройки. Другой наш автор в отдельной статье показал эту процедуру, приведя вспомогательные скриншоты. Рекомендуем ознакомиться с этим материалом, перейдя по указанной ниже ссылке.

Применение плагинов
Во время видеомонтажа практически во всех проектах придется применять плагины. Они позволяют избавиться от шумов, настроить цвет и другие параметры стилизации. Помимо этого, существует множество мелких дополнительных утилит, позволяющих улучшать качество видео, например, стабилизируя его или убирая ненужные элементы. Конечно, все их сразу не запомнить, поэтому лучше скачивать и разбираться по мере надобности. Мы же рекомендуем сначала изучить самые популярные и наиболее применимые плагины.

Обрезка видео
При склеивании дорожек обязательно понадобится вырезать лишние фрагменты, чтобы наладить переход или избавиться от ненужных сцен. Для этого в Adobe Premiere Pro присутствует специальный встроенный инструмент, позволяющий выполнить такую процедуру буквально в пару кликов мышкой. Все производится прямо на таймлайне или при сохранении готового видео без запуска или загрузки дополнительных утилит и плагинов.

Изменение скорости воспроизведения

Произведение цветокоррекции
Общая картина записи после монтажа зависит не только от умелой склейки и наложения различных эффектов — немалую роль играет и общая цветокорреккция, образующая настроение картины. Этой процедуре необходимо уделить достаточное количество внимания, а пример подбора цветов вы можете наблюдать в другой нашей статье, где автор пошагово расписал эту операцию.

Создание титров
Обычно титры на экране отображают важную информацию для зрителя о тех, кто работал над картиной, или же, например, добавляются примечания, дублируются реплики. Все содержимое создается и настраивается вручную. Благо для этого есть все возможности — отдельные дорожки на таймлайне, инструмент настройки шрифта и огромный выбор стилизации текста. Все эти инструменты встроены в Premiere Pro и не требуют дополнительной загрузки.

Сохранение видео после обработки
По завершении работы над материалом его необходимо отрендерить и сохранить в подходящем формате. Если с процедурой сохранения знакомы практически все пользователи компьютера, даже самые начинающие, то с рендером сталкивались единицы. Эта операция подразумевает окончательную обработку картины с предварительными настройками и занимает достаточно большое количество времени, что, конечно, зависит от мощностей ПК. После этого видео загружается в выбранном формате на указанный носитель и доступно к просмотру.

Исправление ошибки с компиляцией
Теперь вы знакомы с основами использования Adobe Premiere Pro и можете смело приступать к освоению этой непростой, но интересной программы для видеомонтажа.
Отблагодарите автора, поделитесь статьей в социальных сетях.
Редактор Adobe Premiere Pro позволяет выполнять качественный видеомонтаж на профессиональном уровне. В данной статье будут рассмотрены азы использования программы, в том числе навигация по интерфейсу, создание первого проекта и основы видеомонтажа.
Навигация по интерфейсу Adobe Premiere Pro
Интерфейс редактора состоит из:
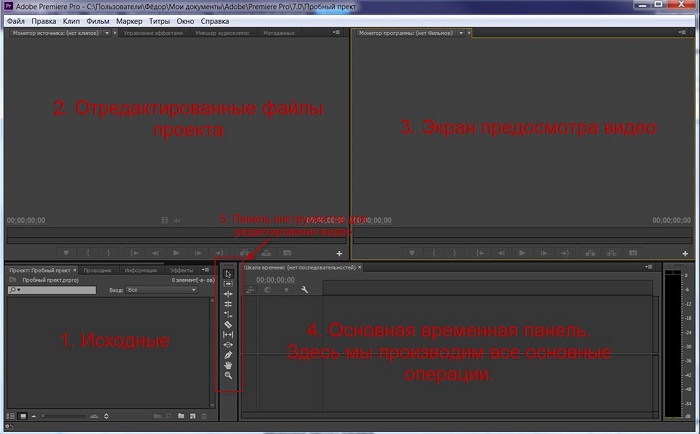
Рабочие области программы Adobe Premiere Pro
В панель исходных данных выполняется загрузка аудио-, видеодорожек, эффектов. Вторая панель необходима для отображения результатов (обработанных файлов). В третьей панели отображается непосредственно результат для предпросмотра. Четвертая панель считается основной. Именно в ней выполняется редактирование видео и простановка по временной шкале.
Создание первого проекта
3. Для создания собственной последовательности необходимо выполнить следующие действия:
Основы видеомонтажа
Перенос файла на панель времени выполняется с помощью простого перетаскивания. Инструменты редактирования расположены в соответствующей панели. В ней можно обрезать лишние фрагменты. Дополнительно на самой временной панели есть кнопка в виде лезвия бритвы, которая дублирует функцию.
Таким образом, можно создать простейший проект и научиться азам видеомонтажа в Adobe Premiere Pro.
Видео: Как монтировать видео в программе Adobe Premiere Pro CS4, CS6 — Как работать? Обзор программы
На этой странице

Шаги, которые вы предпринимаете в ходе редактирования видео, от импорта или захвата до окончательного вывода, формируют рабочий процесс. Базовый рабочий процесс описывает общий порядок действий, который используется в работе над большинством проектов. Специальные типы рабочих процессов, например рабочий процесс P2 или межплатформенный рабочий процесс, объясняют использование важных параметров, вариантов или сложные моменты, свойственные для каждого типа.
Полный обзор процесса работы над продуктом перед созданием проекта и первого эпизода поможет вам оптимизировать Adobe Premiere Pro для целей этого продукта. Это также может помочь спланировать работу над специальными особенностями продукта. Например, если перед началом работы вы изучите параметры материала, то сможете выбрать шаблоны настроек эпизодов, наиболее подходящие для продукта.
Независимо от того, используется ли Adobe Premiere Pro для редактирования видео, предназначенного для телевизионного вещания, создания DVD или размещения в Интернете, рабочий процесс, описанный ниже, скорей всего будет вам полезен.
Специальные возможности в Premiere Pro
Под специальными возможностями подразумевается возможность создания продуктов, которыми могут пользоваться люди с нарушениями зрения, слуха, опорно-двигательного аппарата и другими нарушениями.
К таким специальным возможностям в программных продуктах относятся поддержка экранного диктора, текстовые эквиваленты для графики, сочетания клавиш, настройка цветов дисплея с высокой контрастностью и т. д.
Приложение Premiere Pro предоставляет инструменты, которые позволяют его использовать людям с ограниченными возможностями, а также инструменты создания содержимого для людей с ограниченными возможностями.
Видеоредакторам Premiere Pro, которым требуются специальные возможности, данное приложение предлагает следующее:
Проверка системы на предмет возможных проблем
Premiere Pro поставляется со встроенной утилитой, которая сканирует систему. В случае обнаружения выявленных неполадок конфигурации системы, таких как несовместимые драйверы видеокарты, при запуске Premiere Pro автоматически отображается отчет.
Чтобы получить такой отчет, эту утилиту также можно запустить в любое время, выбрав Справка > Отчет о совместимости системы.

В случае серьезных проблем с совместимостью при каждом запуске приложения открывается отчет о совместимости системы. Могут быть выбраны следующие варианты.
В случае серьезной проблемы совместимости в левом верхнем углу панели заголовка приложения, рядом со значком домика, отображается постоянное уведомление. Чтобы открыть отчет о совместимости системы, нажмите это уведомление.
Дополнительные сведения о системных требованиях и необходимых видеокартах:
Перед началом редактирования
Для редактирования в Premiere Pro необходим материал, с которым вы будете работать. Это может быть ваш собственный материал или материал, снятый другими пользователями. Можно также работать с графикой, аудиофайлами и т. д.
Можно организовать снимки и сделать примечания во время съемки. Также можно настраивать и отслеживать материал по мере того как снимаете, записывая его непосредственно на диск.
Многие команды имеют эквиваленты в виде сочетаний клавиш, поэтому вы можете выполнять необходимые задачи с минимальным использованием мыши. Можно также создавать и редактировать сочетания клавиш.
Для поиска сочетаний клавиш для инструмента, кнопки или команды меню выполните одно из следующих действий:
Дополнительные сведения см. в разделе Сочетания клавиш в Premiere Pro.
Начало редактирования
После того как вы определились с материалом, выполните следующие шаги, чтобы начать редактирование с помощью Premiere Pro.
1. Создание или открытие проекта
Откройте существующий проект (Windows: Ctrl+O ), (Mac: Cmd+O ) или начните новый (Windows: Ctrl+Alt+N , Mac: Opt+Cmd+N ) на начальном экране Premiere Pro.
2. Захват и импорт видео и аудио
Можно также импортировать различные цифровые медиаданные, включая видео, аудио и неподвижные изображения. Premiere Pro также без проблем импортирует иллюстрации Adobe® Illustrator®, многослойные файлы Photoshop® и преобразует проекты After Effects® в рамках интегрированного рабочего процесса. Можно создать синтетические медиаданные, такие как стандартные цветовые шкалы, цвета фона и счетчики. (См. раздел Сведения о захвате и оцифровке.)
Можно также использовать Adobe® Br >Ctrl+Alt+O , Mac: Opt+Cmd+O ).
На панели проектов можно установить маркировки, категорию и сгруппировать материалы в подборки с целю организации сложного проекта. Одновременно можно открывать несколько подборок, каждую на отдельной панели, или можно вкладывать подборки одну в другую. С помощью представления панели проектов в виде значков можно сделать раскадровку клипов, чтобы визуализировать или быстро собрать эпизод.
3. Сборка и детализация эпизода
С помощью исходного монитора можно просматривать клипы, устанавливать точки редактирования и отмечать другие важные кадры перед добавлением клипов в эпизод. Для удобства можно разрезать основной клип на любое число подклипов, каждый из которых будет иметь две точки входа и выхода. Можно просмотреть аудио как детализированную форму волны и отредактировать его с помощью образцов с высокой точностью.

4. Добавление заголовков
5. Добавление переходов и эффектов
6. Микширование аудио
Для аудиокоррекции на основе дорожек микшер аудиодорожек эмулирует полнофункциональный дисплей микширования аудио с ползунками затухания, панорамирования, функциями перемещения и эффектами.
Premiere Pro сохраняет ваши изменения в режиме реального времени. При наличии поддерживаемой звуковой карты можно записать аудио, используя звуковой микшер, или выполнить микширование аудио для объемного звука 5.1. Дополнительные сведения см. в разделе Микширование аудиодорожек и клипов.
7. Экспорт
Перенесите отредактированный эпизод на выбранный носитель: пленку, DVD-диск, диск Blu-ray или запишите ее в видеофайл (Windows: , Mac: ). С помощью Adobe Media Encoder можно настроить параметры для MPEG-2, MPEG-4, FLV и других кодеков и форматов в соответствии с потребностями зрительской аудитории. Дополнительные сведения см. в разделе Типы экспорта.
Работа на различных платформах
Над проектом можно работать на различных компьютерных платформах. Например, можно запустить его в Windows и продолжить редактирование в Mac OS. Однако при перемещении проекта из одной платформы на другую некоторые функции изменяются.
Можно создать проект на одной платформе и затем переместить его на другую. Premiere Pro устанавливает для второй платформы аналогичные настройки эпизода, если на ней имеется эквивалент. Например, можно создать проект DV, содержащий запись DV и настройки управления устройствами в ОС Windows. При открытии проекта в Mac OS Premiere Pro устанавливает соответствующие настройки записи DV и настройки управления устройствами. При сохранении проекта сохраняются настройки Mac OS. Premiere Pro преобразует эти настройки в настройки Windows, если проект затем будет открываться в ОС Windows.
Шаблоны настроек Adobe Media Encoder
Шаблоны настроек, созданные на одной платформе, не доступны на другой.
Файлы предпросмотра, созданные на одной платформе, не доступны на другой. Когда проект открывается на другой платформе, Premiere Pro выполняет повторный рендеринг файлов предпросмотра. Если этот проект затем открывается на исходной платформе, Premiere Pro снова выполняет повторный рендеринг файлов предпросмотра.
Файлы с высокой разрядностью
Качество воспроизведения необработанных сторонних файлов не такое высокое, как качество воспроизведения этих файлов на их исходных платформах. Например, AVI-файлы не воспроизводятся в Mac OS также хорошо, как в Windows. Для сторонних для текущей платформы файлов Premiere Pro выполняет рендеринг файлов предпросмотра. Premiere Pro всегда представляет файлы предпросмотра в исходном для платформы формате. Красная полоса на таймлайне указывает, какие разделы файлов нуждаются в рендеринге.
Читайте также:


