Как сделать эпиграф в гугл документах
Шаги, описанные в этой статье, покажут, как добавить текстовое поле в документ в Документах Google.
- Откройте документ с Google Диска.
- Нажмите, где в документе вы хотите текстовое поле.
- Выберите Вставить вкладка в верхней части окна.
- Выбрать Рисование вариант, затем нажмите новый,
- Нажмите на Текстовое окно значок на панели инструментов.
- Нарисуйте текстовое поле на холсте.
- Введите текст для добавления в текстовое поле, затем нажмите Сохранить и закрыть кнопка.
Хотя большая часть содержимого, которое вы добавляете в документ в Документах Google, будет создаваться простым щелчком по документу и вводом текста, у вас могут возникнуть другие потребности.
Определенные макеты документов могут быть достигнуты только путем позиционирования контента таким образом, который не достигается стандартным редактированием документов. К счастью, вы можете использовать текстовые поля в Google Docs для достижения этой цели.
Но добавить текстовое поле в Google Docs не так просто, как в таких программах, как Microsoft Word, и вам нужно использовать дополнительный инструмент для вставки текстового поля в документ Google Docs.
Наше руководство ниже покажет вам, куда идти, чтобы добавить текстовое поле, а также как вы можете редактировать информацию текстового поля после того, как она была добавлена.
Как вставить текстовое поле в Google Docs
Шаги, описанные в этой статье, были выполнены в веб-браузере Google Chrome для настольных ПК, но также будут работать и в других браузерах для настольных компьютеров, таких как Firefox или Edge.
Шаг 2: Нажмите на точку в документе, где вы хотите добавить текстовое поле.
Шаг 3: выберите Вставить вкладка в верхней части окна.

Шаг 4: Выберите Рисование вариант, затем нажмите новый,

Шаг 5: Нажмите Текстовое окно Кнопка на панели инструментов над холстом.

Шаг 6: Нажмите и удерживайте на холсте, затем перетащите мышь, чтобы нарисовать текстовое поле. Отпустите кнопку мыши, когда закончите.

Шаг 7. Введите свой контент в текстовое поле, затем нажмите Сохранить и закрыть когда вы закончите.

Вы можете отредактировать текстовое поле позже, дважды щелкнув по нему в документе или щелкнув по нему один раз, затем выбрав редактировать вариант.
Узнайте, как изменить поля в Документах Google, если существующие настройки полей отличаются от требуемых вашим документом.


Отказ от ответственности: большинство страниц в Интернете содержат партнерские ссылки, в том числе некоторые на этом сайте.
Цитаты и ссылки помогают другим людям узнать первоисточник информации, которую вы добавили в свой документ. Если вы хотите добавить источник, цитаты или ссылки в Документы Google, вот как это можно сделать. Поскольку это встроенная функция Документов Google, вам не нужно загружать какие-либо расширения или что-либо еще.

При написании школьного или студенческого проекта по теме добавление первоисточника является практической и рациональной практикой, чтобы отдать должное другим авторам. В документ Microsoft Word можно легко вставлять цитаты и ссылки. Тем не менее, если вы используете Microsoft Word и Документы Google для редактирования или создания документа и хотите сделать то же самое, вот как вы можете сделать это в считанные секунды.
Как добавить цитаты и ссылки в Google Документы
Чтобы добавить цитаты и ссылки в Документы Google, выполните следующие действия:


Теперь вам нужно выбрать Тип источника. Вы должны выбрать тип в соответствии с вашими требованиями. Предположим, вы хотите вставить статью на веб-сайт в качестве источника. В этом случае выберите вариант Веб-сайт. С другой стороны, предположим, что вы хотите сослаться на сериал или эпизод определенного сериала. В этом случае вам нужно выбрать телесериал или Телесериал вариант.
Далее вы можете ввести необходимую информацию. Учитывая, что вы выбрали Интернет сайт вариант, требуются следующие данные:
- Имя автора (если несколько авторов внесли свой вклад, вы также можете ввести его)
- Заголовок статьи
- Заголовок или имя веб-сайта
- Имя издателя или название компании
- Постоянная ссылка или URL
- Когда опубликовано
- При доступе
- Краткое название для идентификации


В обоих случаях можно вставить цитату где угодно.
Вот и все! Надеюсь, это руководство помогло вам добавить цитаты и ссылки в документ Google Docs.
Прочтите: Как разместить ссылки или цитировать источники в PowerPoint.

.
Вы можете добавить в документ красивый декоративный элемент, используя буквицу. Хотя в Документах Google нет функции буквицы, такой как Microsoft Word, вы все равно можете создать ее всего за несколько минут.
Буквица — это первая буква слова в абзаце или блоке текста. Это заглавная буква, которая больше остального текста и может растягиваться на две или более строк. Чаще всего вы увидите буквицу в книге, но она также имеет место в некоторых типах документов. Вы могли бы писать эссе или другую творческую работу, где эта небольшая вспышка добавляет нужный штрих.
Создайте буквицу в Google Документах
Направляйтесь к Веб-сайт Google Документов и войдите в систему, затем откройте свой документ или создайте новый. Поместите курсор в начало слова в абзаце или блоке текста, где должна быть буквица. Вы можете удалить первую букву слова до или после создания буквицы.



Как только ваша буква появится в окне рисования, вы можете настроить ее практически так, как вам нравится, используя панель инструментов вверху. В раскрывающемся списке шрифтов выберите стиль, выделите букву жирным шрифтом или курсивом и выберите цвет границы и заливки.

Вы можете изменить размер буквы, перетащив ее внутрь или наружу из угла. Это сохранит пропорции буквы в соответствии с выбранным вами стилем.


Оберните текст вокруг буквицы
Вы увидите буквицу в начале документа Google Docs. Возможно, вам придется удалить первую букву, если вы этого еще не сделали. По умолчанию буквица соответствует тексту, как вы можете видеть на скриншоте ниже. Вы захотите использовать выравнивание по тексту для более естественного вида.

Затем вы увидите, как окружающий текст настраивается, чтобы обернуть вашу буквицу. Если вы хотите отрегулировать размер буквицы после обтекания текста, просто выберите букву и перетащите ее из угла. Вы также можете щелкнуть и переместить букву, если это необходимо для внешнего вида.

Редактировать рисунок буквицы
Это снова откроет окно рисования, которое вы использовали для создания буквицы. Внесите изменения и сохраните свою работу, и вы увидите изменения, примененные к вашему документу.

Как только вы создадите свою первую буквицу в Документах Google, вы увидите, насколько прост этот процесс. Вы можете создать красивый внешний вид для своего документа, не отвлекая его и не переборщив, с помощью простой буквицы. А если вы предпочитаете использовать встроенную функцию буквицы в Word, вы можете легко преобразовать документ Google Docs в формат Microsoft Office, и все готово.
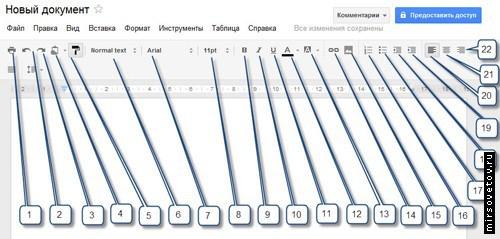
Продолжаем наш мануал по работе с этим чрезвычайно удобным и полезным сервисом. На этот раз поговорим о том, как работать с текстом в Google Docs.
Как мы уже поняли, Google Docs. Обладает всеми теми же возможностями, что и MS Word. Да и с интерфейсом здесь работать приятно, потому что он очень напоминает привычный вордовский.
Изучаем панель инструментов Google Docs
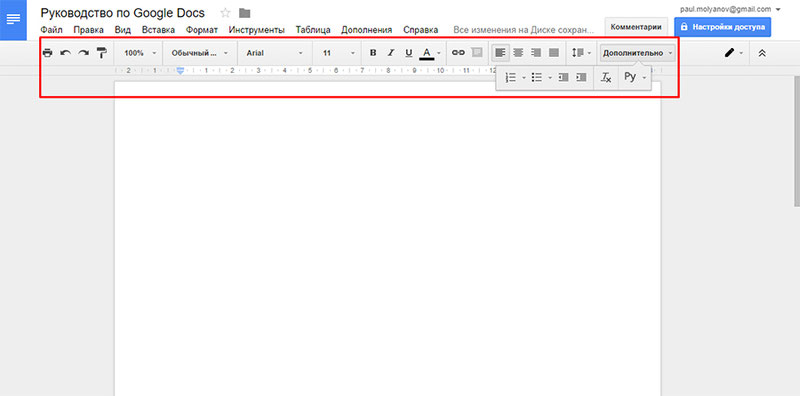
Как и в ворде на панели инструментов Google Docs находится все необходимое для работы с текстом.
Со значком принтера все ясно – он отправляет документ на печать.
Стрелки назад-вперед помогают отменить последнее действие или выполнить его повторно.
Далее идет значок копировать форматирование. Достаточно выделить кусок текста и нажать на него, чтобы автоматически сохранились параметры форматирования (цвет, шрифт, выравнивание, размер). Теперь все эти же параметры вы можете применить для другого отрезка текста, который выделите и повторно нажмете значок. В статье по ссылке вы можете узнать подробнее об сканировании текста с картинки.
Масштаб. Нажимая этот значок, вы можете приближать или отдалять текст. При этом шрифт остается без изменений.
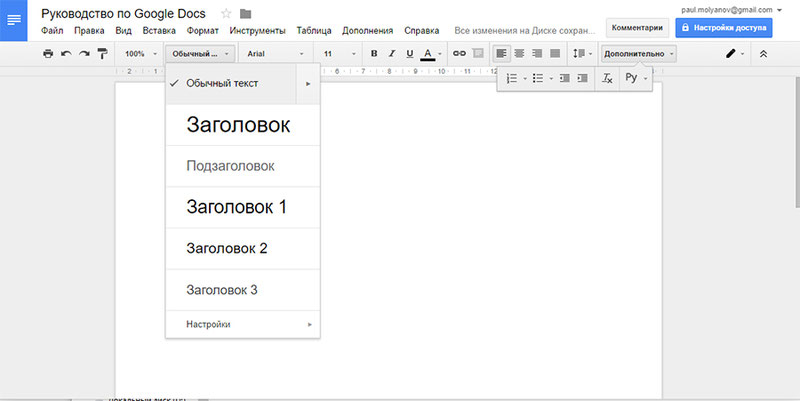
Стили. В этом пункте сохранены самые популярные шаблоны, которые можно быстро переключать. Они идеально подходят для быстрого форматирования заголовков, подзаголовков и для форматирования кусков текста.
Шрифт и размер. Здесь в размерах Google Docs появляется выпадающий список с переключениям с одного размера на другой. Шрифт можно менять с обычного на те, которые представлены в выпадающем списке.
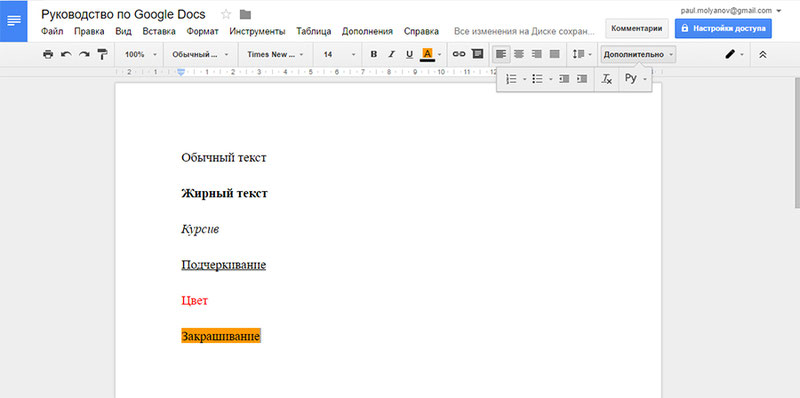
Эффекты и цвет. Кусок текста или слово можно заменить на жирный, полужирный или курсив. Рядышком расположена кнопки смены цвета текста и возможность выделить текст цветным маркером.
Вставка ссылки. Этот значок, напоминающий цепь, помогает создать внутри документа гиперссылку, по которой можно быстро перейти на соответствующую интернет-страничку.
Вставка комментария. Идеально подходит для коллективной работы или для работы над серьезным документом. Чтобы ничего не забыть, нажимаете на нее и создаете пометки, напоминания, замечания, которые будут отображаться на полях документа.

Выравнивание. Текст можно максимально придвинуть к какому-то краю листа или расположить его по центру. А знак, где все строчки ровные, позволяет выровнять выделенный фрагмент, сделав все его строчки одинаковыми по ширине.
Нажав кнопку межстрочный интервал, вы сможете задать одинаковое расстояние между строками.
Далее идут кнопки связанных выпадающих списков google docs. В документе можно создать маркированный список или нумерованный.
Кнопка отступ позволяет самостоятельно определить расстояние текста от края листа.
Кнопка Очистить форматирование помогает быстро избавиться от всех использованных ранее приемов форматирования. В итоге вы получите начальный текст без каких бы то ни было эффектов.
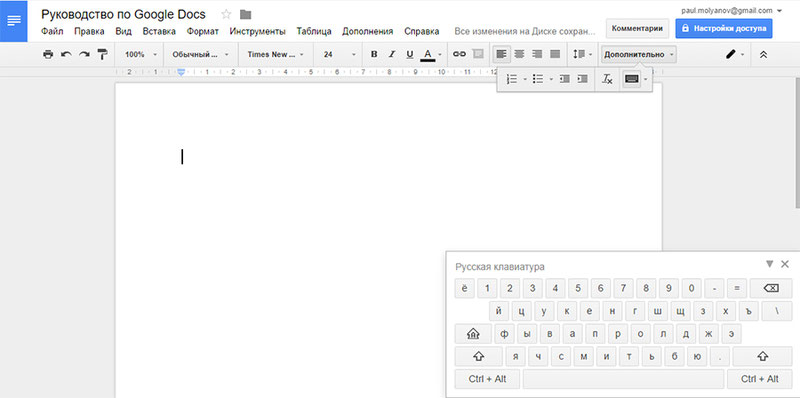
Кнопка способы ввода в виде нарисованной клавиатуры вызывает на экран разные виды клавиатур.
Читайте также:


