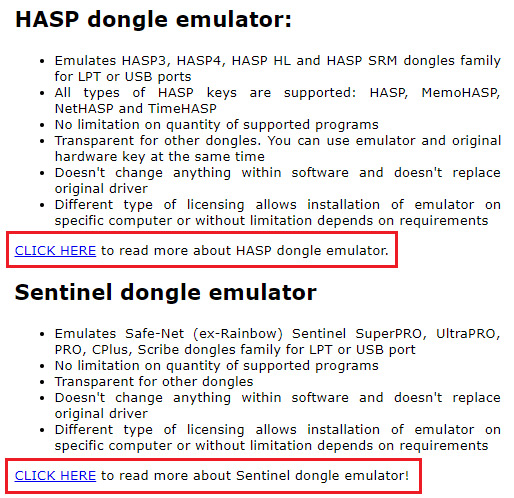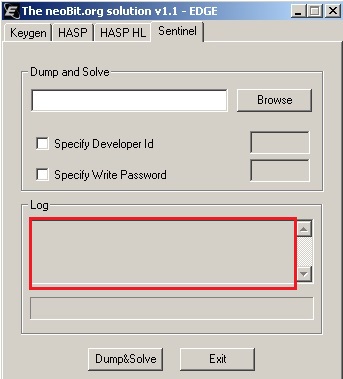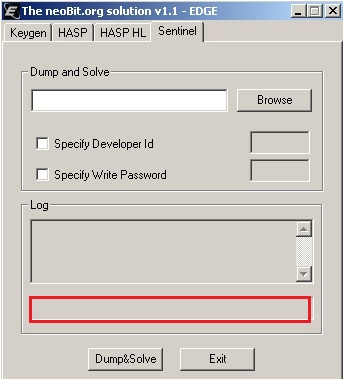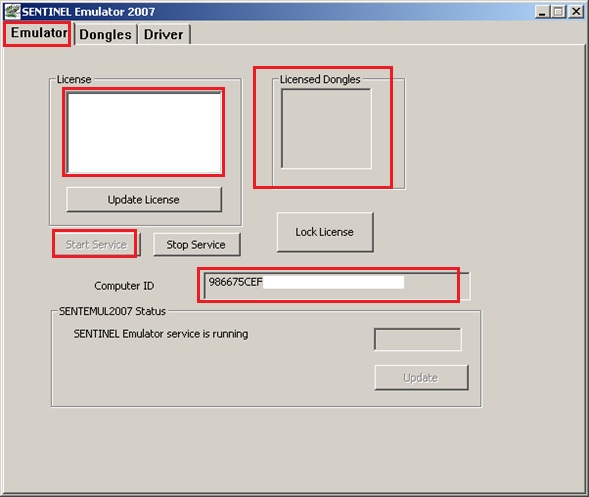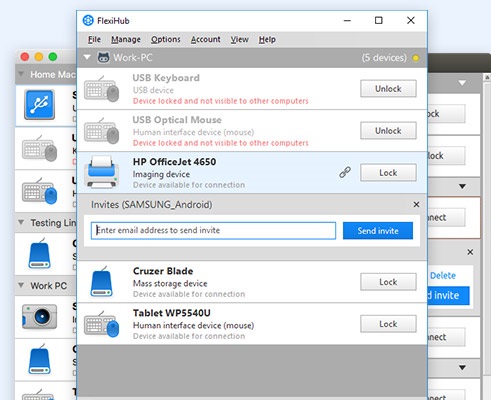Как сделать эмулятор usb ключа guardant
Д ля того, чтобы снять требуемые данные с ключа, Вам необходимо скачать специальную программу:
Д ля того, чтобы снять необходимые данные с ключа, Вам необходимо скачать и установить специальную программу-логгер:
Распакуйте и установите программу Bus Hound (используйте для установки демонстрационный серийный номер 48340), после чего перезагрузите компьютер. Запустите программу, зайдите на вкладку Devices и поставьте галочку напротив Вашего ключа. Перейдите на вкладку Settings и установите значения параметров Capture Capacity и Max Record Length в 2048. Галочку с опции Merge Repeated Commands необходимо убрать. Зайдите на вкладку Capture, нажмите кнопку Run. Запустите несколько раз защищаемую программу и поработайте в ней. После чего зайдите на вкладку Save программы Bus Hound, пометьте тип записываемого файла как Zip File и нажмите на кнопку Save.
Возникли проблемы? Используйте универсальную инструкцию по снятию данных с ключа или свяжитесь с нашей поддержкой.






kopojib
Мануал по снятию дампа и эмуляции аппаратных ключей Hardlock, используя эмулятор Multikey 18.2.4
1) Для снятия дампа с ключа нужно знать MODAD - параметр, который можно узнать при помощи (А) Toro Aladdin Dongles Monitor или (Б) брутфорсом, то есть перебором
(А) распаковываем архив haspmon32.zip
запускаем Toro Aladdin Dongles Monitor.exe
запускаем вашу программу, которая проверяет ключ
Toro Aladdin Dongles Monitor показывает нам MODAD
(Б) распаковываем в C:\dumper архив hl-dump.zip
открываем командную строку (Пуск - Выполнить - cmd)
вбиваем в ней
Пожалуйста Войдите или Зарегистрируйтесь чтобы увидеть скрытый текст
дампер подбирает MODAD и выплевывает два файла xxxx.dat и xxxx.reg где xxxx - это MODAD
Внимание, это процесс небыстрый, иногда до 9 часов, так что ждите
2) Если мы узнали MODAD первым способом, то снимаем дамп, если вторым, то дамп уже снят.
для этого выполняем пункт 1.Б, но вместо команды hl-dump.exe /BF вбиваем hl-dump.exe /DUMP 0xMODAD где MODAD заменяем на найденное нами значение, например
Пожалуйста Войдите или Зарегистрируйтесь чтобы увидеть скрытый текст
Теперь нужно узнать seed`ы и переконвертировать дамп в формат, понятный эмулятору.
3)
распаковываем hl-solver.zip корень диска C:
копируем xxxx.dat полученный ранее в папку C:\trial_solver_directory_demo_version_only
запускаем C:\hl_solver.exe
ВМЕСТО НУЛЕЙ вводим MODAD
жмем Find seeds
прога долго переваривает и выдает три значения сидов
записываем их куда-нибудь, потом пригодятся
4)
распаковываем UniDumpToReg.rar
запускаем UniDumpToReg.exe
жмем Open
выбираем xxxx.dat
ставим галочку на vUSBbus Hardlock
жмем Go
прога выплевывает 0000xxxx.reg
Если прога не запускается и выдает ошибку, что приложение не настроено, установите vcredist_x86.exe
теперь отредактируем 0000xxxx.reg и всё, дело сделано
Внимание! все изменения вносятся в 0000xxxx.reg
5)
открываем в текстовом редакторе 0000xxxx.reg и xxxx.reg
заменяем
Пожалуйста Войдите или Зарегистрируйтесь чтобы увидеть скрытый текст
Пожалуйста Войдите или Зарегистрируйтесь чтобы увидеть скрытый текст
заменяем нули в "ID"=dword:00000000 на значение такого же параметра из xxxx.reg
дописываем в 0000xxxx.reg три строчки
Пожалуйста Войдите или Зарегистрируйтесь чтобы увидеть скрытый текст
Обратите внимание на строчки
Пожалуйста Войдите или Зарегистрируйтесь чтобы увидеть скрытый текст
сравните их значения с теми значениями, которые получили на 3 этапе, если эмулятор не будет работать - попробуйте заменить сиды.
6) запускаем 0000xxxx.reg
соглашаемся на внесение данных в реестр
7) распаковываем mk.zip
запускаем install.cmd
kopojib / Team FunFortress / F4Team
скачать необходимые файлы:
Пожалуйста Войдите или Зарегистрируйтесь чтобы увидеть скрытый текст
Пожалуйста Войдите или Зарегистрируйтесь чтобы увидеть скрытый текст
Пожалуйста Войдите или Зарегистрируйтесь чтобы увидеть скрытый текст

pvl50

Ключ или защитный ключ, -это жизненно важное устройство, если вы хотите защитить критически важные файлы вашей компании, или любую специальную программу. Таким образом, в некоторых случаях необходимо предоставлять разные копии работникам или людям с полной уверенностью. Поэтому необходимо знать, как правильно сделать эту копию.
Это позволит различным пользователям проверять, имеют ли они доступ к рассматриваемому документу или программе, то есть, предоставляется разрешение, чтобы они могли вносить любые изменения или не замечать информацию, которая там хранится. Имейте в виду, что создание разных копий ключей является большим преимуществом, , поскольку в случае его утери или повреждения у вас будут разные ответы, чтобы заменить потерю и избавиться от забот.
В этом руководстве мы шаг за шагом объясним , что такое ключ безопасности Dongle или USB? Для чего они нужны и как создать полнофункциональную копию. Наконец, предупреждение , во время копирования USB-ключа вы должны выполнить его правильно, в противном случае устройство может быть повреждено.
Что такое ключ или ключевое устройство и для чего он нужен?

Это устройство, используемое в качестве ключа безопасности; тот же выполняет функцию небольшого адаптера, который подключается к другому устройству , выполняющего дополнительные функции, в данном случае обеспечивая проверку для пользователь.
Они работают следующим образом. Поместив ключ безопасности на компьютер, он может проверить фрагмент программы или программного обеспечения для его работы. В некоторых случаях программы работают только в ограниченном режиме, иначе они не могут быть выполнены , если пользователь не прошел проверку с помощью ключа.
Их также можно использовать для интеграции паролей, не позволяя пользователям вводить файлы и/или папки без этих паролей. Адаптеры или ключи безопасности могут быть типа USB или HDMI.
Действия по клонированию ключа USB или флэш-накопителя и пропуск защиты программы
Существуют разные методы для копирования или клонирования ключа, один из которых доступен только для компьютеров с операционными системами Windows, от Windows XP до Windows 10. Имейте в виду, что этот метод является его эмуляцией. Выполните каждый из описанных шагов в точности так, как они указаны, поскольку ошибка может привести к повреждению USB-устройств.
Требования к клонированию USB-ключа
Прежде чем начать процесс копирования ключа, вам необходимо выполнить ряд строго необходимых требований , чтобы правильно выполнить работу, для этого необходимо учитывать следующие моменты:
- Иметь компьютер с действующей операционной системой для программы (Windows XP/Vista).
- Узнать марку или модель Dongle , на который вы собираетесь сделать копию: это могут быть следующие; HASP или Sentinel.
- Узнав модель устройства Dongle, вы приступите к загрузке эмулятора по следующим ссылкам:
- Ссылка 1
- Ссылка 2
![Descargar dongle emulator]()
Процесс создания
Процессы создания расположены по порядку, вы должны сначала сбросить ключ с помощью соответствующей программы , а затем выполнить эмуляцию копирования. Всегда используйте правильные программы для каждого производителя.
Дамп ключа
Этот процесс является одним из самых сложных и может быть чем-то опасным. Вы должны принять во внимание перед началом процесса метку ключа , для которой вы собираетесь сделать резервную копию.
![volcado de un dongle usando neobit]()
В этом случае процесс был выполнен с устройством Sentinel, и драйверы Sentinel были установлены. Если они не установлены, программа сообщит об ошибке.
В программе есть разные вкладки или параметры, которые вы можете выбрать в программе. На данный момент выбран Sentinel , потому что именно он интересует нас для данного урока. Но вы можете выбрать любой из других вариантов, если марка вашего устройства отличается. Параметр Keygen не следует выбирать, это потому, что он не выполняет никаких функций в том, что вам в данный момент необходимо сделать.
Если вы используете ноутбук, убедитесь, что он подключен к зарядному устройству и полностью заряжен, потому что процесс при его запуске имеет разные фазы и может занять много времени.
Первый этап
Вам нужно найти ключ, если устройство правильно подключено к USB-порту, вы можете просмотреть его. В случае ошибки измените устройство порта и Перезапустите программу, чтобы снова найти компонент.
Второй этап
Теперь программе придется обнаруживать алгоритмы и расшифровывать их. Процедура длится дольше времени, потому что это зависит от ключа, поэтому вы можете даже часы.
Третий этап
По завершении каждого этапа индикатор выполнения, обозначенный на изображении красной рамкой, будет постепенно увеличиваться.
![progreso del vocado en neobit]()
Ошибки во время процесса
Каждый этап может иметь разные сбои, вызывая определенные ошибки. Они показаны в панели ошибок программы. В зависимости от типа может быть способ ее решения. Далее мы назовем наиболее распространенные ошибки.
![errores en neobit]()
Эмуляция .dng файла
Теперь вам придется использовать некоторые из эмуляторов, которые мы указали ранее, так как в этом руководстве используется программа Sentinel, мы будем использовать этот эмулятор. Не забудьте использовать тот, который соответствует модели вашего устройства.
![drivers de sentinel]()
Эта программа будет служить эмулятором для файла dng. Небольшим недостатком является то, что он может создавать синие экраны для несовместимости с некоторыми программами , если они выполняются одновременно с использованием эмулятора. Например, может произойти сбой, если Bluetooth включен . В этом случае перед использованием следует отключать только те приложения, которые генерируют сбои.
Вы можете увидеть 3 вкладки, каждая из которых имеет определенные функции:
- Эмулятор: . Здесь будет использоваться и эмулироваться ключ.
- Ключи: эта часть отвечает за загрузку файл дампа, описанный ранее.
- Драйвер: . Здесь вы установите драйвер для правильной работы программы.
- Лицензия . Это лицензия на программу.
- Лицензионные ключи . Здесь будет лицензия, которую вы хотите эмулировать.
- Идентификатор компьютера . Идентификатор используемого компьютера.
![licencias y id del computador desde sentinel]()
Загрузить файл .dng
Как поделиться ключом через локальную сеть или Интернет?
Существует другой способ поделиться устройством Dongle без необходимости делать копию. Большим преимуществом этого варианта является то, что он работает для текущих операционных систем: Windows, MacOS, Linux, Android.
Для этого есть программа под названием: FlexiHub.
![flexihub]()
Это бесплатная версия , которую можно попробовать в течение 14 дней, и платная. Платная версия по подписке. Хотя у него также есть бессрочная лицензия, которая называется Сетевые ворота USB.
Установка USB-ключа
Если USB-ключ не устанавливается автоматически
В этом случае устанавливаем USB-ключ вручную. Подсоединяем к свободному USB-порту ключ USB, и запускаем (Пуск => Панель управления => Установка оборудования) Мастер установки оборудования, помогающий устанавливать драйверы для нового оборудования.
![Установка USB-ключа]()
После нажатия кнопки "Далее" Мастер выполняет поиск оборудования, которое было недавно подключено к компьютеру, но еще не было установлено.![Установка USB-ключа]()
Когда поиск будет закончен, Мастер запрашивает - подключено ли устройство. Помечаем пункт "Да, устройство уже подключено", и нажимаем кнопку "Далее".![Установка USB-ключа]()
На открывшейся вкладке в списке установленного оборудования выбираем строчку "Guardant Stealth/Net II USB Key", и нажимаем кнопку "Далее".![Установка USB-ключа]()
Открывается вкладка, на которой читаем "Устройство работает нормально", после чего нажимаем кнопку "Готово".![Установка USB-ключа]()
Свидетельством того, что ключ был успешно инициализирован операционной системой, является световая индикация ключа (на ключе начнет светиться светодиод). Кроме того, ключ должен появиться в списке устройств "Диспетчера оборудования" Windows.
2. Утилита установки драйвера LPT/USB ключа instdrv.exe находится в той папке, в которую вы установили программу. С помощью этой утилиты вы можете самостоятельно установить драйвер LPT/USB ключа.
Инструкция по эксплуатации
электронных ключей "Guardant"
(от фирмы-производителя ключей "Guardant")
Общие положения1. Электронный ключ - это устройство, предназначенное для защиты программ и данных от несанкционированного использования и тиражирования.
2. Электронный ключ подключается к параллельному (LPT) или USB порту компьютера.
3. Электронный ключ для LPT порта при нормальном функционировании не вносит помех в работу принтера и других периферийных устройств, подключенных через него.1. Выключите питание компьютера и периферийных устройств, подключенных к параллельному порту (принтера, сканера). LPT-ключи Guardant можно подсоединять к работающему компьютеру только при отсутствии периферийных устройств на данном порту.
2. Отключите периферийное устройство от параллельного порта. Если на компьютере имеется несколько параллельных портов, можно подключать электронный ключ к любому из них. 3. Разъем электронного ключа типа "вилка" подключите к параллельному порту компьютера (разъем типа "розетка" на задней панели системного блока) и заверните крепежные винты при помощи отвертки. Подключение должно быть плотным и без перекосов.
Электронные LPT-ключи можно подключать каскадно, т.е. последовательно один к другому (до 10 штук), при этом все они будут доступны для использования.
4. К разъему электронного ключа типа "розетка" подключите периферийное устройство и заверните крепежные винты при помощи отвертки.
5. Включите компьютер и загрузите операционную систему.
6. Установите драйверы Guardant, входящие в комплект ПО (см. пункт "Установка драйверов Guardant").
7. Установите прикладное ПО, следуя инструкции разработчиков.
8. При необходимости перезагрузите компьютер.
9. Убедитесь в том, что прикладное ПО функционирует правильно.а). Электронные ключи Guardant USB можно использовать в операционных системах, которые поддерживают стандарт USB: MS Windows 95 OSR2/98/ME/2000/XP/2003.
б). Подключение и отключение ключей Guardant USB может производиться как при включенном компьютере, так и при выключенном.
в). USB-ключ следует подсоединять к порту только после установки драйвера Guardant. Если ключ был подсоединен до установки драйвера, и запустился стандартный Мастер установки USB-устройств Windows, то необходимо извлечь ключ из порта и отменить работу Мастера.1. Установите драйвер ключа Guardant USB, входящий в комплект ПО (см. пункт "Установка драйверов Guardant").
2. При необходимости перезагрузите компьютер.
3. Подсоедините ключ Guardant USB к свободному USB-порту.
4. Произведите установку прикладного ПО, следуя инструкции разработчиков.
5. Убедитесь в том, что прикладное ПО функционирует правильно.1. Оберегайте электронный ключ от механических воздействий (падения, сотрясения, вибрации и т.п.), от воздействия высоких и низких температур, агрессивных сред, высокого напряжения; все это может привести к его поломке.
2. Не прилагайте излишних усилий при подсоединении электронного ключа к компьютеру и периферийного устройства к электронному ключу.
3. Не допускайте попадания на электронный ключ (особенно на его разъемы) пыли, грязи, влаги и т.п. При засорении разъемов электронного ключа примите меры для их очистки. Для очистки корпуса и разъемов используйте сухую ткань. Использование органических растворителей недопустимо.
4. Не разбирайте электронный ключ. Это может привести к поломке его корпуса, а также к порче или поломке элементов печатного монтажа и, как следствие - к ненадежной работе или выходу из строя самого электронного ключа.
5. В случае неисправности или неправильного функционирования электронного ключа обращайтесь к фирме-разработчику прикладного ПО.6. ЗАПРЕЩАЕТСЯ подсоединять включенное периферийное устройство к электронному ключу, подключенному к компьютеру. В противном случае может выйти из строя не только электронный ключ, но и параллельный порт компьютера или периферийного устройства. Подключение периферийного устройства к компьютеру следует осуществлять только тогда, когда питание компьютера и периферийного устройства выключено, независимо от того, присоединен к компьютеру электронный ключ или нет. Подключение электронного ключа к работающему компьютеру допустимо, если не используются периферийные устройства.
7. Использование кабелей и дополнительных устройств (автоматические или ручные переключатели и др.), не соответствующих международным стандартам на параллельные интерфейсы (Centronics, Bitronics, IEEE 1284), может вызывать сбои в работе любых периферийных устройств, в том числе электронных ключей, подключаемых к параллельному порту. Если используемые устройства и кабели соответствуют упомянутым выше стандартам, нормальная работа гарантируется в том случае, если суммарная длина интерфейсных кабелей не превышает 1.8 м. Кабели и устройства должны иметь соответствующую маркировку.Драйверы Guardant необходимы для надежной работы защищенных приложений и всех утилит, обращающихся к электронному ключу.
Комплект драйверов для различных операционных систем должен быть включен в состав прикладного ПО его разработчиками. Новые версии драйверов всегда доступны для загрузки на сайте Компании "Актив" в разделе "Загрузить".1. Во время установки драйверов все приложения должны быть закрыты во избежание ошибки разделения файлов.
2. Пользователь, работающий с Windows NT/2000/XP/2003, должен обладать правами администратора системы, иначе установка драйверов будет невозможна.1. Запустите программу установки драйверов InstDrv.exe.
2. Нажмите на кнопку "Установить драйвер" в появившемся диалоговом окне "Установка драйвера Guardant".
3. По необходимости перезагрузите операционную систему.Установка драйверов Guardant для USB-ключей
Прежде чем присоединить электронный ключ Guardant к USB-порту компьютера, необходимо установить драйверы. Это связано с тем, что электронный ключ - нестандартное устройство, о котором операционная система не имеет никакой информации.
Кроме того, установка драйвера обычным для операционной системы Windows способом (посредством inf-файла, уже после присоединения ключа к USB-порту) невозможна - корректная установка требует измерения некоторых параметров для автоматической конфигурации драйвера. Эти функции возложены на утилиту установки драйверов InstDrv.exe.
Т. о., если ключ был присоединен к USB-порту компьютера ещё до установки драйверов, и запустился стандартный Windows-мастер установки USB-устройств, необходимо извлечь ключ из порта и отменить работу этого Мастера.1. Выполните пункты 1 - 3 установки драйверов Guardant для LPT-ключей (см. выше).
2. Подсоедините ключ к порту.Пункты 3 и 4 имеют отношение только к OC Windows XP, т. к. установка драйверов в этой операционной системе имеет некоторые особенности.
3. После присоединения ключа к порту снова запустится стандартный Мастер нового оборудования. На этот раз операционная система будет осведомлена о данном классе оборудования, что подтвердится наличием в консоли Мастера названия ключа "Guardant Stealth/Net USB Key". Следует выбрать "Автоматическую установку" и нажать кнопку "Далее".
4. После поиска и конфигурирования, Мастер сообщит, что "драйверы не подписаны корпорацией Майкрософт" и предложит отказаться от установки. Для продолжения установки драйверов необходимо выбрать "Всё равно продолжить", после чего установка драйверов будет завершена.
5. Свидетельством того, что ключ был успешно инициализирован операционной системой, является световая индикация ключа. Кроме того, ключ должен появиться в списке устройств Диспетчера оборудования Windows.
Драйверы Guardant для USB-ключа (новейшие):Версия драйвера: 5.50.85 от 23.06.2010, WHQL-certified
Электронные ключи: все модели электронных ключей Guardant
Операционные системы: MS Windows 7 / 2008 / Vista / 2003 / XP / 2000Скачайте и распакуйте архив, содержащий комплект драйверов Guardant последней версии. Запустите файл Setup.exe и следуйте указаниям программы установки. После успешной установки драйверов подсоедините ключ к порту компьютера.
Обратите внимание!
Рекомендуется периодически обновлять драйвера ключей Guardant. Это потребуется сделать, если ключи конфликтуют с какими-либо устройствами на Вашем компьютере.
Перед установкой драйвера уточните - какая версия MS Windows установлена на Вашем компьютере - 32-разрядная(x86) или 64-разрядная(x64).
Доступны для скачивания драйверы для 32-bit и 64-bit MS Windows.Если Вы пользуетесь более ранней версией драйвера, то перед установкой новой версии необходимо удалить предыдущий драйвер. Удаление установленного драйвера осуществляется через стандартный диалог "Установка ключа защиты" > "Удалить драйвер".
Драйвер Guardant 64-bit
для 64-разрядной версии MS Windows (x64) скачать
Размер: 4.77 Mб
Внимание!
64-разрядные драйверы Guardant не поддерживают MS Windows Vista!Читайте также: