Как сделать эмодзи на мак
Это те же смайлики, что и на iPhone?
Да, смайлы, которые вы найдете на своем компьютере Apple, такие же, как и на своем телефоне. И не только то, что все они присутствуют, но и имеют идентичный дизайн. Конечно, нужно сказать, что если у вас есть более старая версия программного обеспечения, у вас будет доступ только к тем, которые существовали в то время, поскольку новые пакеты смайликов добавляются каждый год, и они достигают только самых последних версий. В этом случае происходит то же самое, что и в Ios, система, которая должна быть обновлена до последних доступных версий, чтобы в ней были реализованы Apple и Консорциум Unicode, отвечающий за стандартизацию этих символов.
Они всегда будут выглядеть одинаково?
Вам также следует знать, что смайлики будут не выглядят одинаково на всех устройствах и даже не во всех приложениях. На Android На устройствах есть другие смайлики, отличные от тех, которые Apple реализовала на своих компьютерах, поэтому на этих компьютерах будут видны смайлы, эквивалентные их собственному дизайну, независимо от того, были ли они изначально другими. Если смайлы также новые и будут отображаться на устройствах со старыми версиями Android, они могут отображаться некорректно, и будет отображаться что-то вроде квадрата со знаком вопроса. Что касается приложений, то их тоже можно увидеть по-другому, если у них есть собственный стандарт эмодзи, например Twitter web, даже если он используется через браузер Safari на Mac.
Способы поставить смайлики на Mac
Как и почти во всем, есть длинный и короткий способ доступа к удалению клавиатуры смайликов на Mac. На самом деле это не клавиатура как таковая, а маленькое окошко для их просмотра. Долгий путь к ним - это войти в любое приложение, перейти на верхнюю панель инструментов и следовать Правка> Смайлы и символы дорожка. Это не очень сложный способ добраться до них, но правда в том, что нажимать Control + Command + пробел ключи одновременно. В обоих случаях на экране появляется поле, которое можно просмотреть двумя способами.
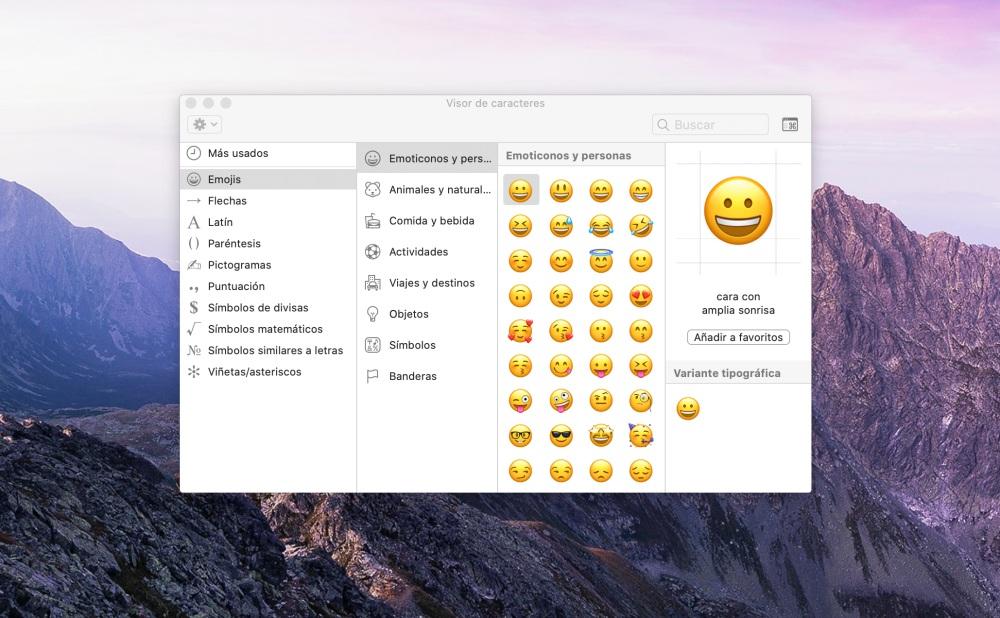
Первый очень похож на стиль, используемый в iOS, поскольку отображается весь список смайликов, отнесенных к соответствующей категории. Вы можете перемещаться между ними с помощью курсора или клавиш со стрелками, но это удобнее первого способа. Чтобы вставить смайлик в текст вам просто нужно щелкнуть по нему, хотя в тот момент, когда вы это сделаете, окно закроется. Однако вы можете скопировать и вставить эти смайлики в текст, чтобы, если вы хотите повторить один и тот же смайлик несколько раз, вам не нужно было добавлять его постоянно.
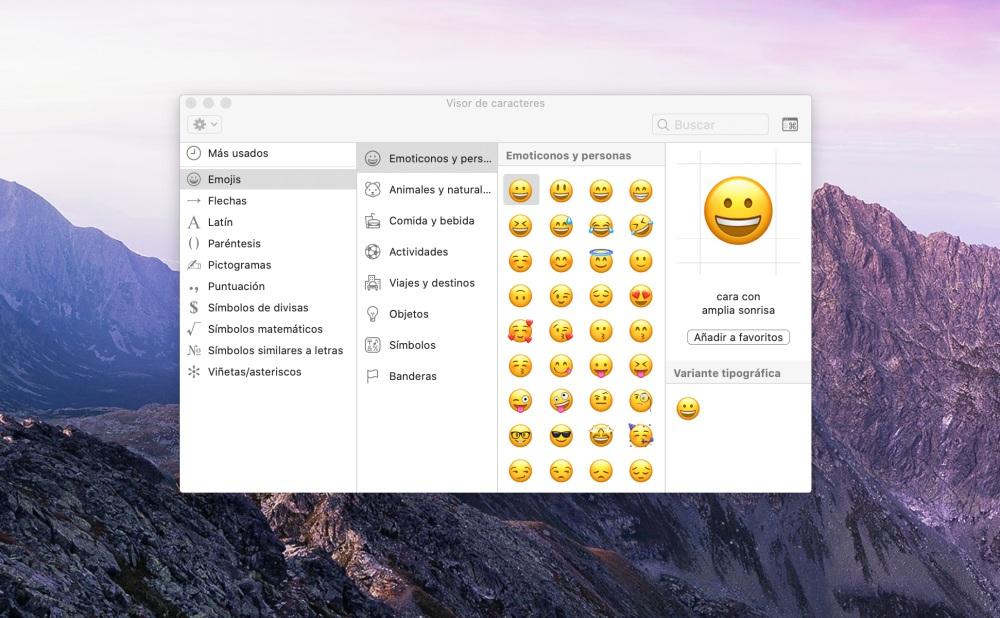
Другой способ их просмотра - зритель персонажей , который появится, если щелкнуть значок в правой верхней части окна. Таким образом, вы не только сможете получить доступ к клавиатуре эмодзи, но также сможете видеть другие специальные символы, такие как стрелки, маркеры, латинские буквы, математические знаки и даже пиктограммы. Вы также можете настроить этот список, увеличить его, просмотреть список наиболее часто используемых и даже выполнить поиск, чтобы быстрее получить доступ к нужному смайлику или символу.

Вы можете подумать, что смайлики принадлежат только вашему телефону, и это правда, что эти постмодернистские иероглифы действительно не появлялись до революции смартфонов. Но это не значит, что вы не можете использовать их на своем компьютере, особенно если у вас есть Mac. Прямо в macOS встроены всевозможные специфичные для эмодзи функции.
Мы уже показали вам основы смайликов и раньше, но если вы настоящий фанат смайлов, вам понадобится больше возможностей. Вот как это получить.
Быстро вставить эмодзи
Apple никогда не рекламировала это, но macOS позволяет относительно легко вставлять смайлики во время набора текста. Просто нажмите Control, Command и Пробел, чтобы открыть окно смайликов.

Отсюда вы можете просматривать все смайлы, прокручивая их или по категориям. Вы также можете начать вводить текст, чтобы быстро найти определенный смайлик:

Помимо эмодзи, вы найдете всевозможные специальные символы Юникода, например, ⌘, ⏏ и ♠. Это также полезный способ для людей с американской клавиатурой быстро находить международные символы, такие как символ евро (€) или символ британского фунта (£).
Упростите использование эмодзи с помощью Rocket
Если ты Слабина пользователь, вы знаете, что чат-платформа правильно использует эмодзи. В Slack вставлять смайлы так же просто, используя двоеточие (:), за которым следует слово, описывающее то, что вы ищете — всплывающие окна с автозаполнением делают работу еще быстрее. Это быстро и интуитивно понятно и, в отличие от описанного выше метода, не требует дополнительных жестов.
Если вы действительно пристрастились к смайликам, я настоятельно рекомендую вам установить эту программу. Конечно, это сэкономит вам всего пару нажатий клавиш, но это того стоит.
Если вы не хотите, чтобы сторонняя программа работала постоянно, проверьте Macmoji вместо. Это использует встроенную функцию автоматической замены в macOS, чтобы выполнить почти то же самое, главное отличие состоит в том, что вам нужно знать точное написание эмодзи, чтобы использовать его.
Быстрый поиск любого эмодзи
Эмодзи крошечные, и иногда трудно понять, какими они должны быть. Ваш Mac может помочь.
СВЯЗАННЫЙ: Словарь вашего Mac — это больше, чем просто определения: вот что вы можете искать
Многие люди упускают из виду приложение Dictionary, которое поставляется с macOS, и это очень плохо: это намного больше, чем просто словарь. Возможно, моей любимой функцией является интеграция со всей операционной системой: выделите и щелкните правой кнопкой мыши что угодно, или используйте жест касания тремя пальцами, и вы можете быстро найти любое слово. Как оказалось, это работает и для эмодзи:

Это красиво, но все, что это дает, — это определение имени смайлика. Если вы хотите увидеть смайлик в большем размере вместе со ссылкой на дополнительную информацию, я рекомендую установить Emojipedia Словарь. Просто скачайте файл, и у вас будет файл .dictionary в папке загрузок.

Перетащите этот файл в ~/Library/Dictionaries ; вам нужно знать, как получить доступ к скрытой папке библиотеки на вашем Mac.

Затем запустите Dictionary, который вы найдете в папке Applications. Перейдите в Словарь> Настройки в строке меню, затем прокрутите вниз, пока не найдете Emojipedia.

Убедитесь, что этот словарь отмечен. Теперь вы можете искать смайлики так же, как и слова.

Если вы когда-нибудь не уверены, что такое смайлик, это даст вам более широкую картину и краткое описание. Вероятно, это не спасет вашу жизнь, но может.
). Когда вы привыкли к этим функциям смайликов на своем iPhone, продолжение разговоров на Mac иногда становится проблемой.
Существует несколько способов сопоставить игру смайликов iOS на вашем Mac, а в некоторых случаях даже превзойти ее, используя текстовые ярлыки.
1. Поиск по Emojipedia

Как человек, который не вырос с помощью смайликов, Emojipedia спасает жизнь. Как следует из названия, это энциклопедия смайликов. В нем перечислены все смайлики, известные человечеству, с удобным ярлыком, чтобы скопировать его.

Что мне больше всего нравится на сайте, так это функции поиска и категоризации. Очень легко найти смайлики, которые я ищу (о которых я не знаю), используя описательный поиск. Иногда, когда я что-то пишу или нахожусь в середине разговора, поиск по Emojipedia дает мне лучшие и более быстрые результаты.
2. Используйте встроенный Emoji Picker
Если вы давний пользователь Mac, вы можете знать о встроенном средстве выбора смайликов. Когда ваш курсор активен в текстовом поле, используйте сочетание клавиш Ctrl + Пробел воспитывать эмодзи.

Он будет отображаться как всплывающее окно (похоже на функцию словаря
) и вы сможете просматривать и выбирать смайлики, которые хотите ввести. Как и следовало ожидать, они отсортированы по категориям, и вы найдете часто используемый раздел вверху. Вы можете расширить этот раздел, чтобы увидеть больше категорий и различных символов.

Emoji Pro Совет: Если вы не хотите (или не можете вспомнить) сочетание клавиш, включите кнопку строки меню Emoji Viewer. Идти к Системные настройки -> клавиатура и включить Показать клавиатуру и смайлики в строке меню. Нажмите на добавленный значок, выберите Показать эмодзи Символы и вы будете смотреть на знакомого сборщика смайликов.

3. Используйте Rocket для быстрого набора эмодзи
Rocket приносит смайлики в стиле Slack на весь ваш Mac. Если вы не являетесь частью группы Slack, в приложении есть довольно умный способ печатать эмодзи. Вместо того, чтобы выбирать один смайлик из списка сотен, вы вводите двоеточие, а затем ярлык для соответствующего смайлика (который обычно описывает сам смайлик).
Бесплатная версия приложения довольно ограничена. Но если вы заплатите $ 4,99, вы откроете полный поиск смайликов, пакет GIF и, что более важно, возможность добавлять собственные ярлыки для смайликов и GIF-файлов, чтобы вам не пришлось придерживаться номенклатуры Rocket.
4. Используйте сочетания клавиш расширения текста
Если вы не хотите устанавливать стороннее приложение, такое как Rocket, мы можем использовать встроенную функцию замены текста, чтобы добиться того же эффекта. Функция замены текста позволяет расширять ярлыки на длинные фразы текста
, который может быть огромной экономией времени. Мы можем использовать ту же функцию для смайликов.
открыто Системные настройки -> клавиатура -> Текст и нажмите на + кнопка. в замещать раздел, введите текст ярлыка. в С раздел вставьте в смайлики (из Emojipedia, например). В следующий раз, когда вы введете этот ярлык, он будет заменен эмодзи. Сделайте это для пары смайликов, которые вы часто используете.

Мы можем ускорить этот процесс, добавив предварительно настроенную базу данных смайликов к функции замены текста. Загрузите файл Macmoji plist, измените расширение на .PLIST и перетащите его на Текст вкладка в клавиатура раздел в Системные настройки. Теперь у вас есть сотни смайликов. И вы можете сменить ярлык.

Если вы являетесь пользователем TextExpander, вы можете сделать то же самое, подписавшись на публичную группу Emoji Cheat Sheet (или добавить отдельные смайлики в виде фрагментов самостоятельно). Вы увидите новый раздел на боковой панели. Вы также можете просматривать и изменять сокращения для смайликов.

5. Создание пользовательских эмодзи для Slack
Теперь, когда весь ваш Mac находится на одном уровне со Slack, когда дело доходит до смайликов, пришло время усилить вашу игру Slack emoji. Давайте добавим пользовательские смайлики в Slack. Уже есть репозиторий, где вы можете найти новые и интересные анимированные эмодзи в форматах, совместимых со Slack. Зайдите в Slackmojis, найдите смайлики, которые вы хотите добавить, и загрузите их на свой Mac.

Далее откройте слабина, выберите свою команду и в верхнем левом углу нажмите на Настроить Slack. На этой странице и выберите Emoji Вкладка.

Здесь, нажмите на Выберите файл загрузить свое изображение и дать ему имя (которое будет его ярлыком). Сохраните смайлики, и все готово. Если у вас установлен Chrome
вы можете использовать расширение Slack Emoji Tools для загрузки смайликов навалом (просто дважды проверьте имена перед загрузкой, так как они будут ярлыками).
А теперь, гифки!
Будь то субтитры в Твиттере или зажигательный групповой чат с друзьями, смайлики и GIF идут рука об руку. Теперь, когда вы разобрались с эмодзи, давайте перейдем к GIF-файлам. Хотите сделать один? Используйте приложение GIPHY’s Capture или GIF Brewery 3.
Когда дело доходит до их отправки, попробуйте PopKey для Mac [Больше не доступно]. Это простая утилита строки меню, которая позволяет вам искать, копировать и отправлять GIF-файлы независимо от того, какое приложение, веб-сайт или сервис вы используете.
Как выглядит ваш рабочий процесс смайликов на Mac? Какие твои любимые эмодзи? Поделитесь с нами в комментариях ниже.
13 декабря 2021
Mac всегда отличались максимально дружелюбным интерфейсом не только для продвинутых пользователей, но и для новичков. Именно поэтому разработчики планомерно наполняют macOS приятными фишками, которые упрощают использование операционной системы и даже геймифицируют его. Вот — одна из них.
В тему:
Анимированные Memoji — новая фишка для аватарок на Mac

Одной из фишек macOS 12 Monterey стали анимированные Memoji для экрана блокировки операционной системы. Они подтягиваются на Mac из iMessage на iPhone и устанавливаются за несколько секунд. А ещё они синхронизируются между гаджетами, привязанными к одному и тому же Apple ID.
Во время установки Memoji в качестве аватарки можно выбрать необходимую позу, а также один из вариантов цвета подложки. Получится также использовать и стандартные анимации Animoji, которых очень много на выбор. Доступен полный набор Apple, который ранее можно было попробовать только на iPhone.
Анимация Memoji в роли аватарки в macOS 12 Monterey особенно интересно выглядит на экране блокировки операционной системы. Лицо следит за курсором, а также реагирует на правильный и ошибочный ввод пароля учётной записи компьютера. Это неизбежно повышает настроение при каждом запуске системы.
Как выбрать Memoji в качестве аватарки для учётной записи
Шаг 3. Нажмите на изображение аватарки.
Шаг 4. Перейдите в раздел Memoji и выберите необходимый вариант.
Шаг 6. Сохраните полученный результат с помощью одноимённой кнопки.
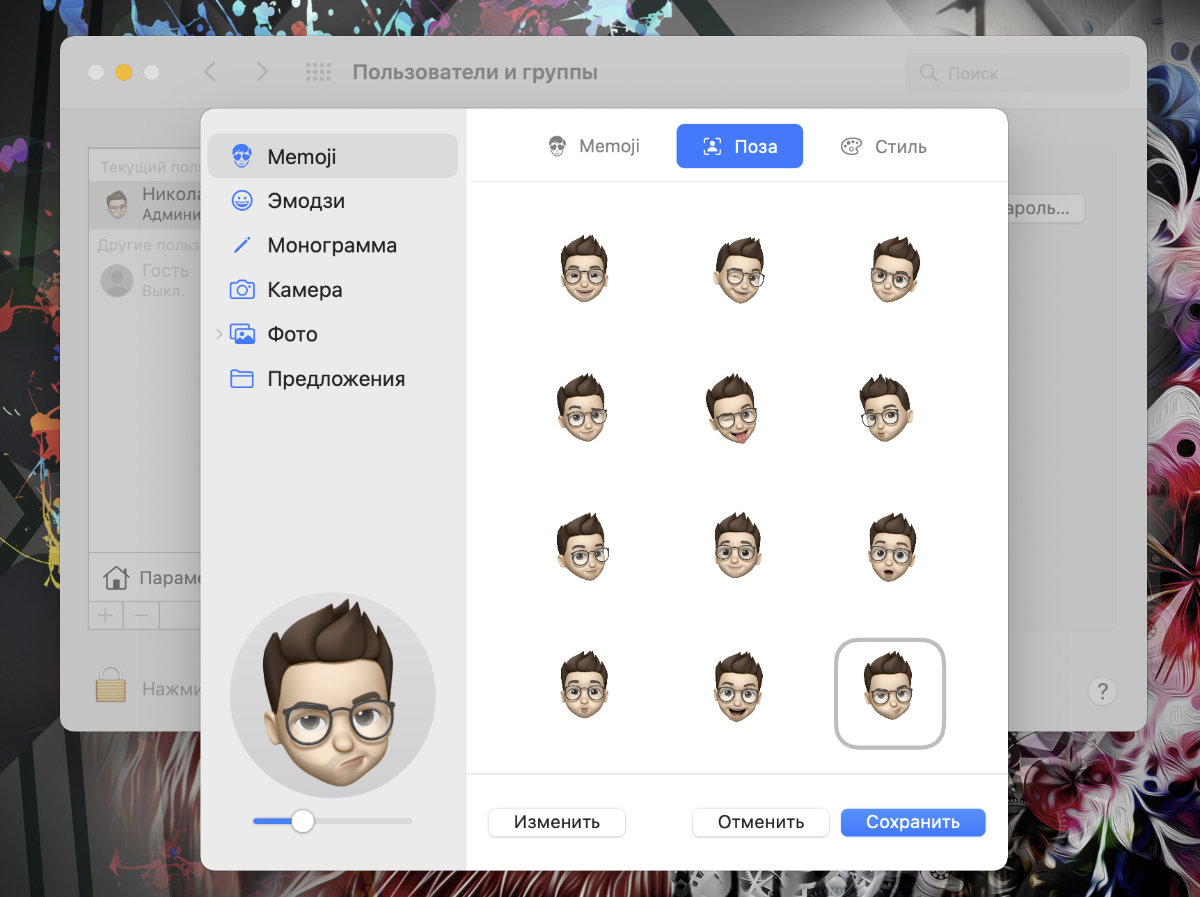
Анимированный Memoji будет автоматически синхронизирован со всеми используемыми гаджетами, привязанными к тому же Apple ID. Пользователю не нужно предпринимать никакие действия — это произойдёт в течение нескольких минут. Выбрать Memoji в качестве аватарки с другого устройства не получится.
Читайте также:


